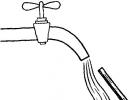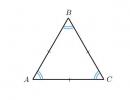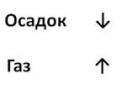Szerezze be a szig fájlt. Hogyan lehet megnyitni a sig fájlt? Hogyan írjunk alá digitálisan egy fájlt
Az elektronikus aláírás információkat tartalmaz a szerzőről, és megerősíti, hogy az elektronikus dokumentum aláírása után nem történt változás.
Az aláírás létrehozásához érvényes elektronikus aláírási tanúsítvány szükséges. Például az SKB Kontur Tanúsítási Központ vagy egy másik, az oroszországi távközlési és tömegkommunikációs minisztérium által akkreditált hitelesítési központ. A tanúsítványt általában egy speciális adathordozón – egy tokenen – tárolják.
jegyzet
A szolgáltatás egy dokumentum aláírása eredményeként egy elektronikus aláírási fájlt hoz létre, amelyet az eredeti dokumentumtól elkülönítve tárol (leválasztott aláírás).Az aláírás létrehozásának folyamata
Ugrás a szakaszra |
|
 |
Válasszon ki egy dokumentumot Bármilyen formátumú fájlt aláírhat. |
 |
Válasszon ki egy tanúsítványt,
|
 |
Hozzon létre egy aláírási fájltA szolgáltatás elmenti az aláírási fájlt az eredeti dokumentummal rendelkező mappába, azonos névvel és engedéllyel ..sig. |
Eredmény
A dokumentum aláírása után:
- Elektronikus aláírása külön fájlként (leválasztott aláírás) kerül mentésre a számítógépére.
- A dokumentumot és annak elektronikus aláírását a Kontur.Krypto szerver elektronikus archívumában tárolják.
- Kaphat egy hivatkozást az aláírt dokumentum megtekintéséhez és letöltéséhez, bármely címzettnek elküldheti e-mailben, valamint letöltheti számítógépére egy dokumentumcsomagot: az eredeti dokumentumot, az aláírási fájlt, a tanúsítványt és az utasításokat az aláírás ellenőrzése.
Aláírás ellenőrzése
Az aláírás ellenőrzéséhez küldje el az eredeti dokumentumot és az aláírási fájlt a címzettnek. Az ellenőrzéshez bármilyen aláírásra és titkosításra tervezett programot használhat elektronikus dokumentumokat.
Kérdések és válaszok
Mi a teendő, ha hibaüzenetet kapok az aláírás során?
Győződjön meg arról, hogy 2 feltétel teljesül:
- A szolgáltatásban való munkához hajtsa végre az automatikus számítógépbeállítást.
- A dokumentumok aláírása előtt telepítenie kell az aláíró tanúsítványt arra a számítógépre, amelyen az elektronikus dokumentumokkal műveleteket végez. Ezt a számítógép-beállítási szolgáltatásban is megteheti.
Ha minden feltétel teljesül, de nem tudja aláírni, vegye fel a kapcsolatot a 24 órás műszaki támogatással.
jegyzet
Ha lassú internetkapcsolatot használ, vagy 100 MB-nál nagyobb dokumentumokat ír alá, hosszú ideig tarthat, amíg elmentik őket az e-Filingbe. Ha nagy dokumentumokkal szeretne dolgozni a Kontur.Krypto-ban, kérjük, küldjön egy e-mailt.
Hol történik a dokumentumok aláírása?
Dokumentumok aláírása, titkosítása és visszafejtése a számítógépen. Így az elektronikus aláírás privát kulcsának biztonsága biztosított. Elektronikus aláírás ellenőrzése, dokumentum elektronikus archívumba mentésekor, aláírt dokumentum megtekintésére és letöltésére szolgáló hivatkozás küldésekor az információ feltöltődik a Kontur.Krypto szerverre. Ha ez elfogadhatatlan az Ön számára, ne használja ezeket a lehetőségeket.
Számos fájlformátum létezik, nem csak txt vagy valami hasonló. Tehát a legalapvetőbb felhasználók nem ismerik a bin, sig és sok más kiterjesztést. De eljön az idő, amikor meg kell nyitni és elolvasni egy korábban ismeretlen formátumú dokumentumot. Most megnézzük a sig formátumot.
Signature File (rövidítve SIG) – ez a fájl rendelkezik kis mennyiségben szöveg. Egyedülálló tulajdonsága, hogy automatikusan csatolja magát az e-mailek végéhez. Ez a fájl annak szükséges, aki gyakran küld információkat e-mailben, hogy a végén ne adja meg a névjegyeit vagy más hasznos információ... Leggyakrabban azt használják jogalanyok vagy más.
Természetesen bármilyen információt elhelyezhet ebbe a fájlba, amelyet közölni szeretne a címzettekkel. Manapság ez a fajta fájl nagyon népszerű, mivel az elektronikus aláírás nem más, mint az udvariasság és tiszteletteljes mutató.
Az elektronikus aláírás információinak szerkesztéséhez meg kell nyitnia ezt a dokumentumot, és végre kell hajtania a megfelelő módosításokat.
A dokumentum megnyitása
Először meg kell próbálnia dupla kattintással megnyitni a fájlt, talán maga a rendszer találja meg a megnyitáshoz szükséges programot, ha ez nem történik meg, akkor a 3 legalapvetőbb és nem túl bonyolult lehetőséget vesszük figyelembe.
Használjuk a Jegyzettömböt

Egy megjegyzésben! Egyszerűen kattintson a jobb gombbal a dokumentumra, lépjen a "Megnyitás" elemre, majd keresse meg a listában. Az eredmény ugyanaz lesz.
Pályázat útján nyitunk
Tehát számos program lehetővé teszi ennek a formátumnak a megnyitását (és szerkesztését):
- Microsoft Outlook (Express is van) - ezt a programot az irodai alkalmazásokkal együtt kellett volna telepíteni, ha a teljes csomagot telepítette. Ha ez nem található, akkor külön letölthető és telepíthető.
- A Crypto Pro egy segédprogram, amely ugyanúgy letölthető az internetről.
- A QUALCOMM Eudora egy Mac OC operációs rendszerhez használt szoftver.
Fontos! Szerkesztéshez a legjobb az Outlookot használni, de a Jegyzettömbbel ellentétben regisztráció szükséges.
A programok bármelyikének használatához:

Internetes forrásokat használunk
A megnyitáshoz használhatja a "Rosreestr" webhelyet. De a dokumentumot nem szerkesztheti, csak elolvashatja.
- Követjük a https://rosreestr.ru/site hivatkozást, görgessük a végére, és alulról tekintsük meg az „Elektronikus szolgáltatások és szolgáltatások” részt.

- Most a menü jobb oldalán nyissa meg a "Szolgáltatások" elemet.

- És lépjen az "Elektronikus dokumentum-ellenőrzés" szakaszba.

- A megnyíló ablakban két gomb található a fájl letöltéséhez (különböző formátumúak), a másodikra van szükségünk. Kattintson és válassza ki a kívánt fájlt a számítógépén.

- Ezután kattintson az "Ellenőrzés" gombra.

- Amint az oldal frissült, az "Elektronikus dokumentum" mellett megjelenik a gomb kék színű Megjelenítés ember által olvasható formátumban. A fájl megnyitásához kattintson rá.

- Ezen lépések után megnyílik egy ablak, amelyben elolvashatja a dokumentumot.

Fontos! ennek az opciónak jól kell működnie.
Lehetséges problémák
- A felhasználó nem tudja megnyitni a fájlt - ez elég gyakran előfordul, egyszerűen a rendszer rossz programot konfigurált a megnyitáshoz. A probléma megoldásához kattintson a jobb gombbal a fájlra, és a "Megnyitás" részben válassza ki a kívánt programot, és jelölje be az "Emlékezz" négyzetet. Ezt követően a rendszer azonnal alkalmazni fogja ezt a módszert.
- Fájlsérülés – akkor sem tudja megnyitni a dokumentumot, ha az sérült. Ha ilyen helyzetbe kerül, meg kell próbálnia megtalálni ugyanazt a fájlt, de egy másik webhelyen (ha letöltötte az internetről). Ezenkívül megsérülhet a levélküldés során, ezért kérje meg a küldés megismétlését.
Videó - Mi a fájlkiterjesztés és hogyan lehet megnyitni bármilyen fájlt
A Rosreestr SIG fájlok olyan információkat tartalmaznak, amelyek megerősítik az ilyen vagy olyan módon megszerzett fő dokumentum hitelességét. Az ilyen dokumentumok többféleképpen is megnyithatók, amelyeket később tárgyalunk.
Oldalunk egyik cikkében már foglalkoztunk a szabványos SIG-fájlok megnyitásának folyamatával. A következő utasítások kizárólag a Rosreestr fájlok megnyitásának módszereire összpontosítanak.
1. módszer: Jegyzettömb
A legegyszerűbb, bár nem elég hatékony módon, a szabványos Windows Jegyzettömb használata. Más szövegszerkesztőket is használhat.

Ezzel a módszerrel nem csak fájlokat nyithat meg, hanem szerkesztheti is a tartalmat. Ezt követően azonban a dokumentumot a speciális programok nem ismerik fel.
2. módszer: Online szolgáltatás
A Rosreestr SIG dokumentum tartalmát egy speciális online szolgáltatás segítségével tanulmányozhatja. A szolgáltatás használatához nem csak egy SIG fájlra, hanem egy XML dokumentumra is szükség van.

Ha bármilyen nehézségbe ütközik az online szolgáltatás használata során, forduljon segítségért az erőforrás műszaki támogatásához.
3. módszer: CryptoARM
Ez a szoftver a SIG fájlok megnyitásának és létrehozásának fő eszköze. Ugyanakkor a Rosreestr fájljainak megtekintéséhez speciális licencet kell vásárolnia a hivatalos webhelyen található boltban. Általánosságban elmondható, hogy a program használatának folyamata szinte azonos minden SIG-fájl esetében.
Készítmény

Nyítás

A szoftver használatakor csak fájlokat tekinthet meg.
Következtetés
A cikk során megvizsgált Rosreestr SIG-fájlok megnyitására szolgáló eszközök közül a CryptoARM szoftver a leginkább ajánlott. Más módszerek csak szükség esetén alkalmasak, például engedély hiányában. A pontosításokért forduljon hozzánk a megjegyzésekben.
Manapság egyre elterjedtebbek a .sig formátumú fájlok. Nézzük meg közelebbről azokat a programokat, amelyek segítenek megnyitni és dolgozni.
1. lehetőség
Fájl sig formátumban egy elektronikus digitális aláírást tartalmazó fájl. Szöveget és egyéb dokumentumokat külön is kísérheti. Így igazolódik a hitelesség. A .sig kiterjesztést általában automatikusan csatolják az e-mail végéhez. Előfordulhat, hogy email cím a feladót és a nevét. A munkalevelekben egy ilyen fájl tartalmazza a pozíciót és az elérhetőséget is. Sok program támogatja a digitális aláírást, ezeket a levélkészítéskor lehet hozzáadni.
Itt található a sig fájl megnyitásához szükséges alkalmazások listája.
Microsoft Outlook;
Microsoft Outlook Express;
QUALCOMM Eudora;
CryptoARM;
Amint láthatja, néhányan előre telepítve vannak operációs rendszer míg mások ingyenesen letölthetők. Mindenesetre a sig fájl számítógépen való megnyitásának kérdése megtalálta a választ.
Második lehetőség
De ezen a dekódoláson kívül van még egy - ez lehet a „Broderbund” fejlesztő cég képe. Saját bitmap formátum. Ezután a natív alkalmazásokkal kell megnyitni: Broderbund The Print Shop és Broderbund PrintMaster.
Számos olyan szolgáltatást biztosít, amelyeket anélkül is használhat, hogy felállna a számítógépről. A nyújtott szolgáltatások listája tartalmazza: a jogok állami regisztrációja ingatlanés a vele folytatott ügyletek, az ingatlanok állami kataszteri nyilvántartásának végrehajtása, az ingatlan állami kataszterébe bevitt adatok szolgáltatása, az ingatlanjogok és a vele folytatott ügyletek egységes állami nyilvántartásából (USRR) történő információszolgáltatás valamint a kataszteri mérnökök állami nyilvántartásából történő adatszolgáltatás.
Ez az utasítás minden olyan szervezetre és személyre vonatkozik, aki elektronikus dokumentumot cserél a Rosreestr portállal, nevezetesen:
· Kataszteri mérnökök;
· Közjegyzők;
· Államhatalmi szervek vagy helyi önkormányzati szervek;
· Választottbírósági vezetők;
· Műszaki leltári szervek (BTI) alkalmazottai;
· magánszemélyek, a határterv szkennelt képének benyújtása;
Jelzáloghitelekkel és ingatlanfedezetű hitelekkel foglalkozó bankok, amelyek dokumentumokat (kataszteri és USRR-kivonatokat) kapnak elektronikus formátumban;
· Az ingatlanpiac szakmai szereplői.
A Rosreestrrel való interakció elektronikus dokumentumok formájában történő megszervezéséhez a következő lépéseket kell végrehajtania:
I. Szerezzen be egy elektronikus aláírási tanúsítványt (ES) a Rosreestr által akkreditált hitelesítési központok (CA) egyikében.
I. Szerezzen be egy elektronikus aláírási tanúsítványt (ES) a Rosreestr. által akkreditált valamelyikben tanúsító központok (UC).
Elektronikus aláírási tanúsítvány beszerzése:
1. Menjen a választott CA webhelyére.
2. Tekintse meg a "Hitelesítési Központ szolgáltatási szabályzatát" a weboldalukon.
3. Töltse le és töltse ki a "Jogi személyek / magánszemélyek számára a tanúsító központ szolgáltatásainak nyújtására irányuló kérelmek" űrlapot.
4. Töltse le és töltse ki a „Hozzájárulási nyilatkozat a személyes adatok feldolgozásához” űrlapot.
5. Készítsen egy csomagot egyéb dokumentumokból (útlevéllapok közjegyző által hitelesített másolata, igazolás kataszteri mérnök, kivonatok a jogi személyek egységes állami nyilvántartásából stb.). Teljes lista a szükséges dokumentumok az Ön szakmai tevékenységétől és attól függ, hogy milyen célból kapja az elektronikus aláírást. Ezt a listát az Ön által választott hitelesítés-szolgáltató biztosítja.
6. Töltse le és töltse ki a CA-val a szolgáltatásnyújtásra vonatkozó szerződést.
7. Annak érdekében, hogy ne küldjön papíralapú másolatokat, amelyeket (esetleg) később újra kell készíteni, küldje el a beszkennelt dokumentumok teljes csomagját (vagy elektronikus formátumban * .doc) a hitelesítési központjába ellenőrzés és jóváhagyás céljából.
8. Nyomtasson ki minden egyeztetett dokumentumot * .doc, írja alá, ragasszon pecséteket (szükség esetén), és küldje el az eredeti és másolati példányok (hiteles másolatok) teljes csomagját papír formában postai úton vagy futárszolgálattal, vagy vegye át személyesen.
9. Kapjon egy számlát a CA-tól a szerződés alapján, és fizesse ki azt.
10. Fizetés után az Ellenőrző Központ elküldi Önnek az elektronikus aláírási tanúsítványt.
11. További egyszerű lépések is lehetségesek a szoftver konfigurálásához, a kiválasztott CA-tól függően, és amelyeket a küldött utasítások részletesen ismertetnek.
III. Telepítse és konfigurálja a "Kit elektronikus aláíráshoz Rosreestrben" a munkahelyén.
IV. Írja alá a küldendő fájlokat.
1. Nyissa meg az aláírni és elküldeni kívánt dokumentumot (fájlt) tartalmazó mappát. Keresse meg ezt a fájlt, kattintson rá jobb gombbal, majd válassza a „CryptoARM” - „Aláírás…” lehetőséget.
2. Elindul az „E-mail-készítés varázsló”. digitális aláírás”. Kattintson a Tovább gombra.
3. A következő „Fájlok kiválasztása” ablakban kattintson a „Tovább” gombra, és további fájlokat is hozzáadhat aláírásra, ha dokumentumcsomagot küld.
4. A „Kimeneti formátum” ablakban válassza ki a „DER” kódolást és a „Fájlok archiválása az aláírás létrehozása után”, kattintson a „Tovább” gombra. Az információcsere résztvevőjének ajánlott a latin ábécé használata az archívum elnevezésekor, és az átadott Levéltár egyértelmű azonosításának elvét figyelembe venni.
5. Az „Aláírási lehetőségek” ablakban az „Aláírás használat” mezőben válassza ki a listából az „Aláírt” elemet, ne töltse ki a megjegyzést és az azonosítót. Jelölje be az „Aláírás mentése külön fájlba” és az „Aláírás létrehozási idővel együtt” négyzetet.

6. A következő ablakban adja meg az elektronikus aláírás létrehozásához szükséges tanúsítványt. Használja a "Kiválasztás" gombot.
7. Válassza ki a Rosreestr által akkreditált Hitelesítési Központtól kapott tanúsítványt, majd kattintson az „OK” és a „Tovább” gombra.
8. Az Állapot ablakban kattintson a Befejezés gombra az aláírási folyamat elindításához. Azt is bejelölheti, hogy "Adatok mentése a beállításokba ..." és bármilyen nevet megadhat (például Rosreestr), hogy a következő alkalommal a program automatikusan kitöltse a mezőket és a "pipákat".
9. Győződjön meg arról, hogy a fájl aláírása sikeres volt, majd kattintson a „Bezárás” gombra.
Ennek eredményeként kapni fog egy zip archívumot, amely a 4. bekezdésben meghatározott könyvtárban (vagy az aláírandó fájl könyvtárában) található .sig.zip kiterjesztéssel (angolul aláírt, archivált), amely az aláírandó fájlt tartalmazza. és a tőle elválasztott aláírási fájl. Az archívum nem tartalmazhat más fájlokat és mappákat. Ez a zip-archívum készen áll a Rosreestr-nek való elküldésre a webes felületen keresztül