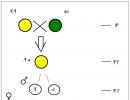Clientul Tls nu vede certificatul. Buget electronic. Certificatul rădăcină nu a fost găsit. Greșeli frecvente la conectarea la GIS
În legătură cu modificarea certificatului de server lk.budget.gov.ru, este necesar să faceți modificări la configurația clientului Continent instalat pe dumneavoastră, și anume să schimbați certificatul de server. Noul certificat este disponibil pentru descărcare pe site-ul web în secțiunea GIIS \ Conexiune la sistemhttp://www.roskazna.ru/upload/iblock/e91/lk.budget.gov.ru.cer
Sau descărcați de pe site-ul web OTP
Pentru a crea o nouă conexiune ( Continent - 1.2.1073.0).
Accesați meniul „Start”
1. În bara de căutare, tastați „Configurator”
2. Selectați un configurator
3. Accesați fila „Setări conexiune”
4. Faceți clic pe butonul „Adăugați conexiune”

5. În linia Adresă / numele serverului, specificați ( lk. buget. gov. ru)
6. Faceți clic pe butonul „Următorul”

7. Apăsați pe „ Selectați certificatul”

8. În bara de căutare, selectați un folder sau o cale către un fișier lk. buget. gov. ru. cer
9. Selectați un certificat
10. Faceți clic pe Deschidere

11. Asigurați-vă că este selectat certificatul necesar și faceți clic pe următor

12. Adresa de primire CRL: lăsați neschimbat și faceți clic pe „Următorul”

13. Adresa de primire CRL: lăsați neschimbat și faceți clic pe „Următorul”

14. Noua conexiune a unuia creat cu succes, aproape de butonul „Ok”

Pentru a edita o conexiune deja creată, aveți nevoie de:
1. Faceți clic pe butonul „Editați”

2. Selectați un certificat din listă
3. Faceți clic pe butonul „Selectați certificatul”

4. În bara de căutare, selectați un folder sau o cale către un fișier lk. buget. gov. vă va informa despre schimbarea cu succes a unei conexiuni existente

Înlocuirea certificatului a fost finalizată
Configurarea unei stații de lucru electronice bugetare are loc în mai multe etape, acestea nu sunt complicate, dar necesită îngrijire. Facem totul conform instrucțiunilor pentru stabilirea unui buget electronic. Pe scurt și la obiect ...
Configurarea bugetului electronic la locul de muncă
Certificat rădăcină e-buget
Creați un folder cheie în Documentele mele pentru a stoca certificatele descărcate în acest folder:
Pe site-ul http://roskazna.ru/gis/udostoveryayushhij-centr/kornevye-sertifikaty/ din meniul GIS -> Centrul de certificare -> Certificatele rădăcină, trebuie să descărcați " Certificat rădăcină (calificat) "(a se vedea figura) sau, dacă ați primit o unitate flash USB cu certificate, copiați-le din folderul Certificate.
Certificat VPN Continent TLS
Al doilea certificat care trebuie descărcat este certificatul VPN TLS Continent, dar nu l-am putut găsi pe noul site roskazna, așa că am pus un link de pe site-ul meu. Descărcați certificatul VPN Continent TLS în folderul cheie, ne va fi util mai târziu când configurăm programul client Continent TLS.
Instalați certificatul rădăcină descărcat (calificat) pentru a lucra cu un buget electronic.
În meniul START -> Toate programele -> CRYPTO-PRO -> rulați programul Certificate.
Accesați certificatele așa cum se arată în imaginea de mai jos:

Accesați meniul Acțiune - Toate sarcinile - Import, va apărea fereastra Expertului de import certificat - Următor - Răsfoiți - Găsiți descărcatul Certificat rădăcină (calificat)în cazul nostru, se află în Documentele mele din folderul cheie

Dacă totul a fost făcut corect, atunci certificatul rădăcină al Trezoreriei Federale CA va apărea în folderul certificatelor.

Instalare „Continent TLS Client” pentru lucrul cu bugetul electronic
Continent_tls_client_1.0.920.0 poate fi găsit pe internet.
Despachetați arhiva descărcată, accesați folderul CD și rulați ContinentTLSSetup.exe

Din element, faceți clic pe Continent TLS Client KC2 și începeți instalarea.


Acceptăm termenii

În folderul de destinație, îl lăsăm în mod implicit

În fereastra Lansare configurator, bifați bara Lansare configurator după finalizarea instalării.
În timpul instalării, va apărea fereastra Setări servicii:

Adresa - specificați lk.budget.gov.ru
Certificat - selectați al doilea certificat descărcat anterior în folderul cheie.

Faceți clic pe OK și finalizați instalarea, Gata.

La cerere pentru repornire sistem de operare noi raspundem nu.
Instalarea instrumentului de semnătură electronică „Jinn-Client”
Puteți descărca programul Jinn-Client de pe Internet.
Accesați folderul Jinn-client - CD, rulați setup.exe

Faceți clic din lista Jinn-Client, începe instalarea programului

Ignorați eroarea, faceți clic pe Continue, Next, acceptați acordul și faceți clic pe Next.

Introduceți cheia de licență emisă

Instalați programul în mod implicit, faceți clic pe Următorul


Finalizăm instalarea, răspundem la întrebarea despre repornirea sistemului de operare nr
Instalarea modulului pentru lucrul cu semnătura electronică „Cubesign”
Dacă aveți nevoie de o arhivă cu programul, scrieți în comentarii.
Rulați fișierul de instalare cubesign.msi


Configurarea browserului Mozilla Firefox pentru a funcționa cu bugetul electronic.
1. Deschideți meniul „Instrumente” și selectați „Opțiuni”.
2. Accesați secțiunea „Suplimentar” din fila „Rețea”
3. În secțiunea „Conexiune” a setărilor, faceți clic pe butonul „Configurare ...”.
4. În fereastra de parametri a conexiunii care se deschide, setați valoarea
"Configurarea manuală a serviciului proxy".
5. Setați valorile câmpurilor proxy HTTP: 127.0.0.1; Port: 8080.

6. Apăsați butonul „OK”.
7. În fereastra „Setări”, faceți clic pe butonul „OK”.
Conectați-vă la contul personal al bugetului electronic
Se va deschide o fereastră cu alegerea unui certificat pentru introducerea contului personal al bugetului electronic.

Selectăm un certificat pentru introducerea contului personal al bugetului electronic, dacă există o parolă pentru partea închisă scrieți certificatul și faceți clic pe OK, după care se va deschide Contul personal al bugetului electronic.

V-am spus cum să instalați programul Continent AP pe Windows 7. Faptul este că acest program folosește certificate în activitatea sa, cu ajutorul cărora sunt create o conexiune sigură și un schimb de date cu serverul de acces Continent AP. În acest articol, voi încerca să vă spun cum să creați o cerere de eliberare a certificatului pentru AP Continent, precum și cum să instalați acest certificat în program.
Voi arăta, ca întotdeauna, cu imagini, deși au fost realizate pe un computer care rulează Windows XP. Deci sa începem ...
După instalarea AP Continent, în tava dvs. ar trebui să apară o pictogramă „scut gri”. Dacă faceți clic pe acest „scut” cu butonul din dreapta al mouse-ului, va apărea un meniu contextual, așa cum se arată în imaginea de mai jos:
Aici trebuie să selectați elementul de meniu „Certificate” și apoi „Creați o cerere pentru un certificat de utilizator”. Se va deschide următoarea fereastră (Fig. 2):

Acest formular trebuie completat. Nu uitați să introduceți un suport de chei gol înainte de a face acest lucru. La urma urmei, după completarea acestui formular, va începe generarea de chei private, care are loc pe operatorul de chei respins. Aceasta poate fi, de exemplu, o unitate flash USB. Dacă utilizați programul Crypto PRO 3.6 sau o versiune ulterioară pe computer, atunci unitățile flash sunt activate în mod implicit. Și mai exact, „Toate suporturile amovibile”. Nu iau în considerare generarea pe un operator cheie de tip „Registry”. acest lucru este interzis în UFC.
Deci, să revenim la completarea formularului (Fig. 2). După cum puteți vedea, este format, așa cum ar fi, din două blocuri. Le-am conturat în galben. Dacă totul este clar în mod intuitiv cu blocul superior (trebuie să completați toate câmpurile), atunci mă voi opri asupra celui inferior mai detaliat. Trebuie să bifați imediat caseta „ formă de hârtie". În mod implicit, nu este instalat. Folosind butoanele" Răsfoire ", puteți selecta o locație pentru salvarea fișierelor. Și vor fi două dintre acestea. * .Reg și * .html. Numele fișierelor pot fi editate pe măsură ce cum ar fi, fără a schimba, desigur, extensiile de fișiere.
În mod implicit, programul oferă salvarea sub următorul nume: numele computerului din rețea (l-am încercuit în albastru), data și ora cererii. După cum puteți vedea din figură, cererea a fost creată la 10 decembrie 2015 la 9 ore 51 minute 46 secunde pe un computer numit „imyacompa”. Ultimele 3 caractere sunt adăugate la întâmplare. Ele constau întotdeauna din trei cifre și nu am observat niciun sistem în generația lor.
Este demn de remarcat faptul că, dacă ați descărcat versiunea 3.5.68.0 a Continent AP de pe site-ul meu, atunci cel mai probabil există un șablon vechi al formularului tipărit. După instalarea acestui program, trebuie să schimbați acest șablon. Acest lucru este relevant pentru regiunea noastră, și anume Regiunea Chelyabinsk... Schimbarea șablonului imprimabil va afecta numai imprimabilul în format * .html, nu va afecta fișierul * .req.
Dacă regiunea dvs. folosește un șablon vechi, atunci ar trebui să urmați instrucțiunile pentru regiunea dvs. Puteți descărca noul șablon de pe următorul link. Dacă vă aflați în regiunea noastră, înainte de a genera chei și de a solicita un certificat, schimbați șablonul în conformitate cu instrucțiunile din fișierul atașat.
Deci, după ce ați decis numele fișierelor, puteți începe să generați o cerere de certificat făcând clic pe butonul „OK”. După cum sa menționat mai sus, vom primi fișiere 2 * .req și * .html, precum și chei private pe o unitate flash USB sau pe orice alt mediu.
Apoi, trebuie să acționați în conformitate cu procedura de depunere a cererilor de certificat, care este valabilă în UFC. Aici imprimăm un fișier * .html pe hârtie, îl semnăm de către proprietarul certificatului și șeful organizației. Apoi transferăm către Trezorerie o copie pe hârtie și un fișier * .req pe suporturi amovibile și în schimb primim un certificat.
Deci, cererea a fost trimisă la UFK, am primit un certificat. Apropo, poate trece timpul între trimiterea unei cereri și primirea unui certificat, toată lumea are modalități diferite, dar principalul lucru este să așteptați certificatul. Ce urmeaza? Și apoi faceți clic dreapta pe „scutul” AP Continent și faceți ceea ce se arată în imaginea de mai jos:

Și anume: reveniți la „Certificate”, apoi „Instalați certificatul de utilizator”. Săgețile din Figura 3 arată ce trebuie făcut. Înainte de aceasta, introduceți suportul de chei cu cheile private obținute ca urmare a generării și pregătiți, de asemenea, certificatul obținut de la UFC. L-am copiat pe un suport cheie, astfel încât să fie întotdeauna la îndemână. Puteți face acest lucru după cum doriți: rescrieți-l oriunde, principalul lucru este că în timpul instalării puteți ajunge la el. Apropo, împreună cu certificatul de utilizator, UFK-ul nostru emite și certificatul rădăcină al AP Continent. Acest certificat, atunci când este instalat, trebuie să fie localizat în același director cu cel al utilizatorului. În general, figura de mai jos arată toate acestea:

Certificatul rădăcină al continentului AP este rădăcina. Acest certificat este necesar atunci când instalați Continent AP pentru prima dată. După instalarea certificatului personalizat, programul instalează certificatul rădăcină dacă nu este instalat. În caz contrar, nu face nimic. Dar dacă prima dată programul nu găsește rădăcina, atunci vor exista probleme. Prin urmare, este mai bine să fiți întotdeauna împreună cu certificatul de utilizator din același director.
Aici, Figura 4, în timpul instalării, desigur, trebuie să selectați certificatul de utilizator. Este subliniat de mine în imagine. Și folderul galben reprezintă cheile private obținute la generarea cererii. Există șase fișiere cu extensia * .key. Apropo, cheile sunt standard pentru programul Crypto Pro 3.6. La urma urmei, ea este cea care generează aceste chei. Deci, după ce am selectat certificatul de utilizator, apăsăm butonul „Deschide” și ajungem la următoarea imagine:

Linia de sus este containerul cu chei cu chei private. Și în această etapă, trebuie doar să indicăm programului containerul de chei corespunzător certificatului nostru. Și anume, cel care a fost generat la crearea cererii de certificat. În general, îmi voi permite o mică digresiune ... Toate EDS care sunt generate folosind Crypto Pro (nu credeți că cheile sunt generate de AP Continent) constau din două părți:
- o cheie privată este un container de chei care se obține în timpul generării;
- cheia publică este un certificat obținut de la trezorerie.
Aceste părți sunt conectate (din nou, cu ajutorul Crypto Pro) numai dacă se potrivesc. Nu este dificil de concluzionat: dacă una dintre părți este pierdută sau deteriorată, atunci întregul EDS încetează să funcționeze. Și este imposibil să remediați această situație, cu excepția generării unui nou EDS. Există modalități de a face o copie a unui EDS, dar nu voi atinge acest lucru în acest articol.
Deci, înapoi la „berbecii noștri”. În Figura 5, asigurați-vă că faceți clic pe linia de sus cu containerul cheii, apoi faceți clic pe „OK”. După ce toate acestea au fost făcute, veți primi următoarea fereastră:

Ei bine, aici doar „OK”, nu există alte modalități ... Felicitări, certificatul este instalat. Este timpul să-i testăm performanța. Pentru a face acest lucru, trebuie să faceți ceea ce ne arată următoarea imagine:

Faceți clic dreapta pe „scut”, accesați „Stabiliți / întrerupeți conexiunea” -> „Stabiliți conexiunea Continent AP” și intrați în următoarea fereastră:

Faceți clic unde arată săgeata roșie (Fig. 8). Dacă în pașii anteriori ați urmat această instrucțiune, atunci veți obține cel puțin un certificat. Ar trebui să îl alegeți exact pe cel pe care tocmai l-ați instalat (a se vedea Figura 9):

După ce o selectați, bifați caseta „utilizați întotdeauna acest certificat când vă conectați. "În acest caz, AP-ul dvs. Continent se va conecta la server folosind certificatul specificat. În caz contrar (dacă nu este bifată caseta de selectare), va oferi să selectați un certificat de fiecare dată când vă conectați. Pentru a afla dacă certificatul a fost selectat corect, puteți utiliza „Proprietăți”. Va arăta totul despre certificatul selectat. La sfârșit, ca întotdeauna, butonul „OK”. Procesul de conectare a continentului AP la serverul de acces va începe. albastru:

Dacă reușiți la fel ca al meu, atunci mă bucur să vă felicit pentru instalarea cu succes a certificatului pentru continentul AP. După ce v-ați conectat la serverul de acces, puteți încărca SUFMS și începe să lucrați în el.
P.S. Și încă ceva: cred că am explicat totul aici în detaliu suficient. Dar totuși, pot apărea unele întrebări. În acest caz, scrieți-le în comentariile de mai jos. Apropo, pentru utilizatorii înregistrați ai site-ului meu, comentariile apar imediat, fără moderare.
Și în sfârșit ... Dacă ți-a plăcut acest articol și ai învățat ceva nou din el pentru tine, atunci poți oricând să-ți exprimi recunoștința în termeni monetari. Suma poate fi orice. Acest lucru nu te obligă la nimic, totul este voluntar. Dacă totuși ați decis să susțineți site-ul meu, faceți clic pe butonul „Mulțumesc”, pe care îl puteți vedea mai jos. Veți fi redirecționat către pagina site-ului meu web, de unde puteți transfera orice sumă de bani în portofelul meu. În acest caz, vă așteaptă un cadou. După un transfer de bani reușit, îl puteți descărca.

Noua versiune a HandyCache lansată.
Modificările făcute în această versiune sunt legate în principal de remedierea problemelor și erorilor.
În arhiva versiunii anterioare, am pus bibliotecile dll actualizate libeay32.dll și ssleay32.dll compilate de mine. Aceste biblioteci funcționează când este activată opțiunea SSL Handling. După cum am aflat, unul dintre ei, la încărcare, a necesitat prezența bibliotecii msvcp120.dll. Lipsa acestei biblioteci pe computer a dus la mesajul Port xxxx deja utilizat la pornirea HandyCache cu opțiunea de procesare SSL activată. De data aceasta, am compilat DLL-urile specificate astfel încât să nu mai fie necesare DLL-uri suplimentare.
Uneori sunt întrebat: care Versiunea Windows necesită HandyCache? Dacă nu utilizați opțiunea SSL Handling, puteți utiliza Windows 7 sau 10. Dacă se utilizează SSL Handling, atunci este mai bine să utilizați Windows 10. Dacă utilizați Windows 7 HandyCache, când accesați unele site-uri, opțiunea SSL Handling nu poate funcționa. Există mult mai puține astfel de site-uri atunci când utilizați Windows 10. Dacă HandyCache nu poate procesa SSL atunci când lucrează cu un anumit site, atunci dezactivează automat această opțiune pentru acest site și în Monitorul din coloana Reguli se afișează mesajul Stop SSL decryption for this host + useragent.
CU lista completă modificările pot fi găsite mai jos.
Pentru a instala versiunea RC4 1.0.0.885, despachetați arhiva peste versiunea existentă și înlocuiți fișierele existente. Noile liste de reguli vor fi create automat când HandyCache pornește numai dacă nu există liste curente (fișiere * .lst, * .lso și * .lsb).
Dacă HandyCache nu a fost încă instalat pe computerul dvs., atunci doar copiați conținutul arhivei într-un folder gol și rulați fișierul exe.