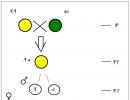Motivul refuzului necunoscut client continent ap. Greșeli tipice continent ap. Testarea canalului de comunicare în programul „Channel Checker”
Rezolvarea problemelor legate de conectarea sistemului de protecție criptografică „Continent-AP”
1. "Eroare 721" Calculatorul la distanță nu răspunde .... ………………. ……. …… ... ... ... ... 2
2. "Eroare 628" Conexiunea a fost închisă .......... ......... .......... ......... 2
3. „Eroare 629” Conexiunea a fost închisă de computerul la distanță ……….… ..… .2
5. "Eroarea 703" Conexiunea necesită anumite date de la utilizator, dar aplicația nu permite interacțiunea utilizatorului .. …………… .. ………….… .4
6. „Eroare 734” Protocolul de control PPP a fost întrerupt. ………………….… ..4
7. „Eroare” Serverul a refuzat accesul utilizatorului. Motivul refuzului Este interzisă conectarea cu mai mulți utilizatori …… .. ……………………………………………. ……… ...… 4
8. Semnarea cheii „Eroare” 0x8009001D (Biblioteca furnizorului nu este inițializată corect) ………………………………………………………………………………………… ………………………………………………………… ..... 4
9. Semnarea cheii „Eroare” 0x80090019 (Setul de chei nu este definit) ………….… ... 5
10. Eroare semnătură cheie 0x8009001F (parametru set de taste nevalid).
11. Semnarea cheii „Eroare” 0x00000002 (Fișierul specificat nu poate fi găsit) ... ... ... 5
12. Serverul a refuzat accesul utilizatorului. Motivul refuzului: conectarea utilizatorului blocată ........................................... . ................................................. . ............................... 5
13. Integritatea fișierelor este încălcată. Contactați administratorul de sistem ……… ..5
14. "Eroare 850" Computerul nu are tipul de EAP necesar pentru autentificarea conexiunii dial-up ........................... .. .............. 5
15. „Eroare” Introduceți suportul pentru chei. Setul de taste nu există …… .. ……… 5
16. „Eroare” Introduceți suportul cheii (câmpul „dispozitive” este gol) ……………… .6
17. „Eroare” lipsește pictograma din tavă .. ……………………… ..… 6
18. Serverul a refuzat accesul utilizatorului „Tip greșit de utilizare a cheii” ...... 6
19. Serverul a refuzat accesul la utilizatorul „Client-Cert not found” …………… .........… .7
20. „Eroare” Când se încearcă stabilirea unei conexiuni, apare următorul mesaj: „Integritatea fișierelor stației abonatului este încălcată. Contactați administratorul de sistem "………………………………………………………………… ... …… .17
Stația de abonat permite stabilirea conexiunilor securizate de la distanță folosind emulatorul de modem Continent 3 PPP Adapter. Când conectați o stație de abonat Continent-AP, pot apărea următoarele mesaje de eroare:
Eroare 721 Computerul la distanță nu răspunde (vezi Figura 1).
1.1 Este posibil să nu aveți o conexiune la Internet.
1.2 Unele programe blochează porturile. Dezactivați antivirusul, paravanul de protecție.
1.3 Dezinstalați, dacă este instalat, paravanul de protecție care vine cu programul Continent-AP.
1.4. Dacă utilizați un internet prin cablu, este posibil ca furnizorul dvs. să fi blocat porturile necesare pentru a rula programul Continent-AP. Pentru a verifica, stabiliți o conexiune la Internet printr-un modem USB.
Dacă Internetul funcționează, asigurați-vă că Continent-AP este configurat în conformitate cu cerințele secțiunilor " Configurarea unei adrese IP suplimentare a serverului de acces„(Pagina 7) și„ Conexiune server„(Pagina 14) în document” Manual de utilizare pentru instalarea și configurarea sistemului de protecție a informațiilor criptografice „Continent-AP” versiunea 3.6»Postat pe site
2. „Eroare 628” Conexiunea a fost închisă.
Vezi Eroarea 721.
3. „Eroare 629” Conexiunea a fost închisă de computerul de la distanță.
Vezi Eroarea 721.
Această eroare apare atunci când utilizatorul prescrie manual o adresă IP în proprietățile protocolului TCP / IP, în timp ce serverul ar trebui să le emită automat. Pentru a-l repara eroare dată, trebuie să accesați setările conexiunii Continent-AP. (vezi fig. 2).

În fila „Rețea”, selectați linia „Internet Protocol TCP / IP” și faceți clic pe butonul „Proprietăți” (vezi Fig. 3).

În fereastra care se deschide (vezi Fig. 4) setați următoarele comutatoare:
„Obțineți automat o adresă IP”;
Obțineți adresa serverului DNS automat.

5. „Eroarea 703” Conexiunea necesită anumite date de la utilizator, dar aplicația nu permite interacțiunea utilizatorului.
Accesați setările Continent-AP - în fila „securitate”, butonul „parametri”, butonul - „proprietăți”, „resetați certificatul stocat”.
6. "Eroare 734" Protocolul de control al legăturii PPP a fost întrerupt.
6.1 Concentrați-vă pe eroarea care apare înainte de aceasta.
6.2 Verificați data sistemului.
7. „Eroare” Serverul a refuzat accesul utilizatorului. Motivul refuzului Conectarea mai multor utilizatori este interzisă.
Așteptați câteva minute și restabiliți conexiunea, dacă conexiunea nu a fost stabilită, apelați RSBI-ul UFC.
8. Semnarea cheii „Eroare” 0x8009001D (Biblioteca furnizorului nu este inițializată corect).
Licența facilității de protecție a informațiilor criptografice CryptoPro a expirat.
9. Semnarea cheii „Eroare” 0x80090019 (Setul de chei nu este definit).
9.1 Ștergeți parolele amintite (Panoul de control => CryptoPro => Serviciu => Ștergeți parolele memorate).
9.2 Este posibil ca certificatul să fi expirat. Verificați data de expirare deschizând fișierul user.cer.
10. Semnarea cheii „Eroare” 0x8009001F (Parametru set de taste nevalid).
11. Semnarea cheii „Eroare” 0x00000002 (Fișierul specificat nu poate fi găsit).
Instalați noua versiune a Continent-AP.
12. Serverul a refuzat accesul utilizatorului. Motivul refuzului: „Conectare utilizator blocată”.
Ați fost blocat pe serverul UFC. Sunați la departamentul RSBI și aflați motivul blocării.
13. Integritatea fișierelor este încălcată. Contactați administratorul de sistem.
Este necesar să „remediați” programul Continent-AP prin Panoul de control =>
14. "Eroare 850" Computerul nu are tipul EAP necesar pentru autentificarea unei conexiuni dial-up.
Este necesar să „remediați” programul Continent-AP prin Panoul de control => Adăugați sau eliminați programe sau să instalați o nouă versiune a Continent-AP.
REZOLVAREA PROBLEMELOR TIPICE CAND LUCRATI CU "CONTINENT UP"
După instalarea programului Continent AP, mai întâi de toate, trebuie să verificați disponibilitatea serverului de acces Continent cu stație de lucru... Pentru a face acest lucru, puteți utiliza programul ChannelChecker, care se află în folderul cu kitul de distribuție „Continent AP” (kitul de distribuție al programului este disponibil pe site-ul UFK din regiunea Saratov http: // saratov. ***** în secțiunea „Informații pentru clienți "-" Flux electronic de documente și semnătură electronică "-" Punct abonat Continent AP ") de-a lungul căii" \ Tools \ Security Code \ PortCheck \ ChannelChecker. exe ".
După lansarea programului, trebuie să introduceți adresa serverului de acces în câmpul „Adresă IP server” 78.25.64.246 și faceți clic pe butonul „Test” ca în Figura 1.
DIV_ADBLOCK5 ">
Verificați dacă serviciul „Paravan de protecție Windows” rulează făcând clic dreapta pe pictograma „Computerul meu” - „Administrare”, în fereastra care apare, selectați „Servicii și aplicații” - „Servicii” din lista situată în partea stângă a ecranului. Apoi, găsiți serviciul „Paravan de protecție Windows” în partea dreaptă a ecranului, faceți dublu clic pe butonul stâng al mouse-ului.
https://pandia.ru/text/78/441/images/image003_42.jpg "width =" 355 "height =" 400 src = ">
Reporniți computerul și încercați să vă conectați din nou.
Descriere posibile greșeli când este conectat
1. Eroare 721 Computerul la distanță nu răspunde.
a) Această eroare apare din cauza inaccesibilității serverului de acces de la stația de lucru. Este necesar să urmați recomandările date mai sus (verificați conexiunea utilizând utilitarul ChannelChecker).
b) De asemenea, poate apărea o eroare în cazul unei deconectări incorecte a conexiunii (deconectarea conexiunii, oprirea luminii etc.) - este necesar să reporniți sclavul. stație, așteptați 5-10 minute și încercați să vă conectați din nou. Dacă eroarea se repetă, efectuați acțiunile conform punctului a).
2. Eroare 734 Protocolul de control al legăturii PPP a fost încheiat.
Pentru a remedia această eroare, trebuie să accesați setările de conexiune din „Punctul abonatului” SKZI. Selectați fila „Securitate” și faceți clic pe butonul „Opțiuni” („Setări”) (Fig. 2).
https://pandia.ru/text/78/441/images/image005_32.jpg "width =" 353 "height =" 399 ">
Se va deschide o nouă fereastră a „Punctului de abonat” SKZI. În fereastra din stânga „Accesare servere” selectați numele serverului aflat acolo și faceți clic pe butonul „Ștergeți”. În fereastra din dreapta „Autorități de certificare de încredere” selectați numele certificatului autorității de certificare și faceți clic pe butonul „Eliminați”. Faceți clic pe butonul „OK” pentru a închide toate casetele de dialog (Fig. 4). Reporniți computerul.

Când vă conectați la serverul de acces, pe ecran apare un mesaj care vă solicită să adăugați numele serverului de acces și certificatul rădăcină al autorității de certificare la listele permise. Faceți clic pe butonul „Da” din caseta de mesaj.
3. Eroare semnare cheie 0x8009001D (Biblioteca furnizorului nu este inițializată corect)
În majoritatea cazurilor, poate fi remediată prin ștergerea parolelor stocate în setările furnizorului de criptare CryptoPro CSP.
Deschideți serviciul CryptoPro CSP (Control Panel à CryptoPro CSP à Service tab). Selectați „Ștergeți parolele amintite” (Fig. 5).

Selectează tot opțiuni posibileștergerea parolelor („Utilizator” și „Computer”) (Fig. 6).

4. Eroare 619: Imposibil de conectat la computerul de la distanță, astfel încât portul de conexiune este închis….
Problema este rezolvată prin metodele descrise în paragrafele 1 și 2.
5. Eroare: „Acces refuzat:client cert nu găsite»
Soluţie:
1) Reinstalați certificatul de utilizator și certificatul rădăcină.
2) Verificați corectitudinea datei și orei la locul de muncă. statie.
3) Ștergeți parolele memorate în „CryptoPro 3.6”.
4) Dacă eroarea se repetă după pașii 1) -3) reinstalați „Continent AP” și „CryptoPro”.
Un număr de utilizatori ai produsului software Continent AP care au actualizat programul pentru a lucra cu instrumentele de protecție criptografică Crypto-Pro la versiunea 4.0 sau ulterioară sau l-au instalat inițial pe cont propriu la locul de muncă, a întâmpinat o eroare Eroare la semnarea cheii 0x80090010 (acces refuzat)... În același timp, funcționarea normală în sistemul Continent AP este întreruptă, nu este posibilă utilizarea unui certificat pentru semnarea și trimiterea documentelor. Rețineți că, cu versiunile anterioare ale Crypto-Pro, începând cu versiunile 3.6 și până la versiunea 3.9, astfel de erori apar în principal din următoarele motive:
1. Cheia privată a expirat(certificat). Puteți afla perioada de valabilitate actuală a certificatului deschizând programul Crypto-Pro CSP - Vizualizați certificatele în container - Selectați certificatul necesar - Ok... Dacă certificatul a expirat, trebuie să obțineți unul nou. Dacă certificatul a fost emis pentru o perioadă de 2 sau mai mulți ani și au trecut 15 sau mai multe luni de la eliberare și ați instalat Crypto-Pro 4.0 și software-ul superior, atunci avem de-a face doar cu acest caz rar inerent în a 4-a versiune. Despre el mai jos.
2. Lipsa drepturilor de acces la unitate pe care se află cheia. De asemenea, se întâmplă rar, dar se întâmplă în principal pe Windows 10 și 8.1. Este necesar să acordați drepturi de acces la unitatea flash USB sau să adăugați acest disc la excepțiile antivirus.
3. Lipsa drepturilor de acces la registrul de chei protejate... Aceasta este pentru acele cazuri în care cheia este instalată în registrul cititorilor și utilizatorul care lucrează cu Continent AP nu are suficiente drepturi de acces la ramura corespunzătoare - atunci poate apărea o eroare de semnătură a cheii 0x80090010. Verificarea drepturilor de acces este ușoară prin comanda regedit, urmând calea:
HKEY_LOCAL_MACHINE \ SOFTWARE \ Wow6432Node \ Crypto Pro \ Settings \ Users \ (SID utilizator) \ Keys
Eroare semnare cheie 0x80090010 Continent AP. Cum se remediază?
Dacă toate soluțiile de mai sus nu au ajutat, cel mai probabil aveți versiunea Crypto-Pro 4.0 și problema rezidă în următoarele: certificatul pentru Continent AP a fost generat în generația de chei AWP Treasury cu o acțiune de 2 sau mai mulți ani. Din anumite motive, versiunile Crypto-Pro 4 consideră că cheile emise în urmă cu 15 sau mai multe luni au expirat. Mai mult, dacă certificatul nu se află în container, totul funcționează bine.Pentru a rezolva problema, trebuie să accesați interfața programului Crypto-Pro, selectați fila Serviciu - Vizualizați certificatele din container - Răsfoiți - Selectați certificatul necesar - Proprietăți - Conținut - Copiați în fișier bifând „Da, exportați cheia privată” și bifați „Exportați proprietățile avansate”... Apoi, setați o parolă pentru certificat și un nume. Se exportă un fișier cu extensia .pfx. Apoi, acest fișier cu extensia .pfx este instalat din nou și i se atribuie un container cu un nume nou. Certificatul Continent AP trebuie instalat cu referire la acest container cu un nume nou, proprietățile extinse ale certificatului vor fi disponibile și nu vor exista probleme cu perioada de valabilitate a acestuia în Crypto-Pro 4.0, eroarea semnăturii cheii 0x80090010 (Acces refuzat ) nu ar trebui să mai apară.
V-am spus cum să instalați programul Continent AP pe Windows 7. Faptul este că acest program folosește certificate în activitatea sa, cu ajutorul cărora sunt create o conexiune sigură și un schimb de date cu serverul de acces Continent AP. În acest articol, voi încerca să vă spun cum să creați o cerere de eliberare a certificatului pentru AP Continent, precum și cum să instalați acest certificat în program.
Voi arăta, ca întotdeauna, cu imagini, deși au fost realizate pe un computer care rulează Windows XP. Deci sa începem ...
După instalarea Continent AP, ar trebui să apară o pictogramă „scut gri” în tava dumneavoastră. Dacă faceți clic pe acest „scut” cu butonul din dreapta al mouse-ului, va apărea un meniu contextual, așa cum se arată în imaginea de mai jos:
Aici trebuie să selectați elementul de meniu „Certificate” și apoi „Creați o cerere pentru un certificat de utilizator”. Se va deschide următoarea fereastră (Fig. 2):

Acest formular trebuie completat. Nu uitați să introduceți un suport de chei gol înainte de a face acest lucru. Într-adevăr, după completarea acestui formular, va începe generarea de chei private, care are loc pe operatorul de chei respins. Aceasta poate fi, de exemplu, o unitate flash USB. Dacă utilizați programul Crypto PRO 3.6 sau o versiune ulterioară pe computer, atunci unitățile flash sunt activate în mod implicit. Și mai exact, „Toate suporturile amovibile”. Nu iau în calcul generarea pe un operator cheie de tip „Registry”. acest lucru este interzis în UFC.
Deci, să revenim la completarea formularului (Fig. 2). După cum puteți vedea, este format, așa cum ar fi, din două blocuri. Le-am conturat în galben. Dacă totul este clar în mod intuitiv cu blocul superior (trebuie să completați toate câmpurile), atunci mă voi opri asupra celui inferior mai detaliat. Trebuie să bifați imediat caseta „ formă de hârtie". În mod implicit, nu este instalat. Folosind butoanele" Răsfoire ", puteți selecta o locație pentru salvarea fișierelor. Și vor fi două dintre ele. * .Reg și * .html. Numele fișierelor pot fi editate pe măsură ce cum ar fi, fără a schimba, desigur, extensiile de fișiere.
În mod implicit, programul oferă salvarea sub următorul nume: numele computerului din rețea (l-am încercuit în albastru), data și ora cererii. După cum puteți vedea din figură, cererea a fost creată la 10 decembrie 2015 la 9 ore 51 minute 46 secunde pe un computer numit „imyacompa”. Ultimele 3 caractere sunt adăugate la întâmplare. Ele constau întotdeauna din trei cifre și nu am observat niciun sistem în generația lor.
Este demn de remarcat faptul că, dacă ați descărcat versiunea 3.5.68.0 a Continent AP de pe site-ul meu, atunci cel mai probabil există un șablon vechi al formularului tipărit. După instalarea acestui program, trebuie să schimbați acest șablon. Acest lucru este relevant pentru regiunea noastră, și anume Regiunea Chelyabinsk... Modificarea șablonului imprimabilului va afecta doar imprimabilul în format * .html, nu va avea niciun efect asupra fișierului * .req.
Dacă regiunea dvs. folosește un șablon vechi, atunci ar trebui să urmați instrucțiunile pentru regiunea dvs. Puteți descărca noul șablon de pe următorul link. Dacă vă aflați în regiunea noastră, înainte de a genera chei și de a solicita un certificat, schimbați șablonul în conformitate cu instrucțiunile din fișierul atașat.
Deci, după ce ați decis numele fișierelor, puteți începe să generați o cerere de certificat făcând clic pe butonul „OK”. După cum sa menționat mai sus, vom primi fișiere 2 * .req și * .html, precum și chei private de pe o unitate flash USB sau orice alt mediu.
Apoi, trebuie să acționați în conformitate cu procedura de depunere a cererilor de certificat, care este valabilă în UFC. Aici imprimăm un fișier * .html pe hârtie, îl semnăm de către proprietarul certificatului și șeful organizației. Apoi transferăm către Trezorerie o copie pe hârtie și un fișier * .req pe suporturi amovibile și în schimb primim un certificat.
Deci, cererea a fost trimisă UFK, am primit un certificat. Apropo, poate trece timpul între trimiterea unei cereri și primirea unui certificat, toată lumea are modalități diferite, dar principalul lucru este să așteptați certificatul. Ce urmeaza? Și apoi faceți clic dreapta pe „scutul” AP Continent și faceți ceea ce se arată în imaginea de mai jos:

Și anume: reveniți la „Certificate”, apoi „Instalați certificatul de utilizator”. Săgețile din Figura 3 arată ce trebuie făcut. Înainte de aceasta, introduceți suportul de chei cu cheile private obținute ca urmare a generării și pregătiți, de asemenea, certificatul obținut de la UFC. L-am copiat pe un suport cheie, astfel încât să fie întotdeauna la îndemână. Puteți face acest lucru după cum doriți: rescrieți-l oriunde, principalul lucru este că în timpul instalării puteți ajunge la el. Apropo, împreună cu certificatul de utilizator, UFK-ul nostru emite și certificatul rădăcină al continentului AP. Acest certificat, atunci când este instalat, trebuie să fie localizat în același director cu cel al utilizatorului. În general, figura de mai jos arată toate acestea:

Certificatul rădăcină al continentului AP este rădăcina. Acest certificat este necesar atunci când instalați Continent AP pentru prima dată. După instalarea certificatului personalizat, programul instalează certificatul rădăcină dacă nu este instalat. În caz contrar, nu face nimic. Dar dacă prima dată programul nu găsește rădăcina, atunci vor exista probleme. Prin urmare, este mai bine să fiți întotdeauna împreună cu certificatul de utilizator din același director.
Aici, Figura 4, în timpul instalării, desigur, trebuie să selectați certificatul de utilizator. Este subliniat de mine în imagine. Și folderul galben reprezintă cheile private obținute la generarea cererii. Există șase fișiere cu extensia * .key. Apropo, cheile sunt standard pentru programul Crypto Pro 3.6. La urma urmei, ea este cea care generează aceste chei. Deci, după ce am selectat certificatul de utilizator, apăsăm butonul „Deschide” și ajungem la următoarea imagine:

Linia de sus este containerul de chei cu chei private. Și în această etapă, trebuie doar să indicăm programului containerul de chei corespunzător certificatului nostru. Și anume, cel care a fost generat la crearea cererii de certificat. În general, îmi voi permite o mică digresiune ... Toate EDS care sunt generate folosind Crypto Pro (nu credeți că cheile sunt generate de AP Continent) constau din două părți:
- o cheie privată este un container de chei care se obține la generare;
- cheia publică este un certificat obținut de la trezorerie.
Aceste părți sunt conectate (din nou, cu ajutorul Crypto Pro) numai dacă se potrivesc. Nu este dificil de concluzionat: dacă una dintre părți este pierdută sau deteriorată, atunci întregul EDS încetează să funcționeze. Și este imposibil să remediați această situație, cu excepția generării unui nou EDS. Există modalități de a face o copie a unui EDS, dar nu voi atinge acest lucru în acest articol.
Deci, înapoi la „berbecii noștri”. În Figura 5, asigurați-vă că faceți clic pe linia de sus cu container cheie, apoi faceți clic pe „OK”. După ce toate acestea au fost făcute, veți primi următoarea fereastră:

Ei bine, aici doar „OK”, nu există alte modalități ... Felicitări, certificatul este instalat. Este timpul să-i testăm performanța. Pentru a face acest lucru, trebuie să faceți ceea ce ne arată următoarea imagine:

Faceți clic dreapta pe „scut”, accesați „Stabiliți / întrerupeți conexiunea” -> „Stabiliți conexiunea Continent AP” și intrați în următoarea fereastră:

Faceți clic acolo unde arată săgeata roșie (Fig. 8). Dacă în pașii anteriori ați urmat această instrucțiune, atunci veți obține cel puțin un certificat. Ar trebui să alegeți exact pe cel pe care tocmai l-ați instalat (a se vedea Figura 9):

După ce o selectați, bifați caseta „utilizați întotdeauna acest certificat când vă conectați. "În acest caz, AP-ul dvs. Continent se va conecta la server folosind certificatul specificat. În caz contrar (dacă nu este bifată caseta de selectare), va oferi să selectați un certificat de fiecare dată când vă conectați. Pentru a afla dacă certificatul a fost selectat corect, puteți utiliza „Proprietăți”. Va arăta totul despre certificatul selectat. La sfârșit, ca întotdeauna, butonul „OK”. Procesul de conectare a continentului AP la serverul de acces va începe. albastru:

Dacă reușiți la fel ca al meu, atunci mă bucur să vă felicit pentru instalarea cu succes a certificatului pentru continentul AP. După ce v-ați conectat la serverul de acces, puteți încărca SUFMS și începe să lucrați în el.
P.S. Și încă ceva: cred că am afirmat totul aici în detaliu suficient. Dar totuși, pot apărea unele întrebări. În acest caz, scrieți-le în comentariile de mai jos. Apropo, pentru utilizatorii înregistrați ai site-ului meu, comentariile apar imediat, fără moderare.
Și în sfârșit ... Dacă ți-a plăcut acest articol și ai învățat ceva nou din el pentru tine, atunci poți oricând să-ți exprimi recunoștința în termeni monetari. Suma poate fi orice. Acest lucru nu te obligă la nimic, totul este voluntar. Dacă totuși ați decis să susțineți site-ul meu, faceți clic pe butonul „Mulțumesc”, pe care îl puteți vedea mai jos. Veți fi redirecționat către pagina site-ului meu web, de unde puteți transfera orice sumă de bani în portofelul meu. În acest caz, vă așteaptă un cadou. După un transfer de bani reușit, îl puteți descărca.

Să analizăm una dintre erorile pachetului software Continent AP folosit atunci când lucram cu Trezoreria. Sună după cum urmează - "Serverul a refuzat accesul utilizatorului. Motiv: client necunoscut." Unul dintre motivele frecvente și unul dintre principalele pot fi blocarea manuală a fișierelor de certificate ale organizației dvs. de către specialiștii departamentului de securitate tehnică al Departamentului Trezoreriei Federale. Aceste probleme sunt responsabile de - ORSiBI (Divizia regimului secretului și securității informațiilor). Uneori, acest lucru se face pentru a accelera problema livrării documentelor de închidere de la organizație către Trezorerie. Vorbitor în cuvinte simple- dacă primiți eroarea „Serverul a refuzat accesul utilizatorului. Motiv: client necunoscut” și Continent AP - sunați la departamentul tehnic și clarificați motivul. Angajații, cel mai probabil, vor denumi și o listă de documente de care aveți nevoie pentru a le furniza toate ștampilele și semnăturile necesare.
Ce se întâmplă dacă nu este o blocare manuală?
Configurarea incorectă a certificatului pe server de către angajații ORSiBI... Blocarea nu poate fi „manuală”, ci sistemică. Eroarea în acest caz este aceea Cont Utilizatorul Continent-AP de pe serverul de acces UFC a fost creat cu dreptul de a accesa SUFD și certificatul de utilizator sub care încercați să vă conectați este legat de acesta. Pentru a rezolva problema, trebuie să contactați personalul ORSiBI și să denumiți organizația, să solicitați o verificare a conformității.Probleme cu echipamentul UFC... Se întâmplă rar, dar se întâmplă și. În acest caz, maparea certificatului utilizatorului la drepturile sale de acces FMS nu funcționează, deoarece nu există nicio conexiune între bazele de date. Ieșirea în acest caz este de a apela personalul de asistență tehnică UFC și de a clarifica dacă există probleme cu echipamentul și când vor fi eliminate.
Viruși... Pe forumuri, utilizatorii au observat, în mai multe cazuri, legătura unei astfel de erori cu apariția virușilor care duplică fișiere pe suporturi amovibile. Mai des, desigur, în acest caz, apare o eroare, cu toate acestea, a fost întâlnită și eroarea „client necunoscut” că nu există fișiere ascunse pe suportul dvs. flash, al căror scop nu îl cunoașteți. Verificați-vă sistemul cu antivirus precum Dr Web Cure It! sau Malwarebytes Anti-Malware, sunt cei mai buni în rezolvarea unor astfel de probleme.