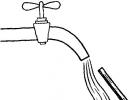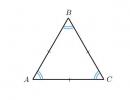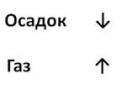Elutasítás oka ismeretlen ügyfél kontinens ap. Tipikus hibák kontinens ap. A kommunikációs csatorna tesztelése a "Csatornaellenőrző" programban
A "Continent-AP" kriptográfiai védelmi rendszer csatlakoztatásával kapcsolatos problémák megoldása
1. "721-es hiba" A távoli számítógép nem válaszol .... ………………. ……. …… ... ... ... ... 2
2. "628-as hiba" A kapcsolat megszakadt ………………. ………. ………… .. ……… .2
3. "629-es hiba" A kapcsolatot a távoli számítógép lezárta ……….… ..… .2
5. "703-as hiba" A kapcsolat bizonyos adatokat igényel a felhasználótól, de az alkalmazás nem teszi lehetővé a felhasználói interakciót .. …………… .. ………….… .4
6. "734-es hiba" A PPP vezérlőprotokoll megszakadt. …………………….… ..4
7. "Hiba" A szerver megtagadta a hozzáférést a felhasználótól. Az elutasítás oka Többfelhasználós bejelentkezés tilos …… .. ………………………………………………. ……… ...… 4
8. "Hiba" kulcs aláírása 0x8009001D (A szállítói könyvtár nincs megfelelően inicializálva) ………………………………………………………………………………………… ………………………………………………………… ..... 4
9. "Hiba" a kulcsaláírásban 0x80090019 (A kulcskészlet nincs meghatározva) ………….… ... 5
10. A 0x8009001F kulcsaláírás „hibája” (Érvénytelen kulcskészlet paraméter). ……………………………………………………………………. …………………… ..5
11. "Hiba" kulcs aláírásakor 0x00000002 (A megadott fájl nem található) ... ... ... 5
12. A szerver megtagadta a hozzáférést a felhasználótól. Az elutasítás oka: felhasználói bejelentkezés blokkolva ................................................ ................................................... ...................................5
13. A fájlok sértetlensége sérül. Forduljon a rendszergazdához ……… ..5
14. "850-es hiba" A számítógép nem rendelkezik a betárcsázós kapcsolat hitelesítéséhez szükséges típusú EAP-vel ........................... .. ..............5
15. "Hiba" Helyezze be a kulcstartót. A kulcskészlet nem létezik …… .. ……… 5
16. "Hiba" Helyezze be a kulcstartót (Az "eszközök" mező üres) ……………… .6
17. "Hiba" Hiányzik a tálcán található ikon .. ………………………… ..… 6
18. A szerver megtagadta a hozzáférést a felhasználótól "Rossz típusú kulcshasználat" ...... 6
19. A szerver megtagadta a hozzáférést a "Client-Cert not found" felhasználóhoz …………… .........… .7
20. „Hiba” Amikor megpróbál kapcsolatot létesíteni, a következő üzenet jelenik meg: „Az előfizetői állomás fájljainak integritása megsérült. Forduljon a rendszergazdához „………………………………………………………………………………… .17
Az előfizetői állomás lehetővé teszi a távoli biztonságos kapcsolatok létrehozását a Continent 3 PPP Adapter modem emulátor segítségével. Continent-AP előfizetői állomás csatlakoztatásakor a következő hibaüzenetek jelenhetnek meg:
721-es hiba A távoli számítógép nem válaszol (lásd: 1. ábra).
1.1 Lehetséges, hogy nincs internetkapcsolata.
1.2 Egyes programok blokkolják a portokat. Vírusirtó, tűzfal letiltása.
1.3 Ha telepítve van, távolítsa el a Continent-AP programhoz tartozó tűzfalat.
1.4. Ha vezetékes internetet használ, előfordulhat, hogy a szolgáltató blokkolta a Continent-AP program futtatásához szükséges portokat. Az ellenőrzéshez hozzon létre internetkapcsolatot USB modemen keresztül.
Ha az internet működik, győződjön meg arról, hogy a Continent-AP a "" szakaszok követelményeinek megfelelően van konfigurálva. A hozzáférési szerver további IP-címének beállítása"(7. oldal) és" Szerver kapcsolat"(14. oldal) a dokumentumban" Felhasználói kézikönyv a "Continent-AP" kriptográfiai védelmi rendszer 3.6-os verziójának telepítéséhez és konfigurálásához»A honlapon közzétéve
2. "Error 628" A kapcsolat megszakadt.
Lásd: 721-es hiba.
3. "629-es hiba" A kapcsolatot a távoli számítógép megszakította.
Lásd: 721-es hiba.
Ez a hiba akkor fordul elő, ha a felhasználó manuálisan beír egy IP-címet a TCP / IP protokoll tulajdonságai közé, miközben a kiszolgálónak automatikusan ki kell adnia azokat. Megjavítani adott hiba, lépjen a Continent-AP kapcsolat beállításaiba. (lásd a 2. ábrát).

A "Hálózat" lapon válassza ki az "Internet Protocol TCP / IP" sort, és kattintson a "Tulajdonságok" gombra (lásd 3. ábra).

A megnyíló ablakban (lásd 4. ábra) tegye a következő kapcsolókat:
"Automatikus IP-cím beszerzése";
A DNS-kiszolgáló címének automatikus beszerzése.

5. "703-as hiba" A kapcsolat bizonyos adatokat igényel a felhasználótól, de az alkalmazás nem teszi lehetővé a felhasználói interakciót.
Nyissa meg a Continent-AP beállításait - a „biztonság” lapon a „paraméterek” gombot, a „tulajdonságok” gombot, a „tárolt tanúsítvány visszaállítása”.
6. "734-es hiba" A PPP kapcsolatvezérlő protokoll megszakadt.
6.1 Koncentráljon az előtte megjelenő hibára.
6.2 Ellenőrizze a rendszer dátumát.
7. "Hiba" A szerver megtagadta a hozzáférést a felhasználótól. Az elutasítás oka A felhasználó nem léphet be többször.
Várjon néhány percet, és hozza létre újra a kapcsolatot. Ha a kapcsolat nem jön létre, hívja az UFC RSBI-jét.
8. "Hiba" kulcs aláírásakor 0x8009001D (A szállítói könyvtár nincs megfelelően inicializálva).
A CryptoPro kriptográfiai információvédelmi szolgáltatás licence lejárt.
9. "Hiba" a kulcs aláírásakor 0x80090019 (A kulcskészlet nincs meghatározva).
9.1 Törölje a megjegyzett jelszavakat (Vezérlőpult => CryptoPro => Szolgáltatás => Megjegyzett jelszavak törlése).
9.2 Lehetséges, hogy a tanúsítvány lejárt. Ellenőrizze a lejárati dátumot a user.cer fájl megnyitásával.
10. „Hiba” a kulcs aláírásakor 0x8009001F (Érvénytelen kulcskészlet-paraméter).
11. „Hiba” a kulcs aláírásakor: 0x00000002 (A megadott fájl nem található).
Telepítse a Continent-AP új verzióját.
12. A szerver megtagadta a hozzáférést a felhasználótól. Az elutasítás oka: "A felhasználói bejelentkezés blokkolva."
Letiltották az UFC szerveren. Hívja az RSBI osztályt, és derítse ki a letiltás okát.
13. A fájlok sértetlensége sérül. Forduljon a rendszergazdához.
Szükséges a Continent-AP program „javítása” a Vezérlőpulton keresztül =>
14. "850-es hiba" A számítógép nem rendelkezik a telefonos kapcsolat hitelesítéséhez szükséges típusú EAP-vel.
Szükséges a Continent-AP program „javítása” a Vezérlőpulton keresztül => Programok telepítése és törlése, vagy telepíteni kell a Continent-AP új verzióját.
TIPIKUS PROBLÉMÁK MEGOLDÁSA A „CONTINENT UP” ALKALMAZÁSKOR
A "Continent AP" program telepítése után mindenekelőtt ellenőriznie kell a "Continent" hozzáférési szerver elérhetőségét a munkaállomás... Ehhez használhatja a programot ChannelChecker, amely a Continent AP disztribúciós készlettel rendelkező mappában található (a programterjesztő készlet elérhető az UFK honlapján Szaratov régióra vonatkozóan http: // saratov. ***** az „Információk az ügyfelek számára” - „Elektronikus” részben dokumentumfolyamat és elektronikus aláírás" - „Kontinens AP előfizetői pont") az útvonal mentén" \ Eszközök \ Biztonsági kód \ PortCheck \ ChannelChecker. alkalmazás ".
A program elindítása után a "Szerver IP címe" mezőbe be kell írni a hozzáférési szerver címét 78.25.64.246 és kattintson a "Teszt" gombra az 1. ábrán látható módon.
DIV_ADBLOCK5 ">
Ellenőrizze, hogy fut-e a "Windows tűzfal" szolgáltatás, ehhez kattintson a jobb gombbal a "Sajátgép" - "Kezelés" ikonra, majd a megjelenő ablakban válassza ki a "Szolgáltatások és alkalmazások" - "Szolgáltatások" menüpontot. a képernyő bal oldalán. Ezután keresse meg a "Windows Firewall" szolgáltatást a képernyő jobb oldalán, kattintson duplán a bal egérgombbal.
https://pandia.ru/text/78/441/images/image003_42.jpg "width =" 355 "height =" 400 src = ">
Indítsa újra a számítógépet, és próbálja meg újra csatlakozni.
Leírás lehetséges hibákat amikor csatlakoztatva van
1. 721-es hiba A távoli számítógép nem válaszol.
a) Ez a hiba azért fordul elő, mert a hozzáférési kiszolgáló nem érhető el a munkaállomásról. Kövesse a fenti ajánlásokat (ellenőrizze a kapcsolatot a ChannelChecker segédprogrammal).
b) Szintén hiba léphet fel a csatlakozás helytelen leválasztása esetén (bekötés szétkapcsolása, világítás lekapcsolása stb.) - újra kell indítani a slave-et. állomásra, várjon 5-10 percet, és próbáljon újra csatlakozni. Ha a hiba megismétlődik, hajtsa végre az a) pont szerinti műveleteket.
2. 734-es hiba A PPP Link Control Protocol megszakadt.
A hiba kijavításához lépjen az SKZI „Előfizetői pont” csatlakozási beállításaiba. Válassza a "Biztonság" fület, és kattintson az "Opciók" ("Beállítások") gombra (2. ábra).
https://pandia.ru/text/78/441/images/image005_32.jpg "width =" 353 "height =" 399 ">
Megnyílik az SKZI "Előfizetői pont" új ablaka. A bal oldali "Access Servers" ablakban válassza ki az ott található kiszolgáló nevét, majd kattintson a "Törlés" gombra. A jobb oldali ablakban a "Megbízható hitelesítésszolgáltatók" válassza ki a CA-tanúsítvány nevét, majd kattintson a "Törlés" gombra. Kattintson az "OK" gombra az összes párbeszédpanel bezárásához (4. ábra). Indítsa újra a számítógépet.

Amikor csatlakozik a hozzáférési szerverhez, egy üzenet jelenik meg a képernyőn, amely arra kéri, hogy adja hozzá a hozzáférési kiszolgáló nevét és a hitelesítésszolgáltató gyökértanúsítványát az engedélyezett listákhoz. Kattintson az "Igen" gombra az üzenetmezőben.
3. Kulcs aláírási hiba 0x8009001D (a szállítói könyvtár nincs megfelelően inicializálva)
A legtöbb esetben a titkosítási szolgáltató beállításaiban tárolt jelszavak törlésével javítható CryptoPro CSP.
Nyissa meg a CryptoPro CSP szolgáltatást (Vezérlőpult à CryptoPro CSP à Szolgáltatás lap). Válassza az „Emlékezett jelszavak törlése” lehetőséget (5. ábra).

Mindet kiválaszt lehetséges opciók jelszavak törlése ("Felhasználó" és "Számítógép") (6. ábra).

4. 619-es hiba: Nem lehet csatlakozni a távoli számítógéphez, ezért a csatlakozási port le van zárva….
A problémát az 1. és 2. bekezdésben leírt módszerekkel oldjuk meg.
5. Hiba: "Hozzáférés megtagadva:ügyfél cert nem megtalált»
Megoldás:
1) Telepítse újra a felhasználói tanúsítványt és a gyökértanúsítványt.
2) A munkahelyen ellenőrizze a dátum és az idő helyességét. állomás.
3) Törölje a megjegyzett jelszavakat a "CryptoPro 3.6" programban.
4) Ha a hiba megismétlődik az 1) -3) lépések után, telepítse újra a "Continent AP" és a "CryptoPro" elemet.
A Continent AP szoftvertermék számos felhasználója, akik frissítették a Crypto-Pro kriptográfiai védelmi eszközökkel való munkavégzéshez szükséges programot 4.0-s vagy újabb verzióra, vagy eredetileg maguk telepítették azt munkahely, hibát észlelt Kulcs aláírási hiba 0x80090010 (Hozzáférés megtagadva)... Ugyanakkor a Continent AP rendszerében a normál működés zavart szenved, nem lehet tanúsítványt használni dokumentumok aláírására, küldésére. Vegye figyelembe, hogy a Crypto-Pro korábbi verzióinál, a 3.6-tól a 3.9-es verzióig, az ilyen hibák főként a következő okok miatt fordulnak elő:
1. A privát kulcs lejárt(bizonyítvány). A tanúsítvány aktuális érvényességi idejét a program megnyitásával tudhatja meg Crypto-Pro CSP - Tanúsítványok megtekintése a tárolóban - Válassza ki a kívánt tanúsítványt - OK... Ha a tanúsítvány lejárt, újat kell szereznie. Ha a tanúsítványt 2 vagy több évre adták ki, és 15 vagy több hónap telt el a kiállítása óta, és Ön Crypto-Pro 4.0 vagy újabb szoftvert telepített, akkor éppen a 4. verzióban rejlő ritka esettel állunk szemben. . Róla lentebb.
2. A meghajtóhoz való hozzáférési jogok hiánya amelyen a kulcs található. Ez szintén ritkán fordul elő, de főleg Windows 10 és 8.1 rendszeren. Hozzáférési jogokat kell adni az USB flash meghajtóhoz, vagy hozzá kell adni ezt a lemezt a víruskereső kivételekhez.
3. A védett kulcsok nyilvántartásához való hozzáférési jogok hiánya... Ez azokra az esetekre vonatkozik, amikor a kulcs telepítve van az olvasók nyilvántartásába, és a Continent AP-vel dolgozó felhasználónak nincs elegendő hozzáférési joga a megfelelő ághoz - akkor 0x80090010 kulcs aláírási hiba léphet fel. A hozzáférési jogok ellenőrzése egyszerű a regedit paranccsal, a következő útvonalon:
HKEY_LOCAL_MACHINE \ SZOFTVER \ Wow6432Node \ Crypto Pro \ Beállítások \ Felhasználók \ (felhasználói SID) \ Kulcsok
Kulcs aláírási hiba 0x80090010 Continent AP. Hogyan lehet javítani?
Ha a fenti megoldások mindegyike nem segített, akkor valószínűleg a Crypto-Pro 4.0-s verziója van, és a probléma a következőkben rejlik: a Continent AP tanúsítványát az AWP Treasury kulcsok generálása során hozták létre 2 vagy több éves művelettel. Valamilyen oknál fogva a Crypto-Pro 4 verziói lejártnak tekintik a 15 vagy több hónappal ezelőtt kiadott kulcsokat. Sőt, ha a tanúsítvány nincs a tartályban, akkor minden jól működik.A probléma megoldásához lépjen a Crypto-Pro program felületére, válassza ki a lapot Szolgáltatás - Tanúsítványok megtekintése a tárolóban - Tallózás - Válassza ki a kívánt tanúsítványt - Tulajdonságok - Tartalom - Másolás fájlba az "Igen, exportálja a privát kulcsot" és a "Speciális tulajdonságok exportálása" jelölőnégyzet bejelölésével... Ezután állítson be jelszót a tanúsítványhoz és egy nevet. A program exportálja a .pfx kiterjesztésű fájlt. Ezután ez a .pfx kiterjesztésű fájl újra telepítésre kerül, és egy új nevű tároló kerül hozzárendelésre. A Continent AP-tanúsítványt erre a tárolóra hivatkozva kell telepíteni új névvel, a tanúsítvány kiterjesztett tulajdonságai elérhetők lesznek, és nem lesz probléma az érvényességi idejével a Crypto-Pro 4.0-ban, a kulcs aláírási hibája 0x80090010 (Hozzáférés megtagadva) ) többé nem jelenhet meg.
Elmondtam, hogyan kell telepíteni a Continent AP programot Windows 7-re. Az tény, hogy ez a program tanúsítványokat használ a munkájában, amelyek segítségével biztonságos kapcsolat és adatcsere jön létre a Continent AP hozzáférési szerverrel. Ebben a cikkben megpróbálom elmondani, hogyan hozhat létre tanúsítványkibocsátási kérelmet az AP-kontinens számára, valamint hogyan telepítheti ezt a tanúsítványt a programba.
Megmutatom, mint mindig, képekkel, bár ezek Windows XP-t futtató számítógépen készültek. Szóval kezdjük...
A Continent AP telepítése után egy "szürke pajzs" ikont kell látnia a tálcán. Ha rákattint erre a "pajzsra" a jobb egérgombbal, megjelenik egy helyi menü, amint az az alábbi képen látható:
Itt kell kiválasztani a "Tanúsítványok" menüpontot, majd a "Felhasználói tanúsítvány igénylése" menüpontot. A következő ablak nyílik meg (2. ábra):

Ezt az űrlapot ki kell tölteni. Mielőtt ezt megtenné, ne felejtsen el behelyezni egy üres kulcstartót. Végül is ennek az űrlapnak a kitöltése után megkezdődik a privát kulcsok generálása, amely az elutasított kulcshordozón történik. Ez lehet például egy USB flash meghajtó. Ha a Crypto PRO 3.6 vagy újabb programot használja a számítógépén, akkor a flash meghajtók alapértelmezés szerint engedélyezve vannak. Pontosabban: "Minden cserélhető adathordozó". Nem tekintem a generálást a "Registry" típusú kulcshordozón. az UFK-nkban ez tilos.
Tehát vissza az űrlap kitöltéséhez (2. ábra). Amint látja, úgymond két blokkból áll. Sárgával vázoltam őket. Ha minden intuitív módon egyértelmű a felső blokkal (minden mezőt ki kell töltenie), akkor az alsónál részletesebben fogok foglalkozni. Azonnal be kell jelölnie a négyzetet " papírforma". Alapértelmezés szerint nincs telepítve. A" Tallózás "gombokkal kiválaszthatja a fájlok mentési helyét. Ebből kettő lesz. * .Reg és * .html. A fájlnevek tetszés szerint szerkeszthetők például, természetesen a fájlkiterjesztések megváltoztatása nélkül.
A program alapértelmezés szerint a következő néven kínálja a mentést: a hálózaton lévő számítógép neve (kékkel karikáztam be), a kérés dátuma és időpontja. Amint az ábrán látható, a kérés 2015. december 10-én, 9 óra 51 perc 46 másodperckor jött létre egy „imyacompa” nevű számítógépen. Az utolsó 3 karakter véletlenszerűen kerül hozzáadásra. Mindig három számjegyből állnak, és nem vettem észre semmilyen rendszert a generációjukban.
Érdemes megjegyezni, hogy ha letöltötte a Continent AP 3.5.68.0-s verzióját a webhelyemről, akkor valószínűleg van egy régi nyomtatható sablon. A program telepítése után módosítania kell ezt a sablont. Ez a mi régiónkra vonatkozik, mégpedig Cseljabinszk régió... A nyomtatható sablon sablonjának megváltoztatása csak a * .html formátumban nyomtathatót érinti, a * .req fájlra nincs hatással.
Ha az Ön régiója régi sablont használ, kövesse a régióra vonatkozó irányelveket. Az új sablont az alábbi linkről töltheti le. Ha régiónkban tartózkodik, akkor a kulcsok és a tanúsítványkérés előtt módosítsa a sablont a csatolt fájl utasításai szerint.
Tehát, miután eldöntötte a fájlok nevét, az „OK” gombra kattintva megkezdheti a tanúsítványkérés generálását. Ahogy fentebb említettük, 2 * .req és * .html fájlt, valamint privát kulcsokat kapunk USB flash meghajtón vagy bármilyen más adathordozón.
Ezután az UFC-ben érvényes tanúsítvány iránti kérelmek benyújtására vonatkozó eljárásnak megfelelően kell eljárnia. Itt egy * .html fájlt nyomtatunk papírra, amit a tanúsítvány tulajdonosa és a szervezet vezetője ír alá. Ezután átadunk a Kincstárnak egy papír másolatot és egy * .req fájlt cserélhető adathordozón és cserébe kapunk egy igazolást.
Tehát a kérelmet elküldték az UFK-hoz, igazolást kaptunk. Amúgy a kérés elküldése és a tanúsítvány kézhezvétele között eltelhet idő, mindenkinek más módja van, de a lényeg az, hogy megvárjuk a tanúsítványt. Mi a következő lépés? Ezután kattintson jobb gombbal az AP kontinens "pajzsára", és tegye az alábbi képen látható lépéseket:

Nevezetesen: menjen vissza a "Tanúsítványok", majd a "Felhasználói tanúsítvány telepítése" elemre. A 3. ábrán látható nyilak mutatják, mit kell tenni. Ezt megelőzően helyezze be a kulcshordozót a generálás eredményeként kapott privát kulcsokkal, és készítse el az UFC-től kapott tanúsítványt is. Kulcstartóra másoltam, hogy mindig kéznél legyen. Meg tudod csinálni a magad módján: írd át bárhova, a lényeg, hogy telepítés közben el tudj jutni hozzá. UFK-nk egyébként a felhasználói tanúsítvánnyal együtt a Continent AP gyökértanúsítványát is kiállítja. Ennek a tanúsítványnak, ha telepítve van, ugyanabban a könyvtárban kell elhelyezkednie, mint a felhasználóé. Általában az alábbi ábra mutatja mindezt:

A kontinens AP gyökértanúsítványa a gyökér. Ez a tanúsítvány a Continent AP első telepítésekor szükséges. Az egyéni tanúsítvány telepítése után a program telepíti a gyökértanúsítványt, ha az nincs telepítve. Ellenkező esetben nem csinál semmit. De ha az első alkalommal a program nem találja meg a gyökeret, akkor problémák lesznek. Ezért jobb, ha a felhasználói tanúsítvánnyal mindig ugyanabban a könyvtárban van.
Itt, 4. ábra, a telepítés során természetesen ki kell választani a felhasználói tanúsítványt. A képen én vagyok aláhúzva. A sárga mappa pedig a kérés generálásakor kapott privát kulcsok. Hat fájl van * .key kiterjesztéssel. A kulcsok egyébként a Crypto Pro 3.6 programhoz szabványosak. Végül is ő generálja ezeket a kulcsokat. Tehát a felhasználói tanúsítvány kiválasztása után megnyomjuk a "Megnyitás" gombot, és a következő képhez jutunk:

A legfelső sor a kulcstároló a privát kulcsokkal. És ebben a szakaszban már csak jelezni kell a programnak a tanúsítványunknak megfelelő kulcstárolót. Mégpedig azt, amely a tanúsítványkérés létrehozásakor keletkezett. Általában megengedek magamnak egy kis kitérőt... Minden Crypto Pro segítségével generált EDS (nem gondolja, hogy a kulcsokat az AP kontinens generálja) két részből áll:
- a privát kulcs egy kulcstároló, amelyet generáláskor kapnak meg;
- a nyilvános kulcs a kincstártól kapott tanúsítvány.
Ezek az alkatrészek csak akkor vannak csatlakoztatva (ismét a Crypto Pro segítségével), ha egyeznek. Nem nehéz megállapítani: ha az egyik alkatrész elveszett vagy megsérül, akkor az egész EDS leáll. Ezt a helyzetet pedig lehetetlen orvosolni, kivéve az új EDS generálását. Vannak módok az EDS-ről másolat készítésére, de ebben a cikkben nem térek ki erre.
Szóval, vissza a "kosainkhoz". Az 5. ábrán feltétlenül kattintson a felső sorra -val kulcstartó, majd kattintson az "OK" gombra. Miután mindez megtörtént, a következő ablak jelenik meg:

Nos, itt csak "OK", nincs más lehetőség... Gratulálunk, a tanúsítvány telepítve van. Ideje tesztelni a teljesítményét. Ehhez a következő képen látható módon kell eljárnia:

Kattintson a jobb gombbal a "pajzsra", lépjen a "Kapcsolat létrehozása / megszakítása" -> "Kapcsolat létrehozása a kontinens AP-jére" menüpontra, és lépjen be a következő ablakba:

Kattintson a piros nyíl irányába (8. ábra). Ha az előző lépésekben követte ezt az utasítást, akkor legalább egy tanúsítványt kap. Pontosan azt kell kiválasztania, amelyet most telepített (lásd: 9. ábra):

Kijelölése után jelölje be a „mindig használja” négyzetet ezt a tanúsítványt csatlakozáskor. "Ebben az esetben a kontinens hozzáférési pontja a megadott tanúsítvánnyal csatlakozik a szerverhez. Ellenkező esetben (ha a jelölőnégyzet nincs bejelölve) minden csatlakozáskor felajánl egy tanúsítvány kiválasztását. Hogy megtudja, hogy a tanúsítvány helyesen kiválasztva használhatja a" Tulajdonságok ". Mindent megmutat a kiválasztott tanúsítvánnyal kapcsolatban. A végén, mint mindig, az" OK "gomb. Megkezdődik az AP kontinens és a hozzáférési szerver összekapcsolásának folyamata. kék:

Ha neked is úgy sikerül, mint az enyémnek, akkor örömmel gratulálok az AP kontinens tanúsítványának sikeres telepítéséhez. Miután csatlakozott a hozzáférési szerverhez, betöltheti a SUFMS-t, és elkezdheti a munkát.
P.S. És még valami: úgy gondolom, hogy itt mindent kellően részletesen leírtam. De mégis felmerülhet néhány kérdés. Ebben az esetben írja meg őket az alábbi megjegyzésekben. Az oldalam regisztrált felhasználóinak egyébként azonnal, moderálás nélkül megjelennek a kommentek.
És végül ... Ha tetszett ez a cikk, és tanult belőle valami újat, akkor háláját mindig kifejezheti pénzben. Az összeg bármi lehet. Ez nem kötelez semmire, minden önkéntes. Ha mégis úgy döntött, hogy támogatja az oldalamat, kattintson a "Köszönöm" gombra, amelyet alább láthat. Átirányítunk weboldalam oldalára, ahol tetszőleges összeget utalhat a pénztárcámba. Ebben az esetben ajándék vár rád. Sikeres pénzátutalás után letöltheti.

Elemezzük a Treasury-val való munka során használt Continent AP szoftvercsomag egyik hibáját. A következőképpen hangzik: "A szerver megtagadta a hozzáférést a felhasználótól. Ok: ismeretlen kliens." Ennek gyakori és egyik fő oka lehet, hogy a Szövetségi Pénzügyminisztérium műszaki biztonsági osztályának szakemberei manuálisan blokkolják szervezete tanúsítványfájljait. Ezek a kérdések felelősek - ORSiBI (Titkossági és információbiztonsági osztály). Néha ezt azért teszik, hogy felgyorsítsák a záródokumentumok szervezettől a kincstárhoz történő eljuttatását. Beszélő egyszerű szavakkal- ha a "A szerver megtagadta a hozzáférést a felhasználóhoz. Ok: ismeretlen kliens" és a Continent AP hibaüzenetet kapja - hívja a műszaki osztályt és tisztázza az okot. Az alkalmazottak valószínűleg megneveznek egy listát azokról a dokumentumokról, amelyekhez minden szükséges pecsétet és aláírást el kell látniuk.
Mi van, ha nem manuális zár?
A tanúsítvány helytelen beállítása a szerveren az ORSiBI munkatársai által... A blokkolás nem lehetett "manuális", hanem rendszerszintű. A hiba ebben az esetben az fiók A Continent-AP felhasználó az UFC hozzáférési kiszolgálón az SUFD hozzáférési jogával jött létre, és a felhasználói tanúsítvány, amellyel bejelentkezni próbál, hozzá van kötve. A probléma megoldásához fel kell vennie a kapcsolatot az ORSiBI munkatársaival, és meg kell neveznie a szervezetet, és megfelelőségi ellenőrzést kell kérnie.Problémák az UFK berendezéssel... Ritkán fordul elő, de előfordul. Ebben az esetben a felhasználó tanúsítványának hozzárendelése az FMS hozzáférési jogaihoz nem működik, mivel nincs kapcsolat az adatbázisok között. A kiút ebben az esetben az, hogy felhívja az UFC technikai támogató személyzetét, és tisztázza, hogy van-e probléma a berendezéssel, és mikor fogják ezeket megszüntetni.
Vírusok... A fórumokon a felhasználók számos esetben észrevették az ilyen hiba összefüggését a vírusok megjelenésével, amelyek megkettőznek fájlokat a cserélhető adathordozón. Gyakrabban természetesen ilyenkor megjelenik egy hiba, azonban az "ismeretlen kliens" hiba is felmerült, hogy a flash adathordozón nincsenek rejtett fájlok, amelyek célját nem ismeri. Ellenőrizze rendszerét víruskeresővel, például a Dr Web Cure It! vagy Malwarebytes Anti-Malware, ők tudják a legjobban kezelni az ehhez hasonló problémákat.