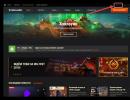Elektronikus költségvetés. A gyökértanúsítvány nem található. A kívánt tároló nem jelenik meg — Contour.Extern A kiválasztott kulcstároló formátuma nem támogatott
Ha az alábbi megoldások egyike sem oldja meg a problémát, előfordulhat, hogy a kulcs adathordozó megsérült, és vissza kell állítani (lásd: ). Sérült intelligens kártyáról vagy rendszerleíró adatbázisról nem lehet visszaállítani az adatokat.
Ha egy másik adathordozón található a kulcstároló másolata, akkor azt a tanúsítvány telepítése után munkához kell használnia.
Hajlékonylemez
Ha floppy lemezt használnak kulcstárolóként, akkor a következő lépéseket kell végrehajtani:
1.
Győződjön meg arról, hogy a fájlokat tartalmazó mappa a hajlékonylemez gyökerében található: fejléc, maszkok, maszkok2, név, elsődleges, elsődleges2. A fájloknak a kiterjesztéssel kell rendelkezniük. kulcs xxxxxx.000.
a privát kulcs tárolója sérült vagy eltávolítva
2.
Drive X(mert CryptoPro CSP 3.6 - Minden cserélhető meghajtó), ahol x- meghajtóbetűjel. Ezért:
- Menü kiválasztása;
- Ugrás a lapra Felszerelésés nyomja meg a gombot Állíts be olvasókat.
?).
3.
Az ablakban Kulcstároló kiválasztásaállítsa be a kapcsolót Egyedi nevek(lásd az 1. ábrát).
Rizs. 1. Kulcstároló kiválasztása
4.
- Válassza ki a menüt Start / Vezérlőpult / CryptoPro CSP;
- Ugrás a lapra Szolgáltatásés nyomja meg a gombot Törölje a megjegyzett jelszavakat;
- Ellenőrizze az elemet felhasználóés nyomja meg a gombot rendben(lásd 2. ábra).
Rizs. 2. Törölje a megjegyzett jelszavak ablakot
5. Hogyan lehet egy tanúsítvánnyal rendelkező tárolót más adathordozóra másolni?).
Cserélhető eszköz
Ha flash meghajtót használ kulcshordozóként, a következő lépéseket kell végrehajtani:
1.
Győződjön meg arról, hogy a fájlokat tartalmazó mappa az adathordozó gyökerében található: fejléc, maszkok, maszkok2, név, elsődleges, elsődleges2. A fájloknak rendelkezniük kell a kiterjesztéssel .kulcs, és a mappanév formátumának a következőnek kell lennie: xxxxxx.000.
Ha valamelyik fájl hiányzik, vagy nem a megfelelő formátumú, akkor előfordulhat, hogy a privát kulcs tárolója sérült vagy törölve. Azt is ellenőriznie kell, hogy ez a hat fájlt tartalmazó mappa más adathordozón található-e.
2.
Győződjön meg arról, hogy az olvasó a CryptoPro CSP-ben van konfigurálva Drive X(CryptoPro CSP 3.6-hoz - Minden cserélhető meghajtó), ahol x- meghajtóbetűjel. Ezért:
- Válassza ki a menüt Start / Vezérlőpult / CryptoPro CSP;
- Ugrás a lapra Felszerelésés nyomja meg a gombot Állíts be olvasókat.
Ha hiányzik az olvasó, akkor hozzá kell adni (lásd: Olvasók konfigurálása a CryptoPro CSP-ben?).
3.
Az ablakban Kulcstároló kiválasztásaállítsa be a kapcsolót Egyedi nevek.
4.
Törölje a megjegyzett jelszavakat. Ezért:
Rizs. 3. Törölje az emlékezett jelszavak ablakát
5. Készítsen másolatot a kulcstárolóról, és használja munkához (lásd: Hogyan másoljunk át egy tanúsítvánnyal rendelkező tárolót egy másik adathordozóra?).
6.
Ha a CryptoPro CSP verzió telepítve van a munkahelyen 2.0
vagy 3.0
és az A (B) meghajtó szerepel a kulcsfontosságú adathordozók listájában, törölni kell. Ezért:
- Válassza ki a menüt Start / Vezérlőpult / CryptoPro CSP;
- Ugrás a lapra Felszerelésés nyomja meg a gombot Állíts be olvasókat;
- Válassza ki az olvasót A meghajtó vagy B meghajtóés nyomja meg a gombot Töröl.
Az olvasó eltávolítása után a hajlékonylemezzel nem lehet dolgozni.
Rutoken
Ha Rutoken intelligens kártyát használ kulcshordozóként, a következő lépéseket kell végrehajtani:
1. Győződjön meg arról, hogy a rutoken jelzőfénye világít. Ha a lámpa nem világít, akkor a következő ajánlásokat kell alkalmazni.
2. Győződjön meg arról, hogy az olvasó a CryptoPro CSP-ben van konfigurálva Rutoken(CryptoPro CSP 3.6-hoz - Minden intelligens kártya olvasó). Ezért:
- Válassza ki a menüt Start / Vezérlőpult / CryptoPro CSP;
- Ugrás a lapra Felszerelésés nyomja meg a gombot Állíts be olvasókat.
Ha hiányzik az olvasó, akkor hozzá kell adni (lásd: Olvasók konfigurálása a CryptoPro CSP-ben?).
3. Az ablakban Kulcstároló kiválasztásaállítsa be a kapcsolót Egyedi nevek.
4. Törölje a megjegyzett jelszavakat. Ezért:
Rizs. 4. Törölje az emlékezett jelszavak ablakát
5. Frissítse a Rutoken működéséhez szükséges támogatási modulokat. Ezért:
- Válassza le az intelligens kártyát a számítógépről;
- Válassza ki a menüt Start / Vezérlőpult / Programok telepítése és törlése amm (Windows Vista\Seven Start / Vezérlőpult / Programok és szolgáltatások);
- Válasszon a megnyíló listából Rutoken támogatási modulokés nyomja meg a gombot Töröl.
A modulok eltávolítása után újra kell indítani a számítógépet.
- Töltse le és telepítse a legújabb támogatási modulokat. A terjesztési készlet letölthető az Aktiv weboldaláról.
A modulok telepítése után újra kell indítani a számítógépet.
6. Növelje a CryptoPro CSP-ben megjelenített Rutoken-tárolók számát a következő utasítások szerint .
7. Frissítse a Rutoken illesztőprogramot (lásd: A Rutoken illesztőprogram frissítése?).
8. Győződjön meg arról, hogy a Rutoken kulcstárolókat tartalmaz. Ehhez az alábbi lépések végrehajtásával ellenőriznie kell az adathordozón lévő szabad memória mennyiségét:
- Nyisd ki Start (Beállítások) / Vezérlőpult / Vezérlőpult Rutoken(ha ez az elem hiányzik, akkor frissítenie kell a Rutoken illesztőprogramot).
- A megnyílt ablakban Rutoken vezérlőpanelek lépésben Olvasók választania kell Active Co. ruToken 0 (1,2)és nyomja meg a gombot Információ(Lásd 5. ábra).
Ha a rutoken nem látható a bekezdésben Olvasók vagy a gomb megnyomásával Információ Megjelenik az üzenet ruToken memória állapota nem változott azt jelenti, hogy az adathordozó megsérült, fel kell vennie a kapcsolatot a szervizközponttal a kulcs előre nem tervezett cseréje érdekében.
Rizs. 5. Programablak Rutoken Vezérlőpult.
- Ellenőrizze, hogy milyen érték található egy karakterláncban Szabad memória (byte).
Kulcshordozóként szolgáltató központok A rutokeneket körülbelül 30 000 bájt memóriakapacitással adják ki. Egy tároló körülbelül 4 KB-ot foglal el. Az egy tárolót tartalmazó rutoken szabad memóriája körülbelül 26 000 bájt, két konténer - 22 000 bájt stb.
Ha a rutoken szabad memóriája több mint 29-30 000 bájt, akkor nincsenek rajta kulcstárolók (lásd 6. ábra). Ezért a tanúsítvány más adathordozón található.
Rizs. 6. "Információ a Rutokenről" ablak.
Iktató hivatal
Ha a Registry olvasót kulcshordozóként használják, akkor a következő lépéseket kell végrehajtani:
1.
Győződjön meg arról, hogy az olvasó a CryptoPro CSP-ben van konfigurálva Iktató hivatal. Ezért:
- Válassza ki a menüt Start / Vezérlőpult / CryptoPro CSP;
- Ugrás a lapra Felszerelésés nyomja meg a gombot Állíts be olvasókat.
Ha hiányzik az olvasó, akkor hozzá kell adni (lásd: Olvasók konfigurálása a CryptoPro CSP-ben?).
2.
Az ablakban Kulcstároló kiválasztásaállítsa be a kapcsolót Egyedi nevek.
3.
Törölje a megjegyzett jelszavakat. Ezért:
- Válassza ki a menüt Start / Vezérlőpult / CryptoPro CSP;
- Ugrás a lapra Servi gombbal és nyomja meg a gombot Törölje a megjegyzett jelszavakat;
- Ellenőrizze az elemet felhasználóés nyomja meg a gombot rendben(Lásd 5. ábra).
Rizs. 5. Törölje a megjegyzett jelszavak ablakot
Jó napot!. Az elmúlt két napban érdekes feladatom volt, hogy megoldást találjak egy ilyen helyzetre, van egy fizikai vagy virtuális szerver, amire valószínűleg a jól ismert CryptoPRO van telepítve. Csatlakozva a szerverhez , amely a dokumentumok aláírására szolgál VTB24 DBO. Helyileg Windows 10 alatt minden működik, de a Windows Server 2016 és 2012 R2 szerverplatformon, A Cryptopro nem látja a JaCarta kulcsot. Nézzük meg, mi a probléma, és hogyan lehet megoldani.
A környezet leírása
A Vmware ESXi 6.5-ön van egy virtuális gép, operációs rendszerként a Windows Server 2012 R2 van telepítve. A szerveren a CryptoPRO 4.0.9944 fut, amely jelenleg a legújabb verzió. Egy JaCarta kulcs csatlakozik a hálózati USB-elosztóhoz USB over ip technológia segítségével. Írja be a rendszert lát, de nem a CryptoPRO-ban.
Algoritmus a JaCartával kapcsolatos problémák megoldására
A CryptoPRO nagyon gyakran okoz különféle hibákat a Windowsban, egy egyszerű példa (a Windows telepítő szolgáltatást nem lehetett elérni). Így néz ki az a helyzet, amikor a CryptoPRO segédprogram nem látja a tanúsítványt a tárolóban.

Amint az UTN Manager segédprogramban látható, a kulcs csatlakoztatva van, a rendszerben az intelligens kártyákon Microsoft Usbccid (WUDF) eszközként jelenik meg, de a CryptoPRO nem észleli ezt a tárolót, és nincs lehetősége telepíteni egy bizonyítvány. Helyileg be volt kötve a token, minden a régi volt. Elkezdett gondolkodni, mit tegyek.
Lehetséges okok a tároló meghatározásával kapcsolatban
- Először is, ez illesztőprogram-probléma, például a Windows Server 2012 R2 rendszerben a JaCartának ideális esetben JaCarta Usbccid Smartcardként kell szerepelnie az intelligens kártyák listájában, nem pedig Microsoft Usbccidként (WUDF)
- Másodszor, ha az eszköz Microsoft Usbccid (WUDF) néven jelenik meg, akkor előfordulhat, hogy az illesztőprogram verziója elavult, és emiatt a segédprogramok nem észlelik a védett USB-meghajtót.
- A CryptoPRO régebbi verziója
Hogyan lehet megoldani azt a problémát, hogy a kriptopro nem látja az USB-kulcsot?
Létrehoztunk egy új virtuális gépet, és elkezdtük a szoftver telepítését egymás után.
Mielőtt bármilyen szoftver tanúsítványokat és privát kulcsokat tartalmazó USB adathordozókkal való munkavégzés. Szükséges SZÜKSÉGSZERŰEN tiltsa le a tokent, ha lokálisan elakadt, akkor tiltsa le, ha hálózaton keresztül, szakítsa meg a munkamenetet
- Először is frissítjük operációs rendszerét az összes elérhető frissítéssel, mivel a Microsoft számos hibát és hibát javít, beleértve az illesztőprogramokat is.
- A második pont az, hogy fizikai szerver esetén telepítse az összes legújabb illesztőprogramot az alaplapra és az összes perifériára.
- Ezután telepítse a JaCarta Unified Client programot.
- Telepítse a CryptoPRO legújabb verzióját
Egyetlen JaCarta PKI kliens telepítése
Egyedülálló JaCarta az Aladdin cég speciális segédprogramja a JaCarta tokenekkel való helyes munkához. Letöltheti ennek a szoftverterméknek a legújabb verzióját a hivatalos webhelyről, vagy a saját felhőmből, ha nem működik a gyártó webhelyéről.

Ezután csomagolja ki a kapott archívumot, és futtassa a Windows architektúra telepítőfájlját, ez 64 bites. Kezdjük el a Jacarta illesztőprogram telepítését. Egyetlen Jacarta kliens, nagyon könnyen telepíthető (EMLÉKEZTETSE a tokenjét a telepítéskor, le kell tiltani). A telepítővarázsló első ablakában kattintson a Tovább gombra.

Fogadja el a licencszerződést, és kattintson a "Tovább" gombra

Ahhoz, hogy a JaCarta token illesztőprogramok megfelelően működjenek, elegendő egy szabványos telepítést végrehajtani.

Ha az „Egyéni telepítés” lehetőséget választja, feltétlenül jelölje be a négyzeteket:
- Drivers
- Támogató modulok
- Támogatási modul a CryptoPRO-hoz


Néhány másodperc múlva a Jacarta Unified Client sikeresen telepítve van.

Ügyeljen arra, hogy újraindítsa a kiszolgálót vagy a számítógépet, hogy a rendszer lássa a legújabb illesztőprogramokat.

A JaCarta PKI telepítése után telepítenie kell a CryptoPRO-t, ehhez lépjen a hivatalos webhelyre.
https://www.cryptopro.ru/downloads

Jelenleg a legtöbbet legújabb verzió CryptoPro CSP 4.0.9944. Futtassa a telepítőt, jelölje be a "Főtanúsítványok telepítése" lehetőséget, majd kattintson a "Telepítés (ajánlott)" gombra.

A CryptoPRO telepítése a háttérben fog megtörténni, ezután megjelenik egy javaslat a böngésző újraindítására, de azt tanácsolom, hogy teljesen indítsa újra.

Újraindítás után csatlakoztassa a JaCarta USB tokent. Hálózati kapcsolatom van DIGI-eszközről a következőn keresztül. Az Anywhere View kliensben a Jacarta USB-meghajtóm sikeresen definiálva van, de Microsoft Usbccid-ként (WUDF), és ideális esetben JaCarta Usbccid Smartcard-ként kell definiálni, de mindenképpen ellenőrizni kell, mert minden működhet így.

A "Jacarta PKI Unified Client" segédprogram megnyitásakor a csatlakoztatott token nem található, ami azt jelenti, hogy valami nincs rendben az illesztőprogramokkal.

A Microsoft Usbccid (WUDF) egy szabványos Microsoft-illesztőprogram, amely alapértelmezés szerint különféle tokenekre van telepítve, és előfordul, hogy minden működik, de nem mindig. műtő Windows rendszer alapértelmezés szerint ezeket tartja szem előtt az architektúrája és beállításai miatt, nekem személy szerint jelenleg nincs szükségem erre. El kell távolítanunk a Microsoft Usbccid (WUDF) illesztőprogramokat, és telepítenünk kell a Jacarta adathordozó illesztőprogramjait.
Nyissa meg a Windows Eszközkezelőt, keresse meg az "Smart Card olvasók" elemet, kattintson a Microsoft Usbccid (WUDF) elemre, és válassza a "Tulajdonságok" lehetőséget. Kattintson az Illesztőprogramok fülre, majd az Eltávolítás gombra

Fogadja el a Microsoft Usbccid (WUDF) illesztőprogram eltávolítását.

Értesítjük, hogy a változtatások életbe léptetéséhez újra kell indítani a rendszert, mindenképp bele kell egyezni.

A rendszer újraindítása után láthatja az ARDS Jacarta eszköz és illesztőprogramok telepítését.

Nyissa meg az eszközkezelőt, látnia kell, hogy az eszköze most JaCarta Usbccid Smartcarként van definiálva, és ha a tulajdonságaira lép, látni fogja, hogy a jacarta intelligens kártya most az ALADDIN RDZAO 6.1.7601-es illesztőprogram-verzióját használja, ahogy kell. .

Ha megnyitja a Jacarta egyetlen klienst, látni fogja a sajátját Elektronikus aláírás, ez azt jelenti, hogy az intelligens kártyát a rendszer megfelelően észlelte.

Megnyitjuk a CryptoPRO-t, és azt látjuk, hogy a cryptopro nem látja a tanúsítványt a tárolóban, bár az összes illesztőprogram szükség szerint meg van határozva. Van még egy funkció.
- Az RDP munkamenetben nem fogod látni a tokenedet, csak lokálisan, a token így működik, vagy nem találtam a javítás módját. Kipróbálhatja a javaslatokat a „Nem lehet csatlakozni az intelligenskártya-kezelési szolgáltatáshoz” hiba elhárításához.
- Törölnie kell egy jelölőnégyzet bejelölését a CryptoPRO-ban

KELL törölni a "Ne használjon elavult titkosítási csomagokat" jelölőnégyzetet, és újraindítás.

Ezen manipulációk után a CryptoPRO látta a tanúsítványomat, és a jacarta intelligens kártya működni kezdett, aláírhat dokumentumokat.

A JaCarta készülékét az Eszközök és nyomtatók részben is láthatja,

Ha Önhöz hasonlóan hozzám hasonlóan telepítve van a jacarta token a virtuális gépben, akkor a tanúsítványt a virtuális gép konzolján keresztül kell telepítenie, és jogokat kell adnia a felelős személynek. Ha ez egy fizikai szerver, akkor jogokat kell adnia a vezérlőporthoz, amely virtuális konzollal is rendelkezik.
Ha telepítette a Jacarta tokenek összes illesztőprogramját, a következő hibaüzenet jelenhet meg, amikor RDP-n keresztül csatlakozik, és megnyitja a Jacarta PKI Unified Client segédprogramot:

- Az intelligens kártya szolgáltatás nem fut a helyi gépen. A Microsoft által kifejlesztett RDP munkamenet architektúrája nem biztosítja a távoli számítógéphez csatlakoztatott kulcsfontosságú adathordozók használatát, ezért az RDP munkamenetben a távoli számítógép a helyi számítógép intelligens kártya szolgáltatását használja. Ebből következik, hogy az intelligens kártya szolgáltatás RDP munkameneten belüli elindítása nem elegendő a normál működéshez.
- Az intelligenskártya-kezelési szolgáltatás a helyi számítógépen fut, de nem érhető el a program számára az RDP-munkameneten belül, mivel Windows beállításokés/vagy RDP kliens.\
A „Nem lehet csatlakozni az intelligenskártya-kezelési szolgáltatáshoz” hiba elhárítása.
- Indítsa el az intelligens kártya szolgáltatást azon a helyi gépen, amelyről a távelérési munkamenetet kezdeményezi. Állítsa be, hogy a számítógép indulásakor automatikusan elinduljon.
- Engedélyezze a helyi eszközök és erőforrások használatát a távoli munkamenet során (különösen az intelligens kártyák). Ehhez a "Távoli asztali kapcsolat" párbeszédpanelen válassza ki a beállításoknál a "Helyi erőforrások" fület, majd a "Helyi eszközök és erőforrások" csoportban kattintson a "Részletek..." gombra, és a párbeszédablakban megnyílik, válassza ki az "Intelligens kártyák" elemet, kattintson az "OK", majd a "Csatlakozás" gombra.

- Győződjön meg arról, hogy az RDP kapcsolat beállításai el vannak mentve. Alapértelmezés szerint a Default.rdp fájlba kerülnek a "My Documents" könyvtárba. Győződjön meg arról, hogy a "redirectsmartcards: i: 1" sor szerepel ebben a fájlban.
- Győződjön meg arról, hogy a csoportházirend nincs aktiválva azon a távoli számítógépen, amelyhez RDP-kapcsolatot kíván létrehozni
-[Számítógép konfigurációja\Felügyeleti sablonok\Windows-összetevők\Távoli asztali szolgáltatások\Távoli asztali munkamenetgazda\Eszköz- és erőforrás-átirányítás\Ne engedélyezze az intelligenskártya-olvasó átirányítását]. Ha engedélyezve van (Engedélyezve), akkor tiltsa le, és indítsa újra a számítógépet. - Ha telepítve van a Windows 7 SP1 vagy a Windows 2008 R2 SP1 szervizcsomag, és RDC 8.1-et használ a Windows 8 vagy újabb rendszert futtató számítógépekhez való csatlakozáshoz, akkor telepítenie kell az operációs rendszer frissítését https://support.microsoft.com/en-us / kb/2913751
Itt volt a hibaelhárítás a Jacarta tokennek, a CryptoPRO-nak a terminálkiszolgálón történő beállításához, a dokumentumok VTB24 RBS-ben történő aláírásához. Ha észrevétele vagy javítása van, írja meg a megjegyzésekben.
Nem is olyan régen költségvetési szervezetek, nevezetesen a községi önkormányzatok adminisztrációi kerestek meg azzal a kéréssel, hogy segítsek a rendszer felállításában. Elektronikus költségvetés. Ez a kormányunk, a give_them_all_health egy másik projektje az Orosz Föderáció Elektronikus Kormányzata projekt szolgáltatásainak részeként. Nagymamák és nagynénik a falvakban és a községi tanácsokban régi számítógépekkel és nagyon lassú internettel. Csatlakozz VK csoportunkhoz! Javítás alatt! Okos műhely!
Mindenkivel egyenlő alapon kötelesek ezt az utasítások szerint telepíteni és használni. Ellenkező esetben feltételek. Valaki a beteljesülésre vár, itt vannak a vidéki önkormányzatok dolgozói és megkeresik azokat, akik ebben tudnak segíteni. Természetesen nincs főállású programozójuk. Nos, oké, ez mind költészet. Térjünk a tárgyra. Az emberek egy lemezt tartanak a kezükben, látszólag disztribúciókkal, és vágynak arra, hogy ez a fajta elektronikus költségvetés működjön.
A lemezen elvileg minden szépen ki van rakva és nem volt gond az egészet az utasítások szerint telepíteni. Egyébként magán a Roskazny weboldalon is található egy utasítás. Nem volt különösebb probléma a programok, tanúsítványok stb. készletének telepítésére vonatkozó utasítások követésével. Ennek eredményeként az utolsó újraindítás és a böngésző proxyjának előírása után (a mozillát választották). Próbálja meg belépni a webhelyre http://lk.budget.gov.ru/ nem volt sikeres. A felhasználói tanúsítvány kiválasztása után a webhely káromkodni kezdett: A gyökértanúsítvány nem található. Bár én személyesen telepítettem, hozzáadva a megbízható gyökértanúsítványokhoz az utasításoknak megfelelően. Miután ültem egy kicsit, és újra átnéztem az utasításokat, egy olyan érdekes pillanatot fedeztem fel, amellyel szerintem mások is találkozhatnak.
És makacsul a következő formában jelenítettem meg:
Amint látja, a Helyi számítógép tárolója nincs itt. Itt kotorászott a kutya. Nos, ott láthatóan jobban tudják, mi pedig körbejárjuk, kiegészítve, ahol szükséges. Ehhez nyomja meg a gombot Rajtés sorban Keressen programokat és szolgáltatásokat beírjuk: certmgr.msc.
Megnyílik a rendszertanúsítvány-kezelő konzol. Menjünk-hoz Megbízható gyökértanúsító hatóságok -> helyi számítógép-> Kattintson jobb gombbal Tanúsítványok -> Minden feladat -> Importálás.
Megnyílik a Tanúsítványimportáló varázsló. Kattintson a Tovább -> Tallózás -> gombra, és adja meg a fájl elérési útját gyökértanúsítvány. Egyébként, ha hirtelen nem az utasításoknak megfelelően töltötte le, letöltheti a Roskazny webhelyről, ha kiválasztja a megfelelőt.
Ha kinyitottad certmgr.mscés ott sincs fiókod helyi számítógép. Ne keseredj el, van még mód, drukkolunk Rajtés sorban Keressen programokat és szolgáltatásokat beírjuk: mmc. Ha win 7 vagy újabb felhasználó vagy, azt tanácsolom, hogy rendszergazdaként futtasd az mmc-t. Hogy kell ezt megtenni, azt írtam. A megnyíló konzolon lépjen a menübe Fájl -> Eltávolító rögzítő hozzáadása. Az elérhető beépülő modulok listájában keresse meg a Tanúsítványok. Sorban hozzáadjuk a beépülő modult az aktuális felhasználóhoz és a helyi számítógéphez.

És íme, megy http://lk.budget.gov.ru/ügyelve arra, hogy minden működjön. A gyökértanúsítvány hibájának legalább el kell tűnnie. De a helyzet az, hogy minden működni fog… nem ígérhetem. Általában azt tanácsolom, hogy minden alkalommal menjen végig http://budget.gov.ru/ Azután bejárat a jobb felső sarokban, és a nagy Bejelentkezés gombra Személyes terület rendszer "Elektronikus költségvetés". Nos, ne félj a hibáktól stb. A rendszer jelenleg teszt üzemmódban működik, és nem lép be először. Piszkálunk és szenvedünk 🙂
Csatlakozz VK csoportunkhoz!
Jogi személy dokumentumainak listája:
1. Kivonat az egységes állami nyilvántartásból jogalanyok(Jogi személyek egységes állami nyilvántartása) 30 napnál nem régebbi.
2. Útlevél
3. A cég adatai
4. SNILS (állami nyugdíjbiztosítás biztosítási igazolása)
5. TIN tanúsítvány
Egyéni vállalkozó (IP) dokumentumainak listája:
1. Kivonat az Egységes Vállalkozók Állami Nyilvántartásából (EGRIP)
2. Útlevél
3. SNILS (Állami nyugdíjbiztosítás biztosítási igazolása)
4. TIN tanúsítvány
Egyéni dokumentumok listája:
1. Útlevél
2. TIN tanúsítvány
2. SNILS (állami nyugdíjbiztosítás biztosítási igazolása)
2. Megjelenik egy ablak: "Hiba! A CAPICOM könyvtárat nem lehet betölteni, valószínűleg a helyi gép alacsony hozzáférési jogosultságai miatt."
Ha a roseltorg.ru webhelyen végzett munka során egy "Hiba! A CAPICOM könyvtár nem tölthető be, valószínűleg a helyi gép alacsony hozzáférési jogai miatt" ablak jelenik meg, akkor a következőket kell tennie:
1. Kattintson a webhely címe alatti sárga sávra a következő szöveggel: „Ez a webhely a következő bővítményt próbálja telepíteni: „CAPICOM User Download v2.1.0.2” from „Microsoft Corporation”. Ha megbízik ebben a webhelyben, és adjon hozzá -on és telepíteni szeretné, kattintson ide...";
2. Válassza az "ActiveX Control telepítése" lehetőséget;
3. Kattintson a "Telepítés" gombra; ezt az eljárást addig kell végrehajtani, amíg az ezt az üzenetet tartalmazó ablak fel nem ugrik (ez minden számítógép esetében egyedi). Ez egy egyszeri beállítás.
3. Hogyan telepítsünk személyes tanúsítványt?
A személyes tanúsítvány (a szervezet tanúsítványa) telepítése az alábbi módon történhet:
A „Tanúsítványok megtekintése a tárolóban” menün keresztül
1. Válassza ki Start / Vezérlőpult / CryptoPro CSP, lépjen a Szolgáltatás fülre, és kattintson a gombra Tanúsítványok megtekintése egy tárolóban(lásd az 1. ábrát).
Rizs. 1. „CryptoPro CSP Properties” ablak
2. A megnyíló ablakban kattintson a Tallózás gombra a megtekinteni kívánt tároló kiválasztásához. A tároló kiválasztása után kattintson az OK gombra (lásd 2. ábra).

Rizs. 2. Ablak a konténer kiválasztásához a megtekintéshez
3. A következő ablakban kattintson a Tovább gombra.

Rizs. 3. A „Kiválasztott privátkulcs-tároló” ablak
4. Ha a CryptoPro CSP 3.6 R2 (termékverzió 3.6.6497) vagy újabb verziója van telepítve, akkor a megnyíló ablakban kattintson a Telepítés gombra, majd válaszoljon igennel a tanúsítványcsere értesítésére (ha megjelenik) .

Rizs. 4. Tanúsítvány nézet ablak
5. A tanúsítvány sikeres telepítéséről megjelenő ablakban kattintson az OK gombra

Rizs. 5. Az "Üzenet a tanúsítvány sikeres telepítéséről" ablak.
6. majd nyomja meg a kész gombot

Rizs. 6. Nézet ablak a kiválasztott tanúsítványhoz
5. Zárja be a CryptoPro CSP ablakot az OK gomb megnyomásával

A tanúsítvány telepítésével kapcsolatos részletes információk az alábbi linken érhetők el.
4. Az e-mail beállítása.
Az Outlook Express biztonsági beállításai a következők szerint vannak konfigurálva:
1. Válassza az Eszközök -> Fiókok menüpontot, és nyissa meg a Levelezés lapot.
2. A megjelenő fióklistában válassza ki a konfigurálni kívánt fiókot, majd kattintson a Tulajdonságok gombra.
3. A megjelenő párbeszédpanelen válassza a Biztonság fület, amely lehetővé teszi a felhasználó számára, hogy megadja személyes tanúsítványait, amelyeket a felhasználó magánkulcsainak kiválasztásakor használ az elektronikus digitális aláírás létrehozásához és a bejövő üzenetek visszafejtéséhez. A tanúsítványkiválasztó párbeszédpanel csak azokat a tanúsítványokat jeleníti meg, amelyek címe megegyezik Emailés megengedett az e-mail védelme
5. A megjelenő párbeszédpanelen válassza a Biztonság lapot:
6. A megjelenő párbeszédpanelen állítsa be a következő módokat:
a. Felhasználó engedélyezése titkosított e-mail küldésekor / Mindig titkosítsa az üzeneteket titkosított levelek küldésekor. Az engedélyezési mód beállítása lehetővé teszi a feladó számára, hogy visszafejtse a neki küldött üzeneteket.
b. Az elénekelt üzenetek küldésekor adja meg a digitális azonosítómat. Ennek a módnak a beállítása automatikusan hozzáadja a feladó tanúsítványát az összes üzenethez. Ez a mód lehetővé teszi a tanúsítványok cseréjét aláírt üzenetek használatával, majd a kapott tanúsítványok felhasználását az üzenetek későbbi titkosításához a címzettek között.
c. Üzenetek küldése átláthatatlan aláírással/ Üzenet kódolása aláírás előtt. Ha az üzenet mód engedélyezve van, az összes melléklet egyetlen, digitális aláírással ellátott mellékletbe egyesül. Ha a mód le van tiltva, az aláírás külön mellékletként jön létre az összes melléklethez.
d. A feladói tanúsítványok automatikus hozzáadása a címjegyzékemhez. Ha ez a mód engedélyezett, az aláírt üzenet részeként továbbított tanúsítványok automatikusan bekerülnek a címjegyzékbe.
e. Ellenőrizze a visszavont digitális D-ket:
én. csak online állapotban / Csak online állapotban. Az ellenőrző token beállítása azt eredményezi, hogy minden egyes elektronikus digitális aláírás létrehozására vagy ellenőrzésére irányuló művelethez tanúsítvány-visszavonási ellenőrzés társul. A visszavonás ellenőrzéséhez egy Tanúsítvány visszavonási listát (CRL) használnak, amelynek helyét minden felhasználó tanúsítványában mellékletként rögzítik. Alapértelmezés szerint ez a beállítás nincs engedélyezve, és az Outlook Express nem követi nyomon, ha a felhasználói kulcsok feltörtek.
ii. Soha soha.
A visszavonás ellenőrzése nem történik meg.
5. Hogyan írjunk alá egy dokumentumot.
Az aláírt dokumentumok küldésének 2 fajtája van.
Az első mód a dokumentum aláírása, a második pedig a teljes levél aláírása.
Aláírt üzenet létrehozása és küldése:
1. Kattintson a Levél létrehozása gombra, vagy válassza a Fájl -> Új -> Levél üzenet menüpontot.
3. Aláírt üzenet küldéséhez ellenőrizze az Aláírás gomb állapotát. Meg kell nyomni, és a képernyő jobb oldalán láthatónak kell lennie az aláírt üzenet jelének.
4. Miután elkészült az üzenet küldésre, kattintson a Küldés gombra:
A második módszer az, amikor magát a fájlt aláírják. A Microsoft Office csomag lehetővé teszi a csatolást digitális aláírások egy adott dokumentumra. Ehhez szüksége van:
1. Az Eszközök menüben válassza a Beállítások lehetőséget, majd kattintson a Biztonság fülre.
2. Kattintson a Digitális aláírások gombra.
3. Kattintson a Hozzáadás gombra.
4. Válassza ki a kívánt tanúsítványt, majd kattintson az OK gombra.
Más adatformátumok esetén a CryptoArm programot kell használnia.
6. A CryptoPro lejár.
A telepítés során nem adták meg sorozatszám terméket a megvásárolt licenc alapján.
7. A Mail nem látja a tanúsítványt.
Az e-mail beállításakor a dokumentum aláírásának szakaszában a levél nem találja a szükséges tanúsítványt. Ez akkor fordul elő, ha az EDS készítése során feltüntetett e-mail cím nem egyezik az érvényes e-mail fiókkal.
8. A CryptoPro telepítésekor az utolsó lépésben a rendszer egy üzenetet jelenít meg a program hibás telepítéséről és visszagörget. Hogyan legyen?
A probléma a Crypto Pro előző verziójának hiányos (vagy helytelen) eltávolítása miatt jelentkezik. Az előző verzióból megmaradt fájlok eltávolításához használja a CryptoPro nyomkövetési tisztító programot clear.bat. A programot innen töltheti le: ftp://ftp.cryptopro.ru/pub/CSP_3_6/clearing.zip
9. Hol találom az EDS aláíró nyilvános kulcsot?
A cégünk által kibocsátott összes aláírás nyilvános kulcsa egy biztonságos adathordozón lévő konténerben található. A tartályból való kiemeléséhez a következőket kell tennie:
A rendszeregységben található adathordozóval A CryptoPro programon keresztül Start à Vezérlőpult à CryptoPro àService à Tanúsítványok megtekintése a tárolóban. A megjelenő párbeszédpanelen válassza ki a kívánt tárolót a tallózással à Tovább. Az adatnézet ablakban nyilvános kulcs EDS válassza ki a tulajdonságokat à „Tartalom” fül à Másolás fájlba, és adja meg a tanúsítvány mentési útvonalát.
10. A CryptoPro nem látja a tárolót a flash meghajtón. Kéri, hogy válasszon másik adathordozót.
Attól függően, hogy milyen típusú adathordozót használ, a megoldások eltérőek. Ha olyan intelligens kártyákat használ, mint például a Rutoken, MsKey, Etoken, akkor valószínűleg nincsenek telepítve illesztőprogramok, amelyek megfelelően működnek a kulccsal.
Ha a kulcsa USB 2.0 flash meghajtón van, akkor meg kell néznie a CryptoPro mag verzióját. Ha CryptoPro 3.0-t használ, akkor tévútra ment. A beállításához a következőket kell tennie:
Ha az adathordozó benne van a rendszeregységben CryptoPro-n keresztül Start à Vezérlőpult à CryptoPro àHardver Olvasók konfigurálása Hozzáad. A megjelenő olvasótelepítő varázsló ablakában válassza ki a Meghajtó lehetőséget a képernyő jobb oldalán (mivel a CryptoPro az összes USB-meghajtót hajlékonylemezként határozza meg). A következő ablakban válassza ki a flash meghajtó helyes nevét, vagyis azt a nevet, amely alatt a flash meghajtót a "Sajátgép" részben definiálta.
Ha CryptoPro 3.6-ot használ, és a tároló nem látható, akkor az adathordozó sérült. A kulcs állapotának megállapítása érdekében be kell nyújtani az irodához.
11. EDS-t kaptunk, mi a teendő? Hogyan lehet regisztrálni a kereskedési platformon?
Az akkreditáció, az aukción való részvételi kérelem benyújtásának és magának az aukciónak a lebonyolításának teljes eljárását egy adott elektronikus kereskedési platform szabályzata írja le, amely ezen az oldalon található. Különféle segédvideó anyagok, utasítások is vannak a rendszerben való munkához. Vagy felveheti velünk a kapcsolatot, hogy megvásárolja az akkreditációt segítő szolgáltatásunkat bármely elektronikus platformon.
12. Annak ellenőrzése, hogy melyik operációs rendszer van telepítve a számítógépére
- Nyissa meg az Intézőt a Sajátgépben.
- Kattintson a jobb gombbal a kijelzőre, és válassza ki a "Tulajdonságok" menüpontot a megjelenő menüből.
— A megjelenő ablak információkat tartalmaz a rendszerről.
13. Megtudhatja, hogy az Internet Explorer melyik verziója van telepítve a számítógépére
- Indítsa el az Internet Explorer programot.
- Válassza a „Súgó” lehetőséget a böngésző tetején található vízszintes menüből.
— A megjelenő ablak információkat tartalmaz a böngésző aktuális verziójáról.
- Lehetséges opció
14. Az Internet Explorer 8 újabb verziójának telepítéséhez
- Adja meg a következő címet a parancssorban:
- A megjelenő ablakban kattintson az "Ingyenes letöltés" gombra.
- Kattintson a "Futtatás" gombra a megjelenő ablakban.
- Ezután kattintson ismét a "Futtatás" gombra.
- Ha a telepítés befejeződött, újra kell indítania a számítógépet.
államháztartás kezelése "Elektronikus költségvetés"
Tudásbázis
az „Elektronikus költségvetés” rendszer felhasználójának automatizált munkahelyére szolgáló szoftver telepítéséről és konfigurálásáról
absztrakt.. 3
1.... Szakkifejezések és rövidítések listája.. 4
2.... Lista lehetséges problémákat kapcsolattal... 5
3.... Megoldások.. 6
3.1. Hiba: "403 Hozzáférés megtagadva "Nem található a visszavont tanúsítványok naprakész listája". 6
3.2. Hiba: "403 Hozzáférés megtagadva "A gyökértanúsítvány nem található". 7
3.3. "Hitelesítés sikertelen: fiók felhasználó nem található a rendszerben. Lépjen kapcsolatba a Szövetségi Pénzügyminisztérium hivatalvezetőjével." 8
3.4. Hiba: „403 Hozzáférés megtagadva” Nincs érvényes ügyféltanúsítvány kiválasztva. A kiválasztott kulcstároló formátuma nem támogatott." 8
3.5. Hiba: "503 A célszerver nem érhető el". 8
Regisztrációs lap módosítása... 10
annotáció
Ez a dokumentum felsorolja az Elektronikus Költségvetési rendszer felhasználója automatizált munkahelyének szoftverének telepítése és konfigurálása során felmerülő lehetséges problémákat és azok elhárításának módjait.
2. Kifejezések és rövidítések listája
Ebben a dokumentumban a következő kifejezések és rövidítések használatosak:
AWP – automatizált munkahely az „Elektronikus költségvetés” rendszer felhasználója;
Szoftver - szoftver;
Az „Elektronikus költségvetés” rendszer az államháztartás irányítására szolgáló állami integrált információs rendszer „Elektronikus költségvetés”.
3. A lehetséges csatlakozási problémák listája
A szoftver telepítése és konfigurálása során felmerülő lehetséges problémák listája a táblázatban található (1. táblázat).
1. táblázat: A szoftver telepítése és konfigurálása során fellépő lehetséges problémák listája.
sz. o/P | Hiba leírása | Fejezet |
Hiba: "403 Hozzáférés megtagadva "Nem található a visszavont tanúsítványok legfrissebb listája" | ||
Hiba "403 Hozzáférés megtagadva "A gyökértanúsítvány nem található" | ||
"A hitelesítés nem sikerült: A felhasználói fiók nem található a rendszerben. Lépjen kapcsolatba a Szövetségi Pénzügyminisztérium hivatalvezetőjével" | ||
Hiba: „403 Hozzáférés megtagadva” Nincs érvényes ügyféltanúsítvány kiválasztva. A kiválasztott kulcstároló formátuma nem támogatott" | ||
"503-as célszerver nem elérhető" hiba | ||
A szükséges tanúsítvány hiányzik a felhasználói tanúsítvány kiválasztása ablakból |
4. Megoldási lehetőségek
4.1. Hiba: "403 Hozzáférés megtagadva "Nem található a visszavont tanúsítványok legfrissebb listája"
4.2. Hiba "403 Hozzáférés megtagadva "A gyökértanúsítvány nem található"

4.3. "A hitelesítés nem sikerült: A felhasználói fiók nem található a rendszerben. Lépjen kapcsolatba a Szövetségi Pénzügyminisztérium hivatalvezetőjével"

4.4. Hiba: „403 Hozzáférés megtagadva” Nincs érvényes ügyféltanúsítvány kiválasztva. A kiválasztott kulcstároló formátuma nem támogatott"

4.5. "503-as célszerver nem elérhető" hiba

4.6. A szükséges tanúsítvány hiányzik a felhasználói tanúsítvány kiválasztása ablakból

Regisztrációs lap módosítása
A dokumentum verziószáma | Módosítás dátuma (nn.hh.éééé) |