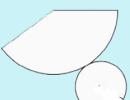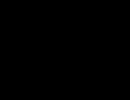Chyba na elektronický podpis verejných služieb. Ako skontrolovať pravosť elektronického podpisu. Elektronický podpis, aký je jeho cieľ a to, čo sa stane
Pred začatím práce na portáli verejných služieb nakonfigurujte pracovisko. Článok popisuje krok za krokom pokyny na vytvorenie pracoviska.
Krok 1. Inštalácia SCJ
Ski (kryptografický nástroj na ochranu informácií) je program na šifrovanie informácií. Bez lyžovania, elektronický podpis nebude fungovať.
Stiahnite si distribúciu na webovej stránke Cryptopro v sekcii "Podpora" -\u003e "Download Center". Sekcia je k dispozícii po registrácii. Ktorá distribúcia je stiahnutie závisí od verzie a vypúšťania operačného systému.
Cryptopro je rozdelený do verzií operačného systému (Windows XP, Windows 7 atď.) A ich vypúšťanie (X64 / X86).
Určite verziu operačného systému načítajte zodpovedajúcu verziu CSP Cryptopro.
V najnovších verziách CryptoPro, distribúcia automaticky určuje vypúšťanie a nastaví požadované pakety.
Táto inštrukcia považuje najobľúbenejšie operačný systém Windows 8.
Ako určiť verziu a vypúšťanie operačného systému?
Kliknite pravým tlačidlom myši na ikonu počítača (na rôznych operačných systémoch - "Môj počítač" alebo "Tento počítač") a vyberte položku Menu Menu Vlastnosti.
Okno sa objavilo na obrazovke s informáciami o operačnom systéme.
POZNÁMKA V počítači je nainštalovaný operačný systém Windows 8 Professional. Vhodná distribúcia Cryptopro CSP 3.9.
Prijať licenčnú zmluvu. Distribúcia záťaže.
Venujte pozornosť dodržiavaniu distribúcie CBSP Cryptopro a Windows.
|
OS.Okná |
KryptoproCSP |
|
Cryptopro CSP 3.6. |
|
|
Cryptopro CSP 3.6. |
|
|
Cryptopro CSP 3.6. |
|
|
Cryptopro CSP 3.9. |
|
|
Cryptopro 3.9 (4.0) |
Ako nainštalovať distribúciu?
Spustite distribúciu a kliknite na tlačidlo "SET".
Nainštalujte všetok softvér v mene používateľa s právami správcu.

Vybalenie požadovaných balíkov a modulov automaticky. Po inštalácii paketov a modulov sa zobrazí okno pre úspešnú inštaláciu.

V predchádzajúcich verziách CSP Cryptopro sa inštalácia uskutočnila v niekoľkých po sebe idúcich krokoch, v ktorých sú vybraté doplnkové nastavenia a zadanie sériového čísla. Teraz bol postup inštalácie zjednodušený na minimum akcií.
Boli stanovené prostriedky kryptovej ochrany. Skúšobný režim počas 3 mesiacov sa automaticky aktivuje. Ak chcete výraz zvýšiť, zadajte sériové číslo.
Objednajte si prostriedky informačných prostriedkov kryptočnej ochrany
Krok 2. Zadanie aktivácie sériového čísla / licencie
Ak chcete zadať sériové číslo, prihláste sa do "Ovládací panel", vyberte kategóriu "System a Security" a potom program CSP Cryptopro.
Na obrazovke sa zobrazí pracovný priestor CSP Cryptopro.

Kliknite na tlačidlo "Zadajte licenciu ..." v časti "Licencia".
Zadajte F.I.O. Užívateľ, ktorý plánuje pracovať na počítači, názov organizácie, sériového čísla. Je kótovaná vo forme získanej licencie.
Vyplňte aktiváciu licencie, kliknite na tlačidlo "OK".

Karta "Všeobecné" zmení licenciu pre ten, ktorý je uvedený v licencii.
Práca s CSP Cryptopro je dokončená, pri ďalšom prípade bude potrebné SPI na konfiguráciu elektronického podpisu a inštalácie koreňových certifikátov.
Krok 3. Inštalácia osobného certifikátu
Prejdite na kartu "Service" av časti "Certifikáty v uzavretom kontajneri", kliknite na tlačidlo "Zobraziť certifikáty v kontajneri ...".

Okno sa zobrazí na obrazovke s kľúčovým kontajnerom.
Kliknutím na tlačidlo "Prehľad" zobrazíte elektronické podpisy, ktoré sú zaznamenané na chránenom médiu.

Zobrazí sa okno s výberom kontajnera na kľúč.
Ak je elektronický podpis na dopravcovi jedným, problémy s voľbou nebudú vzniknuté.
Ak je viacero záznamov, a neviete, ktorý elektronický podpis je potrebný, vyberte prvý záznam a kliknite na tlačidlo "OK". Potom - tlačidlo "Ďalej".

Zobrazia sa informácie o zvolenom elektronickom podpise.
Určený, aký je potrebný iný podpis? Kliknite na tlačidlo "Späť" a vyberte iný podpis.
Pokračujte v otvorení informácií o podpisoch, kým nenájdete ten správny.

Našli ste potrebný podpis? Kliknite na tlačidlo Inštalovať.
Po úspešnom inštalácii osobného certifikátu sa na obrazovke zobrazí upozornenie. Kliknite na tlačidlo "OK". Nainštalovaný osobný certifikát.

Nákup elektronického podpisu pre portál "Verejné služby"
Krok 4. Inštalácia koreňového certifikátu UC
Ak chcete nainštalovať certifikát root certifikátu, kliknite na tlačidlo "Vlastnosti". Otvorí sa certifikát elektronického podpisu
"ASP Elektronické služby" dáva kvalifikovaným elektronickým podpisom z CALUGA Astral Certification Center "

Na karte Všeobecné, uvidíte správu: "Tento certifikát sa nepodarilo skontrolovať nasledovaním pred dôveryhodnou certifikačnou autoritou." Ak to chcete opraviť, prejdite na kartu "Certifikačná cesta".

Sekcia "Certifikačná cesta" označuje reťaz z f.I.O. Leader do vydavateľa (certifikačný centrum).
Ak chcete nainštalovať root certifikát certifikačného centra, dvakrát kliknite ľavým tlačidlom myši. Otvorí sa okno certifikátu elektronického podpisu.

Kliknite na tlačidlo "Install Certifikát".
Otvorí sa Sprievodca dovozom certifikátu, kliknite na tlačidlo Ďalej.
Nainštalujte kurzor na "Umiestnite všetky certifikáty na nasledujúcu položku Storage", kliknite na tlačidlo "Prehľad".

Na inštaláciu certifikátov sa otvorí zoznam repozitov.
Teraz vybudujete dôveryhodný certifikačný reťazec, takže si vyberiete úložisko "Dôveryhodné koreňové certifikácie" Tlačidlo "OK". Potom kliknite na tlačidlo "Ďalej".
V poslednej fáze kliknite na tlačidlo "Dokončiť".

Začiatok certifikátu.
Operačný systém bude varovať o inštalácii certifikátu a požiada o potvrdenie, že vám certifikát skutočne inštaluje.
Na obrazovke sa zobrazí bezpečnostné upozornenie.
Bezpečnostný systém nemôže skontrolovať CALUGA Astral Certifikačné centrum, pretože Microsoft (tvorcovia operačného riadku Windows) nie sú vedomí spoločnosti Caluga Astral CJSC. Nebojte sa a súhlasíte s inštaláciou.

Po inštalácii koreňového certifikátu sa na obrazovke objaví okno s oznámením úspešnej inštalácie. Zatvorte ho stlačením tlačidla "OK".

Krok 5. Nastavenieinternetový pozorovateľ
Väčšina verejných portálov pracuje výhradne v programe Internet Explorer nie je nižší ako verzia 8.0. Je to z dvoch dôvodov:
- Internet Explorer je zabudovaný do každej rodiny OS Windows.
- Nie všetky internetové pozorovatelia podporujú prácu s ActiveX komponentmi, ktoré sú potrebné na vykonanie kryptografických úloh na internete.
Ikona programu Internet Explorer
Krok 6. Nastavenie dôveryhodných uzlov
Pridajte adresy elektronických platforiem na dôveryhodné, aby internetový prehliadač mohol spustiť všetko, čo potrebujete "skripty" a moduly na prácu s kryptografiou.
Spustite prehliadač programu Internet Explorer a stlačte tlačidlo "ALT" na klávesnici.
V hornej časti prehliadača sa zobrazí akčný panel. Kliknite na panel nástrojov Nástroje -\u003e Vlastnosti prehliadača ".
Otvorí sa okno "Vlastnosti prehliadača". Kliknite na kartu Bezpečnosť.

Vyberte zónu "Spoľahlivá stránka" a kliknite na položku Lokality.
V okne "Spoľahlivé lokality" (v jeho spodnej časti) odstráňte zaškrtávacie políčko z položky "pre všetky oblasti zóny, kontrola serverov (https :)."
V riadku "Pridajte nasledujúci uzol do zóny:" Zadajte adresu portálu https: //*.gosuslugi.ru. Kliknite na položku Pridať.

Krok 6. Nastavenie komponentov ActiveX
Po pridaní uzlov zapnite komponenty ActiveX.
Vo vlastnostiach pozorovateľa na karte Zabezpečenie vyberte zónu "Spoľahlivé uzly".
V dolnej časti okna v časti "BEZPEČNOSŤ PRE TÚTO ZÓNU" kliknite na tlačidlo "Iné". Otvorí sa okno s nastaveniami zabezpečenia pre spoľahlivé uzly.
V "prístupových zdrojoch prístupu mimo domény" vyberte kurzor v časti "Povoliť".

V parametri "Blokovacieho okna" v časti "Iné" nastavte kurzor do položky "Povoliť".

V spodnej časti tabuľky parametrov sa nachádza časť "ActiveX Elements and Connection Moduly". Nastavte kurzory na položku "Povoliť" položky vo všetkých parametroch tejto časti. Kliknite na tlačidlo "OK" a zatvorte všetky otvorené okná. Konfigurácia prehliadača je dokončená.
Snažte sa zadať portál verejných služieb. Dostanete upozornenie na chybu.
Ako nainštalovať plugin?
Ak chcete stiahnuť distribúciu pluginu, kliknite na odkaz: https://ds-plugin.gosuslugi.ru/plugin/Upload/index.spr plugin.
Stiahnite si a nainštalujte plugin podľa pokynov sprievodcu inštaláciou.

Reštartujte internetový pozorovateľ. Vaše pracovisko je nakonfigurované, pokračujte v registrácii a / alebo práci na portáli verejných služieb.
Na portáli štátneho servisu existuje niekoľko registračných etáp, ktoré otvárajú používateľov rôzne funkcie. Jedným z etáp iniciácie používateľa je elektronický podpis, ktorý môže byť prihlásený na osobnom účte, ako aj objednávky elektronických služieb.
Spočiatku elektronický podpis používal len právnické osoby, ktoré uprednostnili komunikovať s daňovými orgánmi v elektronickej forme. Pri odosielaní na kontrolu v príslušných prípadoch to umožnilo chrániť dokumentáciu. Neskôr sa táto prax v širšom zmysle prevzala pre jednotlivcov.
Elektronický podpis je spôsob, ako potvrdiť pravosť dokumentu. Pri vytváraní elektronického podpisu sa používajú rôzne typy šifrovania, takže to môže mať iný vzhľad. Potom je tento krátky šifrovaný k hlavnému dokumentu, ktorý bude odoslaný e-mailom.
Platnosť EP je rok, po ktorej je potrebné rozšíriť svoju činnosť s nákupom nového kľúča alebo certifikátu. Upozorňujeme, že služba sa vypláca. Špecifické náklady závisia od podmienok, ktoré sú zahrnuté v zmluve. Doteraz je minimálna suma EP pre jednotlivcov 700 rubľov. Môžete sa oboznámiť s tarifami na oficiálnej stránke certifikačného centra Rosintegration.
Typy elektronického podpisu
Existujú 3 odrody elektronického podpisu:
- Jednoduché;
- Nekvalifikované;
- Kvalifikovaný.
- Jednoduchý elektronický podpis sa často používa v každodennom živote. Je to jednorazový kód. S podobným šifrovaním dát používatelia neustále čelia, napríklad pri potvrdení platby z bankovej karty. Ak chcete operáciu úspešne dokončiť, musíte zadať kód, ktorý je odoslaný na telefónne číslo pripojené k karte.
- Nekvalifikované EP sa uplatňuje v elektronických dokumentoch. S ňou v bežnom živote, užívatelia čelia celkom zriedka, pretože jeho dizajn je možný len v riadiacom centre. S týmto typom elektronického digitálneho podpisu môžete "zaistiť" vaše listy štátnym inštitúciám v elektronickej expedícii. Samotná služba však má obmedzenia utajenia.
- Kvalifikovaný elektronický podpis je rovnaký ako analógový podpis papiera pre jednotlivca. A v prípade právnických osôb je tiež možné nahradiť organizáciu organizácie. Vďaka tejto špecifikácii možno e-mailové dokumenty odoslané do akéhokoľvek prípadu. Osobne potvrďte niektoré informácie nie sú potrebné.
Ako sa dostať EDS pre verejné služby?
Pre prácu so štátnym servisným portálom sa používa jednoduchý a kvalifikovaný elektronický podpis. Získanie akéhokoľvek typu identifikátora priamo súvisí s registráciou na stránke. Vzhľadom na to, že tieto EPS majú inú povahu postupu prípravy, sa výrazne líšia.
DÔLEŽITÉ! Kvalifikovaný elektronický podpis má väčšiu váhu ako jednoduchú, pretože otvára prístup ku všetkým portálnym službám. Hlavným rozdielom je, že jednoduché EDS poskytuje prístup k informáciám, napríklad o súčet pokút. Avšak, len ak existuje kvalifikovaný elektronický podpis, užívateľ má možnosť posielať aplikácie na získanie služieb v elektronickej forme.
Vytvorenie jednoduchého elektronického podpisu
Jednoduchý elektronický podpis je vytvorený v prvej fáze registrácie používateľa na portáli. Toto je tzv. "Zjednodušená registrácia", ktorá vyžaduje iba zavedenie určitých údajov do základne. Všetko sa vykonáva na diaľku a nie je veľa času.
Jednoduchá variácia podpisu je priradená všetkým užívateľom portálu, pretože sa to deje okamžite po registrácii.
- Ak kliknete na tlačidlo "Osobný účet", objaví sa nielen prihlasovací formulár, ale pod ním bude odkaz na registračný formulár, ktorý si chcete vybrať.
- Na prvej stránke sú uvedené základné údaje používateľa: Úplné meno, telefónne číslo, e-mail.

- Systém automaticky generuje prvý jednoduchý elektronický podpis nového používateľa. Kód sa odosiela buď e-mailom alebo na telefóne ako SMS. Výsledný kód musí byť zadaný do poľa, ktorý sa otvoril po vyplnení prvej registračnej stránke. Tento podpis potvrdzuje túžbu návštevníka, aby pokračovala v uskutočnení profilu na portáli. Napriek tomu, že bol vytvorený a potvrdený jednoduchý elektronický podpis, toto stvorenie neskončí.

- Po zavedení jednorazového kódu sú stále prázdne polia, ktoré je potrebné vyplniť. Okrem trvalého hesla musí klient špecifikovať údaje o dokumentoch, ktoré potvrdzujú jeho totožnosť: snils, pas, cín.
Informácie prevzaté do služby sa odosielajú na kontrolu. A ak údaje o nich sa zhodujú s údajmi databázy, klient môže využiť zdroj. V skutočnosti, v tomto štádiu je vytvorenie jednoduchého elektronického podpisu. Užívateľ môže zadať portál, zobraziť dostupné informácie.
Orezaná funkčnosť portálu je možné rozšíriť, ak dokončíte konštrukciu jednoduchého EP nekvalifikovaného. Na to je potrebné osobne kontaktovať ruský príspevok alebo. S vami je potrebné mať pas a reduss. Zamestnanci štátnych štábov Skontrolujte zhodu dokumentov, ktoré majú byť uvedené v nastaveniach profilu. A ak je to naozaj vaše dokumenty, je vydaný jednorazový kód, ktorý je zadaný na osobnom účte v nastaveniach profilu. Po zavedení verejné služby odhaľujú svoj plný potenciál.
Poznámka! Registrácia na portáli štátu Service sa nevyžaduje, ak užívateľ spočiatku čerpá MFC na vytvorenie jednoduchého elektronického podpisu. Potom je dosť doma na výber prihlasovacieho vstupu.
Vytvorenie kvalifikovaného elektronického podpisu
Kvalifikovaný elektronický podpis je vydaný na USB flash disk v riadiacom centre. Je potrebné kontaktovať inštitúciu, ktorá sa zaoberá vytváraním kvalifikovaného elektronického podpisu vo vašom zúčtovaní, telefonicky a objednávkou EP. Potom je potrebné osobne ísť do kancelárie s pasom. Existujú rôzne tarify, pre ktoré sa vytvorí EP. Ak chcete pracovať s portálom, štátna služba bude vyhovovať minimálnej tarifu.
Spolu s flash disk, ktorý nesie informácie o elektronickom podpise, klient prijíma softvér na inštaláciu na svoj počítač, licenciu a certifikát. Doma, budete musieť nainštalovať program a vložte disk USB flash disk do konektora USB. Vo forme autorizácie na portáli verejných služieb je potrebné zvoliť "vstup s elektronickými prostriedkami". A potom vyberte cestu k vymeniteľným médiám.
Čo môžem použiť EDS?
Elektronický podpis vo verejných službách sa uplatňuje na otvorenie prístupu ku všetkým možnostiam lokality:
- Odosielanie vyhlásenia o získaní certifikátov, výpisov a tak ďalej;
- Platba majetku so zľavou 30%, ak je ustanovená konkrétnou službou.
Okrem toho sa jednotlivec javí možnosť odoslania daňového priznania cez internet. EP tiež naďalej používa právne subjekty. Zároveň je však potrebné, aby bolo osvedčenie vyplnené v mene osoby oprávnenej pracovať so štátnym servisným portálom z jeho spoločnosti.
Video:
Elektronický podpis na portáli štátnej služby
EDS je dešifrovaný ako elektronický digitálny podpis. Hoci tento technologický potvrdenie dokumentov bol vynájdený a zavedený v Rusku na dlhú dobu, nebolo to široko distribuované medzi obyvateľstvom na tento deň. Príjem EDS zjednoduší vykonávanie dokumentov a získanie rôznych služieb v prípade, že predložíte aplikáciu prostredníctvom internetu. Pre takýchto ľudí sa EDP stane takmer nepostrádateľnou alternatívou. Tento podpis sa používa pri odosielaní dokumentov prostredníctvom internetu. Pred výpočtom dokumentu je originálny, musíte skontrolovať EDS. V tomto článku sa dozviete, ako sa EDS skontrolujete verejné služby, ktoré budú potrebné pre tento postup a oveľa viac.
Čo na potvrdenie EDS?
Použite elektronický dokument v súčasnosti môže absolútne akýkoľvek občan Ruskej federácie na vlastné účely, ktoré nie sú v rozpore s právom. Kontrola dokumentu s používaním elektronického podpisu je potrebná z niekoľkých dôvodov:
- určuje presnosť dokumentu;
- identifikuje totožnosť vlastníka podpisu;
- budete môcť uistiť, že dokument nebol odoslaný náhodou;
- po potvrdení EDS môžete použiť údaje v prípade osoby, ktorá odmieta podpísať dokument.
Bez špeciálnej služby je kontrola EDS nemožná. Nebudete môcť kód nezávisle dešifrovať. Stojí za zmienku, že samotný elektronický podpis môže byť vo forme obrázka, digitálneho tlačidla alebo nemá vizuálny displej.
Technický testovací proces je celkom komplikovaný a nemožný bez výpočtového stroja. Je pochopiteľná - úroveň spoľahlivosti a bezpečnosti takýchto dokumentov by mala byť extrémne vysoká. Podrobnosti o technickej strane procesu a potvrdenia dekódovania nebudú prejsť a posudzovať postup z hľadiska používateľa.
Metódy potvrdenia EDS
Ďalej budeme zvážiť najjednoduchšiu a najdostupnejšiu metódu - to je test eds na verejné služby. Avšak, ak z akéhokoľvek dôvodu nemôžete používať stránku, potom použite jednu z nižšie uvedených metód:
- Špeciálne programy. Nájsť podobné na príslušnej požiadavke na internete;
- program Microsoft Word;
- neoficiálne služby tretej strany na internete.
V prípade, že sa nič nezabráni vašej práci s jedným štátnym portálom, otáčame sa priamo na popis procesu.
Krok za krokom
Overenie eds na verejných službách sa vykonáva pomerne rýchlo. Stojí za zmienku, že pre tento postup nebudete musieť zaregistrovať, potvrdiť účet a všetky ostatné kroky, ktoré trvajú veľa času.
Ďalšie pokyny krok za krokom budú sprevádzané screenshots, takže nebudete môcť zmiasť alebo otvoriť nesprávnu stránku. Ak chcete implementovať proces overovania, musíte mať tieto položky:
- počítač s prístupom na internet;
- prehliadač zadajte stránku;
- nosičom EDS alebo príslušného súboru.
Overenie EDP štátnej služby je nasledovné:
E-podpis potvrdenie o portáli
 Na fotografii vidíte položky, pre ktoré je možná autentifikácia dokumentu s EDS. Analyzujme každý z nich samostatne:
Na fotografii vidíte položky, pre ktoré je možná autentifikácia dokumentu s EDS. Analyzujme každý z nich samostatne:
- potvrdenie certifikátu - s touto funkciou môžete získať informácie o vlastníkovi podpisu, termín jej činnosti a orgánu, ktorý vydal tento dokument;
- potvrdenie elektronického dokumentu umožňuje overiť pravosť súboru pomocou elektronického podpisu;
- potvrdenie odpojeného podpisu pomocou oficiálnych nástrojov portálu štátneho servisu.
Skontrolujte certifikát
Ak chcete vykonať postup overovania certifikátu, postupujte podľa týchto krokov:

Potom budú EDS skontrolovať verejné služby a dostanete všetky potrebné informácie.
Skontrolujte elektronický dokument s EP
Ak chcete skontrolovať dokument s EP (elektronickým podpisom), postupujte podľa nasledujúcej časti príručky:

Skontrolujte dokument a odpojený podpis
Odpojené EDS je samostatný súbor, ktorý je pripojený k hlavnému dokumentu. Ak v predchádzajúcich prípadoch bol podpis uložený na samotnom dokumente, teraz budete musieť použiť jeden z nasledujúcich spôsobov: Automatická kontrola na stránkach alebo potvrdenie o hodnote funkcie Hash. Zvážte obe možnosti.
Ak chcete skontrolovať automaticky, kliknite na tlačidlo označené fotografiou:  Ďalej si stiahnite samostatný súbor s dokumentom a súborom s podpisom:
Ďalej si stiahnite samostatný súbor s dokumentom a súborom s podpisom:  Znova zdvihnite príslušné pole a kliknite na tlačidlo "Skontrolovať".
Znova zdvihnite príslušné pole a kliknite na tlačidlo "Skontrolovať".
Súčasný rytmus života a obrovské množstvo každodenných záležitostí prispievajú k tomu, že celý tok dokumentu ide do elektronickej formy a prostredníctvom internetu je možné získať rastúce množstvo služieb. A rastúci počet ľudí sa dozvie o existencii štátneho servisného portálu, ktorý predstavuje najväčší adresár služieb, ktoré sú online. Tento zdroj bol pôvodne koncipovaný ako platforma pre interakciu výkonných orgánov s jednotlivcami. Aby ste mohli používať akúkoľvek službu na tejto stránke, musíte získať elektronický podpis av tomto článku sa pozrieme na to, ako sa dá urobiť.
Čo je elektronický podpis
Poďme si najprv zvážiť, prečo potrebujete tento elektronický podpis? Jeho prítomnosť znamená zákon z 6. apríla 2011 č. 63 "o elektronickom podpise", podľa ktorého môže byť elektronický dokument právne záväzný len v prítomnosti elektronického podpisu, ktorý identifikuje identitu av našom prípade - príjemca služby.
Aby ste nemali žiadne otázky týkajúce sa podmienok termínovaných otázok, uveďte zoznam hlavných znížení a ich dekódovanie:
- Eds alebo Ep. - elektronický digitálny podpis
- Uts - Overovacie centrum
- Nep. - nekvalifikovaný elektronický podpis
- Cep - kvalifikovaný elektronický podpis
Typy elektronického podpisu
Elektronický podpis môže byť tri typy:
- jednoduchý
- nekvalifikovaný
- kvalifikovaný
Jednoduchý elektronický podpis znamená prítomnosť prihlásenia a hesla v jednotlivých na prístup k službám. S takými podpismi sa často stretávame na internete av niektorých prípadoch je ešte potrebné zaviesť jednorazové heslo, ktoré je odoslané na vaše telefónne číslo.
Nekvalifikovaný elektronický podpis umožňuje nielen identifikovať svojho majiteľa, ale aj na opravu zmien v dokumentoch. Môžete získať taký ep v certifikačnom centre. Stojí za zmienku, že rozsah týchto eds má obmedzenia. Napríklad nemôže byť podpísaná dokumentmi, ktoré obsahujú tajomstvo.
Kvalifikovaný elektronický podpis je uznaný všetkými sociálnymi inštitúciami bez výnimky a dáva absolútnu právnu silu elektronický dokument, ktorý je podobný dokumentu papiera, ktorý obsahuje podpis vlastníka a tlač.
Elektronický podpis pre jednotlivcov a právnické osoby
Vytvorte elektronický podpis na prácu s portálom verejných služieb môže jednotlivcom aj právnických. Výber typu elektronického podpisu závisí od úloh, ktoré plánujete vyriešiť pomocou stránky. Chceme však okamžite varovať, že práca s takýmito orgánmi ako FSS, FTS, PFN alebo Rosstat je možné len v prítomnosti kvalifikovaného elektronického podpisu. Môžete získať EP ako pred registráciou na portáli a po ňom. Odporúčame vám prvé, a potom pokračujte v získavaní podpisu.
Vytvorenie jednoduchého elektronického podpisu pre verejné služby
Pozrime sa na to, ako môžete získať jednoduchý elektronický podpis na prácu so štátnym servisným portálom. Na tento účel otvorte stránku gosuslugi.ru a dávajte pozor na pravý stĺpec stránky, ktorá sa otvorí. Tam je usporiadané odkazy na zadanie stránky a registrácie. Máme záujem o posledný, takže kliknite naň.

Budete musieť zadať svoje priezvisko, meno, patronymické, telefónne číslo a e-mailovú adresu. Na zadanom telefóne, alebo e-mailové pole bude musieť prísť s potvrdzujúcim kódom. Odporúčame vám, aby ste prišli s heslom komplexnejšie, pretože to bude to, že zadáte pri každom zadaní stránky.
Ďalej musíte zadať maximálne možné množstvo informácií o sebe, takže sa potom automaticky nahradí potrebné formy vo fáze získania konkrétnej služby. Minimálne musíte zadať svoje údaje o pase, Spils a číslo Inn. Váš účet môžete potvrdiť v najbližšom pošte Ruska alebo MFC. Až po absolvovaní všetkých týchto etáp bude možné predpokladať, že ste úspešne vytvorili jednoduchý elektronický podpis na prácu s verejnými službami.
Vytvorenie kvalifikovaného elektronického podpisu pre verejné služby
Ako sme spomínali vyššie, kvalifikovaný elektronický podpis je možné vytvoriť len v certifikačnom stredisku. Zoznam takýchto centier vo vašom regióne je k dispozícii na stránke https://e-trust.gosuslugi.ru/ca.

Na objednávku len centier vášho mesta v zozname vyberte svoj názov v poli Mesto a kliknite na tlačidlo "Apply". V zozname, ktorý sa zobrazí, striedavo kliknutím na každý z existujúcich centier a pozrite sa na ich adresy. Odporúča sa vám vybrať najbližšie k vám (Ak chcete zobraziť, kliknite na ikonu zväčšovacieho skla pred názvom Centra)

Najlepšie je zavolať uvedené kontaktné číslo telefónu a opýtať sa všetkých otázok pred návštevou strediska. Tam si môžete zistiť, ktoré dokumenty musia mať s vami. Výlet do centra je nevyhnutný, pretože len tam môžete získať tajný kľúč s elektronickým podpisom na USB flash disk.
Náklady na službu zahŕňajú:
- vydanie certifikátu
- vydanie softvérových licencií
- Podpis USB
- na automatické konfiguráciu počítača
- konzultácie o problematike expertov spoločnosti
Ak chcete získať kvalifikovaný elektronický podpis na právnickú osobu, budete potrebovať nasledovné:
- urobiť silu advokáta pre zamestnanca, ktorý dostane podpis
- Organizácia
- zo registra
Kontrola účinnosti elektronického podpisu vo verejných službách
Keď ste dostali celú súpravu so podpisom, budete musieť skontrolovať efektívnosť prijatých EDS. Urobte si to, otvorte stránku https://www.gosuslugi.ru/pgu/eds, stiahnite si súbor a zadajte kód z obrázku.

Ak sa potom uvidíte nápis "Autenticita dokumentu je potvrdená", potom všetko je v poriadku a môžete začať pracovať s portálom. Chceme okamžite všimnúť si skutočnosť, že tento elektronický podpis bude fungovať len s portálom verejných služieb a nebude platné pre iné zdroje. Nebudete môcť ho používať na internetovej stránke federálnej daňovej služby.
Dúfame, že tento článok vám dal odpovede na väčšinu otázok, ktoré vznikli. Ak máte problémy, dajte nám vedieť o nich v pripomienkach k tomuto článku. Viac, odporúčame sledovať video o práci s elektronickým podpisom.
Registrácia právneho subjektu na portáli hojnosť. gosuslugi.. ruka
Podmienky a skratky
4. Vytvorenie účtu právnickej osoby
4. Vlastnosti registrácie právnických osôb podriadené správcovskej spoločnosti
5. Inštalácia plug-in do práce s elektronickým podpisom
ESIA podporuje autentifikáciu pomocou nasledujúcich typov elektronického podpisu šekom šetriace certifikáty:
· Osvedčenie vydané fyzickej tváre;
· Osvedčenie vydané právnym subjektom alebo štátnym orgánom.
Na úspešnú autentifikáciu je potrebné, aby certifikát špecifikoval snils jednotlivca - vlastníkom tohto certifikátu.
3. Vytvorenie účtu právnickej osoby
Postup registrácie právnickej osoby z potvrdeného používateľského účtu Obsahuje štyri hlavné kroky.
1. Mali by ste sa prihlásiť do ESIA a prejdite na kartu "Organizácie"*. Ďalej kliknite na tlačidlo "Registrovať organizáciu", Nachádza sa na informačnom banneri (pozri obrázok 6).

Obr. 6. Stránka "Organizácie"
* Ak je vstup vykonaný prostredníctvom jedného portálu verejných služieb, na osobnom účte prejsť do profilu ESIA, na karte "Moje údaje" stlač tlačidlo "Prejdite na editovanie" (pozri obrázok 6A).

Obr. 6-a. Osobná oblasť
2. ESIA zobrazí pokyny na registráciu právneho subjektu v EÚ. Po oboznámení s pokynmi (pozri obrázok 7) musíte pripojiť nástroj elektronického podpisu (ak nie je predtým pripojený). Treba pripomenúť, že registrácia právnickej osoby vyžaduje kvalifikovaný elektronický podpis vydaný vedúcemu právnickej osobe alebo na osobu, ktorá má právo konať v mene právnickej osoby bez plnej moci.
Musia sa vykonať aj tieto akcie: \\ t
- Pre niektoré elektronické podpisy sa vyžaduje vytvoriť špeciálny program - Cryptoproderder (napríklad CSP Cryptopro).
- Nainštalujte špeciálny plugin webového prehliadača. Prítomnosť pluginu sa skontroluje automaticky, keď stlačíte tlačidlo "Pokračujte".
Ak chcete pokračovať v registrácii právnickej osoby, kliknite na tlačidlo "Pokračujte".

Obr. 7. Informácie o postupe registrácie právnickej osoby, čítanie údajov o e-podpisoch
Ak má užívateľ niekoľko certifikátov, zobrazí sa okno "Voľba certifikátu" (pozri obrázok 8).

Obr. 8 - Okno výberu certifikátu
Vyberte požadovaný certifikát, po ktorom sa objaví okno vstupu PIN. Mali by ste zadať správnu hodnotu pin a kliknúť "OK" (pozri obrázok 9).

Obr. 9. Zadanie kódu PIN
3. Po kontrole schopnosti zaregistrovať právnickú osobu pomocou elektronického podpisu, ESI ponúkne vyplniť zákon o právnickej osobe a údajoch o hlave organizácie (osoba, ktorá má právo konať v mene právnickej osoby Bez plnej moci).
Hlavné polia sú vyplnené, pretože boli prečítané z certifikátu elektronického podpisu, nemožno zmeniť. Musí sa špecifikovať len niekoľko ďalších informácií o organizácii (pozri obrázok 10):
Pozor! Všetky polia sú povinné.
1. Organizácia e-mailovej adresy;
2. Ak osobné údaje neboli špecifikované Inn, potom používateľ užívateľa by mal byť špecifikovaný ako jednotlivec;
3. Kancelársky telefón;
4. Úžitková e-mailová adresa;
5. Vyberte si organizačnú a právnu formu;
6. Stlačte tlačidlo "Pokračujte".

Obr. 10. Údaje o plnení organizácií
1. Je potrebné čakať na automatické overovanie týchto organizácií a vedúceho organizácie vo federálnej daňovej službe. Ak sa chyby nevznikajú, právnická osoba bude zaregistrovaná (pozri obrázok 11). Do konca kontrol môžete túto stránku zatvoriť: Pokrok kontroly je možné zobraziť prostredníctvom osobnej stránky spoločnosti ESIA.

Obr. 11. Výsledky overovania žiadosti o registráciu právnickej osoby
V prípade potreby prejdite do akéhokoľvek systému v mene tejto právnickej osoby, musíte sa znova prihlásiť na účet ECIA. Po tom, ak sa pri prístupe k systému zahŕňajúcemu vstupu v mene právnickej osoby, môže sa objaviť žiadosť o úlohu. V tomto prípade si musíte vybrať organizáciu, v mene ktorej sa predpokladá, že pracuje v systéme (pozri obrázok 12).

Obr. 12. Výber úlohy
Po registrácii účtu sa vedúci organizácie objavuje možnosť pozvať zamestnancov, regulovať ich prístup k informačným systémom atď.
4. Vlastnosti registrácie JUR. Osoby podriadené správcovskej spoločnosti
Iba vedúci organizácie môže zaregistrovať akúkoľvek organizáciu v EÚ. Pri registrácii riadenej (podriadenej) spoločnosť, kvalifikovaný certifikát elektronického podpisového kľúča musí byť prijatý v čele správcovskej spoločnosti za predpokladu, že spravovaná spoločnosť nemá menovaný (a predpísané egul) manažérov alebo osoby s právom konať bez plnomocenstva.
Ak je kvalifikovaný certifikát získaný priamym nadriadeným podriadeným právnym subjektom, potom je možné zaregistrovať sa do ESIA tohto právnického subjektu pre tento elektronický podpis.
Registrácia všetkých svojich podriadených organizácií by teda mali vykonávať ich vodca. V prípadoch, keď hlavou v inkorporácii zjavne nezmenil, zápis JUL môže vykonať vedúci správcovskej spoločnosti. Pre každú podriadenú organizáciu musí mať vlastný certifikát overenia elektronického podpisu. Všetky tieto kvalifikované certifikáty musia obsahovať informácie o tom ako manažéra, ako aj informácie o príslušnej právnickej osobe.
5. Inštalácia plug-in do práce s elektronickým podpisom
Potvrdiť jednotlivca pomocou elektronických podpisov alebo registrácii právnickej osoby, na vytvorenie osobitného programu - plugin. Ak chcete začať nastaviť plugin, musíte dodržiavať odkaz "plugin do práce s elektronickým podpisom" v príslušnom pop-up okno (pozri obrázok 13). Zobrazí sa stránka Inštalácia pluginu.

Obr. 13. Inštalácia pluginu

Obr. 14. Nakladanie okenného pluginu
Musíte kliknúť na tlačidlo " Beh. " Zobrazí sa Sprievodca inštaláciou pluginu (pozri obrázok 15).

Obr. 15. Sprievodca inštaláciou pluginu
Musíte dodržiavať pokyny sprievodcu inštaláciou. Po dokončení inštalácie reštartujte prehliadač.
6. Pridanie adresy https://esia.gosuslugi.ru do zoznamu spoľahlivých uzlov
Pracovať s elektronickým podpisom v prehliadači Internet Explorer. Musíte pridať adresu https://esia.gosuslugi.ru do zoznamu spoľahlivých uzlov. Toto nasleduje:
· ísť do "Observer nehnuteľnosti";
· Vyberte záložku "Bezpečnosť";
· Vyberte zónu na konfiguráciu nastavení zabezpečenia - "Spoľahlivé uzly"stlač tlačidlo "Uzly";
· V poli "Pridajte nasledujúci uzol do zóny" Zadajte adresu https://ESIA.gosuslugi.ru a kliknite "Pridať";
· Toto okno zatvorte.
7. Registrácia pobočiek
Ak chcete zaregistrovať pobočkový účet, musí byť účet ústredia predtým registrovaný. Registrácia pobočky môže:
- vedúci organizácie;
- Zamestnanci zahrnuté v skupine "Administrátori profilu organizácie.
Registrácia pobočky musí byť iniciovaná z profilu príslušnej organizácie (záložka) "Spoločné údaje") Na to musíte kliknúť na tlačidlo "Pridať pobočku" (pozri obrázok 16).

Obr. 16. Všeobecné údaje
Potom vyplňte nasledujúce údaje (pozri obrázok 17):
- názov pobočky;
- pobočka CPP;
- organizačná a právna forma;
- Veranná e-mailová adresa.

Obr. 17. Vytvorenie účtu pobočky
Po tom, systém skontroluje jedinečnosť kombinácie organizácie hostince a PPC (jedna organizácia nemôže mať niekoľko pobočiek s rovnakou mačkou) a vytvorí sa účet pobočky.
Po vytvorení pobočky zamestnanec, ktorý ukončil túto akciu, nebude pripojený k pobočke ako zamestnanca. Ak chcete pridať zamestnancov do pobočky, ako aj na správu týchto pobočiek, prejdite na profil príslušnej pobočky kliknutím na odkaz "Prejdite na profil" (pozri obrázok 18).
V kapitole "Pobočky" Profil organizácie hlavy (záložka) "Spoločné údaje") Zobrazia sa všetky pobočky vytvorené touto organizáciou.
Obr. 18 - Pozrite si zoznam pobočiek a prechod na profil pobočky
Ak je používateľ pripojený k pobočke overený jednému zo systémov, ktoré podporujú vstup zamestnancov organizácií, bude pozvaný na vstup do vstupu a ako zamestnanec pobočky (pozri obrázok 19).

Obr. 19. Vstup do systému s úlohou pobočky zamestnanca
V prípade problémov môžete kontaktovať centrum podpory používateľa .