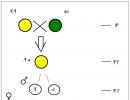Un program pentru recuperarea datelor de pe un CD. Cum se recuperează datele de pe discul DVD. Recuperarea informațiilor șterse eronat de pe un disc CD-RW
Există numeroase motive pentru deteriorarea informațiilor. Cu toate acestea, indiferent de gradul de deteriorare a suprafeței oglinzii, există aproape întotdeauna posibilitatea de a salva datele. Acest lucru se poate face în diferite moduri. Există aplicații specializate care fac posibilă reanimarea informațiilor chiar și de pe discuri practic necitite.
Cauzele deteriorării discurilor
Cel mai adesea apar următoarele situații:
- există probleme cu unitatea;
- CD-ul are multe zgârieturi;
- fisuri;
- substratul este deteriorat;
- a apărut un eșec în timpul înregistrării;
- RW sterly blank pentru rescrierea ulterioară pe el.
Foto: procent de pierderi de date
În fiecare dintre cazurile de mai sus, conținutul poate fi recuperat în moduri diferite. Cel mai simplu mod este de a utiliza programe pentru recuperarea datelor de pe CD-uri și DVD-uri. Există, de asemenea, diverse metode mecanice - care afectează direct o suprafață ilizibilă.
Probleme de conducere
De multe ori problema nu este cu CD-ul, ci cu unitatea.
Există multe motive pentru această situație:
- calitatea slabă a opticii utilizate în dispozitiv;
- algoritmul de corectare nu este suficient de puternic;
- Pe lentila de focalizare există particule de praf sau alte obiecte străine.

Pentru a testa dispozitivele pentru funcționarea cu media în cauză, trebuie doar să încercați să citiți unitatea pe o altă unitate. Dacă acest lucru reușește, atunci este de vină dispozitivul. În caz contrar, motivul stă direct în discul în sine. Această situație poate fi rezolvată prin scăderea vitezei axului - cu cât este mai mică, cu atât este mai mare probabilitatea citirii cu succes.
Contaminarea suprafeței
Una dintre cele mai frecvente cauze ale problemelor de citire este contaminarea suprafeței. Cel mai adesea există amprente sau cel mai frecvent praf. Este destul de simplu să te descurci cu acest tip de poluare. Este suficient să ștergeți ușor suprafața cu șervețele speciale pentru curățarea echipamentelor de birou, apoi repetați procesul cu o cârpă uscată.

Este foarte important să ștergeți nu printr-o mișcare circulară, de-a lungul căilor, ci de la centrul unității până la marginea sa. Deoarece zgârieturile sunt radiale, care pot fi cauzate atunci când un bob de nisip sau alt obiect lovește suprafața cârpei, acestea vor face mult mai puține daune decât cele concentrice.
În niciun caz nu trebuie să utilizați următoarele substanțe pentru a îndepărta murdăria:
- acetonă;
- solvent pentru oja;
- benzină;
- kerosen.
Substanțele enumerate mai sus pot deteriora materialul din care este fabricat CD-ul / DVD-ul.
Zgârieturi
Obținerea accesului la informații este mult îngreunată de diferite tipuri de daune mecanice. În primul rând, acestea sunt cele mai frecvente zgârieturi. Suprafața lustruită este destul de fragilă, deci poate fi deteriorată foarte simplu - este suficient un bob de nisip.

Daunele mecanice pot fi clasificate în funcție de forma și locația lor:
- îngust;
- larg;
- concentric.
Zgârieturile înguste de obicei nu prezintă un pericol grav din cauza numărului mare de diverși algoritmi corectori. Zgârieturile largi sunt mai periculoase - dispozitivul pentru citit poate pierde pur și simplu urma, în timp ce începe să citească următorul.
Zgârieturile concentrice sunt cele mai problematice. Întrucât acestea afectează de obicei un întreg sector de informații. Majoritatea algoritmilor corecți nu pot face față acestui tip de problemă, deoarece sistemul de poziționare nu poate funcționa normal. Numai lustruirea suprafeței poate rezolva această situație.
Crăpături
Fisurile sunt o altă mare problemă.

Sunt de două tipuri:
- din centru;
- de la margine.
Cu utilizarea frecventă a unității la viteze mari, defectele de acest tip sunt doar exacerbate. Situația poate fi corectată cu ajutorul reparațiilor mecanice și a unui software special pentru resuscitarea informațiilor.
Deteriorarea suportului
Deteriorarea substratului este adesea cauza problemelor.

Foto: deteriorarea suportului la lovire
Defecte de acest tip apar în următoarele cazuri:
- condițiile de depozitare nu sunt îndeplinite;
- semifabricatele sunt de proastă calitate.
Cel mai adesea, substratul este deteriorat din cauza pătrunderii de lichid între acesta și policarbonat. Acest lucru se întâmplă de obicei din cauza lipsei de lac la capete sau când unitatea este depozitată într-o cameră cu umiditate ridicată.
Nu am reușit să scriu
Uneori CD-ul / DVD-ul este deja deteriorat în timpul înregistrării. Acest lucru se întâmplă de obicei din cauza unei erori de software sau a unor acțiuni incorecte ale utilizatorului însuși.

Cel mai simplu mod de a obține acces la informații este în următoarele cazuri:
- înregistrarea suplimentară a fost efectuată pe un suport de tip RW multisession;
- s-a produs o eroare în timpul executării sesiunii curente.
Recuperarea datelor de pe un CD în astfel de cazuri este de obicei simplă. Este suficient să folosiți software specializat.
Disc rescriptibil șters sau rescris
Uneori este necesar să returnați informațiile pierdute în timpul ștergerii sau rescrierii.
Astfel de procese pot fi împărțite în următoarele tipuri:
- ștergere rapidă;
- ștergerea completă.
Când utilizați ștergerea rapidă, puteți reanima parțial datele. Dacă se aplică întregul, atunci datele se pierd definitiv.
Video: Reparați CD DVD cu zgârieturi
Metode de recuperare a discului
În prezent, toate metodele de resuscitare pot fi împărțite în următoarele categorii:
- software;
- hardware;
- mecanic.
Program
Există o selecție largă de software-uri diferite pentru resuscitarea suporturilor deteriorate. Software-ul de acest tip completează pur și simplu conținut nelizibil cu biți goi sau face copii din zonele învecinate. Această metodă nu este potrivită pentru toate tipurile de fișiere.

Fiecare aplicație este destul de eficientă în recuperarea accesului la conținutul pierdut. Dar această metodă nu ajută întotdeauna - într-o astfel de situație, este recomandabil să recurgeți la o metodă hardware sau mecanică de recuperare a datelor.
Hardware
Pentru a efectua resuscitarea hardware a unității, utilitarele sunt utilizate cu drivere specializate încorporate. Acestea fac posibilă utilizarea citirii cluster - în acest fel, puteți evita înghețarea sistemului de operare în timp ce lucrați cu un disc deteriorat. Datorită acestui tip de citire, puteți reduce la minimum pierderea de informații.
Unii cititori au funcții încorporate:
- focalizare îmbunătățită a fasciculului laser;
- compensarea elipsoidului.
Mecanic
Dacă defectele de la suprafață sunt foarte extinse, atunci se poate aplica restaurare mecanică - lustruire. Pentru a efectua această operațiune, sunt necesare echipamente speciale, precum și o experiență extinsă. De asemenea, tot felul de zgârieturi sunt reparate în același mod ca și fisurile de pe sticla mașinilor - se efectuează găurirea, după care marginile sunt lipite împreună cu polimer.

Tehnici de copiere și reconstrucție
Metoda de copiere și reconstrucție poate fi aplicată în următoarele cazuri:
- este posibil să citiți TOC, arborele de directoare - dar nu există acces la fișierele necesare și la folderele individuale;
- când încercați să citiți o unitate, sistemul de operare se blochează;
- cititorul încearcă să acceseze datele la viteze diferite, dar nu există un rezultat pozitiv.
Dacă este imposibil să obțineți acces la TOC, puteți aplica citire sector cu sector sau procesare inteligentă. Dacă transportatorul nu este recunoscut, atunci este recomandabil să faceți o imagine a acestuia și apoi să reconstruiți zonele deteriorate utilizând un software special.
TOC nu poate fi citit, facem swap la cald
Dacă TOC nu poate fi citit și golul nu este recunoscut de unitate, poate fi efectuat un proces de swap la cald.
Doar trei câmpuri TOC sunt necesare pentru o citire reușită:

Procesul de schimbare la cald necesită un disc similar, complet scris, și dezasamblarea cititorului.
Procesul de hot swap în sine este următorul:
- se introduce un nou CD / DVD;
- după citirea TOC-ului, acesta este înlocuit cu unul necitit (va fi necesară demontarea unității);
- este lansat un software specializat pentru reconstrucție.
Cum se recuperează date de pe CD
Există un număr mare de software diferite pentru reanimarea unităților de acest tip. Poate fi comercial sau gratuit. Acest lucru nu afectează de obicei fiabilitatea acestuia.
ISOBuster
Pentru a reanimaCD/ DVDcu ajutorISOBuster, trebuie să faceți următoarele:
- deschideți utilitarul și selectați dispozitivul din partea stângă a ferestrei;

- în partea dreaptă a ferestrei, apelați meniul contextual pentru obiectul dorit și faceți clic pe „creați un fișier imagine IBP / IBQ”.

După finalizarea procesului, va trebui să montați imaginea rezultată pentru a lucra cu ea.
Pentru a reanima datele folosindnecesar:

Întregul proces durează mult. Dar la finalizare, utilizatorul va putea accesa fișierele.
Toolbox de recuperare pentru CD gratuit
Lucreaza cuRecuperareTrusa de sculepentruCDLiberse efectuează după cum urmează:
- după lansare, se va deschide o fereastră pentru selectarea unui dispozitiv;
Mulți oameni preferă să păstreze informații importante pentru ei înșiși (fotografii, fișiere de lucru și alte documente) pe discuri DVD. Ca atare, nu au o perioadă de valabilitate, dar, cu toate acestea, datorită oricăror deteriorări mecanice, nu reușesc. Motivele pot fi cele mai frecvente:
formarea zgârieturilor;deteriorare fizică;calitate slabă a materialului din care a fost realizat discul.
Citirea și copierea informațiilor în astfel de cazuri se dovedește a fi imposibilă, dar există metode și programe care vor ajuta la rezolvarea acestei probleme.
Ar trebui să se distingă două tipuri principale de posibile probleme: defecțiuni logice și daune de suprafață, ca urmare a cărora un DVD deteriorat încetează să funcționeze, dacă daunele sunt cu adevărat de mari dimensiuni, atunci este destul de dificil să faci ceva.
Defecțiuni logice
Această metodă este implementată cu sprijinul unui software specific, nu numai într-un manual, ci și într-un mod automat.
În procesul de utilizare a software-ului, se scanează mai întâi întregul strat de informații conținut pe operator. Ca rezultat al scanării, pe baza informațiilor despre serviciile detectate, se formează așa-numita „hartă” a locației informațiilor. „Harta” oferă informații despre care cluster aparține fiecărui fișier sau director, dimensiunile, numele și toate celelalte caracteristici ale elementelor sistemului de fișiere scanate.
După aceea, informațiile sunt restabilite - datele selectate sunt transferate pe un alt suport. Scrierea pe suportul original nu se efectuează la restabilirea informațiilor.
Restaurarea suprafeței
Înainte de a utiliza orice software, este recomandabil:
refaceți cât mai mult posibil suprafața deteriorată;
după lustruire pentru a neutraliza zgârieturile de pe echipamentele standard sau specifice, se face o copie completă.
Apoi, în funcție de starea copiei finale și de metoda de obținere a acesteia (de exemplu, poate fi necesară o decodificare preliminară), toate cele mai necesare informații sunt eșantionate direct.
Programe speciale
Utilitățile disponibile astăzi, folosind mecanisme speciale pentru citirea informațiilor, sunt în cele din urmă capabile fie să citească fișiere, fie să le copieze (deși nu pot garanta o recuperare absolută a fiecăruia dintre ele). Aceste programe au capacitatea de a citi informații de pe discuri de orice format, folosind acces direct și ocolind standardul, ineficiente în acest caz instrumente care sunt tipice pentru Windows.
Ei fac multe încercări de a citi segmentul „rău” al discului și, în același timp, sunt capabili să continue citirea sau copierea datelor după erori în procesul de citire. Acest lucru face adesea posibilă „extragerea” informațiilor în forma sa primară. În cazul în care o astfel de metodă nu funcționează, atunci majoritatea covârșitoare a utilităților prezentate sunt pur și simplu capabile să înlocuiască secțiunile „care nu funcționează” cu zerouri. Desigur, în acest loc din document, ca rezultat, se formează un fel de defect. Printre utilitățile capabile să recupereze un disc DVD ar trebui să fie desemnate:
CDCheck;
BadCopy Pro;
IsoBuster;
ToolBox de recuperare.
Acesta din urmă efectuează o scanare completă a discurilor eșuate și face backup pentru cantitatea maximă posibilă de date. Atunci când efectuează recuperarea, Recovery Toolbox folosește un număr semnificativ de operațiuni diverse, iar acest lucru mărește foarte mult nu numai cantitatea, ci și calitatea informațiilor recuperate. Astfel, va fi indispensabil în situații precum:
deteriorarea purtătorului planului fizic (și anume, zgârieturi, contact cu lichide);
schimbarea formatului discului utilizând utilitare de înregistrare a datelor;
eroare a sistemului de operare la citirea și accesarea suportului media.
Unele dintre categoriile de fișiere ar trebui să aibă în vedere particularitatea lor. De exemplu, dacă vorbim despre un fișier video, atunci programul ar trebui să poată restabili în mod competent indexul acestui fișier, observând în același timp părțile sale deteriorate. Acest lucru se face astfel încât playerul să poată reda ulterior acest fișier video, iar cadrele pierdute sunt pictate cu o anumită nuanță.
În plus, diferite programe au și procese de recuperare diferite și, prin urmare, dacă s-a dovedit imposibil să recupereze ceva într-o aplicație, atunci, cel mai probabil, va funcționa folosind alta.
alte metode
Dacă discul nu este prea grav deteriorat, puteți încerca o metodă precum reducerea vitezei de citire a unității. Acest lucru poate fi eficient, deoarece la viteză mare computerul poate pur și simplu să nu perceapă informațiile care nu au fost deteriorate. De asemenea, puteți lua în considerare un disc deteriorat în diferite unități de la tot felul de producători, fiecare dintre acestea având, în consecință, propria viteză.
Pentru daune minime, un gel special de lustruit poate ajuta, de asemenea, la restabilirea finisajului. Este recomandabil să faceți toate acestea folosind o cârpă din microfibră.
Unele unități folosesc metode hardware pentru a crește eficiența citirii datelor nu numai de pe CD-uri, ci și de pe DVD-uri care au fost deteriorate. Lista acestor fonduri poate include:
focalizarea modificată a unei diode de tip laser;
compensarea discului elipsoid și multe altele.
Dacă un astfel de hardware este disponibil în unitate, într-un astfel de caz, puteți încerca să-l utilizați folosind driverele sau software-ul livrat împreună cu unitatea.
Astfel, există metode pentru recuperarea și citirea informațiilor de pe DVD-uri, dar una sau alta dintre ele se dovedește a fi mai mult sau mai puțin eficientă, în funcție de gradul de deteriorare a fișierului și de ce fel de informații au fost stocate pe acesta.
Au adus de la grădiniță un DVD cu înregistrarea matineului. Ceea ce, ca și norocul, dar de ce să fii surprins, a început aproape imediat să „bâlbâie” în mai multe locuri. Era vineri seara, așa că nu era cine să înjure și să se ocupe. Mi-am dorit foarte mult să văd matineea, dar nu era nicio dorință să aștept luni.
Subiectul recuperării discurilor zgâriată și / sau ilizibile nu este nou și a fost relevant încă de la începuturile lor. Dar, în ultimii trei ani, CD-urile și DVD-urile au dispărut în mare măsură. Internetul și unitățile flash și-au făcut treaba. Prin urmare, a trebuit să redescoper practic lumea a tot ceea ce este legat de purtătorii de informații optice.
Deci ce avem. DVD-R Imprimabil cu sistem de fișiere UDF pe care sunt înregistrate informații în format DVD-video.
Care la anumite intervale de timp „se bâlbâie” atunci când se redă pe un DVD player și refuză complet să fie copiat prin unitatea DVD a computerului. O privire rapidă asupra suprafeței de lucru a dezvăluit câteva zgârieturi. Ceea ce a dus cel mai probabil la rezultate atât de triste.
Diferențe în principiile citirii unui DVD player și a unui computer
Jucătorul ar trebui să ofere o imagine stabilă în timp. Și, prin urmare, „înghite” zonele rele. Adică, dacă ceva nu este citibil, atunci jucătorul merge mai departe. Prin urmare, pe discurile „șterse”, este posibilă o imagine instabilă și pierderea sunetului. Se crede că o pierdere pe termen scurt a calității imaginii sau a sunetului este mai puțin malefică decât oprirea completă a demonstrației video. Adică tu, ca spectator, nu vei pierde esența.
Computerul citește discul nu ca un flux de informații, ci până la fiecare octet. Și pierderea oricărui octet este esențială pentru el și este considerată o eroare. Ceea ce este desigur adevărat pentru programe și baze de date. Dar pentru imagini și sunet nu este întotdeauna important. La urma urmei, chiar dacă nu există sunet în film timp de câteva secunde, cel mai probabil nu veți observa nimic. Și dacă observați, este puțin probabil să strice experiența de vizionare generală.
Mod mecanic și software de recuperare a informațiilor
Metoda mecanică implică impactul asupra mediului în sine, adică pe CD. De obicei, aceasta este șlefuirea suprafeței pentru a ascunde zgârieturile și a restabili unghiul corect de reflexie a laserului. Eu însumi am asistat la modul în care discul „bâlbâit” după spălare în apă caldă a început să funcționeze ca nou. Nu mă voi opri în detaliu asupra acestei metode, deoarece nu am recurs niciodată la ea și nu am nimic de sfătuit. Permiteți-mi să spun doar că această metodă de restabilire a discurilor să funcționeze este temporară. Prin urmare, este necesar să creați o copie de rezervă imediat după șlefuire.
Metoda software este mai potrivită pentru recuperarea datelor de pe discuri muzicale și video. Când fiabilitatea 100% nu este importantă. Și se face cu ajutorul programelor și utilitarelor care citesc discul folosind algoritmi speciali, încercând să extragă informațiile maxime din acesta.
În mod ideal, ar trebui utilizate ambele metode. De la început este programatic. Dacă nu a funcționat 100%, atunci mecanic și din nou software.
Cititoare de CD-uri proaste
În acest articol, voi vorbi doar despre soluții gratuite. Nu are rost să cumpărați un program plătit pentru un DVD deteriorat. Și soluțiile gratuite pot fi mai puțin convenabile și mai puțin funcționale, dar pentru o recuperare aduc același rezultat. Care este exact ceea ce am nevoie.
Recovery ToolBox pentru CD gratuit
Recovery Toolbox for CD Free (site oficial) este conceput pentru a recupera date de pe suporturi deteriorate, tipuri obișnuite de astăzi: CD, DVD, HD-DVD, Blu-Ray etc. Programul vă permite să recuperați fișiere de orice tip. Utilitarul efectuează o scanare completă a discurilor deteriorate și salvează cât mai multe informații posibil. În timpul procesului de recuperare, Recovery Toolbox for CD Free folosește un număr mare de algoritmi diferiți, ceea ce crește semnificativ cantitatea și calitatea datelor recuperate. Și cel mai important, programul este complet gratuit!
Introduceți CD-ul și rulați programul Toolbox de recuperare pentru CD gratuitși vedem o interfață pentru gospodine. Ceea ce este, fără îndoială, un plus, deoarece totul este clar și de înțeles fără cuvinte. În primul rând, selectăm o unitate cu un disc ilizibil.
Apoi, selectați locația de pe hard disk-ul computerului unde vom copia datele de pe discul optic. 
Acum selectați folderele și fișierele de copiat de pe DVD. În cazul meu, selectăm totul, deoarece trebuie să copiez întregul disc. Faceți clic pe butonul „Salvați” ... 
Și va începe procesul de copiere în sine, care poate dura mult timp, până la câteva ore. 
Când utilitarul termină de funcționat în folderul de destinație de pe hard disk, veți beneficia la maximum de ceea ce ați copiat de pe CD. 
Copiere non-stop
Non-Stop Copy este un utilitar pentru copierea fișierelor de pe orice suport deteriorat. Programul vă permite să copiați fișierele deteriorate de pe orice suport media, iar informațiile din sectoarele necitite sunt înlocuite cu zero octeți. De asemenea, încearcă să citească informații din sectoarele citite prost în mai multe încercări.
Programul nu folosește metode de citire a informațiilor la nivel scăzut și, din această cauză, funcționează corect pe orice tip de suport media și pe orice sistem de fișiere acceptat de sistemul de operare.
Cea mai recentă versiune este din 2006. Dar nu vă speriați și căutați ceva mai proaspăt. Și acum, în 2013, face o treabă excelentă cu sarcinile sale. Am testat personal utilitarul Non-Stop Copy pe un laptop Lenovo care rulează Windows 7 Ultimate x32 și am arătat rezultate excelente.
Puteți descărca programul de pe site-ul oficial. Există, de asemenea, instrucțiuni detaliate pentru utilizarea acestuia. Din funcționalitatea interfeței, am observat un singur dezavantaj, puteți copia un singur fișier la un moment dat. Dar această neînțelegere este ușor rezolvată cu un fișier batch pe care autorul îl furnizează ca parte a setului de distribuție a programului. Apropo, programul nu necesită instalare și, în consecință, nu se descurcă în sistemul de operare.
Lansăm programul și selectăm un fișier ilizibil și un loc unde îl vom salva. Apoi apăsăm butonul „Start”. 
La început, programul efectuează o copie rapidă a întregului fișier, fără a se opri în zonele cu probleme. Ceva de genul de a face un DVD player. Figura de mai jos prezintă în mod clar date ilizibile. 
Apoi, toată puterea de calcul a algoritmilor programului este activată pentru a minimiza prezența sectoarelor roșii. Acest proces poate dura câteva ore și, prin urmare, veți obține aproximativ următoarea imagine. 
După cum puteți vedea, în loc de câmpuri roșii solide, există doar linii roșii unice. Adică, pierderea datelor este destul de nesemnificativă și destul de acceptabilă la copierea datelor video.
Aș dori în special să mă opresc asupra butoanelor de control ale programului. În timpul procesului de copiere, două butoane devin disponibile pentru dvs.: „Stop” și „Cancel”. Funcționalitatea nu este complet clară din numele lor. Butonul „Stop” oprește complet procesul de copiere, în timp ce toate datele despre starea procesului în momentul opririi copierii sunt salvate. Fișierul final, după oprire, are aceeași dimensiune ca și fișierul original. Conține tot ceea ce a fost copiat, iar părțile fișierului care nu au fost copiate sau care nu au putut fi copiate sunt înlocuite cu zero octeți.
Butonul „Anulare” anulează complet procesul de copiere și tot ceea ce a fost copiat în timp este șters. În general, acest buton este furnizat în cazul în care trebuie să încheiați rapid procesul și, în același timp, nu vă mai interesează rezultatul acestuia. De exemplu, apăsarea butonului „Stop” chiar la începutul copierii unui fișier destul de mare poate duce la o anumită întârziere în oprire, din cauza „suprascrierii” părții necopiate a fișierului cu zero octeți. În acest caz, butonul „Anulare” va încheia procesul imediat.
Adică, dacă v-ați săturat să așteptați, dar aveți nevoie de date, faceți clic pe „Opriți”, iar dacă nu este necesar, apoi „Anulați”. Și cea mai bună parte este că, dacă ați apăsat pe „Stop”, mai târziu puteți continua să copiați din același loc.
Zgârieturi de disc în zona de lucru
Pentru a evalua capabilitățile fiecărui program, a fost selectată o colecție de mp3-uri cu adevărat deteriorată a grupului „Kalinov Most”, cu o piesă parțial ilizibilă a uneia dintre melodii.Diagnostic CD-R
Primul program pe care mi l-am încredințat pentru a restabili pista a fost Diagnostic CD-R, cu o versiune demo pe care o cunoșteam acum un an și am sperat că acest program special în versiunea sa completă va deveni cel mai bun.

Deși știam exact ce pistă trebuie restaurată, am decis să încep de la bun început - cu o verificare completă a discului pentru erori.

Pentru a verifica conținutul discului pentru erori, în meniul Instrumente, selectați elementul Rezumat eroare. După aceea, programul ne va oferi trei tipuri de scanare,

diferă unele de altele prin numărul de sectoare scanate pentru lizibilitate și capacitatea de recuperare după o eroare de citire. Scanarea rapidă în Help'e nu este recomandată din cauza numărului mic (aproximativ 500) de sectoare scanate aleatoriu. De asemenea, nu este recomandat să verificați discul înregistrat în unitatea în care a fost făcută înregistrarea.
Am ales scanarea completă și am programat-o. Conform ajutorului, timpul de scanare complet ar fi trebuit să dureze aproximativ 20 de minute și în acest timp am vrut să repet funcțiile programului prin intermediul ajutorului. Dar în timpul scanării, programul nu a permis apăsarea butonului de ajutor. De fapt, scanarea a durat aproape jumătate din timp. Rezultatele scanării au fost după cum urmează:

- fără a specifica locul erorilor. Pentru a afla locația exactă a erorilor, a fost necesar să se ocupe de setările implicite. Se pare că implicit este „Nu scrieți erori în fișier”. Găsim aceste setări în comanda meniului Fișier / Preferințe ... și punem caseta de selectare necesară:

Trebuie să o iei de la capăt. La sfârșitul procesului de scanare, datele de eroare sunt în cele din urmă disponibile ca fișier text deschis cu Notepad.

Erorile sunt numai în acest fișier. Începem procedura de recuperare. Pentru a face acest lucru, făcând clic dreapta obișnuit pe numele melodiei, apelăm comanda Copiere fișier

După ce ați ajuns în primul sector cu date ilizibile, programul vă va întreba ce să faceți în continuare

Dacă selectați Acceptați toate, programul va continua automat copierea fișierului, corectând datele necitite, al căror algoritm, aparent, umple cu zerouri locurile necitite. Recuperarea a durat aproximativ o jumătate de oră, după care a devenit posibilă ascultarea fișierului salvat. În timpul procesului de recuperare, programul a funcționat în fundal, după ce recuperarea sa terminat, nu am putut apela fereastra cu programul, deși era un buton de program în bara de activități. Mai mult, era chiar în Task Manager, dar nici nu am putut să-l închid prin el. În acest caz, a fost lansată a doua copie a programului. Poate fi atribuit acest lucru problemelor CD-R Diagnostic sub WinXP? Poate...
CDCheck
Al doilea program care a restaurat acest fișier a fost programul CDCheck.

Imediat, observăm prezența unei interfețe multilingve. Începem din nou să lucrăm la erori cu un test complet pe disc. Ne menționăm că, pe lângă bara de progres, este afișat numele fișierului testat și, atunci când este găsit un fișier defect, numele acestuia cu un cod de eroare este afișat în fereastra de jos. La sfârșitul testării, se afișează următorul mesaj:

Deși informațiile nu sunt la fel de detaliate ca în cazul anterior, acestui program nu i se poate refuza confortul interfeței. Să ne ocupăm acum de restaurarea fișierului.

Spre deosebire de primul program, opțiunile de recuperare sunt personalizabile. În plus, autorul programului explică faptul că, dacă sectorul este complet ilizibil, acest loc va fi umplut cu zerouri. Lăsăm parametrii de recuperare setați la valorile implicite și începem procesul. Din nou, observăm o reprezentare vizuală a procesului în desfășurare și informații mai complete despre erori și corectarea acestora (unele sectoare ilizibile au fost restaurate complet, în plus, au fost necesare 53 de încercări de citire pentru a restabili unul dintre sectoare - acest lucru m-a surprins oarecum, deoarece Am crezut că sub numărul de repetări până când sectorul este marcat ca ilizibil și trebuie să înțelegeți numărul total de încercări de citire. Se pare că, în cazul în care sectorul a fost citit cel puțin o dată, programul dorește în mod constant să citească acest sector a doua oară. Prin urmare, recomand să setați numărul minim de citiri repetate ale sectorului la una). Pentru confortul programului, puteți adăuga butonul Pauză. Dar principalul avantaj al acestui program este că funcționează cu orice dispozitiv din sistem. Din păcate, nu accesează fișierele ocolind sistemul de fișiere; nu poate accesa direct discurile. Prin urmare, nu va putea participa la recuperarea fișierelor șterse.
După cum ne amintim, atunci când lucrați cu CD-R Diagnostic, a fost imposibil să apelați fișierul de ajutor cu butonul corespunzător, CDCheck vă permite să faceți acest lucru.
Timpul total de recuperare a fișierului a fost de aproape 1 oră și 35 de minute.
IsoBuster Pro 1.2
Al treilea program care a luat parte la recuperarea fișierelor a fost IsoBuster Pro 1.2.

Ca și în cazul programelor anterioare, am decis să încep cu un test complet pe disc. Pentru a face acest lucru, autorii oferă comanda Găsiți fișierele și folderele UDF lipsă din meniul cu clic dreapta:

Programul a scanat suficient de repede o parte a discului care nu conținea erori, dar când a intrat în zonă cu erori, sa blocat. Deși există un buton Anulare în fereastra de scanare,

făcând clic pe el a condus la apariția unei clepsidre la poziția cursorului, dacă acesta din urmă se afla în acest cadru, iar cuvintele Nu răspundeau au apărut pe bara albastră după cuvintele Scanarea datelor UDF pierdute. Mai mult, în acest moment, Hyper Snap-DX, ambele versiuni 4 și 5, nu a funcționat. Când faceți clic pe pictograma pentru închiderea programului, sistemul a răspuns la asta

Din nou, nu știu ce este aceasta - o eroare sau specificul funcționării programului în XP. În plus, când încercați să trageți fereastra în timpul scanării și când copiați un fișier pe desktop, acesta a devenit alb. Întrerupând astfel procesul de scanare extras (și poate înghețat), am decis să merg direct la restabilirea lizibilității fișierului. După ce l-ați selectat în tabelul de fișiere, din nou, faceți clic dreapta pe meniu și setați „Extract” ...

După alocarea căii fișierului copiat, începe extragerea fișierului de pe disc. Ajuns în zona avariată, programul ne pune întrebarea: „Ce să facem în continuare?”

Ținând cont de modul în care s-a încheiat procesul de scanare, am decis să bifez o fereastră în fereastra Skip All (presupunând că vorbim doar despre sectoare defecte) și am făcut clic pe butonul Skip. Presupunerea mea sa dovedit a fi corectă - judecând după comportamentul discului și după procentul de muncă realizată, programul a făcut mai multe încercări de a citi sectorul și a continuat, iar din nou au existat dificultăți cu Hyper Snap - a fost imposibil de luat o captură de ecran. O altă ciudățenie a fost că a fost posibil să rulezi o altă copie a programului și, judecând după unitatea care a prins viață, a început chiar să-l recunoască. Timpul total pentru extragerea fișierului a fost de aproximativ două ore.
rezultate
Pentru a afla dacă cantitatea a crescut în calitate, vom folosi SoundForge 6.0.

Diagramele se referă la aceeași secțiune a fișierului. Cea superioară se referă la copia fișierului recuperat de CDCheck, cea din mijloc este CD-R Diagnostic, cea inferioară este IsoBuster Pro. Comentariile, după părerea mea, sunt de prisos. Mă voi gândi la încă un punct. Pentru a face acest lucru, vom folosi WinAmp 2.80 (WinAmp 3.0 a refuzat să redea fișierul creat de CDCheck dintr-un motiv necunoscut).
O parte din informațiile despre fișiere ale originalului și fișierele create de CD-R Diagnostic și IsoBuster

Iată informațiile despre fișierul unei copii a fișierului conform CDCheck

Așa arată sub WinHex 10.6 SR2

Mai sus este un fragment de cod al unei copii a fișierului creat de CDCheck, mai jos - originalul și o copie a fișierului creat de CD-R Diagnostic.
La ce program ar trebui să acordați preferință? În opinia mea, în această situație, CDCheck ar trebui preferat, iar IsoBuster este inutil în acest caz. În ceea ce privește CD-R Diagnostic, putem spune următoarele, programul, în general, este de bună calitate (probabil în versiunea sa mai avansată CD-R / DVD Diagnostic, lipsită de unele dintre ciudățeniile sale din setările implicite) și în în caz de deteriorare simultană atât a TOC, cât și a fișierelor în sine, ar putea face față recuperării. Am încercat chiar să simulez această situație - un disc CD-RW care a fost formatat rapid cu deteriorări mecanice simultane. Iată discul din imagine (cerneala a fost spălată mai târziu :))

Recuperarea informațiilor șterse eronat de pe un disc CD-RW
Acest test a implicat discuri formatate de program Înainte InCD 3.51.91.
Diverse tipuri de informații au fost înregistrate pe discuri. Apoi, unul dintre discuri a fost formatat rapid, iar din celălalt fișierele au fost șterse de instrumentele de sistem. Nu voi separa aceste două cazuri, deoarece nu există nicio diferență între ele. La efectuarea ambelor acțiuni, numai informațiile din tabelul de alocare a fișierelor sunt suprascrise, fișierele în sine rămân intacte.


Imediat atrag atenția cititorilor neexperimentați că, deși sistemul promite să recupereze cu ușurință și în mod natural fișierele șterse de pe discul RW din coșul de reciclare sub forma unui indiciu, de fapt nu este cazul. Deoarece la scrierea CD-R / RW, se formează un singur tabel de alocare a fișierelor, pentru a restabili accesul la date, este necesar accesul direct la disc ocolind sistemul de fișiere. Permiteți-mi să vă reamintesc că CDCheck nu are o astfel de oportunitate, dar un alt program, deja menționat, va veni să-l înlocuiască - WinHex 10.6 SR-2

Și încă o notă. Deoarece funcționarea fiecărui program în acest caz necesită proprietatea exclusivă a resurselor de disc, discul restaurat trebuie să se încadreze într-o unitate obișnuită (sau cu un InCD dezinstalat).
Diagnostic CD-R
Să începem din nou cu CD-R Diagnostic. Imediat după pornirea programului și selectarea unei unități, începe analiza discului, după care conținutul discului se va deschide în fața noastră. La fel ca prima dată, acțiunile intuitive duc la erori


Schimbând fereastra, încercând din nou să setezi comanda Copiere ...

Și din nou primim un mesaj de eroare ...

Deschidem un alt folder și, în cele din urmă, vedem fișierele șterse recent cu propriile noastre mâini.

Deși Help "e spune că fișierele corupte sunt marcate cu un semn de întrebare, încercăm să extragem un fișier care este suspect ca dimensiune cu instalatorul driverului din NVIDIA. După ce l-am copiat în locația preferată și l-am redenumit de la Unnamed_0018 la 41.09. exe, lansați-l și obțineți mult așteptatul

Studiind cu atenție conținutul fiecărui folder al ambelor discuri, ajungem la concluzia că, pentru a nu avea probleme cu redenumirea fișierelor după o posibilă nevoie de a le restabili, este mai bine să folosiți subfoldere. În acest caz, totul se întâmplă automat.

După copierea folderului selectat (discul a suferit un format rapid), obținem

WinHex
Acum să vedem ce ajutor ne poate oferi WinHex (bine făcut, cu o mulțime de utilități utile, un editor hex). Acesta include utilitarul Editor de disc, care oferă acces direct la conținutul oricărui disc.


Să încercăm să-l folosim pentru a restabili un fișier, al cărui început și sfârșit sunt vizibile cu ochiul liber. O pagină de carte salvată în format html este potrivită în acest scop.


După ce ați selectat acest bloc, salvați o copie a acestuia ca fișier

și deschideți-l în Internet Explorer:

Este clar că această tehnică va funcționa pentru orice tip de fișier, principalul lucru este să găsiți indicatori pentru începutul și sfârșitul acestuia. Într-o anumită măsură, dezvoltatorii de programe ne-au făcut eforturile mai ușoare fixând unii dintre ei în parametrii configurabili ai comenzii File Recovery by Type

IsoBuster Pro
Dar cea mai plăcută impresie a fost lăsată de programul IsoBuster Pro. După ce am aflat capacitățile sale, am fost la fel de încântat ca acum doi ani când am făcut cunoștință cu programul ZipMagic 4.0, care lansa aplicații din arhive fără a le despacheta.


Același lucru este cazul cu IsoBuster Pro - programul nu numai că poate copia, ci și rula fișiere de pe discuri care au suferit fie Quick Format, fie Quick Erase. Aici ea este liderul incontestabil. Adăugăm la aceasta că poate funcționa cu DVD-uri, precum și cu imagini de disc, inclusiv, a fost capabil să creeze o imagine a discului care a participat la acest test după Quick Format fără a pierde date (WinHex a lucrat cu această imagine pentru o mai mare comoditate).
Mă voi abține de la orice concluzii cu privire la fiecare dintre programe, numerele versiunii vorbesc de la sine. Să sperăm că versiunile mai vechi vor scăpa de neajunsurile actuale și vor adăuga mai multe funcționalități. Puteți descărca versiuni demo ale programelor la următoarele adrese (relevante în momentul publicării)
CD-R Diagnostic (1,1 MB) - link
CDCheck - link1 (750 KB), link2 (790 KB)
IsoBuster Pro (1,9 MB) - link
WinHex (680 KB) - link
Restabilirea accesului la informații despre CD-RW-uri șterse rapid
Pentru comoditatea de a lucra cu discuri CD-RW într-un număr de programe de înregistrare, inclusiv Înainte Nero Burning ROM, este furnizată comanda de ștergere rapidă, în timp ce doar zona TOC (tabelul de alocare a fișierelor) este complet ștearsă, informațiile în sine rămân intacte. Să vedem cât de ușor este să accesați aceste informații. Imediat după Ștergerea rapidă, atât în fereastra Explorer, cât și în orice program care funcționează cu discuri, acest disc va fi indicat ca gol. Căutarea Yandex pentru recuperare CD-RW de ștergere rapidă Singurele informații care ne-au permis să evaluăm posibilitatea unei astfel de recuperări au fost la remsoft.newmail.ru.Discuția situației cu recuperarea unui CD-RW șters într-unul din forumuri a clarificat în cele din urmă situația cu metoda de recuperare a unui CD-RW șters și de ce este posibil.
Să scriem două foldere sub Ahead Nero Burning ROM pe un CD-RW șters anterior: primul este un exemplu pentru pachetul VB.NET, al doilea este materialul sursă pentru scrierea primelor două părți ale acestui articol (modul de înregistrare nu este important, în orice caz fișierele pot fi restaurate complet).

Ștergeți discul alegând

Am scris deja că din programele pe care le-am analizat care ajută la restabilirea accesului la informații, numai CD-R Diagnostic este capabil să restabilească accesul la informații atunci când atât TOC, cât și fișierele în sine sunt deteriorate. Avem fișierele în sine, să încercăm să creăm, deși deteriorat, TOC. Pentru a face acest lucru, vom folosi sfaturile remsoft și vom scrie o sesiune DAO neterminată (disc-at-once) pe un CD-RW șters rapid, în timp ce unul dintre proiectele Nero salvate poate fi luat ca fișier de înregistrare.
Dacă vă grăbiți să întrerupeți sesiunea, sistemul va spune că discul este gol - în acest caz, re-arderea discului fiind restabilită în același mod ajută.
Pe „discul” meu experimental, s-au scris doar aproximativ 150 MB înainte de ștergere, așa că nu am vrut să iau o imagine a întregului disc (mai ales că în spatele acestor 150 MB exista spațiu neformatat și știam deja cum va reacționa IsoBuster la aceasta, corectând această eroare după toate experimentele, când am decis să încerc recuperarea în ea - când am intrat într-o zonă neformatată, IsoBuster a estimat ora de sfârșit de peste 1500 de minute, a atârnat din nou și am putut să o descarc doar prin managerul de dispozitive ).
Deoarece pentru WinHex spațiul neformatat a fost un obstacol insurmontabil (a fost necesar să înlocuim derularea cu adresarea directă către sectorul care ne interesează)

Sfârșitul său este ușor de găsit. În cazul plasării secvențiale a fișierelor cu o extensie, imediat după sfârșitul zonei selectate, vom primi începutul următorului fișier restaurat.

O copiem într-un fișier nou și obținem cartea de vizită a CD-R Diagnostic, care ne-a ajutat și de această dată.

Alte fișiere sunt restaurate conform aceluiași principiu.
Apoi, pe un disc formatat pentru InCD, am ars aceleași foldere. Deși cu InCD instalat, un CD-RW formatat pentru funcționarea în lot nu poate fi șters în principiu folosind Ahead Nero Burning ROM - acesta din urmă nu va porni, în cadrul altor programe din sistem, este posibil. De exemplu, binecunoscutul program Alcool permite acest lucru, iar InCD nici măcar nu va încerca să prevină acest lucru și va stabili că discul a suferit o ștergere rapidă numai când discul este reîncărcat. Ca și în primul caz, utilizați CD-R Diagnostic pentru a copia conținutul discului pe hard disk și redeschideți-l pentru vizualizare și editare în WinHex. Vedem că în cazul unui disc formatat pentru InCD, există o problemă sub forma etichetelor de servicii lizibile și a unui spațiu liber rezervat.
Încercați două - ștergerea suplimentară a locurilor care apar aici și acolo, constând doar din spații

Acest lucru nu înseamnă că a devenit mai rău - acordați atenție culorii corecte a părții cadrului cu inscripția Sound Forge. În general, atunci când recuperați fișiere grafice mari de pe un astfel de disc (dimensiunea fișierului cu această imagine depășește 2 MB), va fi nevoie de multă muncă manuală și răbdare.
Instrucțiuni
Adesea discul devine ilizibil din cauza poluării banale. Amprentele digitale pot rămâne pe ea, pot fi așezate acolo unde tocmai stătea un pahar de suc sau cafea. Ca urmare, discul se oprește din deschidere. Verificați cu atenție suprafața acestuia - dacă există urme de murdărie pe ea, ștergeți-le cu o cârpă moale ușor umezită cu apă.
Discul se poate opri din deschidere din cauza zgârieturilor cauzate atât de manevrarea dură, cât și de defectele unității. În acest caz, lustruirea suprafeței CD-ului cu pastă de dinți ajută foarte mult. Aplicați o pastă pe o cârpă moale și începeți să lustruiți. Nu uitați să lustruiți doar peste zgârieturi! De obicei, acestea sunt mișcări de la centrul discului la marginile sale. În aproximativ o jumătate de oră de muncă grea, chiar și un disc grav zgâriat poate fi readus la viață. Clătiți-l, uscați-l, ștergeți-l și încercați să-l deschideți.
Dacă metodele descrise nu au ajutat, ar trebui să utilizați utilitare speciale care vă permit să recuperați cantitatea maximă de informații. Pentru a începe, utilizați programul AnyReader, linkurile către acesta pot fi găsite pe Internet. Rulați programul, selectați opțiunea de recuperare corespunzătoare, de obicei prima - „Copierea fișierelor de pe suportul deteriorat”. Selectați acest element, faceți clic pe butonul „Următorul”.
Programul va încerca să deschidă discul și să citească fișierele. În lista care apare, bifați casetele pentru directoarele sau fișierele pe care doriți să le restaurați. Specificați folderul în care vor fi salvate fișierele recuperate și faceți clic pe butonul „Next”. După încheierea procesului de copiere, programul vă va informa dacă a fost posibil să recuperați datele selectate.
Există și alte utilități de acest gen. De exemplu, File Salvage, Max Data Recovery, NSCopy. Dacă aceste programe nu ajută, încercați să utilizați programul IsoBuster. Acest utilitar vă permite să recuperați date chiar și de pe cele mai problematice discuri. Dezavantajul său este că funcționează încet, deci programul ar trebui să fie utilizat numai după ce toate celelalte opțiuni au eșuat. Este cel mai convenabil să rulați IsoBuster noaptea - trezindu-vă dimineața, veți putea evalua rezultatele utilității.
Un disc zgâriat devine uneori un adevărat dezastru, deoarece la momentul potrivit nu poate reproduce informațiile de pe el sau îl face foarte încet. Dar unele discuri nu sunt fără speranță.
Suporturile moderne de stocare ar putea fi numite ideale, dacă nu chiar un mic „dar”. Discurile laser cu toate avantajele lor (ușurința de înregistrare, volumul informațiilor stocate) au un dezavantaj imens, reducând toate avantajele la un minus de grăsime. Se zgârie foarte ușor, iar informațiile de pe un astfel de disc pot fi pierdute pentru totdeauna.

Vei avea nevoie
- - Pasta de dinți
- - pânză din microfibră
- - batista din hartie
- - apa calda
Instrucțiuni
Uitați-vă bine la toate laturile discului zgâriat pentru a vă asigura că zgârieturile sunt doar un strat pe rând și că discul nu este crăpat. Deși computerele și playerele citesc informații din partea laterală a stratului laser, fisurile de pe partea exterioară a discului înseamnă moartea sa irevocabilă. Zgârieturile din interior pot fi încercate și eliminate.
CD-ul este format din mai multe straturi, dintre care cele mai groase sunt policarbonatul și aluminiul. În acest caz, ne interesează stratul de policarbonat. Zgârieturile care apar pe acesta sunt ușor eliminate cu câteva acțiuni simple.
Aplicați o pastă de dinți pe zgârieturi și întindeți-o pe zona deteriorată cu o hârtie de șervețel într-o mișcare circulară. Nu încercați să puneți prea multă presiune pe disc, mișcările ar trebui să fie ușoare și netede.
În cele din urmă, lustruiți discul cu o cârpă din microfibră de la centrul discului până la margine. Durata lustruirii va depinde direct de adâncimea zgârieturilor și poate dura până la 2-3 minute.
Spălați discul cu apă caldă, uscați-l bine și puteți încerca să citiți informații din acesta.
Pasta de dinți este o substanță cu granulație foarte fină, atunci când este lustruită, netezește marginile zgârieturilor pe policarbonat, reducând = sau chiar eliminând-o complet din acoperire.
Videoclipuri similare
Surse:
- Cum să eliminați zgârieturile de pe un disc folosind instrumentele disponibile
Discurile sunt acum un mijloc convenabil de stocare a diverselor informații, fie că sunt filme, muzică sau diferite tipuri de documente și fișiere. Dar ele, ca orice alt lucru, tind să devină inutilizabile: zgârieturile, diversele pete și murdăria fac informațiile de pe disc inaccesibile. Dar dacă această informație este foarte importantă?

Vei avea nevoie
- - un calculator;
- - program AnyReader;
- - Pasta de dinti;
- - țesătură fără scame.
Instrucțiuni
Există diferite moduri de a-l recupera pe cel deteriorat. De exemplu, puteți șterge zgârieturile și petele cu un strat moale fără scame. Cu mișcări ușoare și netede, care se deplasează din centrul discului către acesta (aceasta este o condiție prealabilă, altfel discul poate fi complet deteriorat), ștergeți suprafața. Încercați să nu puneți prea multă presiune pe disc cu degetele, deoarece puteți deteriora complet suprafața, iar mediul în utilizare ulterioară nu va putea informa.
De asemenea, puteți elimina zgârieturile folosind pastă de dinți. Aplicați o cantitate mică de pastă de dinți pe o cârpă umedă sau batistă și lustruiți suprafața discului. Puteți folosi o linguriță pentru a freca zgârieturile și alte produse similare. Desigur, nu va fi posibil să restaurați complet discul la starea inițială. Dar va fi posibil să copiați informațiile pe un alt suport.
Există o altă modalitate de a recupera un disc, care este mai fiabil. Acesta este programul AnyReader. Cu ajutorul său, un disc zgâriat poate fi restaurat foarte ușor. Descărcați programul de pe site-ul oficial www.anyreader.com... Instalați programul pe computer, despachetați și copiați fișierele, de preferință într-un folder separat.
Lansați AnyReader. În plus, programul în sine va solicita ce trebuie făcut. Sarcina dvs. este să selectați acțiunea dorită și să apăsați butonul „Următorul”. În primul rând, selectați ce doriți să faceți cu discul recuperat: „copiați informațiile”, „reparați fișierele deteriorate” etc.
Când este selectată o acțiune, AnyReader va oferi o listă de fișiere pe care vor fi efectuate acțiunile selectate. După aceea, în fereastra care se deschide, setați setările de care aveți nevoie și începeți recuperarea fișierelor.
Există adesea situații în care CD-uri nu poate fi citit. Acest lucru se poate datora unei suprafețe zgâriată. Și, în general, discurile se deteriorează pur și simplu în timpul utilizării pe termen lung. Dacă informațiile stocate pe CD sunt necesare, atunci trebuie să le restaurați.

Vei avea nevoie
- - un calculator;
- - programe (NSCopy, Non-Stop Copy, Recovery Toolbox pentru CD Free, Super Copy).
Instrucțiuni
Descărcați utilitarul NSCopy de pe Internet. Orice versiune va funcționa pentru dvs. Instalați programul pe computer. Utilitarul poate fi ars sau disc. Completați toate câmpurile la pornirea programului în conformitate cu cerințele dvs. Introduceți CD-ul și faceți clic pe „Start”. Informațiile vor fi salvate în.
Iată un alt mod de a recupera informații de pe un CD care a fost deteriorat anterior. Descărcați și instalați programul Non-Stop Copy. Introduceți discul și rulați utilitarul. Dacă unele zone deteriorate nu sunt conservate, procedați în felul următor. Luați o linguriță din oțel inoxidabil. Scoateți discul și țineți-l în mâini. Folosiți o lingură pentru a freca toate zgârieturile, zonele deteriorate. Când suprafața discului devine caldă, introduceți-o în unitate. Copiați din nou informațiile cu programul Non-Stop Copy. Puteți repeta această procedură de mai multe ori până când toate informațiile sunt restaurate și copiate.
Descărcați Recovery Toolbox for CD Free pe computer, care vă permite să recuperați informații de pe CD-uri. Introduceți discul în unitate. Rulați utilitarul instalat. Selectați locația pentru disc. Definiți folderul în care informațiile vor fi restaurate. În fereastra programului, trebuie să completați toate secțiunile, în timp ce apăsați butonul Următor. Când începe procesul, așteptați puțin.
Super Copy este un program excelent pentru recuperarea informațiilor de unde chiar și. Deschideți discul din meniul Fișier. Apoi faceți clic pe „Copiere” și va începe procesul de recuperare. Acum trebuie doar să așteptați în timp ce programul repară CD-ul deteriorat. În fereastra programului, puteți specifica calea unde ar trebui să fie informațiile. Zonele deteriorate vor fi înlocuite cu zerouri. Sunetul și calitatea imaginii nu vor fi afectate.
Videoclipuri similare
Când depozitați CD-uri pentru o perioadă lungă de timp, expunerea la lumina soarelui sau stocarea discurilor lângă bateriile de încălzire, poate apărea pierderea parțială a informațiilor de la acestea. De asemenea, pierderea apare atunci când zgâriați sau frecați suprafața discului pe care sunt înregistrate datele. Dar chiar și în astfel de cazuri, există posibilitatea recuperării fișierelor pierdute.

Vei avea nevoie
- - unitate CD;
- - program pentru recuperarea fișierelor de pe CD.
Instrucțiuni
Aflați cât de grav este deteriorat discul. Pentru a face acest lucru, puteți utiliza diverse programe de diagnosticare a discului (de exemplu, Non Stop Copy). Acest pas nu este necesar dacă zgârieturile, cipurile, abraziunile de pe partea înregistrată a discului sunt vizibile.
Începeți să recuperați fișierele eronate cu software-ul de recuperare a discului. Alternativ, puteți utiliza următoarele programe: Akol, CD Recovery Toolbox Free, Max Data Recovery.
Determinați cât de bine a mers recuperarea. Dacă fișierele s-au recuperat bine, treaba s-a terminat. Dacă este rău, treceți la pasul 4.
Îndepărtați praful și amprentele. Pentru aceasta se recomandă utilizarea unei cârpe curate, uscate și moi. Cea mai bună opțiune este bumbacul. Ștergeți din centrul discului până la margine cu puțină forță sau deloc. Nu utilizați benzină, acetonă sau alți solvenți pentru a evita reacțiile negative cu suprafața discului.
Restabiliți transparența discului. Pentru a face acest lucru, lustruiți-i suprafața. Cu toate acestea, în acest caz, apariția de noi micro-zgârieturi este inevitabilă. Deoarece există zgârieturi longitudinale pentru un disc, lustruirea trebuie făcută într-o direcție transversală față de pistele discului, adică de-a lungul razei. În loc de lustruire, puteți folosi pasta goy dizolvată în kerosen sau spirt alb, precum și pastă de dinți dizolvată în părți egale cu apă.
Completați zgârieturile. Vă recomandăm utilizarea lustruitului Pronto obișnuit pe bază de ceară. Aplicați o cantitate mică de lac pe zgârietură și frecați cu o bucată de cârpă moale, astfel încât ceara să umple zgârieturile și să elimine refracția în acel loc. Această acțiune trebuie efectuată cu toată lumea. Apoi, este recomandat imediat să faceți o copie a discului, deoarece în 5-7 zile discul va fi din nou ilizibil.
Videoclipuri similare
Sfaturi utile
Surse:
- cum se recuperează datele pe CD
Uneori există doar o singură copie a unui suport optic care conține informații importante și nu există o copie de rezervă. Pentru a crea o astfel de copie, este necesar să citiți discul cu o calitate bună cel puțin o dată.