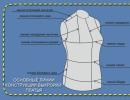Jak zrobić tablet ze starego laptopa. Zamieniamy tablet w pełnoprawne miejsce pracy. Modyfikacja płyty głównej
Tablety już dawno wyparły laptopy i netbooki z kategorii urządzeń przenośnych. Dziś te ostatnie są najczęściej używane jako urządzenia stacjonarne zamiast komputerów osobistych. Tak czy inaczej, systemy operacyjne Android i iOS nie są w stanie zapewnić takiej wydajności i funkcjonalności jak Windows, Linux, Mac OS. Do niektórych zadań trzeba rozszerzyć możliwości, np. praca na własnej stronie wymaga trochę więcej, wygodniej jest pracować z panelem administracyjnym WordPressa na dużym ekranie, swoją drogą możemy polecić jedną dobrą wtyczkę , Ozh Lepsza pasza. Aby rozszerzyć możliwości tabletu, należy skorzystać z dodatkowych akcesoriów, które omówimy poniżej.
Dla wygodnego pisania na tabletach dostępne są specjalne nakładki posiadające klawiaturę analogową. Tak więc podczas korzystania z niego zwiększa się również przestrzeń robocza na ekranie dotykowym, ponieważ standardowe klawisze QWERTY nie są zaangażowane. Do podłączenia tego modułu wykorzystywany jest kabel OTG, który jak zwykle znajduje się w zestawie. Korzystając z klawiatury zewnętrznej, musisz być przygotowany na wzrost zużycia energii, a co za tym idzie, skrócenie żywotności baterii urządzenia. Często producenci wyposażają te obudowy w podświetlenie LED, bądź dodatkowy touchpad. Zwiększa to oczywiście komfort podczas pracy, jednak budżetowy tablet z tanią baterią nie będzie działał nawet przez kilka godzin.
Z tabletu wykonujemy pełnoprawny laptop
Wszystkie nowoczesne gadżety z ekranem dotykowym są wyposażone w gniazda obsługujące karty micro SD o pojemności do 32 GB. Istnieją również modele, które mogą obsłużyć do 64 GB, ale są to zazwyczaj typowe urządzenia, których cena mieści się w przedziale 700-1000 dolarów. Można jednak zwiększyć pamięć tabletu do kilku terabajtów za pomocą zwykłego dysku twardego podłączonego za pomocą kabla OTG. Aby zmniejszyć obciążenie akumulatora, zaleca się stosowanie dysków SSD, ponieważ zużywają one mniej energii, a także charakteryzują się większą szybkością przetwarzania danych. Popularny obecnie dysk twardy może w ogóle nie działać na tabletach, ponieważ kabel OTG nie jest w stanie zapewnić napięcia wymaganego do normalnej pracy.
 Z tabletu wykonujemy pełnoprawny laptop
Z tabletu wykonujemy pełnoprawny laptop
Zewnętrzne napędy optyczne podłącza się według tej samej zasady. Jednak podobnie jak w pierwszym i drugim przypadku, na urządzeniu musi być zainstalowany dobry menedżer plików, z możliwością pracy po kablu OTG. Kabel ten jest uniwersalną przejściówką ze złącza USB na złącze micro USB. Dzięki temu można także podłączyć gamepad lub mysz. Aby oszczędzać baterię urządzenia, zaleca się zakup modułów posiadających własne zasilanie. To nie tylko zwiększy autonomię tabletu, ale także uratuje niektóre jego węzły.
android-ru.ru
Jak zrobić komputer z tabletu

Większość nowoczesnych tabletów to potężne urządzenia, za pomocą których można wykonywać wiele codziennych zadań, grać w gry, surfować po Internecie i robić wiele innych rzeczy. Czy jednak taki gadżet jest w stanie w pełni konkurować ze stacjonarnym pecetem i czy da się zrobić komputer z tabletu? Zajmijmy się wszystkimi tymi pytaniami w kolejności.

Tablety i urządzenia peryferyjne
Urządzenia peryferyjne takie jak myszy, klawiatury, dyski USB i wiele innych stanowią integralną część każdego komputera. Znacznie ułatwiają pisanie, a także pracę z różnymi programami.
W sprzedaży można znaleźć tablety ze specjalnymi stacjami dokującymi w postaci klasycznej klawiatury, a samo zmontowane urządzenie przypomina laptop lub netbook (w zależności od wielkości). Są one początkowo przystosowane do pracy z różnorodnymi urządzeniami dodatkowymi i nastawione są na klasycznego użytkownika. jasny przedstawiciel to linia Asus Surface Pad z preinstalowanym systemem Windows.
Inna historia dotyczy tabletów z Androidem, które w większości przypadków sprzedawane są same, a w zestawie znajduje się jedynie ładowarka i kabel zasilający. Podłączenie urządzeń peryferyjnych do tych tabletów przez USB jest możliwe tylko wtedy, gdy obsługiwana jest technologia OTG lub przy użyciu nowszego wyjścia USB Type-C, które obsługuje dwukierunkowy transfer danych.
I nawet jeśli w Twoim tablecie nie jest obsługiwana żadna z wymienionych technologii, to możesz poszperać w Internecie i znaleźć urządzenia Bluetooth do gadżetów na stronach producentów lub chińskich drenach.
Wszystkie te funkcje warto rozważyć przed zakupem, szczególnie jeśli tablet będzie używany do wielu zadań zawodowych.
Oprogramowanie
Większość tabletów dostępnych na rynku działa pod kontrolą systemu operacyjnego Android, więc o większości programów, z których korzystamy na PC, trzeba będzie zapomnieć i poszukać swoich odpowiedników. Na przykład zamiast pakietu Microsoft Office zainstaluj Dokumenty Google i inne. Kwestia przyzwyczajenia, ale znacznie komplikuje pracę.
Osobnym punktem jest wprowadzenie urządzeń z systemem operacyjnym Windows, które początkowo przypominają to, z czego jesteśmy przyzwyczajeni korzystać na co dzień. Oto programy do pracy z aplikacjami biurowymi i różnymi wbudowanymi edytorami, a także wiele więcej. Niestety tego typu tablety nie cieszą się zbyt dużą popularnością ze względu na często zawyżoną cenę, na którą większość osób nie może sobie pozwolić.
Robimy komputer z tabletu
Rozważmy więc ten proces na przykładzie dowolnego tabletu z Androidem z obsługą OTG, czyli w którym można podłączyć urządzenia USB:
- Podłącz klawiaturę i mysz do gadżetu (możesz użyć adapterów). Pomimo tego, że tablety są urządzeniami dotykowymi, Android zapewnia możliwość podłączenia myszy, a na ekranie pojawi się znajomy kursor.
- Znajdź zamiennik popularnych programów, których używasz na komputerze stacjonarnym. Oczywiście nie znajdziesz takich pakietów jak Adobe Photoshop, Sony Vegas i innych, a do przetwarzania wideo nie ma wystarczającej mocy.
- Umieść najwygodniejszy program uruchamiający (powłokę wizualną). Na tym samym rynku Google można znaleźć kopie popularnych powłok, które wyglądem przypominają Windows XP, Windows 10, MacOS, iOS.
wnioski
Pomimo naprawdę dobrych pojemności, jakie producenci wkładają w swoje tablety, nie da się zrobić z tabletu pełnoprawnego komputera w klasycznym tego słowa znaczeniu. Istnieje możliwość stworzenia czegoś na wzór znanego systemu. Rezultatem będzie coś podobnego do komputera PC, ale wszystko pozostanie także tabletem, jednak z zaawansowanymi funkcjami.
androidtab.com
Jak i dlaczego zrobić laptopa z tabletu i czego do tego potrzebujesz
 |
| bluemusic |
Jakiś czas temu tablety na dobre wkroczyły w nasze życie i stały się dla człowieka tym samym integralnym urządzeniem, co na przykład kuchenka mikrofalowa. Mniej więcej w tym samym czasie zaczęły pojawiać się myśli typu „fajnie byłoby podłączyć do tabletu zwykłą klawiaturę i myszkę i używać go jak normalnego komputera”. Tym samym koło się zamyka. I o ile „innowatorzy” w dziedzinie mobilizacji wierzą, że ich dzieła są doskonałe i samowystarczalne, o tyle inni producenci z sukcesem sprzedają stacje dokujące i gotowe zestawy urządzeń I/O umożliwiające szybkie podłączenie ich do tabletów. Nie mówiąc już o laptopach-transformatorach. Jednak taki luksus najczęściej dostępny jest jedynie w topowych, drogich modelach. Tymczasem niemal każdy tablet, a nawet smartfon można zamienić w „normalny” komputer. Oto jak to się robi.
Początkowo miała to być recenzja aplikacji na Androida od firmy Teksoft. Deweloper ten specjalizuje się w tworzeniu programów sterowników do łączenia zewnętrznych urządzeń bezprzewodowych z tabletami i smartfonami za pośrednictwem technologii Bluetooth. Jednak eksperymenty z aplikacjami tej firmy i urządzeniami „bluetooth” przyniosły poważne zmiany. Budżet na przygotowanie recenzji przekroczył planowaną wysokość opłaty, dlatego postanowiłem po prostu opisać wszystkie moje wrażenia i wnioski na temat podłączania urządzeń zewnętrznych do tabletu za pomocą technologii przewodowych i bezprzewodowych.
 |
| Niebieskie wejście |
Niewiele osób zdaje sobie sprawę, że ten sam Android to naprawdę pełnoprawny komputer z pełnoprawnym systemem operacyjnym. Z grubsza rzecz biorąc, Android to powłoka graficzna na dobrze znanym Linuksie. Dlatego możesz podłączyć do niego wszystkie zwykłe urządzenia, które łączą się z komputerem stacjonarnym lub laptopem. Jedynym ograniczeniem jest dostępność sterowników. W przypadku najbardziej podstawowych urządzeń, takich jak mysz i klawiatura, Android ma wszystko gotowe, wystarczy go podłączyć – a na ekranie pojawi się zwykła strzałka kursora. Znaczenie tej potrzeby pojawia się, gdy tablet zaczyna być używany nie tylko do zabawek, w których wystarczy palec, ale także do pracy z pocztą, dokumentami i wszelkimi innymi czynnościami, które wymagają szybszego pisania z klawiatury niż jednym palcem, i większa dokładność myszy lub digitalizatora niż „szturchanie” tym samym palcem. Właściwie dlatego pojawiły się rozwiązania w postaci transformatorów, stacji dokujących i innych wyjątkowo pozabudżetowych gadżetów. A ponieważ większość nabywców urządzeń mobilnych ma własne zdanie na temat tego, ile powinien kosztować przerośnięty telefon, pojawiły się różne aplikacje i urządzenia zewnętrzne, które mają zaspokoić wszelkie potrzeby użytkownika bez wiązania się z drogimi produktami topowych marek.
Wszystko zaczęło się od próby użycia słuchawek Bluetooth z tabletem. Jak się okazało, w tym systemie operacyjnym dźwięk przesyłany jest kilkoma niezależnymi kanałami i np. kanał do rozmów nie jest w żaden sposób połączony z kanałem muzycznym. Kłopot w tym, że użyłem doskonałych chińskich słuchawek bezprzewodowych dużej firmy NoName, które łączyły w sobie rzeczywiste słuchawki, zestaw słuchawkowy stereo, odtwarzacz, radio i pasywny podgrzewacz uszu. Android najwyraźniej postrzegając to cudowne urządzenie przede wszystkim jako zestaw słuchawkowy, kategorycznie odmówił odtwarzania za ich pośrednictwem muzyki. Na szczęście istnieje taka aplikacja od Teksoft BlueMusic. Deweloper twierdzi, że ten program pozwala przekierować kanał z muzyką do zestawu słuchawkowego, poprawnie przetwarzać połączenia przychodzące, aby nie kolidowały z odtwarzaniem, automatycznie uruchamiać odtwarzacz po podłączeniu urządzenia Bluetooth i wykonywać inne ciekawe i przydatne rzeczy . W moim przypadku niestety cud się nie wydarzył. W zasadzie wszystko działa, urządzenia są rozpoznawane poprawnie, ale nie ma dźwięku. Chociaż jako zestaw słuchawkowy moje chińskie rzemiosło z tabletem działa dobrze bez żadnych dodatkowych aplikacji. A jeśli podłączysz słuchawki czysto bezprzewodowe, które Android rozpoznaje jako słuchawki, możesz słuchać muzyki.
Następną iteracją było testowanie drugiej aplikacji firmy Tecksoft o nazwie BlueInput. Jak sama nazwa wskazuje, program przeznaczony jest do podłączania urządzeń wejściowych poprzez Bluetooth - klawiatur, myszy, joysticków. Aby to zrobić, musiałem po raz pierwszy zbankrutować i kupić mysz i klawiaturę z niebieskimi zębami za łącznie 1000 rubli. Próby podłączenia urządzeń bezpośrednio do tabletu nie powiodły się. Android sumiennie je odnalazł, nawiązał połączenie, a nawet rozpoznał je jako urządzenia wejściowe (HID – Human Interface Device), ale odmówił użycia ich zgodnie z ich przeznaczeniem. Dlatego rozwój Teksoft wszedł do akcji. Tutaj wynik był lepszy. Klawiatura została pomyślnie podłączona i używana. Mysz w zasadzie też była podłączona i formalnie działała, jednak problemy z pozycjonowaniem kursora sprawiły, że stała się bezużyteczna. Główną niedogodnością w użytkowaniu klawiatury była konieczność wykonania pełnego cyklu czynności, aby za każdym razem się z nią połączyć, choć technologia Bluetooth zakłada automatyczne łączenie sparowanych urządzeń, gdy tylko pojawią się one w polu widzenia odbiornika. Drugim problemem jest zmiana układów. Zagraniczny producent najwyraźniej nie domyślił się, że w innych krajach używane są jednocześnie znaki angielskie i narodowe, dlatego szybkie przełączanie nie jest zapewnione. Zatem BlueInput również był bezużyteczny.
Warto jednak zaznaczyć, że część problemów z połączeniem urządzeń przez Bluetooth zależy po pierwsze od samych urządzeń, a po drugie od tabletu. Studiując doświadczenia towarzyszy w nieszczęściu na różnych forach, doszedłem do wniosku, że Android generalnie nie jest zbyt zaprojektowany do łączenia się z nim w ten sposób (w przeciwieństwie do innych system operacyjny). Oraz w trakcie komunikacji z przedstawicielem producenta zakupionych urządzeń wejściowych (rosyjska firma CBR-Products, która okazała się nie tylko kolejnym chińskim NoName, ale w pełni odpowiedzialnym producentem peryferii komputerowych z responsywną usługą wsparcia) okazało się, że istnieją różne wersje Bluetooth, które z grubsza mogą, ale nie muszą, łączyć urządzenia o tym lub innym poziomie złożoności.
Jednak chęć podłączenia normalnej klawiatury i myszki do tego tabletu osiągnęła już poziom ekscytacji. Na rynek weszła technologia taka jak OTG (On-The-Go – „on the go”). Jego znaczenie polega na bezpośrednim podłączaniu różnych urządzeń peryferyjnych do urządzeń mobilnych, od dysków flash po dowolny sprzęt podłączony przez USB, w tym drukarki, skanery i tak dalej. Najważniejsze, aby wiedzieć, czy Twój tablet obsługuje tę technologię. Jeśli tak, to potrzebna jest specjalna przejściówka, która na jednym końcu posiada odpowiednią wtyczkę do podłączenia jej do urządzenia mobilnego (zwykle jest to micro-, mini-USB lub własny standard, np. jakiś Samsung), a na drugi koniec - gniazdo USB, do którego tak naprawdę podłącza się wszystko.
 |
| Kompletne urządzenia |
Chciałem podłączyć mysz i klawiaturę. Poprzednie eksperymenty wykazały, że zarówno pojedynczo, jak i razem za pośrednictwem koncentratora USB (trójnik USB) wszystko działa dobrze - klawiatura przewodowa, myszy przewodowe i bezprzewodowe (kanał radiowy). Można nawet podłączyć dysk flash USB równolegle i wszystkie będą świetnie ze sobą współpracować. Ale tu pojawia się problem, po pierwsze, kończyny wolnych USB-potów, a po drugie, problem zasilania - tablet z żarłocznym Androidem na pokładzie musi „zasilać” także klawiaturę, mysz, pendrive. I po trzecie, powstaje cewka splątanych drutów, co kładzie kres mobilności. Dlatego naturalnym rozwiązaniem był zakup konwencjonalnego zestawu bezprzewodowej klawiatury i myszy z własnym, wspólnym transceiverem i urządzeniami wejściowymi z własnym zasilaniem. Musiałem wydać na nie pieniądze po raz drugi, odrywając od siebie drugi tysiąc (można było zmieścić się w granicach 500 rubli, ale postanowiłem wygwizdać i kupić prawdziwego Geniusza). W tej wersji energię tabletu pobiera wyłącznie nadajnik, a z dodatkowych przewodów jedynie krótki adapter wiszący z boku urządzenia mobilnego.
Zrobienie tabletu z laptopa było moim marzeniem od dawna. Zainspirowany materiałami wygrzebanymi w sieci zabrałem się do pracy. Co wyszło z tego pomysłu – dowiadujemy się pod nacięciem. Jeśli chcemy, robimy coś dla siebie.
Od razu przepraszam za niską jakość niektórych zdjęć - zapomniałam je zrobić w trakcie pracy, musiałam zadowolić się tym co mam.
W tamtym czasie realizacja mojego pomysłu była absolutnie niemożliwa - laptopy kosztowały przyzwoite pieniądze i nikt nie pozwolił mi ich rozebrać. Teraz jest z tym łatwiej, bawię się żelazem w takim czy innym stopniu od wielu lat i jakoś wokół niego gromadzi się bardzo przyzwoita ilość, jest w czym wybierać.
Generalnie doskonale rozumiałem, że będzie to urządzenie do użytku domowego, bo takiego klockowego pudełka w torbie nie bardzo łatwo jest zabrać ze sobą. W zasadzie nie było to wymagane, ponieważ. Dodatkową zachętą do stworzenia tego tabletu było zapotrzebowanie mojej mamy na duży ekran dotykowy do rysowania.
Informacje o ekranach dotykowych (ekrany dotykowe)
W tej chwili dla przeciętnego użytkownika dostępne są trzy rodzaje ekranów dotykowych: rezystancyjny, na podczerwień i pojemnościowy. Możesz wyszukiwać w zagranicznych witrynach hasło „zestaw ekranu dotykowego USB”. Jednakże takie ekrany można również kupić w naszych biurach, które dostarczają części zamienne do terminali.
Dla zainteresowanych szczegółami technicznymi kliknij tutaj.
- Ekrany rezystancyjne Składają się z dwóch warstw przewodzących odizolowanych od siebie mikroskopijnymi kulkami dielektrycznymi. Po naciśnięciu ekranu górna warstwa zostaje dociśnięta punktowo do dolnej warstwy. Na podstawie otrzymanego oporu elektronicznego sterownik oblicza współrzędne docisku. Tego typu ekrany są najtańsze i dostępne m.in niedroga opcja do eksperymentów. Z minusów - do zarejestrowania tłoczenia wymagany jest stosunkowo duży nacisk. Praca palcem jest całkiem konieczna, ale aby zwiększyć dokładność uderzenia, nadal lepiej jest używać rysika.
- Ekrany na podczerwień są to ramki, w których z jednej strony zamontowane są diody podczerwieni, a z drugiej fototranzystory. Kiedy obiekt dotyka ekranu, blokuje wiązkę LED odpowiedniego tranzystora, a sterownik oblicza współrzędne kliknięcia. Dzięki temu ekran jest całkowicie obojętny na to, co zostanie naciśnięte – rysikiem, dłonią, ołówkiem, czymkolwiek, byle był na tyle gruby, aby blokować wiązkę LED. Z korzyści - wysoka przejrzystość i trwałość. Z minusów - wrażliwość na zanieczyszczenia i nieco gorsza dokładność określania współrzędnych. Koszt jest średni.
- Ekrany pojemnościowe opierają się na pomiarze wielkości upływu prądu po dotknięciu palcem lub innym przedmiotem przewodzącym. Z minusów - konieczność używania przedmiotów przewodzących do pracy z takim ekranem. Praca z nimi jest bardzo wygodna, ale koszt takich ekranów jest wysoki i moim zdaniem niezbyt odpowiedni do naszych niskobudżetowych eksperymentów.
Wybór ofiary
W rzeczywistości model oryginalnego laptopa nie ma większego znaczenia, z wyjątkiem kilku punktów. Po pierwsze, proporcje ekranu muszą odpowiadać modelom okularów dotykowych dostępnych w Twoim mieście, które zostały opisane powyżej. Po drugie, lepiej nie brać śmieci, które wziąłem do eksperymentu - wtedy też trzeba popracować nad tym, co się stanie.
Początkowo dawcą miał być znaleziony w pracy laptop Samsung. Po rozebraniu go w celu oceny wyglądu okazało się że USB nie widzi wprost - padł mostek południowy. No cóż, to moja wina - dobrze byłoby to sprawdzić przed demontażem. Zdjęcie w oryginalnej formie nie zachowało się, dlatego zamieszczam zdjęcie w formie kanapki:

Pierwszy dawca przyszłego tabletu
Po tym niefortunnym odkryciu za podstawę przyjęto stary, zniszczony laptop Acer Aspire 3610, kupiony za grosze gdzieś w ciemnych katakumbach rynku radiowego Mitinsky. Jak wszystkie modele z tej serii, miał już wtedy „niezwykłe” połamane zawiasy górnej pokrywy, wypełnione przez poprzedniego właściciela grubą warstwą żywicy epoksydowej i ponownie połamane.

Widok laptopa przed rozpoczęciem pracy
Zmieniamy nadzienie
Niektóre konfiguracje tego modelu wyposażone są w moduł Wi-Fi, jednak w moim przypadku go nie było i z czystym sumieniem przekręciłem przejściówkę od opisanego powyżej Samsunga wraz z antenami. Anteny umieszczono na prawym końcu wewnątrz obudowy, a przewody do nich ułożono bezpośrednio na płycie laptopa i w kilku miejscach przyklejono na taśmę dwustronną, aby nie zakłócać montażu.

Zainstalowany adapter Wi-Fi
Miałem w pakiecie adapter Bluetooth, ale został on natychmiast bezlitośnie wyrzucony, gdyż był całkowicie bezużyteczny. W tym modelu możliwe jest zwiększenie taktowania procesora poprzez włożenie zworki w jego gniazdo, jednak zdecydowałem się nie kusić losu i nie przeprowadzać takich eksperymentów. Nie chciałem kupować trzeciego laptopa do tego biznesu. Napęd DVD wraz z obudową gniazda PCMCIA został usunięty jako niepotrzebny i w celu zmniejszenia ciężaru konstrukcji.
Modyfikacja płyty głównej
Początkowo chciałem przenieść przyciski i wskaźniki na koniec tabletu, a nawet zrobiłem płytkę i adapter dla całej tej dobroci, ale w trakcie pracy nad ściankami obudowy zdałem sobie sprawę, że niepotrzebnie to skomplikowałoby procesu montażu i zdecydował się nie rozciągać już rozciągniętego eksperymentu. Zdecydowano się wyrzucić adapter Bluetooth i użyć jego przycisku zasilania do kontrolowania mocy tabletu. Tak naprawdę zmiany nie są wcale trudne i w przypadku tego modelu poradzi sobie z tym osoba posiadająca chociaż odrobinę umiejętności lutowania. Na dole płytki znajdują się przyciski sterujące Bluetooth i Wi-Fi. Wybieramy przycisk z napisem „blue2” lub podobnym i bezlitośnie wycinamy ten utwór. Ustalenie tego jest dość proste: przycisk ma cztery nóżki, trzy z nich są połączone z „ziemią”, tj. z dużą, solidną powierzchnią na planszy i jedną z właśnie tym torem.

Wyłączenie przycisku Bluetooth
Następnie musisz połączyć standardowy przycisk zasilania z naszym nowym przyciskiem. Łatwo jest również określić pożądany styk: dwa z czterech styków są podłączone do „masy”, a dwa przeciwne do innego toru. Bierzemy dowolny cienki drut i przylutowujemy jego końce do znalezionych styków na obu przyciskach.

Zwykły przycisk zasilania

Nowy przycisk zasilania
Do dowolnego niepotrzebnego portu USB lutujemy kabel kontrolera ekranu dotykowego. Będą musieli poświęcić i epoksydować to na zewnątrz. Można odlutować jedno ze złączy lub po prostu przylutować do jego styków. Od razu ostrzegam: nie zaleca się lutowania złącza bez doświadczenia w takiej czynności - jest to dość trudne i istnieje ryzyko uszkodzenia pobliskich elementów płyty głównej. Znacznie łatwiej jest przylutować do styków. Swoją drogą można przylutować nie kabel kontrolera, a mały hub USB i podłączyć do niego kontroler. Zajmijmy się dodatkowymi portami wewnątrz laptopa.
Praca z ciałem
To bez wątpienia najnudniejsza i najbardziej skomplikowana część pracy. Z całej obudowy pozostał jedynie tył obudowy, wewnętrzna ramka wyświetlacza oraz kawałek górnej osłony wewnętrznej (tej, w której zamocowana jest klawiatura).

Zostaw tylko mały kawałek pokrywki
Ściany usunięto ręcznie za pomocą plasteliny epoksydowej. Oto to:

Glinka epoksydowa
Praca z nim jest bardzo prosta: odetnij kawałek i dokładnie ugniataj go w palcach zwilżonych wodą. Ważne jest, aby dokładnie wymieszać, aż do uzyskania jednolitego koloru. Plastelina szybko się nagrzewa i przez pewien czas pozostaje bardzo plastyczna. Radzę nie odcinać kawałka dłuższego niż 2 cm, bo to może okazać się dużo jak na jedną ścianę, a pośpiech rzeźbienia go gdzieś, żeby nie uległ zniszczeniu, nie jest dobrym pomysłem. Lepiej się nie spieszyć – będzie lepiej.
Ogólna technologia formowania ścian jest następująca: bierzemy wystarczająco długą płytkę (na przykład linijkę), przyklejamy ją szeroką taśmą klejącą, aby plastelina się do niej nie przykleiła i formujemy płaską ścianę we właściwym miejscu w ciele. Po stwardnieniu plasteliny linijka łatwo oddziela się od żywicy epoksydowej i pozostawia piękną, równą powierzchnię.

Ściana obudowy wykonana z plasteliny epoksydowej, widok od wewnętrznej strony ciągu.
Należy pamiętać, że aby uzyskać prostą linię pomiędzy górną i dolną pokrywą, wyprowadzam boczne ściany na już zmontowanym tablecie, a następnie przepiłowany cienkim dyskiem na wiertarce. Okazało się, że jest cienka, zgrabna szczelina, jak na fabrycznym plastiku.
Aby zapiąć poszewkę poszłam na trik - zrobiłam nowe nóżki mocujące, pod dziurkami. Technologia jest następująca - bierzemy kartkę papieru, składamy ją na ołówku, przycinamy na żądaną długość, wypełniamy płynną dwuskładnikową żywicą epoksydową i dociskamy w odpowiednie miejsce. W rezultacie powstaje taka kolumna:

Puste miejsce na nogę montażową wyświetlacza
Po utwardzeniu wiercimy górę kolumny i wklejamy (tym samym płynnym epoksydem) w nią wyłamaną nakrętkę z pokrywy lub mocowania korpusu. Właściwie wszystkie śruby są owinięte w takie nakrętki, można je dużo wybrać z oryginalnej obudowy.

Stopka montażowa wyświetlacza z osadzoną nakrętką
Wyświetlacz mocowany jest do ramki tą samą technologią, jedynie nakrętki przyklejane są bezpośrednio do ramki wyświetlacza. Moduł wyświetlacza to teraz zestaw ramek z ekranem dotykowym. Te. wystarczy przyłożyć ekran dotykowy blisko wyświetlacza i przykręcić go do ramki za pomocą śrub do standardowych elementów mocujących.

Mocowanie wyświetlacza do ramy
Anteny Wi-Fi układamy tak, jak pozwala na to wolna przestrzeń. Nie za bardzo przejmowałem się rozmieszczeniem anten, ale jakość sygnału nie uległa pogorszeniu. To samo dotyczy sterownika z ekranem dotykowym – nie ma znaczenia, gdzie się położyć.

Montaż anteny Wi-Fi i widok na ścianę z plasteliny epoksydowej
Pętlę i falownik można ułożyć w ten sposób, nie trzeba lutować i nic nie przeszkadza:

Nowa uszczelka kabla i falownika

Kontroler z ekranem dotykowym
Polerujemy
Mielenie całej tej dobroci przyniosło wiele kłopotów i sprowadziło do mojego pokoju duża liczba pył akrylowy, ale było warto. Użyłem zwykłej białej szpachli akrylowej (moim zdaniem nawet na drewnie) i samej zwykłej czarnej matowej farby w sprayu. Praca nie jest bardzo trudna, ale wymaga dokładności i cierpliwości. Po raz pierwszy bawiłem się świetnie i wszystko poszło dobrze. Nie mam zdjęć z procesu, ponieważ nie można było robić zdjęć brudnymi rękami i jakoś nie zgadłem, aby zapytać kogoś w ferworze walki z kitem.
Dąż do doskonałości
Pole wyobraźni ogranicza jedynie Twoja wytrwałość i budżet. Można było oczywiście znaleźć szybszy procesor, bo gniazdo na to pozwala, i wstawić mały dysk SSD, żeby przyspieszyć system, ale tablet i tak okazał się bardzo przyjemny. Pojemnościowy ekran dotykowy znacznie uprzyjemniłby pracę z tabletem, jednak jego cena od razu mnie odstraszyła.
system operacyjny
Jako system operacyjny od razu wybrałem Windows XP Tablet Edition, aby nie myśleć o konkretnych funkcjach tabletu i nie doświadczać problemów z wydajnością. Na tej platformie można również zainstalować system Windows 7, ale będzie on bardzo, bardzo powolny. Swoją drogą pomyślnie zainstalowałem na nim xUbuntu, a nawet Androida z projektu Android x86! Sterowniki tabletu dla systemów Linux i Windows (a nawet MacOS, jak się wydaje) znajdują się na dysku dostarczonym z ekranem dotykowym.
wyniki






Jakiś telewizor
Zrobili nawet raport na moim tablecie na kanale Podmoskovye. Oczywiście nie brakuje błędów typu „rzucony”. płyta główna”, ale ta transmisja nie jest techniczna, ale zabawna, więc myślę, że redaktorzy mogą im wybaczyć (błędy).

Większość nowoczesnych tabletów to potężne urządzenia, za pomocą których można wykonywać wiele codziennych zadań, grać w gry, surfować po Internecie i robić wiele innych rzeczy. Czy jednak taki gadżet jest w stanie w pełni konkurować ze stacjonarnym pecetem i czy da się zrobić komputer z tabletu? Zajmijmy się wszystkimi tymi pytaniami w kolejności.
Tablety i urządzenia peryferyjne
Urządzenia peryferyjne takie jak myszy, klawiatury, dyski USB i wiele innych stanowią integralną część każdego komputera. Znacznie ułatwiają pisanie, a także pracę z różnymi programami.
W sprzedaży można znaleźć tablety ze specjalnymi stacjami dokującymi w postaci klasycznej klawiatury, a samo zmontowane urządzenie przypomina laptop lub netbook (w zależności od wielkości). Są one początkowo przystosowane do pracy z różnorodnymi urządzeniami dodatkowymi i nastawione są na klasycznego użytkownika. Wybitnym przedstawicielem jest linia Asus Surface Pad, z preinstalowanym systemem Windows na pokładzie.
Inna historia dotyczy tabletów z Androidem, które w większości przypadków sprzedawane są same, a w zestawie znajduje się jedynie ładowarka i kabel zasilający. Podłączenie urządzeń peryferyjnych do tych tabletów przez USB jest możliwe tylko wtedy, gdy obsługiwana jest technologia OTG lub przy użyciu nowszego wyjścia USB Type-C, które obsługuje dwukierunkowy transfer danych.
I nawet jeśli w Twoim tablecie nie jest obsługiwana żadna z wymienionych technologii, to możesz poszperać w Internecie i znaleźć urządzenia Bluetooth do gadżetów na stronach producentów lub chińskich drenach.
Wszystkie te funkcje warto rozważyć przed zakupem, szczególnie jeśli tablet będzie używany do wielu zadań zawodowych.
Oprogramowanie
Większość tabletów dostępnych na rynku działa pod kontrolą systemu operacyjnego Android, więc o większości programów, z których korzystamy na PC, trzeba będzie zapomnieć i poszukać swoich odpowiedników. Na przykład zamiast pakietu Microsoft Office zainstaluj Dokumenty Google i inne. Kwestia przyzwyczajenia, ale znacznie komplikuje pracę.
Osobnym punktem jest wprowadzenie urządzeń z systemem operacyjnym Windows, które początkowo przypominają to, z czego jesteśmy przyzwyczajeni korzystać na co dzień. Oto programy do pracy z aplikacjami biurowymi i różnymi wbudowanymi edytorami, a także wiele więcej. Niestety tego typu tablety nie cieszą się zbyt dużą popularnością ze względu na często zawyżoną cenę, na którą większość osób nie może sobie pozwolić.
Robimy komputer z tabletu
Rozważmy więc ten proces na przykładzie dowolnego tabletu z Androidem z obsługą OTG, czyli w którym można podłączyć urządzenia USB:
- Podłącz klawiaturę i mysz do gadżetu (możesz użyć adapterów). Pomimo tego, że tablety są urządzeniami dotykowymi, Android zapewnia możliwość podłączenia myszy, a na ekranie pojawi się znajomy kursor.
- Znajdź zamiennik popularnych programów, których używasz na komputerze stacjonarnym. Oczywiście nie znajdziesz takich pakietów jak Adobe Photoshop, Sony Vegas i innych, a do przetwarzania wideo nie ma wystarczającej mocy.
- Umieść najwygodniejszy program uruchamiający (powłokę wizualną). Na tym samym rynku Google można znaleźć kopie popularnych powłok, które wyglądem przypominają Windows XP, Windows 10, MacOS, iOS.
wnioski
Pomimo naprawdę dobrych pojemności, jakie producenci wkładają w swoje tablety, nie da się zrobić z tabletu pełnoprawnego komputera w klasycznym tego słowa znaczeniu. Istnieje możliwość stworzenia czegoś na wzór znanego systemu. Rezultatem będzie coś podobnego do komputera PC, ale wszystko pozostanie także tabletem, jednak z zaawansowanymi funkcjami.
Tablety już dawno wyparły laptopy i netbooki z kategorii urządzeń przenośnych. Dziś te ostatnie są najczęściej używane jako urządzenia stacjonarne, zamiast komputerów osobistych. Tak czy inaczej, systemy operacyjne Android i iOS nie są w stanie zapewnić takiej wydajności i funkcjonalności jak Windows, Linux, Mac OS. Do niektórych zadań trzeba rozszerzyć możliwości, np. praca na własnej stronie wymaga trochę więcej, wygodniej jest pracować z panelem administracyjnym WordPressa na dużym ekranie, swoją drogą możemy polecić jedną dobrą wtyczkę , Ozh Lepsza pasza. Aby rozszerzyć możliwości tabletu, należy skorzystać z dodatkowych akcesoriów, które omówimy poniżej.
Dla wygodnego pisania na tabletach dostępne są specjalne nakładki posiadające klawiaturę analogową. Tak więc podczas korzystania z niego zwiększa się również przestrzeń robocza na ekranie dotykowym, ponieważ standardowe klawisze QWERTY nie są zaangażowane. Do podłączenia tego modułu wykorzystywany jest kabel OTG, który jak zwykle znajduje się w zestawie. Korzystając z klawiatury zewnętrznej, musisz być przygotowany na wzrost zużycia energii, a co za tym idzie, skrócenie żywotności baterii urządzenia. Często producenci wyposażają te obudowy w podświetlenie LED, bądź dodatkowy touchpad. Zwiększa to oczywiście komfort podczas pracy, jednak budżetowy tablet z tanią baterią nie będzie działał nawet przez kilka godzin.
Z tabletu wykonujemy pełnoprawny laptop
Wszystkie nowoczesne gadżety z ekranem dotykowym są wyposażone w gniazda obsługujące karty micro SD o pojemności do 32 GB. Istnieją również modele, które mogą obsłużyć do 64 GB, ale są to zazwyczaj typowe urządzenia, których cena mieści się w przedziale 700-1000 dolarów. Można jednak zwiększyć pamięć tabletu do kilku terabajtów za pomocą zwykłego dysku twardego podłączonego za pomocą kabla OTG. Aby zmniejszyć obciążenie akumulatora, zaleca się stosowanie dysków SSD, ponieważ zużywają one mniej energii, a także charakteryzują się większą szybkością przetwarzania danych. Popularny obecnie dysk twardy może w ogóle nie działać na tabletach, ponieważ kabel OTG nie jest w stanie zapewnić napięcia wymaganego do normalnej pracy.
 Z tabletu wykonujemy pełnoprawny laptop
Z tabletu wykonujemy pełnoprawny laptop
Zewnętrzne napędy optyczne podłącza się według tej samej zasady. Jednak podobnie jak w pierwszym i drugim przypadku, na urządzeniu musi być zainstalowany dobry menedżer plików, z możliwością pracy po kablu OTG. Kabel ten jest uniwersalną przejściówką ze złącza USB na złącze micro USB. Dzięki temu można także podłączyć gamepad lub mysz. Aby oszczędzać baterię urządzenia, zaleca się zakup modułów posiadających własne zasilanie. To nie tylko zwiększy autonomię tabletu, ale także uratuje niektóre jego węzły.
Jak zrobić komputer z tabletu

Większość nowoczesnych tabletów to potężne urządzenia, za pomocą których można wykonywać wiele codziennych zadań, grać w gry, surfować po Internecie i robić wiele innych rzeczy. Czy jednak taki gadżet jest w stanie w pełni konkurować ze stacjonarnym pecetem i czy da się zrobić komputer z tabletu? Zajmijmy się wszystkimi tymi pytaniami w kolejności.

Tablety i urządzenia peryferyjne
Urządzenia peryferyjne takie jak myszy, klawiatury, dyski USB i wiele innych stanowią integralną część każdego komputera. Znacznie ułatwiają pisanie, a także pracę z różnymi programami.
W sprzedaży można znaleźć tablety ze specjalnymi stacjami dokującymi w postaci klasycznej klawiatury, a samo zmontowane urządzenie przypomina laptop lub netbook (w zależności od wielkości). Są one początkowo przystosowane do pracy z różnorodnymi urządzeniami dodatkowymi i nastawione są na klasycznego użytkownika. Wybitnym przedstawicielem jest linia Asus Surface Pad, z preinstalowanym systemem Windows na pokładzie.
Inna historia dotyczy tabletów z Androidem, które w większości przypadków sprzedawane są same, a w zestawie znajduje się jedynie ładowarka i kabel zasilający. Podłączenie urządzeń peryferyjnych do tych tabletów przez USB jest możliwe tylko wtedy, gdy obsługiwana jest technologia OTG lub przy użyciu nowszego wyjścia USB Type-C, które obsługuje dwukierunkowy transfer danych.
I nawet jeśli w Twoim tablecie nie jest obsługiwana żadna z wymienionych technologii, to możesz poszperać w Internecie i znaleźć urządzenia Bluetooth do gadżetów na stronach producentów lub chińskich drenach.
Wszystkie te funkcje warto rozważyć przed zakupem, szczególnie jeśli tablet będzie używany do wielu zadań zawodowych.
Oprogramowanie
Większość tabletów dostępnych na rynku działa pod kontrolą systemu operacyjnego Android, więc o większości programów, z których korzystamy na PC, trzeba będzie zapomnieć i poszukać swoich odpowiedników. Na przykład zamiast pakietu Microsoft Office zainstaluj Dokumenty Google i inne. Kwestia przyzwyczajenia, ale znacznie komplikuje pracę.
Osobnym punktem jest wprowadzenie urządzeń z systemem operacyjnym Windows, które początkowo przypominają to, z czego jesteśmy przyzwyczajeni korzystać na co dzień. Oto programy do pracy z aplikacjami biurowymi i różnymi wbudowanymi edytorami, a także wiele więcej. Niestety tego typu tablety nie cieszą się zbyt dużą popularnością ze względu na często zawyżoną cenę, na którą większość osób nie może sobie pozwolić.
Robimy komputer z tabletu
Rozważmy więc ten proces na przykładzie dowolnego tabletu z Androidem z obsługą OTG, czyli w którym można podłączyć urządzenia USB:
- Podłącz klawiaturę i mysz do gadżetu (możesz użyć adapterów). Pomimo tego, że tablety są urządzeniami dotykowymi, Android zapewnia możliwość podłączenia myszy, a na ekranie pojawi się znajomy kursor.
- Znajdź zamiennik popularnych programów, których używasz na komputerze stacjonarnym. Oczywiście nie znajdziesz takich pakietów jak Adobe Photoshop, Sony Vegas i innych, a do przetwarzania wideo nie ma wystarczającej mocy.
- Umieść najwygodniejszy program uruchamiający (powłokę wizualną). Na tym samym rynku Google można znaleźć kopie popularnych powłok, które wyglądem przypominają Windows XP, Windows 10, MacOS, iOS.
wnioski
Pomimo naprawdę dobrych pojemności, jakie producenci wkładają w swoje tablety, nie da się zrobić z tabletu pełnoprawnego komputera w klasycznym tego słowa znaczeniu. Istnieje możliwość stworzenia czegoś na wzór znanego systemu. Rezultatem będzie coś podobnego do komputera PC, ale wszystko pozostanie także tabletem, jednak z zaawansowanymi funkcjami.
Jak i dlaczego zrobić laptopa z tabletu i czego do tego potrzebujesz
 |
| bluemusic |
Jakiś czas temu tablety na dobre wkroczyły w nasze życie i stały się dla człowieka tym samym integralnym urządzeniem, co na przykład kuchenka mikrofalowa. Mniej więcej w tym samym czasie zaczęły pojawiać się myśli typu „fajnie byłoby podłączyć do tabletu zwykłą klawiaturę i mysz i używać go jak normalnego komputera”. Tym samym koło się zamyka. I o ile „innowatorzy” w dziedzinie mobilizacji wierzą, że ich dzieła są doskonałe i samowystarczalne, o tyle inni producenci z sukcesem sprzedają stacje dokujące i gotowe zestawy urządzeń I/O umożliwiające szybkie podłączenie ich do tabletów. Nie mówiąc już o laptopach-transformatorach. Jednak taki luksus najczęściej dostępny jest jedynie w topowych, drogich modelach. Tymczasem niemal każdy tablet, a nawet smartfon można zamienić w „normalny” komputer. Oto jak to się robi.
Początkowo miała to być recenzja aplikacji na Androida od firmy Teksoft. Deweloper ten specjalizuje się w tworzeniu programów sterowników do łączenia zewnętrznych urządzeń bezprzewodowych z tabletami i smartfonami za pośrednictwem technologii Bluetooth. Jednak eksperymenty z aplikacjami tej firmy i urządzeniami „bluetooth” przyniosły poważne zmiany. Budżet na przygotowanie recenzji przekroczył planowaną wysokość opłaty, dlatego postanowiłem po prostu opisać wszystkie moje wrażenia i wnioski na temat podłączania urządzeń zewnętrznych do tabletu za pomocą technologii przewodowych i bezprzewodowych.
 |
| Niebieskie wejście |
Niewiele osób zdaje sobie sprawę, że ten sam Android to naprawdę pełnoprawny komputer z pełnoprawnym systemem operacyjnym. Z grubsza rzecz biorąc, Android to powłoka graficzna na dobrze znanym Linuksie. Dlatego możesz podłączyć do niego wszystkie zwykłe urządzenia, które łączą się z komputerem stacjonarnym lub laptopem. Jedynym ograniczeniem jest dostępność sterowników. W przypadku najbardziej podstawowych urządzeń, takich jak mysz i klawiatura, Android ma wszystko gotowe, wystarczy go podłączyć, a na ekranie pojawi się zwykły kursor ze strzałką. Znaczenie tej potrzeby pojawia się, gdy tablet zaczyna być używany nie tylko do zabawek, w których wystarczy palec, ale także do pracy z pocztą, dokumentami i wszelkimi innymi czynnościami, które wymagają szybszego pisania z klawiatury niż jednym palcem, i większa dokładność myszy lub digitalizatora niż „szturchanie” tym samym palcem. Właściwie dlatego pojawiły się rozwiązania w postaci transformatorów, stacji dokujących i innych wyjątkowo pozabudżetowych gadżetów. A ponieważ większość nabywców urządzeń mobilnych ma własne zdanie na temat tego, ile powinien kosztować przerośnięty telefon, pojawiły się różne aplikacje i urządzenia zewnętrzne, które mają zaspokoić wszelkie potrzeby użytkownika bez wiązania się z drogimi produktami topowych marek.
Wszystko zaczęło się od próby użycia słuchawek Bluetooth z tabletem. Jak się okazało, w tym systemie operacyjnym dźwięk przesyłany jest kilkoma niezależnymi kanałami i np. kanał do rozmów nie jest w żaden sposób połączony z kanałem muzycznym. Kłopot w tym, że użyłem doskonałych chińskich słuchawek bezprzewodowych dużej firmy NoName, które łączyły w sobie rzeczywiste słuchawki, zestaw słuchawkowy stereo, odtwarzacz, radio i pasywny podgrzewacz uszu. Android najwyraźniej postrzegając to cudowne urządzenie przede wszystkim jako zestaw słuchawkowy, kategorycznie odmówił odtwarzania za ich pośrednictwem muzyki. Na szczęście istnieje taka aplikacja od Teksoft BlueMusic. Deweloper twierdzi, że ten program pozwala przekierować kanał z muzyką do zestawu słuchawkowego, poprawnie przetwarzać połączenia przychodzące, aby nie kolidowały z odtwarzaniem, automatycznie uruchamiać odtwarzacz po podłączeniu urządzenia Bluetooth i wykonywać inne ciekawe i przydatne rzeczy . W moim przypadku niestety cud się nie wydarzył. W zasadzie wszystko działa, urządzenia są rozpoznawane poprawnie, ale nie ma dźwięku. Chociaż jako zestaw słuchawkowy moje chińskie rzemiosło z tabletem działa dobrze bez żadnych dodatkowych aplikacji. A jeśli podłączysz słuchawki czysto bezprzewodowe, które Android rozpoznaje jako słuchawki, możesz słuchać muzyki.
Następną iteracją było testowanie drugiej aplikacji firmy Tecksoft o nazwie BlueInput. Jak sama nazwa wskazuje, program przeznaczony jest do podłączania urządzeń wejściowych poprzez Bluetooth - klawiatur, myszy, joysticków. Aby to zrobić, musiałem po raz pierwszy zbankrutować i kupić mysz i klawiaturę z niebieskimi zębami za łącznie 1000 rubli. Próby podłączenia urządzeń bezpośrednio do tabletu nie powiodły się. Android sumiennie je odnalazł, nawiązał połączenie, a nawet rozpoznał je jako urządzenia wejściowe (HID – Human Interface Device), ale odmówił użycia ich zgodnie z ich przeznaczeniem. Dlatego rozwój Teksoft wszedł do akcji. Tutaj wynik był lepszy. Klawiatura została pomyślnie podłączona i używana. Mysz w zasadzie też była podłączona i formalnie działała, jednak problemy z pozycjonowaniem kursora sprawiły, że stała się bezużyteczna. Główną niedogodnością w użytkowaniu klawiatury była konieczność wykonania pełnego cyklu czynności, aby za każdym razem się z nią połączyć, choć technologia Bluetooth zakłada automatyczne łączenie sparowanych urządzeń, gdy tylko pojawią się one w polu widzenia odbiornika. Drugim problemem jest zmiana układów. Zagraniczny producent najwyraźniej nie domyślił się, że w innych krajach używane są jednocześnie znaki angielskie i narodowe, dlatego szybkie przełączanie nie jest zapewnione. Zatem BlueInput również był bezużyteczny.
Warto jednak zaznaczyć, że część problemów z połączeniem urządzeń przez Bluetooth zależy po pierwsze od samych urządzeń, a po drugie od tabletu. Studiując doświadczenia towarzyszy w nieszczęściu na różnych forach, doszedłem do wniosku, że Android generalnie nie jest zbyt zaprojektowany do łączenia się z nim w ten sposób (w przeciwieństwie do innych systemów operacyjnych). Oraz w trakcie komunikacji z przedstawicielem producenta zakupionych urządzeń wejściowych (rosyjska firma CBR-Products, która okazała się nie tylko kolejnym chińskim NoName, ale w pełni odpowiedzialnym producentem peryferii komputerowych z responsywną usługą wsparcia) okazało się, że istnieją różne wersje Bluetooth, które z grubsza mogą, ale nie muszą, łączyć urządzenia o tym lub innym poziomie złożoności.
Jednak chęć podłączenia normalnej klawiatury i myszki do tego tabletu osiągnęła już poziom ekscytacji. Na rynek weszła technologia taka jak OTG (On-The-Go – „on the go”). Jego znaczenie polega na bezpośrednim podłączaniu różnych urządzeń peryferyjnych do urządzeń mobilnych, od dysków flash po dowolny sprzęt podłączony przez USB, w tym drukarki, skanery i tak dalej. Najważniejsze, aby wiedzieć, czy Twój tablet obsługuje tę technologię. Jeśli tak, to potrzebna jest specjalna przejściówka, która na jednym końcu posiada odpowiednią wtyczkę do podłączenia jej do urządzenia mobilnego (zwykle jest to micro-, mini-USB lub własny standard, np. jakiś Samsung), a na drugi koniec - gniazdo USB, do którego tak naprawdę podłącza się wszystko.
| Kompletne urządzenia |
Chciałem podłączyć mysz i klawiaturę. Poprzednie eksperymenty wykazały, że zarówno pojedynczo, jak i razem za pośrednictwem koncentratora USB (trójnik USB) wszystko działa dobrze - klawiatura przewodowa, myszy przewodowe i bezprzewodowe (kanał radiowy). Można nawet podłączyć dysk flash USB równolegle i wszystkie będą świetnie ze sobą współpracować. Ale tu pojawia się problem, po pierwsze, kończyny wolnych gniazd USB, a po drugie, problem zasilania - tablet z żarłocznym Androidem na pokładzie musi „zasilać” także klawiaturę, mysz, pendrive. I po trzecie, powstaje cewka splątanych drutów, co kładzie kres mobilności. Dlatego naturalnym rozwiązaniem był zakup konwencjonalnego zestawu bezprzewodowej klawiatury i myszy z własnym, wspólnym transceiverem i urządzeniami wejściowymi z własnym zasilaniem. Musiałem wydać na nie pieniądze po raz drugi, odrywając od siebie drugi tysiąc (można było zmieścić się w granicach 500 rubli, ale postanowiłem wygwizdać i kupić prawdziwego Geniusza). W tej wersji energię tabletu pobiera wyłącznie nadajnik, a z dodatkowych przewodów jedynie krótki adapter wiszący z boku urządzenia mobilnego.
Ostatnią rzeczą do skonfigurowania jest wygodne przełączanie między układami. Pomimo tego, że sam Android kazał mi przełączać języki na podłączonej klawiaturze sprzętowej za pomocą Ctrl + Spacja, z jakiegoś powodu to nie działa. Wiele forów zaleca zainstalowanie aplikacji GameWarrior Russian Keyboard. Co dziwne, ten darmowy program naprawdę pomaga. Pozwala wybrać skrót klawiaturowy do przełączania, typ układu cyrylicy, różne wskaźniki i ogólnie szybko i prosto rozwiązuje ten ostatni problem.
W rezultacie sformułowano następujące zalecenia. Jeśli zaistnieje potrzeba podłączenia zewnętrznych urządzeń wejściowych do tabletu lub telefonu, to przede wszystkim i najłatwiej jest użyć konwencjonalnej myszy i klawiatury, nawet przewodowej, która jest dostępna. Są doskonale połączone poprzez adapter do OTG. Adapter kosztuje około 50-100 rubli. Jeśli wszystko działa, możesz już przełączyć się na więcej urządzeń bezprzewodowych. Jeśli urządzenie nie obsługuje OTG lub chcesz połączyć się przez Bluetooth, to niestety istnieje loteria dotycząca kompatybilności urządzeń bezprzewodowych. Niektóre problemy można rozwiązać za pomocą indywidualnych aplikacji. Na szczęście większość z nich można przetestować przed zakupem i wybrać ten, który obsługuje dostępne urządzenia bezprzewodowe.
www.softkey.info
Co zrobić ze starym lub zepsutym laptopem?
Nic nie jest wieczne. Ta zasada najlepiej sprawdza się w przypadku wszelkiego rodzaju urządzeń technologicznych, takich jak aparaty fotograficzne, telefony komórkowe, komputery i laptopy. Właśnie o tym dzisiaj mówimy. Jeśli kupujesz laptopa od dłuższego czasu, to z pewnością do dziś jest on już przestarzały moralnie i kupiłeś nowy lub, co bardziej prawdopodobne, po prostu zepsuł się po długiej pracy 5-6 lata.
Jeśli awaria starego laptopa nie jest poważna, można go oddać do naprawy, a nawet nadal używać do codziennych zadań. Do mniej poważnych awarii zalicza się luźne złącze, spuchnięty kondensator, który należy wymienić, zgubiony klawisz z klawiatury. Generalnie coś co nie wymaga kosztownych napraw.
Trudniej jest, jeśli zawiodą poważniejsze komponenty, takie jak karta graficzna (zintegrowana lub dyskretna), mostek północny lub południowy i inne mikroukłady na płycie głównej. Z reguły te elementy można również wymienić, jeśli są dostępne. Wymaga jedynie specjalistycznego sprzętu, a cena napraw znacznie wzrośnie. Jeśli wymagany komponent nie jest dostępny, może być konieczna wymiana całej płyty głównej. A koszt nowej płyty do starego laptopa zbliża się do połowy, jeśli nie więcej, niż koszt nowego laptopa. Dlatego jeszcze będziesz się zastanawiał czy warto robić naprawę czy lepiej dołożyć i kupić nowy laptop.
Drogie naprawy obejmują także wymianę matrycy laptopa. Po pierwsze, nie zawsze można znaleźć odpowiedni model starego laptopa, a jeśli taki jest, to znowu kosztuje całkiem sporo.

A jak można używać starego laptopa, który działa, ale np. zepsuł mu się ekran. Można do niego podłączyć zewnętrzny monitor i używać go jako komputera stacjonarnego. Można też podłączyć do telewizora i uzyskać centrum multimedialne do oglądania filmów. Ale z drugiej strony mówimy o starszych laptopach, które nie działały tak dobrze, jak dzisiaj. Dlatego jest mało prawdopodobne, że będziesz mógł oglądać gigabajtowe filmy w wysokiej rozdzielczości.

Jeśli karta graficzna (chip wideo) lub jakikolwiek inny układ nie działa i nie chcesz naprawiać laptopa, ponieważ już zadbałeś o nowy, to jedyne przydatna rzecz będziesz miał dysk twardy. Może służyć jako dysk zewnętrzny. Starsze laptopy mają zwykle dyski twarde o pojemności 60–120 GB. Wystarczy przechowywać kopie zapasowe ważne pliki i dokumenty.
Odkręć pokrywę od spodu laptopa i wyjmij dysk twardy. Teraz będziesz musiał kupić zewnętrzną obudowę dysku twardego w najbliższym sklepie komputerowym.
Tylko upewnij się, że jest to przeznaczone dla dysków IDE. Takie urządzenie kosztuje około 250 rubli.
Jak zrobić pełnoprawny tablet z laptopa
Następnie możesz włożyć dysk twardy do pudełka i podłączyć go do komputera za pomocą kabla USB. Przed sformatowaniem zewnętrznego dysku twardego sprawdź, czy nie znajdują się na nim jakieś ważne dokumenty. Po skopiowaniu wszystkiego, czego potrzebujesz, możesz bezpiecznie sformatować zewnętrzny dysk twardy, a później użyć go jako magazynu kopii zapasowych.

Nawiasem mówiąc, oto kolejny dobry sposób na wykorzystanie starego laptopa.
Kupując nowy laptop trzeba się zastanowić: co zrobić ze starym? W rzeczywistości istnieje o wiele więcej opcji niż tylko wyrzucenie lub sprzedaż. To prawda, wszystko zależy od tego, jaki to laptop i w jakim jest stanie.
Sprzedać
A jednak zacznijmy od najbardziej oczywistego sposobu rozwiązania problemu, ponieważ często jest on najbardziej opłacalny. Z laptopami Apple zwykle nie ma żadnych problemów: jeśli nie jest zepsuty, można go szybko sprzedać i najczęściej za dobre pieniądze. Jeżeli będzie miał problemy np. napęd nie będzie działał to możesz spróbować go wymienić samodzielnie lub sprzedać w takim stanie jak jest. Sprzedaż laptopa z systemem Windows jest nieco trudniejsza: często trwa dłużej i nie można liczyć na imponującą kwotę.
Jeśli laptop jest naprawdę zły, możesz spróbować sprzedać przynajmniej na części. Najbardziej opłaca się go samodzielnie zdemontować i sprzedawać poszczególne „na żywo” komponenty za pośrednictwem ogłoszeń w Internecie. I odwrotnie, najmniej pieniędzy otrzymasz, jeśli po prostu zaniesiesz laptopa do centrum serwisowego i spróbujesz sprzedać go w całości, bez konieczności rozbierania go na części.
Użyj jako odtwarzacza multimedialnego
Wraz z rozpowszechnieniem SmartTV metoda ta nieco straciła na znaczeniu, ale nadal może być przydatna, jeśli masz stary model telewizora lub nie ma on szerokopasmowego połączenia z Internetem - na przykład w wiejskim domu.
Jeśli laptop jest nowoczesny, wystarczy pobrać jakiś odtwarzacz wideo. A jeśli laptop jest stary i zniszczony, nadal musisz szukać, jakie formaty może „przeżuć” bez dużej utraty jakości. Ale to lepsze rozwiązanie niż oglądanie filmów z magnetowidu lub nagrywanie niekończących się płyt z filmami w odtwarzaczu DVD. Podłączenie telewizora do laptopa nie jest trudniejsze niż podłączenie zewnętrznego monitora. Możesz nawet sterować nim ze swojego smartfona za pośrednictwem TeamViewer.
Użyj jako załącznika
Nawet na starym, słabym laptopie możesz grać prawie jak na nowym, mocnym laptopie do gier. Można to zrobić na co najmniej dwa sposoby. Po pierwsze, nadal potrzebujesz wydajnego komputera PC lub laptopa. Na przykład on stoi w sypialni, a ty masz duży telewizor w salonie. Można do niego podłączyć stary laptop i za pomocą klienta Steam zdalnie uruchamiać gry na potężnej maszynie i sterować nią na starym laptopie. Bardzo wygodne, ale ma jedną wadę - w grach tryb sieciowy możliwe jest opóźnienie, dając wrogom niewielką przewagę nad tobą.
Dla tych, którzy uważają wydawanie pieniędzy na komputer do gier za luksus, istnieją specjalne usługi online działające na tej samej zasadzie. Gra działa na serwerach witryny, a sterujesz nią zdalnie ze swojego starego laptopa. Oczywiście, że nie za darmo.
Rozszerz zasięg Wi-Fi
Jeśli nie przepadasz za grami, jest jeszcze jedno zastosowanie: użycie starego laptopa do zwiększenia zasięgu bezprzewodowego punktu dostępowego.
Jak zamienić tablet w pełnoprawny laptop
Rozwiązanie nie jest najbardziej eleganckie i będziesz musiał wypróbować wiele programów, ale w końcu Twoja sieć Wi-Fi przestanie spadać na zapleczu.
Aktualizacja
Wreszcie czasami wystarczy po prostu dowiedzieć się, co jest przyczyną powolnej pracy laptopa, zanim go zapiszesz. W tym przypadku zrobiliśmy szczegółowe instrukcje jak rozebrać laptopa i wymienić wszystko co wymienione. I trzeba przyznać, że cieszy się dużą popularnością. W końcu często wystarczy oczyścić chłodnice z kurzu, aby procesor przestał się przegrzewać i zwalniać. Lub zmodernizuj pamięć RAM, co można zrobić w większości laptopów. A przejście z dysku twardego na dysk SSD zapewni wzrost wydajności każdego laptopa, nawet starego netbooka, co będzie zauważalne gołym okiem.
Wiele osób odkłada zakup laptopa tłumacząc, że mają już stary laptop i jeśli kupią nowy to nie mają pojęcia co z nim zrobić.
Jak zrobić tablet z laptopa
Dlatego w tym artykule przeanalizujemy, jak najbardziej opłacalnie pozbyć się starego laptopa.
Zanim podejmiesz decyzję o pozbyciu się starego laptopa, zastanów się nad swoim zakupem – czy naprawdę warto w niego inwestować. Przecież często stary laptop pod względem wydajności może być porównywalny pod względem wydajności z nowym - może wystarczyć jego modernizacja. Kupuję laptopy, pracuję i nie pracuję. - najpopularniejsza reklama w sklepach z elektroniką. Należy rozumieć, że wiele nowoczesnych laptopów jest składanych i jest projektantem, który można zdemontować i sprzedać osobno. Na przykład w wielu nowoczesnych laptopach usuwa się procesor, paski pamięci RAM, a dysk twardy można całkowicie spakować do zewnętrznej obudowy i wykorzystać jako pełnoprawny dysk do przechowywania danych. Sprzedaż laptopa pojedynczo będzie bardziej opłacalna na części niż w całości, ale to dodatkowe zamieszanie na forach dyskusyjnych i zawsze istnieje ryzyko, że nie uda się czegoś sprzedać, a jeśli nie sprzedasz tego wkrótce, to co kwartał szansa na pozbycie się starego żelaza będzie się zmniejszać. Dlatego zanim podejmiesz decyzję o sprzedaży laptopa na podzespoły zastanów się czy gra jest warta świeczki.

Należy zwrócić szczególną uwagę na fakt, że stary laptop może zacząć działać wielokrotnie szybciej, jeśli po prostu wymieni dysk twardy na dysk SSD, zwłaszcza jeśli posiada 1-2 gigabajty pamięci RAM i pracuje w oparciu o dwu-dyskowy procesor rdzeniowy. Rzeczywiście, w obliczu spadku siły nabywczej krajowej waluty, sam procesor Intela to już dość kosztowna przyjemność, na którą nie każdy obywatel kraju może sobie pozwolić.
dobrze w ogólny dom jeśli masz dwa komputery, ostatnio musisz łączyć się z Internetem za pomocą telefonu. Jest ciało, nawet dwa, ale nie ma do niego dostępu. Ale stary laptop Toshiba L300 zbiera kurz na półce. Ile systemów operacyjnych widział od urodzenia… Ale XP szybko umiera, a Windows 7 nie ma już gdzie zawrócić i sapie, próbując coś zrobić. Tak, w dodatku akumulator powiedział - jestem zmęczony, wychodzę. Bukowi pozostał więc tylko jeden obowiązek – ustawienie HBO w samochodzie zasilanym z zapalniczki. Ale laptop jest nadal mobilny i potrzebuję go. Zebrałem się na odwagę, kupiłem akumulator na Ali i wróciłem do hamulców Win7... Nie jedź! A oto moje eksperymenty z Linuksem. Pobrałem Ubuntu 12.04 i zainstalowałem. Muchy! Ale nisko, nisko. Wszystko zależy od procentu i dysku twardego. Cóż, oni uwielbiają Linux HDD i nic nie można z tym zrobić. I jeszcze jest SATA, ale twardy laptop jest skandalicznie wolny. Podrapałem się w tył głowy... Podrapałem... Potrzebuję dysku SSD.
Wybierzmy. A co jest do wyboru? Najtańsze są w naszym citylinku, a w citylinku najtańszych z kontrolerem Phison tylko Patriot Blaze 60GB za 2160 rubli.
Cóż, po co długo myśleć, kupiłem.
Wracam do domu, wstawiam ssd zamiast HDD, kładę Ubuntu. Ustalono dość szybko. Sterowniki, aktualizacje, huhr, muhry… Pierwsze normalne uruchomienie i… To leci! To naprawdę leci! Cóż, oczywiście czytałem, że SSD działa cuda, ale gdy sam na to spojrzysz, jest inaczej. Tak, występuje również całkowity brak szumu i trzasków dysku twardego, ale jest to nonsens w porównaniu z szybkością. Dodatkowym plusem jest wydłużenie czasu pracy baterii. Ale ten bonus nie został jeszcze przetestowany.
Ale był jeszcze jeden problem. Póki co przy mniej lub bardziej ciężkich zastosowaniach lub jednoczesnym otwarciu kilku, procent ładuje się na 100% i nie ma czasu na ćwiczenia, a nawet wygrzewanie się jak żelazko. Cóż, czego można chcieć od identycznego dinozaura Сeleron 560? Teraz musimy to zmienić. Wszechwiedzący Internet stwierdził, że T7100 się nadaje, ale nie ma innego sensu, jak tylko dogrzać pomieszczenie.
Jak zrobić tablet ze starego laptopa
Ale jego dwurdzeniowy odpowiednik T3400 już daje wzrost 1,5-2 razy. Poryskal na Avito - od 300 do 500 rubli. Hmm... No cóż, jest całkiem niedrogi i w każdym razie tańszy od nowego laptopa. Zdecydowanie zmień.
Dobrze powiedziane i zrobione. Zgadzam się na 500 r. z dostawą i za trzy dni trzymam w rękach T3400. Wymiana procesora w Toshibie L300 nie jest trudna, wystarczy zachować ostrożność i dokładność. Powiedzieć, że trzeba odkręcić mnóstwo śrubek, to nic nie powiedzieć, trzeba je odkręcić do cholery i nie tylko. Aby uzyskać procesor, musisz całkowicie zdemontować laptopa, znajduje się on również z tyłu płyty. Lepiej najpierw obejrzeć film, natknąłem się jakoś w sieci. Po trzykrotnym demontażu/złożeniu lustrzanki cyfrowej Canon 40D nie było to już dla mnie straszne ani trudne. Na pewno warto wymienić pastę termoprzewodzącą.
Zebrane. Ani jednej dodatkowej śrubki, rzadkość.)) Włączam - dwurdzeniowy. Sprawdzamy prędkość... No cóż, zgodnie z oczekiwaniami 1,5-1,8 razy szybciej. Procesy rozkładają się pomiędzy rdzenie bardzo poprawnie i już bardzo rzadko dochodzi do 100% obciążenia.. Testów oprogramowania używam tak rzadko, że mogę powiedzieć, że nie nie używam. Jeśli na przykład piszę tylko SMS-y, po prostu gram lub tak dalej. Obciążenie i wymagania są dla każdego inne, a testy uśredniają wszystko. W każdym razie zarówno test, jak i osobiste wrażenia są subiektywne. Oczywiście okazało się, że nie jest to Core i5 ani i7, ale normalny działający laptop, bez opóźnień i hamulców.
Tutaj jako zło trzeba pilnie zmienić HBO w samochodzie, a na Ubuntu adapter z programem jeszcze się nie zaprzyjaźnił. Splunąłem, zburzyłem, zainstalowałem Windows XP (win7 nie było pod ręką) i dostałem wyjące żelazo! Nie, Windows leci bez problemów, ale nawet w czasie bezczynności procent jest ognisty, a chłodnica ryczy jak szalona. Drapiemy rzepę i kładziemy… xubuntu))). Cóż, trzeba spróbować czegoś innego, a ona bez problemu dostała się równolegle do XP. Zwróciłem także dysk twardy. Dysk SSD jest oczywiście bardzo fajny, ale został kupiony specjalnie pod serwer WWW, a laptop był gościem testów. Xubuntu jest nie tylko szybki, leci nawet z dysku twardego. A co najważniejsze, nawet gdy procent jest załadowany (a trzeba jeszcze spróbować załadować go do 100%), nie nagrzewa się tak bardzo jak w XP! Tak, a ona ma już na pokładzie pakiet biurowy, a instalacja Chrome i wielu innych nie stanowi problemu.
Cóż, w sumie wnioski są proste. Jeśli Twój laptop przestał Cię zadowalać lub praca na nim nawet na świeżym systemie operacyjnym stała się całkowicie niemożliwa i możliwa jest zmiana procesora na szybszy, zdecydowanie musisz zmienić procesor. A po wymianie dysku twardego na dysk SSD w ogóle nie rozpoznasz swojego laptopa. A jeśli nadal masz go do pracy i nie widzisz gier, to zainstaluj tego samego Xubuntu... Wydatek może nie jest całkiem groszowy (dyski SSD i tak są drogie), ale takie rozwiązanie będzie kosztować każdego wielokrotnie taniej niż kupno nowego laptop.
ASUS Transformer i Microsoft Surface to świetne urządzenia będące połączeniem tabletu i pełnoprawnego laptopa. W drodze taka rzecz nie zajmuje dużo miejsca i świetnie sprawdzi się zarówno w pracy, jak i w czasie wolnym. Wyjął z torby cienką klawiaturę, a w dłoniach masz laptopa, odłóż go z powrotem - tablet. Wygodny. Ale czy można zrobić coś podobnego ze zwykłego tabletu z Androidem? Łatwo!
Po co?
Nawet najtańsze nowoczesne tablety mają niezwykle mocny sprzęt, którego wydajność jest w stanie konkurować z netbookami. Tablet ma jednak zupełnie inne przeznaczenie, co dla nas stanowi oczywisty problem: co zabrać ze sobą w podróż? Czy tablet lub netbook jest wygodny do czytania książek, surfowania po Internecie i grania w gry – świetne narzędzie do komunikacji i pracy? Noszenie obu ze sobą nie należy do najprzyjemniejszych, ale możemy pójść w drugą stronę.
Zacznijmy od tego, że niemal każdy tablet z Androidem obsługuje podłączenie klawiatury i myszki – tak naprawdę zamienia się to w swego rodzaju monoblokowy komputer, na którym można się o coś oprzeć, postawić klawiaturę i mysz przed sobą i cicho pracować. W drodze nie jest to zbyt wygodne, a nawet zbyt duże nawet dla maniaka, dlatego sprytni Chińczycy wymyślili specjalne etui z wbudowaną klawiaturą, które jednym ruchem zamieniają tablet w ciekawe urządzenie podobne do netbooka nadgarstek. Zdecydowanie warto kupić taki pokrowiec, zwłaszcza, że będzie on kosztował nie więcej niż 20 rubli, a klawiatura jest naprawdę dobra.
Drugi to system operacyjny. Wydawać by się mogło, że Android w ogóle nie jest zaprojektowany do pracy i nie da się obejść bez pełnoprawnego netbooka/laptopa. Ale nawet tutaj wszystko jest w porządku, przeglądarki z łatwością obsługują kilka zakładek, jest wiele skrótów klawiaturowych, pełny zestaw narzędzi UNIX, mnóstwo oprogramowania administracyjnego, kompilatory, narzędzia, serwery internetowe i wszystko, co możesz wymyślić, z wyjątkiem absolutnie profesjonalnego oprogramowanie takie jak Photoshop lub ProTools. Wątpię jednak, czy ktokolwiek będzie zajmował się grafiką czy miksowaniem kompozycji, siedząc na miejscu pasażera w samochodzie poruszającym się po „wspaniałych” rosyjskich drogach.
Innymi słowy, tablet ma wszystko, aby wykorzystać go jako stację roboczą, ale porozmawiamy o tym, jak maksymalnie wykorzystać to „wszystko”.
Podstawowe minimum
Mamy więc tablet z Androidem 4, klawiaturę, mysz (opcjonalnie) i chęć przekształcenia tego wszystkiego w konia pociągowego.
Od razu zastrzegam, że klawiaturę i mysz USB można podłączyć tylko do tabletu z obsługą trybu hosta USB (OTG), więc jeśli w tablecie nie ma tej opcji, trzeba będzie skorzystać z droższych akcesoriów Bluetooth , a jeśli nie ma obsługi Bluetooth, to nic nie da się zrobić - taki tablet nie jest dobry.
Jeśli obsługiwany jest tryb hosta USB, klawiaturę lub mysz należy podłączyć za pomocą kabla OTG, który zwykle jest dostarczany z tabletem i jest to męski kabel miniUSB z jednej strony i pełnowymiarowe żeńskie złącze USB z drugiej (jeśli tablet ma pełną wielkości portów USB, można je wpiąć bezpośrednio w nie). Jeśli nie było go w zestawie, kabel OTG można kupić w dowolnym sklepie ze sprzętem mobilnym lub zamówić w Chinach za jednego dolara (nie jest gorzej). Chcę Cię ostrzec, że zazwyczaj nie wszystkie porty obsługują tryb hosta, dlatego musisz wkleić go w odpowiedni (zwykle jest on podpisany przez Host lub OTG).
Gdy wszystko jest pod ręką, podpinamy mysz i klawiaturę do tabletu – i voila, wszystko działa. Można powiedzieć, że to by wystarczyło, jednak Android oferuje znacznie bardziej zaawansowane możliwości sterowania klawiaturą. Jednym z głównych jest dość rozwinięty i wygodny system skrótów klawiaturowych, który istnieje od pierwszych wersji systemu operacyjnego. Tak więc, aby poruszać się po pulpicie i różnych menu, możesz używać „strzałek”, a klawisz zastępuje przycisk „Wstecz” i
Skróty klawiaturowe Androida
Szczególne miejsce wśród nich zajmuje połączenie W aplikacjach dostępne są także skróty klawiaturowe, ale tylko niewielka część programistów wdraża taką kontrolę. Nawet wśród przeglądarek, w których ta funkcjonalność jest koniecznością, udało mi się znaleźć tylko dwie, którymi można w pełni sterować za pomocą klawiatury. Jest to standardowa przeglądarka i Google Chrome, które obsługują następujący zestaw kombinacji: Kombinacje przeglądarki Niestety w Androidzie nie ma możliwości zmiany skrótów klawiszowych ani dodania własnych, ale dostępne w zupełności wystarczą do pracy z tabletem bez użycia myszy, jedynie okazjonalnie dotykając ekranu - wybierz jakiś trudno dostępny element interfejsu . Skoro mowa o przeglądarce, musimy zadbać o połączenie z Internetem. Nie wszystkie tablety są wyposażone w moduł 3G, więc najprawdopodobniej będziesz musiał skorzystać z Internetu w inny sposób. Dwa standardowe rozwiązania to modem 3G lub Internet z telefonu. Pierwsza opcja jest bardziej preferowana, ale na tabletach z jednym portem hosta (jak mój) nie pozwala na podłączenie również klawiatury. Możliwość dystrybucji Internetu z telefonu poprzez Wi-Fi jest bardzo wygodna, jednak zużywa inteligentną baterię z niewiarygodną szybkością, dlatego zdecydowanie lepiej jest wykorzystać w tym celu oszczędniejszy Bluetooth. Sytuacja z Bluetoothem w Androidzie jest dość dziwna, a jego obsługa różni się znacznie w zależności od wersji. Niemniej jednak dystrybucja Internetu przez Bluetooth (profil PAN) jest obsługiwana już od dawna i najprawdopodobniej znajduje się już w smartfonie (należy jej szukać gdzieś w obszarze „Sieci bezprzewodowe -> Zaawansowane -> Tryb modemu”). Aby połączyć się z takim „tłumaczem”, Google zaleca wybranie żądanego urządzenia Bluetooth z listy w sekcji „Profile” i zaznaczenie pola „Użyj, aby uzyskać dostęp do Internetu”. Ale w praktyce taki element często po prostu nie istnieje, więc do połączenia będziesz musiał użyć niezależnej implementacji profilu PAN, na przykład „Bluetooth PAN” z rynku. Wymaga rootowania, ale korzystanie z niego jest tak proste, jak obieranie gruszek: uruchamia się, klika ogromny okrągły przycisk na środku ekranu. Aby mieć dostęp do wszystkich niezbędnych danych w podróży, możesz wcześniej przenieść je na dysk flash USB lub skorzystać z dysków w chmurze typu Dropbox lub Google Drive. Obydwa podejścia są niewygodne, ponieważ nie pozwalają na automatyczną synchronizację. Ale aplikacja Dropsync może to zrobić i robi to bardzo dobrze. W rzeczywistości Dropsync wykonuje to samo zadanie, co komputerowa wersja Dropbox: umożliwia przechowywanie plików na dysku flash, okresowo synchronizując je z pamięcią w chmurze. Co ważne, katalogi do synchronizacji można wybierać indywidualnie, wysyłając i odbierając z chmury tylko to, co naprawdę potrzebne na tablecie, np. książki, muzykę, teksty źródłowe. Korzystanie z Dropsync jest dość proste, wystarczy wybrać katalog do synchronizacji, katalog w Dropbox i wybrać metodę synchronizacji: w jedną stronę lub obie. Następnie oprogramowanie zawiesi się w tle i będzie okresowo przeprowadzać synchronizację. Od razu polecam zakup wersji Pro, implementuje ona obsługę technologii Linux inotify w celu natychmiastowej synchronizacji zaraz po zmianie plików, a także usuwa ograniczenie rozmiaru pliku do 5 MB i jednego synchronizowanego katalogu. Możesz efektywnie pracować w emulatorze terminala bez twardej klawiatury. Aby to zrobić, wystarczy zainstalować klawiaturę Hakera, która ma klawisze Porozmawiajmy o bardziej zaawansowanym użytkowaniu tabletu. Dla geeka, a tym bardziej dla osoby administrującej zdalnymi serwerami, standardowa funkcjonalność i zwykłe aplikacje oczywiście nie wystarczą, aby czuć się spełnionym. Dlatego musimy zaopatrzyć się w zestaw dla dżentelmena Linuxoida, mianowicie emulator terminala, zestaw narzędzi wiersza poleceń, a także różnych klientów SSH i rsync. Wszystko to dla Androida jest pełne, dzięki jądru Linuksa. Po pierwsze, rootujemy na tablecie. Opisaliśmy już, jak to zrobić, zwłaszcza że każde urządzenie ma własną metodologię, która zawiera wiele niuansów. Dlatego Google jest tutaj, aby Ci pomóc. Następnie zainstaluj emulator terminala Android z rynku, jest to standardowy emulator VT102 z obsługą wszystkiego, czego potrzebujesz. Obsługuje wszystkie sekwencje sterujące, czyli wszystkie kombinacje klawiszy, które wpiszesz na klawiaturze. Standardowa instalacja Androida zawiera ograniczony zestaw narzędzi wiersza poleceń (nawet polecenia cp), ale łatwo go w pełni rozszerzyć, po prostu instalując BusyBox za pomocą jednego z wielu instalatorów dostępnych na rynku. Potem możesz dostać normalnego basha zamiast tego nędznego sh, który jest dołączony do zestawu. Aby to zrobić, zainstaluj instalator GNU bash 4.2, uruchom go i kliknij przycisk „Zainstaluj”. Aby emulator terminala wiedział, że przy uruchomieniu chcemy od razu dostać się do basha, należy przejść do ustawień terminala i w opcji „Powłoka poleceń” podać ścieżkę „/system/xbin/bash -”. Od teraz mamy pełnoprawną linię poleceń, ale brak klienta SSH i dobry edytor tekstu. Możesz rozwiązać ten problem, instalując stary, dobry ConnectBot i Vim Touch. Jako samodzielne narzędzia wykonują świetną robotę, ale nie można ich produktywnie używać, gdy masz klawiaturę i musisz edytować różne pliki bezpośrednio z terminala. Dlatego zainstalujemy natywne wersje tych programów. Konsola Vim dla Androida można pobrać pod tym linkiem. Należy go rozpakować, przenieść na kartę pamięci tabletu, a następnie umieścić w katalogu /system/xbin. Oto jak to zrobić bezpośrednio w systemie Android: Instalowanie vima konsolowego $ su # cp /sdcard/ścieżka do pliku binarnego /system/xbin # chmod +x /system/bin/vim Klient SSH z kolei znajduje się w aplikacji SSHDroid. Wszystko, co musisz zrobić, to zainstalować SSHDroid i skopiować klienta SSH do katalogu /system/xbin: Instalowanie ssh $ su # cp /data/data/berserker.android.apps.sshdroid/dropbear/ssh /system/xbin # chmod +x /system/xbin/ssh Możesz pójść jeszcze dalej i zainstalować całą dystrybucję Linuksa, która ma wszystko, czego potrzebujesz. Szczególnie wygodne jest w tym celu użycie Instalatora Arch Linux, który instaluje minimalny Arch Linux na obrazie bez zbędnych X-ów i innych śmieci. A dzięki archaicznej filozofii wydań ciągłych zawsze będziesz mieć najnowsze oprogramowanie, bez konieczności jego instalowania Nowa wersja dystrybucja. Sam instalator jest niesamowicie prosty, dlatego nie będę opisywał jego użycia. Oczywiste jest, że podczas pracy zdalnej najprawdopodobniej będziemy musieli uzyskać dostęp do sieci za pośrednictwem VPN, ponieważ otwarte Wi-Fi w różnych kawiarniach i hotelach po prostu z definicji nie budzi zaufania. Nowy Android ma teraz obsługę VPN od razu po wyjęciu z pudełka, więc konfiguracja proxy nie spowoduje żadnych problemów. Wystarczy przejść do ustawień „Sieci bezprzewodowe -> Więcej…”, kliknąć VPN, Android poprosi o ustawienie PIN-u lub hasła, trzeba będzie to zrobić, bo inaczej nie pozwolą nam pójść dalej. Następnie klikamy „Dodaj profil VPN” i określamy typ VPN (standardowy PPTP, L2TP/IPSec, IPSec Xauth lub IPSec Hybrid), wpisz nazwę profilu, adres serwera i klucze, jeśli to konieczne (w przypadku PPTP oczywiście nie niezbędny). Zapisujemy, stukamy w nazwę profilu, wprowadzamy login i hasło, a cały ruch zaczyna przechodzić przez tunel. Jeśli po drodze masz zamiar kodować, to wejdź Google Play Jest do tego wiele narzędzi. Do tworzenia małych narzędzi pomocniczych i skryptów można wykorzystać środowisko SL4A (code.google.com/p/android-scripting), które pozwala na wykonywanie skryptów napisanych w sh, Python, Ruby, Perl, Lua i innych językach. Środowisko wyposażone jest w edytor i proste API, które pozwala na dostęp do głównych funkcji tabletu. Do poważniejszego rozwoju można wykorzystać środowisko QPython, które oprócz API SL4A oferuje dostęp do natywnego API Androida, a także wieloplatformowej biblioteki widżetów graficznych Kivy. Aplikacje tworzone w QPythonie prawie nie będą się różnić wizualnie od natywnych. Środowisko Ruboto IRB generalnie oferuje pełny dostęp do API Android Java, ale dla języka Ruby. Szczególnie chciałbym zwrócić uwagę na środowisko AIDE, które pozwala na tworzenie pełnoprawnych aplikacji Java dla systemu Android w samym systemie Android. Środowisko jest bardzo zaawansowane, z pełnym zestawem wszystkich niezbędnych funkcji, w tym podświetlaniem składni, autouzupełnianiem, podpowiedziami online, kompilacją i uruchamianiem jednym kliknięciem. AIDE jest w pełni kompatybilny z projektami Android SDK, więc naprawdę można go wykorzystać do poważnego programowania. Szczególnie hardcorowi towarzysze mogą zainstalować kompilator GNU GCC C / C ++, ten sam GCC i zestaw binutils, które pozwalają na budowanie oprogramowania w konsoli. Nosząc ze sobą tablet, a nawet mając do niego podłączoną klawiaturę i mysz, prawdopodobnie będziesz chciał podłączyć go do portu HDMI telewizora lub amplitunera AV. W zasadzie wszystko tutaj jest proste i nudne do tego stopnia, że jest wygodne: podłącz kabel i uzyskaj obraz na dużym ekranie. Ale jest kilka interesujących kwestii, o których chciałbym porozmawiać. Wygaszanie ekranu. Jedną z bardziej frustrujących rzeczy związanych z obsługą HDMI w Androidzie jest konieczność pozostawienia włączonego ekranu. Gdy tylko naciśniesz przycisk wyłączania tabletu, złącze HDMI zostanie odłączone od zasilania i zniknie „duży obraz”. Nie ma możliwości wyłączenia tego zachowania przy pomocy samego Androida, ale można skorzystać z doskonałego programu Screen Standby, który na siłę wyłącza podświetlenie ekranu, dzięki czemu można bezpiecznie oglądać filmy, grać w gry czy surfować po Internecie, nie rozpraszając się kopię obrazu na tablecie. Screen Standby posiada wiele bardzo przydatnych ustawień, np. samoczynnie wyłącza podświetlenie po podłączeniu kabla HDMI. Aby to zrobić, wystarczy włączyć opcję „Automatyczne wykrywanie HDMI / MHL” w sekcji „Wykrywanie HDMI” (istnieją też ustawienia umożliwiające wyłączenie po uruchomieniu aplikacji lub umieszczeniu jej w stacji dokującej). Kolejną bardzo ciekawą funkcją jest przejście tabletu w tryb touchpada, gdy na ekranie monitora pojawia się kursor, a ekran tabletu zamienia się w duży touchpad. Jest ona zawarta w menu „Ustawienia -> Ustawienia touchpada -> Użyj funkcji touchpada”, jednak u mnie ta funkcja nie działała, co jest przewidywalne, biorąc pod uwagę ograniczoną obsługę modeli. Joystick i panel sterowania. Tabletem podłączonym do monitora lub telewizora można sterować nie tylko za pomocą klawiatury i myszki, ale także za pomocą smartfona pracującego na tym samym Androidzie. Nie jest konieczne, aby to przechodziło do tabletu przez SSH lub w inny sposób. Możesz użyć wirtualnego kontrolera BT z joystickiem, dostępnego na rynku. Program ten pozwala zamienić smartfon w wirtualny joystick z niebieskimi zębami, pilota czy nawet klawiaturę – każdy znajdzie tu już coś dla siebie. Kontroler BT należy zainstalować na obu urządzeniach, które są już połączone poprzez Bluetooth. Następnie na jednym z urządzeń należy nacisnąć przycisk „Połącz”, po czym na ekranie pojawi się komunikat z prośbą o wybranie funkcji urządzenia: Kontroler lub Host. Klikamy na tablet Host, po czym w prawym górnym rogu pojawia się tabliczka informacyjna, symbolizująca pomyślne połączenie i działanie podzespołów. Kliknięcie w wiersz „KB Enabled” na płytce przeniesie nas do menu ustawień metod wprowadzania, w którym należy wybrać BTController, a kliknięcie w „KB Active” umożliwi przełączenie na kontroler BT zamiast standardowej klawiatury. Po wykonaniu wszystkich tych operacji możesz skorzystać z joysticka, który pojawi się na ekranie. W darmowej wersji aplikacji jedyną opcją interfejsu jest joystick SNES, który jest dość wygodny do grania w gry, ale nie nadaje się do innych celów. Płatna wersja BT Controller pozwala wybierać spośród ponad trzydziestu różnych joysticków, pilotów i klawiatur, a co ważniejsze, samodzielnie stworzyć nowego pilota za pomocą specjalnego edytora. Tablet z Androidem naprawdę można zamienić w pełnoprawny komputer stacjonarny, z którego korzystanie jest przyjemnością. Oczywiście nie zastąpi prawdziwego laptopa na Linuksie, ale też nie zauważycie żadnych specjalnych problemów w użytkowaniu.
Wirtualna klawiatura dla tabletów z systemem Android
opcja zaawansowana




HDMI

wnioski