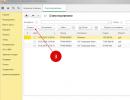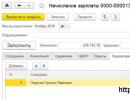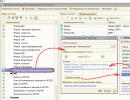Printige arve tasumiseks 1s. Pavel Tšistov. Tarnijale tasumise arve
1C Enterprise 8.3-s arve väljastamiseks peate looma uue dokumendi, märkima vastaspoole andmed, sisestama ostjale tarnitud kauba nime, maksumuse ja koguse, täitma käibemaksuteabe, salvestama ja postitama dokumendi. Alles pärast seda saab selle printida.
Loe artiklist:
Arve on dokument, mille alusel ostja kannab kauba, töö või teenuse müüjale raha üle. Seda saab väljastada nii enne saatmist (ettemaksu jaoks) kui ka pärast. Arvel on märgitud kauba, tööde või teenuste nimetus, maksumus ja raha krediteerimise rekvisiidid.
Kuidas teha arvet tasumiseks 1s 8.3? Selleks peate läbima 4 sammu.
Samm 1. Kuidas väljastada arve maksmiseks jaotises 1C 8.3 Ettevõtlus
Programmi 1C 8.3 Enterprise konto asub vasakpoolse peamenüü jaotises „Müük” (2). Vahekaardi “Kliendikontod” (2) nimi.
Klikkides vahekaardil „Kliendiarved“, suunatakse teid programmi menüüsse, mis on mõeldud arvel kajastuva teabe sisestamiseks. Klõpsake nuppu "Loo" (3).

Samm 2. Kuidas täita põhilisi kontoandmeid jaotises 1C 8.3 Enterprise
Siin peate märkima:
- Arve kuupäev.
- Osapool, kellele arve väljastatakse.
- Leping, mille alusel arve väljastatakse. Kui lepingut pole, klõpsake nuppu "Uus". Sellisel juhul märgitakse dokumendile lepingu asemel väljastatava arve andmed (number ja kuupäev).
- Kuupäev, milleks arve tuleb tasuda.
- Arve tasumise olek (makstud, tasumata, osaliselt tasutud).
- Käibemaks (hinna kohal, hinna sees, käibemaksuta).
- Arve allahindlus, kui selle esitate.

Samm 3. Kuidas täita konto andmeid jaotises 1C 8.3 Enterprise
Järgmisena klõpsake nuppu "Lisa" ja sisestage toote (töö või teenuse) omadused, mille eest ostja peab tasuma. Kui toode on programmis juba registreeritud (näiteks kui see on postitatud), valige lihtsalt ripploendist selle nimi. Kui toodet pole, klõpsake rippmenüüs "+" märki ja registreerige toode (sisestage selle nimi, kogus, maksumus).
Täida väljad:
- Toote nimi.
- Selle kogus.
- Ühiku hind.
- Kauba kogumaksumus (arvestatakse automaatselt).
- käibemaksumäär (või märge “ilma käibemaksuta”).
- Käibemaksu summa (arvestatakse automaatselt).
- Arvel olev kogusumma (arvestatakse automaatselt).
- Klõpsake nuppu "Postita ja sulge".

Pärast nupu “Postita ja sulge” vajutamist kuvatakse arve kõigi Teie ettevõtte poolt klientidele väljastatud arvete üldnimekirjas. Nüüd saate selle printida või faili salvestada.
Samm 4. Kuidas printida arve 1C 8.3 Enterprise'is
Valige oma organisatsiooni väljastatud arvete üldloendist arve, mille soovite printida. Selleks klõpsake arvel ja see tõstetakse kollasega esile (1), vajutage nuppu “Prindi” (2) ja valige üks soovitatud printimisviisidest.
Maksearve tuleb üldjuhul trükkida juhul, kui on vaja saada lepingu alusel ettemaksu. Selleks peate sõlmima vastaspoolega kauba tarnimise, teenuste osutamise või töö tegemise (edaspidi kaubad) lepingu, milles täpsustatakse ettemaksu tingimused. Selle vormimine ja trükkimine pole nii keeruline. Vaatame genereerimise ja printimise toimimist programmi "1C: Raamatupidamine 8 versioon 3" abil.
Kuidas väljastada 1C-s arve maksmiseks?
1c programmis tasumiseks arve väljastamiseks tuleb siseneda jaotisesse "Müük" ja valida plokis "Müük" positsioon "Arve tasumiseks klientidele".
Tasumiseks läheme arvete registreerimise päevikusse. Selles ajakirjas saate koostada maksearve:
- Uus;
- Põhineb juba loodud dokumendil.
 Uus arve koostatakse peamiselt ettemaksuks ja kui valida “Koosta aluseks”, siis põhiliselt saadetud kaubale.
Uus arve koostatakse peamiselt ettemaksuks ja kui valida “Koosta aluseks”, siis põhiliselt saadetud kaubale.

Number sisestatakse automaatselt ja sellele määratakse unikaalsus.
Kuupäev on kehtiv, kuid seda saab muuta.
Väljal “Maksa” on kuupäev, milleks tuleb koostatud dokumendi eest tasuda.
Olekuväljal kuvatakse teave konto oleku kohta:
- Ei maksta;
- Tasuline;
- osaliselt tasutud;
- Tühistatud.
Avanevas vormis täitke järgmised väljad:
- Organisatsioon;
- Vastaspool:
- Kokkulepe.

Kõigepealt valige "Organisatsioon". Pärast seda leiame kataloogist "Vastaspooled" vajaliku vastaspoole. Kui seda ostjat kataloogis pole, peate selle looma, klõpsates + märgiga nuppu.
Ekraanile ilmub kaart, kus peate vastaspoole jaoks täitma järgmised väljad:
- nimi;
- Täisnimi;
- rühma liige;
- Registreerimisriik;
- OGRN;
- Pank;
- pangakonto number;
- aadress ja telefoninumber;
- Lisainfo.

Vastaspoole andmete automaatseks täitmiseks peate märkima vastaspoole nime või TIN-koodi väljale, kus on kirjas „Alusta siit”. Pärast seda kuvatakse teade, et peate võtma ühendust veebipõhise kasutajatoega.
Pidage meeles, et kui kirjutasite vastaspoole "Nimi", kuid ei märkinud täiendavalt selliseid üksikasju nagu "Piirkond", "Linn, tänav", kuvatakse ekraanile kogu selle nimega Venemaal registreeritud organisatsioonide loend.
Pärast väljade “Vastaspool” ja “Organisatsioon” täitmist muutub aktiivseks väli “Leping”.
Kui täidate välja “Leping”, ilmub ekraanile lepingute loend atribuudiga “Ostjaga”.
Allahindluse väljal on võimalik täita:
- Ei pakuta;
- Üksikute ametikohtade jaoks;
- Dokumendi kui terviku jaoks.
Kui valite teise ja kolmanda allahindlusartikli, lisatakse tabeli jaotisesse pakutava allahindluse veerud.
- käibemaks summas;
- Käibemaks peal.
Dokumendi tabeliosas peate täitma kaks järjehoidjat:
- Kaubad ja teenused;
- Tagastatav pakend.
Pärast kõigi andmete ja täidetud andmete õigsuse kontrollimist tuleb dokument fikseerida ja postitada. Pärast seda saate arve tasumiseks printida nupu “Prindi” abil. Ekraanile ilmub prinditud vorm, mis prinditakse printerisse.
Saate koostada arve makseks ja kuvatakse kaupade loend:
- Tootmisteenuste osutamine;
- Maksmine maksekaardiga;
- Kviitung arvelduskontole;
- sularaha kviitung;
- Mis tahes elektrooniline dokument;
- Teostus (akt, arve).
Maksearve täitmine pole keeruline, kuid tasub meeles pidada, et pärast dokumendi väljade täitmist on parem kõik sisestatud andmed üle kontrollida, et vigu ei oleks.
Õigeaegne ja korrektne arvete esitamine on iga ettevõtte edu võti. Pikaajaliste lepingute sõlmimisel, mis nõuavad tarnija perioodilist arveldamist, samuti müügiosakondade puudumisel ettevõttes langeb lepingutoetus täielikult raamatupidamisosakonna õlgadele. Täna räägime teile, kuidas väljastada arve maksmiseks jaotises 1C 8.3.
1C raamatupidamises tasumise arve genereeritakse alammenüüs “Müük/Arved klientidele”.
Pange tähele, et kui mis tahes 1C moodulis tehakse muudatusi, luuakse automaatne uudislugu koos üksikasjaliku kirjelduse ja isegi tutvustatud uuenduse videoõpetusega. Süsteem võimaldab uudiseid koheselt vaadata või soovi korral hiljem seda moodulit kasutades meelde tuletada.
Avaneb klientidele väljastatud arvete registreerimise päevik.

Esimene täidetav detail on "Vastaspool". Süsteem võimaldab filtreerida vastaspoolte nimekirja nime järgi ja valida soovitud ostja. Süsteemi oluliseks eeliseks on vastaspoolte kataloogi automaatne genereerimine näiteks pangaväljavõtete allalaadimisel. Samal ajal näevad ettevõtte 1C tooted ette vastaspoole teabe automaatse kontrollimise, et järgida ühtses juriidiliste isikute registris sisalduvat teavet.

Pärast soovitud vastaspoole valimist jätkame otse vajaliku dokumendi loomisega. 1C-s tasumiseks on võimalik koostada arve nii ettemaksu osana kui ka pärast kauba väljasaatmist. Meie näites käsitleme mõlemat arveldusvõimalust.
Valik nr 1: ettemaks
Vajutades nupule “Loo” tekib elektrooniline dokument “Arved ostjale (loomine)”.
Tasumise arve saate väljastada piiratud kehtivusajaga ehk enne teatud kuupäeva tasumisega. See on ette nähtud juhtudel, kui pakkumine kehtib teatud kuupäevani. Samuti on võimalik valida arvelduskontot, kuna mõnel ettevõttel on tavaks jaotada müügitulu olenevalt toote või teenuse osutamise liigist erinevatele arvelduskontodele.

Dokumendi allservas on nupud “Lisa/Vali/Muuda”, mis võimaldavad sisestada ja muuta arvel oleva toote või teenuse nime. Kui vajutate nuppu “Lisa”, avaneb tootevaliku aken, kuhu saab järjestikku sisestada ettevõtte müüdavad tooted (meie puhul on need kütused ja määrdeained). Nupp “Valik” võimaldab näha kogu kaupade nimekirja, samuti iga laos oleva kauba jooksvaid koguselisi saldosid. Täidame kordamööda väljad toote täis- ja lühinimetuse, tooterühma ja mõõtühiku kohta. Müügihind määratakse vaikimisi lähtudes lepingus sätestatud hinnatüübist ning seda saab vajadusel muuta.

Meie näites müüme kahte marki bensiini, AI-95 ja AI-92.

Samuti võimaldab 1C süsteem pakkuda ostjale allahindlust nii üksikute arvete kaupadele kui ka arvele tervikuna. Meie näites on kogu arvele allahindlus summas 500 rubla.
Valik nr 2: Arve väljastamine peale kauba lähetamist
Kaalume võimalust väljastada saadetud toodete eest tasumiseks arve. Selleks tuleb minna menüüsse “Müük/Müük (aktid, arved)”.

Avaneb saadetud toodete arvete registreerimise päevik. Pärast tasumisele kuuluva arve avamist klõpsake nuppu "Koosta aluseks".

Vali rida “Arve ostjale”: programm koostab automaatselt tasumiseks arve, kandes arvelt kõik müüdud kauba read.
Kui arve on koostatud, tuleb see ostjale saata. 1C Enterprise 8.3 võimaldab koostatud arve printida, klõpsates kas avatud dokumendil või arvete logis tasumiseks nuppu “Prindi”.

Soovi korral saab genereeritud dokumendi saata otse süsteemist e-posti teel vastaspoolele. Klõpsates ümbriku ikoonil, saate saata dokumendi ühes 1C Enterprise 8.3 pakutavatest failivormingutest.

Samuti on 1C toodete üks eeliseid halduri pitsati ja allkirjaga elektrooniliste dokumentide loomine. Selleks peate organisatsiooni andmetes täitma veerud "Logo" ja "Plomm".

See omadus võimaldab vältida dokumendi printimist, halduri pitsati ja allkirja kinnitamist, samuti dokumendi hilisemat skannimist vastaspoolele saatmiseks.

Valides menüüst “Arve makse tegemiseks templi ja allkirjadega”, saame dokumendi, mille rekvisiidid on juba täidetud.

Ütlematagi selge, et eriti suurte müügimahtude juures hoiab ettevõte kokku raha ja aega dokumentide valmistamisel.
Kokkuvõtteks juhin tähelepanu võimalusele konto süsteemist kustutada, kui see on valesti moodustatud ja selle muutmise võimalus puudub. Selleks tuleb arvepäevikus märkida soovitud dokument kustutamiseks linnukesega ja minna menüüsse “Haldamine/Märgitud objektide kustutamine”. Valides "Kustuta kõik märgitud objektid automaatselt", saate vastava toimingu teha. Kui arve koostati arve alusel, tuleb kustutamiseks märkida ka kõik sellega seotud dokumendid.
See artikkel “Kuidas 1C-s arvet koostada” on mõeldud algajatele kasutajatele, see selgitab, kuidas genereerida süsteemiprogrammis 1C: Enterprise ostjale maksmiseks prinditud arve, et printida genereeritud arve vorm maksmiseks; või saatke see pdf-vormingus meili teel. Artikkel on samm-sammult juhised konto loomise kohta järgmistes 1C programmides.
Kuidas 1C-s tasumiseks arvet väljastada: Kaubanduse juhtimine 10.3
Maksearve koostamiseks vajame mõningaid seadeid, nagu organisatsiooni nimi, pangakonto number ja muud. Lihtsaim viis on need sätted täita, läbides viisardi kõik toimingud Käivitusassistent. Punasega allajoonitud väljad on kohustuslikud.
Kui panga BIC-i sisestamisel käivitusabilise sammude läbimisel pank jääb täitmata ja nupp ei muutu kättesaadavaks Edasi järgige järgmisel joonisel toodud samme.

Nüüd avage kontode loend ja vajutage nuppu Lisa nagu on näidatud alloleval pildil.

Avaneb arve vorm, kus tuleb järjestikku täita nõutud väljad. Alustuseks täidame välja Vastaspool. Selleks järgige alloleval joonisel näidatud samme.

Läheme järjehoidja juurde Kontaktid ja sisestage juriidiline aadress.

Pärast seda, kui vajutasime nuppu OK vastaspoolte nimekirja avatud kujul on ilmunud uus vastaspool. Lisame selle oma kontole, topeltklõpsates vastaspoolte loendis vastaval real.
Nüüd lisame tabeli sektsiooni uue rea Kaubad, avage kaubavaliku vorm, looge uus element ja alustage selle täitmist. Need sammud on näidatud alloleval joonisel.

Valige põhimõõtühik ja salvestage loodud element nuppu vajutades OK.

Lisame loodud kauba oma arvele nagu on näidatud alloleval joonisel.

Täidame väljad Kogus, Hind, käibemaksumäär. Vajutame nuppe Kirjutage üles Ja Arve tasumiseks.


Kuidas 1C-s tasumiseks arvet väljastada: Kaubanduse juhtimine 11.2
Esmalt teeme ostjale tasumiseks arve genereerimiseks vajalikud algseaded, näiteks organisatsiooni, arvelduskonto, lao info sisestamine. Organisatsiooni kohta teabe sisestamiseks teostame järjestikku allolevatel joonistel näidatud toimingud.





Nüüd sisestame jooksva konto andmed.



Sisestame ka lao andmed.



Nüüd lisame ka võimaluse registreerida ja salvestada andmebaasis infot klientide tellimuste kohta. See on vajalik, sest sellest dokumendist genereeritakse arve prinditud vorm.


Avage klientide tellimuste loend ja lisage nupu abil uus tellimus Loo.


Ostja tellimisvorm on avanenud, et valida vastaspool, klõpsake välja kõrval olevat kolme punktiga nuppu Klient. Sest Meie programmis pole veel registreeritud ühtegi vastaspoolt, lisame nupu abil uue Loo.

Sisestage avanevale uuele vastaspoole registreerimisabi vormile vastaspoole nimi. Esitatud näites on see Meie vastaspool, reaalses raamatupidamises on see näiteks Berezka OÜ. Samuti tuleb täita väli Meil. Kui te ei tea tegelikku meiliaadressi, sisestage pildil näidatud aadress. Pärast seda peate nuppu mitu korda vajutama Edasi ja üks kord nuppu Loo.




Kirjutame üles vastaspoole ja valime selle oma dokumendis.


Läheme järjehoidja juurde Kaubad, lisage tabeli sektsiooni uus rida ja avage kaubavaliku vorm, klõpsates kolme punktiga nupul. Pärast seda loome uue kataloogielemendi Nomenklatuur nuppu vajutades Loo.

Täidame välja Nomenklatuuri tüüp uut tüüpi eseme lisamine andmebaasi Toode.


Sisestage kauba nimi ja mõõtühik. Seejärel salvestage loodud element andmebaasi, klõpsates nuppu Salvesta ja sulge.

Valime oma dokumendi jaoks loodud üksuse.

Täidame numbrid käibemaksumäär ja me töötleme dokumenti. Pange tähele, et välja täitmiseks Hind, peate välja puhastama Hinna tüüp klõpsates ristiga nupul (toiming 2 alloleval joonisel).

Trükime välja arve vormi.

Nüüd oleme koostanud tasumiseks arve prinditud vormi. Saame selle printida printerile või salvestada pdf-vormingus ja saata e-postiga kliendile.

Saada see artikkel minu meilile
Raamatupidamises on 1C maksearve dokument, mille organisatsioon esitab ostjale tarnitud kaupade või osutatud teenuste eest, et teavitada raha deponeerimise vajadusest.
1C pakub 1C-s tasumiseks arvetega töötamiseks kahte võimalust:
Dokumendina, mis salvestatakse andmebaasi ja vastavale trükitud vormile. See on loodud selleks, et kontrollida süsteemis klientidega arveldusi ja kuvada asjakohast teavet paberil.
Kliendi tellimusest või müügidokumendist genereeritud ja ostjale saatmiseks vajalik Arve prinditud vorm tasumiseks. Saate selle igal ajal printida, samuti saate ekraanil kuvatava vormi mis tahes vormingus arvutisse salvestada.
See, milline ülaltoodud võimalustest rakendub, sõltub konstantse Arvete kasutamine klientidele tasumiseks väärtusest ja määratakse jaotises Põhiandmed ja haldus → Müük → Hulgimüük → Maksearve.
Dokumenteerige arve tasumiseks 1C 8.3
Konto loomine punktis 1s 8.3 on võimalik nii äridokumentide registrist uue sisestamisega kui ka teatud tingimustel sisestades
Vastavalt kliendi tellimusele, kui:
Selles valitakse kokkulepe interaktsiooni järjekorraga Tellimuste järgi;
See ei nõua kokkulepet, kuid lepingus on täpsustatud tellimuste tasumise kord.
1C maksearve koostatakse kaupade ja teenuste müügi alusel, kui:
Kasutatakse lepingut, mis määrab kindlaks arvete esitamise korra;
Leping pole vajalik, kuid lepingus on täpsustatud arvete tasumise reeglid.
Punktis 1C 8.3 oleva konto saab luua mis tahes ülaltoodud dokumendi alusel, tingimusel et kliendiga vastastikuste arvelduste reeglid on vastavalt lepingutele.
Maksearve koostamisel punktis 1C 8.3 on mis tahes määratud objekti andmetel ette nähtud töökoht "Maksearvete koostamine", mis avaneb käsul Loo põhinev.
Siin on kaks töövahekaarti: etapid ja maksed ning Arved tasumise eest. Igal neist on oma üksikasjad ja nad täidavad teatud funktsioone.
Esimeses kuvatakse kõik maksegraafiku alusel ette nähtud plaanitud maksed.
Selgitagem, millisest ajakavast me räägime. Lepingus kliendiga, olgu see siis individuaalne või tavapärane, saate kehtestada maksegraafiku, mille järgi on vajalik raha laekumine infosüsteemi fikseerida.
Maksegraafiku jaoks märkige nimi ja täitke etappide loend. Maksegraafiku iga etapi jaoks maksevõimalus (ettemaks, ettemaks või krediit), makse (sularahata või sularaha), protsent kogusummast (kõigi ridade kogusumma peaks olema 100%), edasilükkamine (vahetus) päevades alates müügikuupäevast) määratakse.
Toome näite. Kliendile on kehtestatud suhtlustingimused: toodete kohaletoimetamiseks vastavalt taotlusele peab ostja tasuma ettemaksu 50% ulatuses käesoleva taotluse summast, ülejäänu tuleb tasuda 5 päeva jooksul pärast saatmist. Kõik maksed tehakse kassa kaudu.
Andmete täitmine näeb välja selline:
Detail: Tellimusel;
Makseviis: sularaha;
Maksevõimalused: ettemaks (enne saatmist) 50% ja krediit (pärast saatmist) 5 päeva 50%

Vastavalt lepingus kehtestatud ajakavale arvestatakse makseetapid automaatselt dokumendis endas (Kliendi tellimus või Kauba ja teenuste müük). Vajadusel saab neid väljal Makse oleva lingi abil käsitsi korrigeerida ja ilma kataloogis olevaid andmeid muutmata dokumendile üle kanda.
Järjehoidja esimeses veerus olevad lipud seatakse automaatselt nendele ridadele, mille eest tuleb tasumiseks arve väljastada. Kui rea eest on juba tasutud (maksedokumendid on andmebaasi kantud), siis muutub rida passiivseks ja veerus “Tasutud” kuvatakse juba laekunud summa. Arve koostatakse vajutades samanimelist nuppu. Sel juhul koostatakse uus konteeritud arve, mille andmed täidetakse vastavalt alusdokumendi andmetele ja tasumisele kuuluvale summale. See kuvatakse arvete loendis järgmisel vahekaardil “Maksearved” olekus Väljastatud.

Uus 1C konto sisaldab järgmist teavet:
Päises: selle alusel, mis väljastati, millal, kellele ja kellelt;
Payment Steps kuvab makseviisi, pangakonto ja/või kassaaparaadi ning maksegraafiku;
Lisas märgitakse juht, juhendaja ja pearaamatupidaja, täidetakse makse eesmärk ning vajadusel sisestatakse trükitud vormile väljastamiseks lisatekst;
Kommentaaris saate kasutaja mugavuse huvides sisestada muud vaba teksti.

Kõik 1C 8.3 tasumiseks koostatud arved on saadaval arvete loendis jaotises "Müük". Kõiki arveldusobjekti kohta väljastatud arveid saate vaadata aruandest “Seotud dokumendid” ning avada need otse aruandest, vajutades aruande vastavatele ridadele.

Saate kuvada 1C-s postitatud konto prinditud vormi igal ajal, kasutades käsku "Prindi", samuti on võimalik kuvada mitme valitud konto rühma.
Trükitud vorm Maksearve 1C 8.3
Ainult prinditud vormi Arve genereerimine versioonis 1C 8.3 ilma seda andmebaasi salvestamata on saadaval järgmistest süsteemiobjektidest:
Müügitellimusest järgmistel tingimustel:
Ta kasutab tellimuste jaoks lepingut koos üksikasjalike arvutustega;
Leping pole vajalik, kuid leping sisaldab võimalust tasuda tellimuste alusel.
Kaupade ja teenuste müügist juhul, kui:
Kasutatakse lepingut, milles omavahelised arveldused teostatakse arvete alusel;
Leping pole vajalik, kuid lepingus on täpsustatud arvete andmed.
Punktis 1s 8.3 oleva konto saab luua ükskõik millise ülaltoodud dokumendi andmete järgi, kui need rakendavad lepingujärgsete arvelduste korda.

Ka 1C kontode jaoks on rakendatud võimalus kuvada arve faksimiililt. Selleks tuleb prindiseadetes lisada organisatsiooni kaardile faksitrükk (lisamisviis on saadaval lingil “Kuidas koostada faksi?”). Sellise maksearve printimine 1C-s toimub käsu Prindi abil, valides sobiva menüüelemendi.