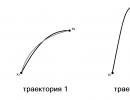Hangi sig-fail. Kuidas sig-faili avada? Kuidas faili digitaalselt allkirjastada
Elektrooniline allkiri sisaldab teavet autori kohta ja kinnitab muudatuste puudumist elektroonilises dokumendis pärast selle allkirjastamist.
Allkirja loomiseks on vaja kehtivat elektroonilise allkirja sertifikaati. Näiteks väljastab sertifitseerimiskeskus SKB Kontur või mõni muu Venemaa telekommunikatsiooni- ja mapoolt akrediteeritud sertifitseerimiskeskus. Sertifikaat salvestatakse tavaliselt spetsiaalsele andmekandjale – märgile.
Märge
Dokumendi allkirjastamise tulemusena loob teenus elektroonilise allkirja faili, mida säilitatakse originaaldokumendist eraldi (eraldatud allkiri).Allkirja loomise protsess
Mine jaotisse |
|
 |
Valige dokument Saate allkirjastada mis tahes vormingus faili. |
 |
Valige sertifikaat,
|
 |
Looge allkirjafailTeenus salvestab allkirjafaili sama nime ja loaga ..sig originaaldokumendi kausta. |
Tulemus
Pärast dokumendi allkirjastamist:
- Selle elektrooniline allkiri salvestatakse teie arvutisse eraldi failina (eraldatud allkiri).
- Dokument ja selle elektrooniline allkiri säilitatakse Kontur.Krypto serveris asuvas elektroonilises arhiivis.
- Saate hankida lingi allkirjastatud dokumendi vaatamiseks ja allalaadimiseks, saata sellise lingi suvalisele adressaadile e-postiga, samuti laadida arvutisse dokumentide paketi: originaaldokument, allkirjafail, sertifikaat ja juhised allkirja kontrollimine.
Allkirja kinnitamine
Allkirja kontrollimiseks saatke adressaadile originaaldokument ja allkirjafail. Kontrollimiseks võite kasutada mis tahes allkirjastamiseks ja krüptimiseks mõeldud programmi elektroonilised dokumendid.
Küsimused ja vastused
Mis siis, kui saan allkirjastamisel veateate?
Veenduge, et 2 tingimust oleks täidetud:
- Teenuses töötamiseks tehke arvuti automaatne häälestus.
- Enne dokumentide allkirjastamist peate installima allkirjastamissertifikaadi arvutisse, milles teete toiminguid elektrooniliste dokumentidega. Seda saate teha ka arvuti häälestusteenuses.
Kui kõik tingimused on täidetud, kuid te ei saa allkirjastada, võtke ühendust 24-tunnise tehnilise toe teenindusega.
Märge
Kui kasutate aeglast internetiühendust või allkirjastate dokumente, mis on suuremad kui 100 MB, võib nende e-toimikusse salvestamine võtta kaua aega. Kui soovite Kontur.Kryptos töötada suurte dokumentidega, saatke meile e-kiri.
Kus toimub dokumentide allkirjastamine?
Dokumentide allkirjastamine, krüptimine ja dekrüpteerimine arvutis. Seega on tagatud elektroonilise allkirja privaatvõtme turvalisus. Elektroonilise allkirja kontrollimisel, dokumendi salvestamisel elektroonilisse arhiivi, lingi saatmisel allkirjastatud dokumendi vaatamiseks ja allalaadimiseks laaditakse info üles Kontur.Krypto serverisse. Kui see on teie jaoks vastuvõetamatu - ärge kasutage neid võimalusi.
Seal on palju failivorminguid, mitte ainult txt või midagi sarnast. Nii et kõige elementaarsemad kasutajad ei tea prügikasti, sig-i ja paljusid muid laiendusi. Kuid tuleb aeg, mil on vaja avada ja lugeda varem tundmatu vormingus dokumenti. Vaatame nüüd sig-vormingut.
Allkirjafail (lühendatult SIG) – sellel failil on väike kogus tekst. Selle ainulaadne omadus on end automaatselt e-kirjade lõppu lisada. Seda faili on vaja kellelegi, kes saadab sageli teavet e-posti teel, et iga kord ei sisestaks oma kontakte ega mõnda muud kasulik informatsioon... Kõige sagedamini kasutatakse seda juriidilised isikud või muu.
Loomulikult võite sellesse faili panna mis tahes teabe, mida soovite oma adressaatidele edastada. Tänapäeval on seda tüüpi failid väga populaarsed, kuna elektrooniline allkiri pole midagi muud kui teie viisakuse ja lugupidavuse näitaja.
Elektroonilise allkirja teabe muutmiseks peate selle dokumendi avama ja tegema vastavad muudatused.
Dokumendi avamine
Kõigepealt peate proovima faili avada topeltklõpsuga, võib-olla leiab süsteem ise avamiseks vajaliku programmi, kui seda ei juhtu, siis kaalume 3 kõige elementaarsemat ja mitte eriti keerukat võimalust.
Kasutame Notepadi

Märkusena! Saate lihtsalt paremklõpsata dokumendil ja minna "Ava koos" ja seejärel leida sellest loendist. Tulemus on sama.
Avame taotluste kaudu
Seega on mitu programmi, mis võimaldavad teil seda vormingut avada (ja redigeerida):
- Microsoft Outlook (seal on ka Express) - see programm oleks pidanud olema installitud koos kontorirakendustega, kui installisite täispaketi. Kui seda ei leita, saab selle eraldi alla laadida ja installida.
- Crypto Pro on abiprogramm, mida saab samamoodi alla laadida Internetist.
- QUALCOMM Eudora on Mac OC jaoks kasutatav tarkvara.
Tähtis! Redigeerimiseks on kõige parem kasutada Outlooki, kuid erinevalt Notepadist on registreerimine vajalik.
Nende programmide kasutamiseks tehke järgmist.

Kasutame Interneti-ressursse
Avamiseks võite kasutada saiti "Rosreestr". Kuid te ei saa dokumenti redigeerida, saate seda ainult lugeda.
- Järgime linki https://rosreestr.ru/site, kerige see lõpuni ja vaadake altpoolt jaotist "Elektroonilised teenused ja teenused".

- Nüüd avage menüüst paremal "Teenused".

- Ja minge jaotisse "Dokumendi elektrooniline kontrollimine".

- Avanevas aknas on faili allalaadimiseks kaks nuppu (need on erineva vormingu jaoks), vajame teist. Klõpsake ja valige arvutis vajalik fail.

- Järgmisena klõpsake nuppu "Kontrolli".

- Niipea kui leht on uuendatud, näete "Elektroonilise dokumendi" kõrval nuppu sinist värvi Kuva inimloetavas vormingus. Faili avamiseks peate klõpsama.

- Pärast neid samme avaneb aken, kus saate oma dokumenti lugeda.

Tähtis! peaks selle valiku puhul hästi toimima.
Võimalikud probleemid
- Kasutaja ei saa faili avada - seda juhtub üsna sageli, lihtsalt teie süsteem on seadistanud avamiseks vale programmi. Selle probleemi lahendamiseks peate failil paremklõpsama ja jaotises "Ava koos" valige soovitud programm ja märkige ruut "Jäta meelde". Pärast seda rakendab teie süsteem seda meetodit kohe.
- Fail on rikutud – samuti ei saa te dokumenti avada, kui see on kahjustatud. Kui leiate end sellisest olukorrast, peate proovima leida sama faili, kuid teiselt saidilt (kui laadisite selle veebist alla). Samuti võib see postiga saatmise ajal kahjustada saada, seejärel paluge saatmist korrata.
Video – mis on faililaiend ja kuidas mis tahes faili avada
Rosreestr SIG-failid sisaldavad teavet, mis kinnitab ühel või teisel viisil saadud põhidokumendi autentsust. Selliseid dokumente saab avada mitmel viisil, millest räägime hiljem.
Oleme juba käsitlenud standardsete SIG-failide avamise protsessi ühes meie saidi artiklis. Järgmised juhised keskenduvad ainult Rosreestri failide avamise meetoditele.
1. meetod: märkmik
Kõige lihtsam, kuigi mitte piisav tõhusal viisil, on kasutada standardset Windows Notepadi. Võite kasutada ka muid tekstiredaktoreid.

See meetod võimaldab teil mitte ainult faile avada, vaid ka sisu redigeerida. Kuid pärast seda ei tuvasta eriprogrammid dokumenti.
2. meetod: võrguteenus
Rosreestr SIG dokumendi sisu saate uurida spetsiaalse võrguteenuse abil. Teenuse kasutamiseks pole vaja ainult SIG-faili, vaid ka XML-dokumenti.

Kui teil on selle võrguteenusega töötades raskusi, võtke abi saamiseks ühendust ressursi tehnilise toega.
3. meetod: CryptoARM
See tarkvara on peamine tööriist SIG-failide avamiseks ja loomiseks. Samal ajal peate Rosreestri failide vaatamiseks ostma ametliku veebisaidi poest spetsiaalse litsentsi. Üldiselt on programmi kasutamise protsess peaaegu identne kõigi SIG-failide puhul.
Koolitus

Avamine

Selle tarkvara kasutamisel saate vaadata ainult faile.
Järeldus
Artiklis käsitletud Rosreestri SIG-failide avamise tööriistadest on kõige soovitatavam tarkvara CryptoARM. Muud meetodid sobivad ainult vajaduse korral, näiteks litsentsi puudumisel. Täpsustuste saamiseks võite meiega ühendust võtta kommentaarides.
Tänapäeval on .sig-vormingus failid üha tavalisemad. Vaatame lähemalt programme, mis aitavad meil seda avada ja sellega töötada.
Variant üks
Fail sig-vormingus on elektroonilist digitaalallkirja sisaldav fail. See võib olla koos teksti ja muude dokumentidega eraldi. Nii kinnitatakse autentsus. Laiend .sig lisatakse tavaliselt automaatselt meili lõppu. Võib olla e-posti aadress saatja ja tema nimi. Töökirjades sisaldab selline fail ka ametikohta ja kontaktandmeid. Paljud programmid toetavad digiallkirja, neid saab lisada kirja koostamise ajal.
Siin on rakenduste loend sig-faili avamiseks.
Microsoft Outlook;
Microsoft Outlook Express;
QUALCOMM Eudora;
CryptoARM;
Nagu näete, on mõned neist eelinstallitud operatsioonisüsteem samas kui teisi saab tasuta alla laadida. Igal juhul on küsimus, kuidas arvutis sig-faili avada, oma vastuse leidnud.
Variant kaks
Kuid lisaks sellele dekrüpteerimisele on veel üks - see võib olla „Broderbundi” arendajaettevõtte pilt. Patenditud bitmap-vorming. Seejärel tuleb see avada kohalike rakenduste abil: Broderbund The Print Shop ja Broderbund PrintMaster.
Pakub mitmeid teenuseid, mida saate kasutada arvutist tõusmata. Pakutavate teenuste loend sisaldab: õiguste riiklik registreerimine Kinnisvara ja sellega tehinguid, kinnisasjade riikliku katastri registreerimise teostamist, kinnisvara riigikatastrisse kantud andmete esitamist, ühtsest riiklikust kinnisasjaõiguste ja sellega tehtavate tehingute registrist (USRR) andmete esitamist ning riikliku katastriinseneride registri andmete esitamine.
See juhend kehtib kõigile organisatsioonidele ja isikutele, kes vahetavad Rosreestri portaaliga elektroonilisi dokumente, nimelt:
· Katastriinsenerid;
· notarid;
· Riigivõimuorganid või kohaliku omavalitsuse organid;
· Vahekohtu juhid;
· Tehnilise inventuuri asutuste (STI) töötajad;
· üksikisikud, piiriplaani skaneeritud pildi esitamine;
aastal hüpoteeklaenu ja kinnisvaratagatisega laenudega tegelevad pangad, kes saavad dokumente (katastri ja USRR-i väljavõtteid). elektroonilisel kujul;
· Professionaalsed kinnisvaraturu osalejad.
Rosreestriga suhtlemise korraldamiseks elektrooniliste dokumentide vormis peate täitma järgmised sammud:
I. Hankige elektroonilise allkirja sertifikaat (ES) ühes Rosreestr'i poolt akrediteeritud sertifitseerimiskeskusest (CA).
I. Hankige elektroonilise allkirja sertifikaat (ES) ühes Rosreestri poolt akrediteeritud sertifitseerimiskeskused (UC).
Elektroonilise allkirja sertifikaadi saamiseks toimige järgmiselt.
1. Minge oma valitud CA saidile.
2. Tutvuge nende veebisaidil "Sertifitseerimiskeskuse teenuste osutamise eeskirjadega".
3. Laadige alla ja täitke vorm "Avaldused juriidilistele isikutele/füüsilistele isikutele sertifitseerimiskeskuse teenuste osutamiseks".
4. Laadige alla ja täitke vorm "Nõusolekuavaldus isikuandmete töötlemiseks".
5. Valmistage ette muude dokumentide pakett (passi lehtede notariaalselt kinnitatud koopiad, tõend katastriinsener, väljavõtted ühtsest riiklikust juriidiliste isikute registrist jne). Täielik nimekiri nõutavad dokumendid sõltuvad teie kutsetegevusest ja eesmärkidest, milleks saate elektroonilise allkirja. Selle loendi koostab teie valitud sertifitseerimisasutus.
6. Laadige alla ja täitke CA-ga teenuste osutamise leping.
7. Selleks, et mitte saata paberkoopiaid, mida (võib-olla) tuleb hiljem uuesti teha, saatke kogu skaneeritud dokumentide pakett (või elektroonilises formaadis * .doc) oma sertifitseerimiskeskusesse kontrollimiseks ja kinnitamiseks.
8. Printige kõik kokkulepitud dokumendid * .doc, allkirjastage, kinnitage pitsatid (vajadusel) ja saatke kogu originaalide ja koopiate (tõestatud koopiad) pakk paberkandjal posti või kullerteenusega või võtke see isiklikult.
9. Hankige lepingu alusel KA-lt arve ja tasuge see.
10. Pärast makse sooritamist saadab kinnituskeskus teile teie elektroonilise allkirja sertifikaadi.
11. Sõltuvalt valitud CA-st on võimalikud täiendavad lihtsad toimingud teie tarkvara konfigureerimiseks ja neid on üksikasjalikult kirjeldatud saadetud juhistes.
III. Installige ja konfigureerige oma töökohal "Rosreestris elektroonilise allkirja komplekt".
IV. Allkirjastage saadetavad failid.
1. Avage kaust dokumendi (failiga), mida soovite allkirjastada ja saata. Leidke see fail ja paremklõpsake sellel, seejärel valige "CryptoARM" - "Allkirjasta ...".
2. Käivitub "E-kirjade loomise viisard". digitaalne allkiri”. Klõpsake nuppu Edasi.
3. Järgmises aknas “Vali failid” vajuta “Edasi”, samuti saad lisada allkirjastamiseks täiendavaid faile, kui saadad dokumendipaketti.
4. Valige aknas "Output Format" kodeering "DER" ja "Arhiveeri failid pärast allkirja loomist", klõpsake "Next". Teabevahetuses osalejal soovitatakse arhiivi nimetamisel kasutada ladina tähestikku ning arvestada üleantavate Arhiivide ühemõttelise identifitseerimise põhimõtet.
5. Aknas “Allkirja valikud” lahtris “Allkirja kasutamine” valige loendist “Allkirjastatud”, kommentaari ja identifikaatorit ei täida. Märkige ruut "Salvesta allkiri eraldi failis" ja "Kaasa allkirja loomise aeg".

6. Järgmises aknas määrake elektroonilise allkirja loomise sertifikaat. Kasutage nuppu "Vali".
7. Valige Rosreestri poolt akrediteeritud sertifitseerimiskeskusest saadud sertifikaat ja klõpsake "OK" ja "Next".
8. Allkirjaprotsessi alustamiseks klõpsake aknas Olek nuppu Lõpeta. Samuti võite teha linnukese "Salvesta andmed seadetesse ..." ja sisestada mis tahes nime (näiteks Rosreestr), et järgmine kord täidaks programm väljad ja linnukesed automaatselt.
9. Veenduge, et fail allkirjastati edukalt, ja klõpsake nuppu "Sule".
Selle tulemusena saate zip-arhiivi, mis asub lõikes 4 määratud kataloogis (või allkirjastatava faili kataloogis) laiendiga .sig.zip (inglise keeles signed, archived), mis sisaldab allkirjastatavat faili ja sellest eraldatud allkirjafail. Arhiiv ei tohiks sisaldada muid faile ja kaustu. See ZIP-arhiiv on veebiliidese kaudu Rosreestrile saatmiseks valmis