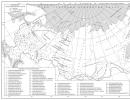Samsung Galaxy andmete lähtestamine (raske lähtestamine, tehaseseadetele lähtestamine). Kuidas siseneda Samsung Galaxy taasterežiimi Kui seade pärast lähtestamist sisse ei lülitu, on vaja Google'i kontot
Taasterežiim on peidetud menüü, mis on vaikimisi kõigis Androidi toega seadmetes. See keskkond on väga kasulik, kuna selle kaudu saab teha erinevaid toiminguid. Seega, kui soovite õppida, kuidas oma Samsung Galaxy A5 õigesti kasutada, peate võib-olla ka õppima, kuidas oma uues Android-nutitelefonis taasterežiimi käivitada. Kui jah, siis leiate kõik vajaliku järgmistest juhistest – räägin teile kõigest, mis on seotud taastamise kontseptsiooniga, ja lõpuks juhendan teid läbi taaskäivitamise.
Esimene asi, mis peaks teile selgeks saama, on see, et teie Galaxy A5 töötab vaikimisi varude taastamise pildil. Nii et olenemata sellest, kas kasutate seda või mitte, pääsete taasterežiimile igal ajal oma nutitelefonis juurde. Nüüd, kui olete Androidi algkasutaja, ei pea te tõenäoliselt taastamist kasutama, kuid kui olete edasijõudnud klient, on taastekeskkonda jõudmine ja selle kasutamine kohustuslik.
Nüüd saab varude taastamist kasutada näiteks laotoimingute lõpuleviimiseks. Niisiis, kui soovite Android-süsteemi üle korralikult juhtida, tuleb Galaxy A5 taaskäivitusrežiim saavutada. Samuti on tõsi, et selle kohandatud taastekujutise saab asendada kohandatud keskkonnaga, nagu CWM-i või TWRP-taaste. Tegelikult on kohandatud taastekujutise installimine soovitatav, kui soovite oma Galaxy A5 jõudlust kõrgemale tasemele viia.
Miks? Põhimõtteliselt sellepärast, et installitud kohandatud taaste abil saate installida ZIP-faile, saate eemaldada bloatware, installida kohandatud tuumasid, teha ja palju muud. Loomulikult ei ole need kõik ametlikud toimingud, seega peaksite juba mainitud toimingute rakendamisel olema kogenud kasutaja.
Nüüd on Galaxy A5 taasterežiimi sisenemine ametlik toiming, seega ei kaota selle juhendi täitmine telefoni garantiid. Kui aga valite kohandatud taastekujutise vilkumise, läheb garantii kaotsi. Ärge muretsege, taaskäivitusjärjestus on sama nii varu- kui ka kohandatud taastepiltide puhul – alltoodud sammud toimivad probleemideta igas olukorras.
Kokkuvõttes on see, mida me seni teame: teie Galaxy A5 on vaikimisi installitud varude taastamise kujutisega, mille saab asendada ka kohandatud tarkvaraga, kui soovite oma Android-seadme kohandamiseks mitteametlikke toiminguid teha. Lisaks on seadme taaskäivitamine taasterežiimis ametlik toiming, mis toimib samamoodi, olenemata sellest, kas kasutate aktsiat või kohandatud taastekeskkonda. Lõpuks esindab taasterežiim spetsiaalset Androidi tarkvara, mis loob lingi teie ja teie telefoni sisesüsteemi vahel, seega on erinevatel põhjustel soovitatav õppida taasterežiimi jõudmist ja kasutamist (näiteks võite kasutada taasterežiimi kõva lähtestamise toiming).
Hea; nii et nüüd teate peaaegu kõike selle vaikekeskkonna kohta, mis töötab teie Samsung Galaxy A5-s. Ärge unustage, et kui plaanite kohandatud toimingu tegemiseks juurdepääsu taastamisele, peaksite enne millegi muu tegemist tegema oma isikuandmete, teabe ja kontode salvestamise protsessi (selles osas saate kasutada ühilduvaid varundus- ja taastamistööriistu Google Play või muud sarnased tööriistad, nagu pilvesalvestusteenused).
Samal ajal peaksite oma Galaxy A5 laadima enne allolevate juhiste täitmist – ühendage laadija vooluvõrku, kui aku laetuse tase on praegu madalam kui 50% (teie nutitelefon võib takerduda, kui see taaskäivitamise ajal välja lülitatakse ).
Kuidas käivitada Samsung Galaxy A5 taasterežiim
1. meetod: riistvara stiil
Esimene meetod õpetab teile, kuidas kasutada oma Galaxy A5 riistvaraklahve taasterežiimi jõudmiseks ja kasutamiseks; nii et vaatame, mida peate tegema:
- Kõigepealt lülitage oma Android-seade välja; vajutage lihtsalt toitenuppu ja valige "toide välja" või hoidke toitenuppu paar sekundit all.
- Seejärel vajutage mõne hetke samaaegselt toitenuppe, helitugevuse suurendamise ja kodunuppe.
- Taasterežiim kuvatakse lõpuks teie Galaxy A5-s.
- Nüüd saate taastevalikutes navigeerida, kasutades helitugevuse suurendamise ja vähendamise nuppe, samal ajal kui saate valida oma valiku, vajutades toitenuppu.
- Saate naasta Android OS-i, valides "reboot system now".
2. meetod: kasutage spetsiaalset tarkvaratööriista
Lisaks riistvarameetodile pääsete juurde Google Playle, kuna seal on spetsiaalne tööriist, mida saab hõlpsasti kasutada Galaxy A5 taaskäivitamiseks taasterežiimi. Seega avage Google Play ja otsige rakendust Quick Boot; seejärel laadige rakendus alla ja installige oma telefoni. Kui olete valmis, käivitage Quick Boot ja valige "taaste". Sellest hetkest alates lihtsalt oodake, kuni taasterežiim teie Android-seadmes taaskäivitatakse.
3. meetod: rakendage ADB-käske
See käsitsi meetod eeldab arvuti, telefoni ja selle USB-kaabli kasutamist. Arvutisse peate installima Android SDK, seega kontrollige kõigepealt: või.
Hea; navigeerige nüüd oma arvutis kausta, kuhu olete installinud Android SDK. Seal avage käsuviiba aken (vajutage ja hoidke all klahvi Shift, samal ajal paremklõpsates tühjal kohal) ja looge seejärel ühendus oma Galaxy A5 ja arvuti vahel. Tippige cmd-aknasse "adb reboot recovery" ja lihtsalt oodake, kuni taasterežiim teie nutitelefonis käivitub.
See on kõik; Need on meetodid, mille abil saate oma Samsung Galaxy A5 taasterežiimi siseneda. Niisiis, kuidas asjad teie jaoks töötasid? Jagage oma mõtteid meie ja teiste kasutajatega, kasutades allpool olevat kommentaaride välja.
Samsung Galaxy A5 lähtestamiseks on palju põhjuseid. Esiteks peaksite enne nutitelefoni müümist kindlasti tehaseseadetele lähtestama. Nii kustutate isiklikud andmed oma mobiilseadme sisemälust.
Samuti võib Samsung Galaxy A5 kõva lähtestamine olla kasulik olukordades, kus nutitelefon on hakanud talitlushäireid tegema, ilmnevad vead, rakendused ei avane jne.
Räägime teile neljast viisist, kuidas saate oma Samsung Galaxy A5 lähtestada.
1. meetod: lähtestage Samsung Galaxy A5 seadete menüüst kõvasti
Kui teie nutitelefon lülitub sisse ja saate minna seadete menüüsse, kasutage seda meetodit. See on kõige kiirem ja lihtsam.

2. meetod: Samsung Galaxy A5 kõvasti lähtestamine taastemenüüst
Kui te ei saa nutitelefoni sisse lülitada, see hangub või olete parooli unustanud, proovige Samsung Galaxy A5 taastemenüüst kõvasti lähtestada.

Teie nutitelefon lülitatakse välja. Taaskäivitamine võib võtta tavapärasest veidi kauem aega. Ärge muretsege, oodake, kuni teie nutitelefon on täielikult laetud.
3. meetod: Samsung Galaxy A5 kõvasti lähtestamine eemalt
Kui kaotate oma nutitelefoni või see varastati, peate kustutama kõik isiklikud andmed mobiilseadme sisemälust, et uus omanik ei pääseks juurde teie fotodele, kontaktidele, pangakontodele jne.

4. meetod: Samsung Galaxy A5 kõva lähtestamine arvuti kaudu
Kui te ei saa oma Samsung Galaxy A5 lähtestada kolme esimese meetodi abil, kasutage arvutit.
Selleks vajate microUSB-kaablit ja Samsung Kies 3.

See on kõik! Saate kasutada neid Samsung Galaxy A5 kõva lähtestamise meetodeid oma nutitelefoni sisemälu kiireks tühjendamiseks, tarkvaravigade parandamiseks või parooli eemaldamiseks.
Samsung Galaxy A5-l on teiste Samsungi seadmetega sarnaselt taastepartitsioonile (taasterežiimile) juurdepääsuks väga lihtne meetod. Kui te pole kohandatud taastamist installinud, viib see protsess teid sisseehitatud taastamiseni. Laovarude taastamine on kasulik, kui peate tühjendama oma seadet, pühkima vahemälu, pühkima Dalviki vahemälu või välgatama Samsungi OTA-paketi. Teisest küljest, kui teil on installitud kohandatud taastamine, saate kasutada kõiki lisafunktsioone, nagu võtmepartitsioonide vormindamine, kohandatud ROM-ide vilkumine ja palju muud. Galaxy A5 taasterežiimi saate kasutada allpool toodud lihtsate juhiste abil.
Nagu varem mainisime, on meil Galaxy A5 mõnda aega kaasas ja me teeme sellel Android-seadmel põhinevaid põhilisi õpetusi. Paljudel teist võib isegi olla installitud kohandatud taastamine, näiteks TWRP või ClockworkMod – need kaks kuulsat. See võib olla väga kasulik, kuna kohandatud taastamine võimaldab teil laadida kohandatud ROM-i, luua kogu süsteemi hõlmavat varukoopiat või isegi vormindada konkreetseid partitsioone – telefoniga saab teha üsna palju varem. Liigume allapoole ja vaatame, kuidas saate Samsung Galaxy A5-s sellesse taasterežiimi siseneda.
Mõned Android-telefonid, nagu Sony Xperia seeria, ei sisalda üldse Androidi varutaastet ja sellisel juhul peaksime esmalt sellesse telefoni laadima kohandatud taastamise ja seejärel selle sisestama. Samsungi Android-telefonidel on aga varude taastamine ja mõned Androidi spetsiifilised funktsioonid, st. tarkvarauuenduse installimine, täielik kõva lähtestamine jne. teostatakse ainult taasterežiimi kaudu. Kui teete neid, suunab telefon teid esmalt Androidi varu taastamise juurde ja seejärel täidab seda konkreetset funktsiooni.
Mis on taasterežiim?
Taasterežiim on Androidi funktsioon. Selle režiimi leiate kõigist Android-seadmetest – igas telefonis on sellele juurdepääsu viis aga erinev. Sellesse režiimi pääsemiseks pole vaja alglaadurit avada. Seega on taastamise funktsioonid täiesti seaduslikud ega muuda garantiid kehtetuks.
Vaadates, millised need funktsioonid on, saate esmalt värskenduse rakendamise võimaluse. Seda funktsiooni saate kasutada ametlike OTA (Over-the-air) pakettide installimiseks. See funktsioon on väga mugav, kui teie seadmesse värskenduse saabumine viibib. Taastet kasutab ka Samsung ise. Märkate, et teie telefon taaskäivitub surnud Androidi logoga ja kuvab OTA värskenduse rakendamisel edenemisriba. See on taastamine.
Seejärel on võimalik kustutada andmeid või pühkida vahemälu partitsiooni. Kui valite andmete kustutamise suvandi, lähtestab taastamine teie seadme ja kustutab kõik andmed tehaseseadetele. See on kasulik, kui kogete alglaadimissilmust või teie telefon hakkab aeglustuma. Teisest küljest kustutab vahemälu partitsiooni pühkimine ainult rakenduste kogutud ajutised andmed, mitte teie isikuandmed. Tavaliselt on see soovitatav rakenduste krahhide või aku tõsise tühjenemise korral.
Taastumise väärkasutamine on väga ohtlik, kuni te ei mängi sellega ringi, kui te ei tea, mida teete. Selle vältimiseks on aga kehtestatud turva- ja kontrolliprotseduurid. Kui proovite vilkuda valesid faile, kontrollib taastamist esmalt ja annab teile veateate, mitte ei jätka protsessiga ja võib teie telefoni rikkuda.
Kohandatud taastamised on põhimõtteliselt samad, lisatakse vaid mõned lisafunktsioonid. Kohandatud taastamised, nagu ClockworkMod (CWM) ja TweamWin Recovery Project (TWRP), võimaldavad teil luua süsteemi varukoopiaid, anda teile võimaluse vormindada iga partitsiooni ja võimaldada kohandatud ZIP-failide välgutamist. Turvapiirangute tõttu need funktsioonid varude taastamises puuduvad. Kui installite kohandatud taastamise, jääb sellele juurdepääsu viis samaks.
Samsung Galaxy S4 taasterežiimi saate siseneda kolmel järgmisel viisil:
- riistvara nuppude abil
- ADB poolt Windowsis
- ADB poolt Mac OS X-is
Vaatame allpool iga meetodit. Võite kasutada seda, mis teile kõige lihtsam on.
MÄRGE: Samsung Galaxy A5 (kõik variandid) taasterežiimi sisenemiseks saab kasutada järgmisi samme.
1. meetod – sisenege Samsung Galaxy A5 riistvaranuppude abil taasterežiimi
Samm 1 - Lülita telefon VÄLJA.
2. samm – Nüüd vajutage ja hoidke paar sekundit all järgmisi nuppe, kõik korraga: toide + helitugevuse suurendamine + avaleht.
3. samm – Mõne sekundi pärast peaksite oma Samsung Galaxy A5-s nägema taasterežiimi ekraani.
Nüüd saate helitugevuse ja toitenuppude abil taasterežiimis ringi liikuda!
2. meetod – sisenege Windowsi ADB abil taasterežiimi

3. meetod – sisenege Mac OS X-is ADB abil taasterežiimi
Autori kohta
Taimur akmal
Autori kohta
Taimur akmal
Pühendunud kirjanik, naudib koodi arendamist. Hindab suurepärast toitu, erakordset kohvi ja suurepärast seltskonda. Ta tegeleb ka üleva disaini ja kenasti ehitatud autodega.
Arvustused

Taustapildid

Mudel: A500xxx
Üksikasjad
Teave
Juurõiguste edukaks saamiseks peate:
Järgige täpselt juhiseid;
Laadige seadme akut 50% või rohkem;
Veenduge, et mudel ja püsivara versioon on samad.
Kui kõik punktid on täidetud, võite jätkata juurõiguste hankimisega.
Meie sait ei anna 100% garantiid, et selles artiklis kirjeldatud meetod kindlasti töötab. Kuid uurime paljusid allikaid, vaatame seda testinud inimeste tulemusi ning teeme saadud teabe põhjal järeldused ja koostame meetodid.
Kõik toimingud, mida teete omal vastutusel ja riskil!
Saidi haldussait ei vastuta teie seadmele tekkivate võimalike negatiivsete tagajärgede eest !!
Sellest artiklist saame teada Kuidas juurutada oma Samsung Galaxy A5 nutitelefoni.
Meetod Android 4.4.4 jaoks
Samsung Galaxy A5 juurutamiseks vajame:
- Laetud telefon
- Arvuti
- Programm
- Arhiiv juurtega:
SM-A500F allalaadimise juur
SM-A500H allalaadimise juur
SM-A500G allalaadimise juur
SM-A5000 allalaadimise juur
SM-A5009 allalaadimise juur - Vajalikud draiverid. (Laadige alla ja installige, seejärel taaskäivitage arvuti).
 Juur sai kätte.
Juur sai kätte.Meetod Android 5.x–6.x jaoks
Samm 1- Laadige oma arvutisse alla TWRP Recovery ja pakkige arhiiv lahti;
2. samm- Laadige alla ja kirjutage arhiiv oma telefoni;
3. samm- Lae alla;
4. samm- Lülitage telefon välja. Nüüd vajutage ja hoidke samal ajal all helitugevuse vähendamise (heli vaigistamise), avakuva (kesknupp) ja toitenuppu, kuni näete hoiatuskuva.
Allalaadimisrežiimile ülemineku kinnitamiseks vajutage helitugevuse suurendamise klahvi (Sound Up);
5. samm- Veenduge, et teie arvutisse on installitud Samsung Galaxy A5 USB-draiver;
6. samm- Käivitage arvutis ODIN (kontrollige, et programmi teel poleks kirillitsa tähtedega kaustu). Ühendage telefon arvutiga, kui telefon on allalaadimisrežiimis.
7. samm- Kui teie telefoni ühendamine õnnestus, muutub üks ID: COM-i lahtritest siniseks ja sellesse kuvatakse COM-pordi number. See samm võib võtta aega;
8. samm- Nüüd peate valima faili, mille soovite telefoni installida, st selle, mille saite 1. sammus.
Klõpsake "AP" ja valige fail (kontrollige, et failiteel poleks kirillitsa tähtedega kaustu);
9. samm- Tühjendage Odini aknas kindlasti märkeruut "Automaatne taaskäivitamine". Ainult üksus “F. Lähtesta aeg ";
10. samm- Vajutage ODIN-i aknas nuppu "START". Installiprotsess algab ja see võtab mitu minutit;
11. samm- Kui olete lõpetanud, vajutage ja hoidke samal ajal all helitugevuse vähendamise + avakuva + toitenuppu. Niipea kui ekraan kustub, ilma midagi vabastamata, liigutage sõrm helitugevusnupul + (suurendage helitugevust) ja hoidke seda all, kuni taastamine avaneb;
12. samm- Taastamisest välgutage SuperSU (CWM / TWRP) .zip, mille olete juba oma telefoni kopeerinud.
Samsung Galaxy J2 teine põlvkond on ametlikult välja antud ja saadaval erinevatel turgudel. Seega, kui olete selle Marshmallow-toitega nutitelefoni juba ostnud, on aeg õppida seda õigesti kasutama. Kuid selleks, et saada kogenumaks androidi kasutajaks, peate kõigepealt õppima põhitõed. Sellega seoses tahame täna üksikasjalikult kirjeldada toimingute jada, mida tuleb järgida, et pääseda juurde uue Samsung Galaxy J2 (2016) taasterežiimile.
Tegelikult kirjeldame üksikasjalikult kolme erinevat meetodit, mille abil saate Galaxy J2-s taasterežiimi siseneda. See on Androidi põhitoiming, mida kõik kasutajad peavad teadma, et oma seadmete funktsioone ja jõudlust õigesti hallata. Taasterežiimi sisenemine pole keeruline, see aitab pakkuda Androidile sisemise juurdepääsu osas mitmesuguseid eeliseid.
Taasterežiim on Samsung Galaxy J2-le eelinstallitud spetsiaalne keskkond, nagu igale teisele Android-nutitelefonile või -tahvelarvutile. Sellele tarkvarale pääseb juurde ainult siis, kui taaskäivitusjärjestus on teada – see on ettevaatusabinõu, mis on välja mõeldud kogenematule kasutajale, kes taastesüsteemi kasutades võib Android M kerneli sees asjad kergesti sassi ajada. Kuid Galaxy J2 (2016) kasutuselevõtt taasterežiim on ametlik protsess, mille saab lõpule viia mõne sekundiga.
Kuna see on toetatud/ametlik toiming, ei pea te allpool kirjeldatud toimingute tegemiseks kasutama kolmanda osapoole programme ega keerulisi ja riskantseid rakendusi. Nii ei kaota te telefoni garantiid ja taasterežiimi sisenemisel pole ohtu tarkvara kahjustada.
Aga mida saate taastamisrežiimiga teha? Varutarkvara (eelinstallitud Galaxy J2-le) abil saab teha ainult toetatud toiminguid, nagu uute värskenduste haldamine, rakenduse andmete vahemälu tühjendamine, kõva lähtestamine, andmete varundamine ja muud sarnased protseduurid. Teisest küljest, kui otsustate installida kohandatud taastekujutise (nt CWM või TWRP), saate oma telefoni kohandada, tehes kohandatud toiminguid: näiteks installides kohandatud tuumasid, laadides alla eriprogramme muudest allikatest, mitte ainult Play poest, et suurendada nutitelefoni jõudlust või pikemat aku kasutusaega.
Viimane märkus: kohandatud taastepildi installimine on mitteametlik toiming – sel juhul kaotate Galaxy J2 (2016) garantii. Selle juhendi juhiseid saab aga edukalt rakendada nii varude taastamise režiimis kui ka kohandatud taasterežiimis, nii et teil pole põhjust muretseda.
Seega on taastesüsteem tarkvara, mille kaudu pääsete juurde Android-süsteemile, milles Samsung Galaxy J2 (2016) töötab, ja seejärel saate seda muuta.
Olge ettevaatlik, sest kui kavatsete oma Galaxy J2 seadistada kohandatud taastekujutise abil, peate enne millegi tegemist salvestama oma andmed, kontod ja failid – enamiku kohandatud toimingute puhul, mida tuleb teha, rakendub kõva lähtestamine. ... Seega võtke paar minutit aega ja salvestage oma kontaktid, kõnelogid, sõnumid, Interneti-sätted, IMEI/NVRAM-i andmed, kalender, salvestatud paroolid, EFS-kaustad, pildid, videod, helifailid ja kõik muu, mida hiljem vajate. Märkus. Kui kasutate kohandatud taastepilti, saate seda teha, et praegune Android OS töötaks Galaxy J2-ga.
Arvestada tuleb veel millegagi: aku laetus peab olema üle 40%, vastasel juhul tuleb akut laadida. Kui jätate selle sammu vahele, võib telefon keset taaskäivitusprotsessi välja lülituda – selle tulemusena võib see ka kuvada.
Samsung Galaxy J2 (2016) taasterežiimi sisenemine
Kasutage riistvaranuppe
- See on klassikaline meetod; see toimib, kui lülitate Samsungi telefoni esmalt välja.
- Oodake, kuni sulgemisprotsess lõpeb.
- Seejärel vajutage mõne sekundi jooksul korraga toitenuppu, helitugevuse suurendamise klahvi ja kodunuppu.
- Taasterežiimi menüü peaks Galaxy J2-s automaatselt ilmuma.
- Taasterežiimis kasutage valikute vahel vahetamiseks helitugevuse suurendamise ja vähendamise klahvi ning soovitud valiku valimiseks toitenuppu.
- Lõpuks naaske Android-režiimi, valides "reboot system now".
Kasutage Android SDK tööriistakomplekti
Teine meetod hõlmab spetsiaalse ADB-käsu käivitamist. Kuid selleks peate kõigepealt saama oma nutitelefonis arendajaks: minge jaotisse "Menüü - Seaded - Teave telefoni kohta" ja vajutage 7 korda järgu numbrit. Seejärel valige jaotises "Menüü - Seaded - Arendaja valikud" USB-silumistööriist. Arvuti on vajalik; installige sellele Galaxy J2 (2016) USB-draiverid - saate seda teha Samsung Kiesiga; Samuti installige oma arvutisse Androidi SDK. Lõpuks tehke järgmist:
- Otsige üles ja avage arvutis Android SDK kaust.
- Lülitage telefon sisse.
- Ühendage nutitelefon arvutiga – lihtsalt ühendage USB-kaabel.
- Avage Android SDK kaustas käsuviiba aken: vajutage ja hoidke all klahvi Shift, tehes tühjal alal paremklõpsu.
- Tippige käsuviiba aknasse "adb reboot recovery".
- Oodake, kuni Galaxy J2 (2016) lülitub taasterežiimi.
Kolmandate osapoolte rakenduste kasutamine
Play poes on spetsiaalsed rakendused, mis aitavad teil taaskäivitamise jada lõpule viia. Sellise rakenduse näiteks on Quick Boot tarkvara. Seega laadige see rakendus alla ja installige oma nutitelefoni. Seejärel käivitage see ja järgige taaskäivitusprotsessi lõpuleviimiseks ja taasterežiimi sisenemiseks ekraanil kuvatavaid juhiseid.
Rohkem artikleid Samsungi kohta.