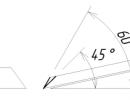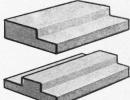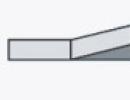Kuidas RAM-i maha laadida, lihtsad viisid. Kuidas vähendada RAM-i kasutamist? RAM-i puhastamine RAM-i puhastamine win 7
Teatud hulga vaba RAM-i olemasolul saate tagada süsteemi kõrge jõudluse ja erinevate ülesannete lahendamise võimaluse arvutis. Kui RAM-i koormus on üle 70%, võib täheldada olulisi süsteemi aeglustusi ja 100% lähenedes hangub arvuti üldse. Sel juhul muutub aktuaalseks RAM-i puhastamise küsimus. Uurime, kuidas seda Windows 7 kasutamisel teha.
RAM-i, mis on salvestatud muutmällu (RAM), kasutavad erinevad protsessid, mida käitavad arvutis töötavad programmid ja teenused. Nende nimekirja saate vaadata aadressil "Task Manager". Peate helistama Ctrl+Shift+Esc või paremklõpsates tegumiribal ( RMB), vali "Käivitage tegumihaldur".

Seejärel minge piltide (protsesside) vaatamiseks jaotisesse "Protsessid". Seal avaneb hetkel töötavate objektide loend. Põllul "Mälu (eratöökomplekt)" näitab vastavalt hõivatud RAM-i mahtu megabaitides. Kui klõpsate selle välja nimel, sisestatakse kõik elemendid "Task Manager" paigutatakse nende hõivatud RAM-i ruumi kahanevas järjekorras.

Kuid mõnda neist piltidest pole kasutaja praegu vaja, see tähendab, et need töötavad jõude, hõivates ainult mälu. Seetõttu peate RAM-i koormuse vähendamiseks keelama nendele piltidele vastavad mittevajalikud programmid ja teenused. Neid ülesandeid saab lahendada kas sisseehitatud Windowsi tööriistade või kolmandate osapoolte tarkvaratoodete abil.
1. meetod: kasutage kolmanda osapoole tarkvara
Kõigepealt vaatame RAM-i vabastamise viisi kolmanda osapoole tarkvara abil. Uurime, kuidas seda teha, kasutades näitena väikest ja mugavat utiliiti Mem Reduct.
- Pärast installifaili allalaadimist käivitage see. Avaneb installimise tervitusaken. Klõpsake "Järgmine".
- Järgmisena peate nõustuma litsentsilepinguga, klõpsates nuppu "Ma nõustun".
- Järgmine samm on rakenduse installikataloogi valimine. Kui seda takistavad olulised põhjused, jätke need sätted vaikeseadeteks, klõpsates nuppu "Järgmine".
- Järgmisena avaneb aken, milles märgistades või tühjendades parameetrite kõrval olevad ruudud "Töölaua otseteede loomine" Ja "Loo käivitusmenüü otseteed", saate installida või eemaldada programmiikoone töölaual ja menüüs "Alusta". Pärast seadistuste lõpetamist vajutage "Install".
- Rakenduse installiprotsess on pooleli; pärast lõpetamist vajutage "Järgmine".
- Pärast seda avaneb aken, mis teatab, et programm on edukalt installitud. Kui soovite, et see käivitataks kohe, veenduge, et see oleks punkti lähedal "Run Mem Reduct" seal oli linnuke. Järgmine klõps "Lõpetama".
- Programm käivitub. Nagu näete, on selle liides inglise keeles, mis pole kodumaise kasutaja jaoks täiesti mugav. Selle muutmiseks klõpsake nuppu "Fail". Järgmisena valige "Seaded...".
- Avaneb seadete aken. Mine jaotisse "Kindral". Plokis "Keel" On võimalus valida endale sobiv keel. Selleks klõpsake praeguse keele nimega väljal "Inglise keel (vaikimisi)".
- Valige ripploendist soovitud keel. Näiteks kesta vene keelde tõlkimiseks valige "vene". Seejärel klõpsake "Rakenda".
- Pärast seda tõlgitakse programmi liides vene keelde. Kui soovite, et rakendus käivituks koos arvutiga, siis samas seadete jaotises "Põhiline" märkige parameetri kõrval olev ruut "Käita süsteemi alglaadimisel". Klõpsake "Rakenda". See programm ei võta RAM-is palju ruumi.
- Seejärel minge seadete jaotisesse "Mälu tühjendamine". Siin vajame seadete plokki "Mälu haldamine". Vaikimisi toimub vabastamine automaatselt, kui RAM on 90% täis. Sellele parameetrile vastaval väljal saate selle indikaatori soovi korral muuta protsendiks. Samuti märgistades parameetri kõrval oleva kasti "Kõigi koristamine", käivitate teatud aja möödudes perioodilise RAM-i puhastamise funktsiooni. Vaikimisi on 30 minutit. Aga vastavale väljale saab määrata ka mõne muu väärtuse. Kui need sätted on määratud, klõpsake nuppu "Rakenda" Ja "Sulge".
- Nüüd tühjendatakse RAM automaatselt pärast teatud koormuse saavutamist või pärast teatud aja möödumist. Kui soovite seda kohe puhastada, klõpsake Mem Reducti põhiaknas lihtsalt nuppu "Tühjenda mälu" või kasutage kombinatsiooni Ctrl+F1, isegi kui programm on salve minimeeritud.
- Ilmub dialoogiboks, mis küsib, kas kasutaja tõesti soovib puhastada. Klõpsake "jah".
- Pärast seda mälu tühjendatakse. Teave selle kohta, kui palju ruumi täpselt vabanes, kuvatakse teavitusalas.














2. meetod: skripti kasutamine
Kui te ei soovi nendel eesmärkidel kasutada kolmandate osapoolte programme, võite RAM-i vabastamiseks kirjutada ka oma skripti.
- Klõpsake "Alusta". Järgige pealdist "Kõik programmid".
- Valige kaust "Standard".
- Klõpsake pealdisel "Märkmik".
- Algab "Märkmik". Sisestage sellesse kirje järgmise malli abil:
FreeMem=Space(*********)Selles kirjes parameeter "FreeMem=Space(*********)" see on kasutajate jaoks erinev, kuna see sõltub konkreetse süsteemi RAM-i hulgast. Tärnide asemel peate määrama konkreetse väärtuse. See väärtus arvutatakse järgmise valemi abil:
RAM-i maht (GB) x 1024x100000
See tähendab, et näiteks 4 GB muutmälu puhul näeb see parameeter välja järgmine:
FreeMem=Space(409600000)
Ja üldine rekord on järgmisel kujul:
MsgBox "Kas soovite RAM-i tühjendada?",0, "RAM-i puhastamine"
FreeMem=Space(409600000)
Msgbox "RAM-i puhastamine on edukalt lõpetatud",0"RAM-i puhastamine"
Kui te ei tea oma RAM-i mahtu, saate seda kontrollida, järgides neid samme. Klõpsake "Alusta". Edasi RMB kliki "Arvuti" ja valige loendist "Omadused".

Avaneb arvuti omaduste aken. Plokis "Süsteem" sissekanne on olemas "Installitud mälu (RAM)". Selle kirje vastas on meie valemi jaoks vajalik väärtus.
- Pärast skripti kirjutamist "Märkmik", peaksite selle salvestama. Klõpsake "Fail" Ja "Salvesta kui…".
- Aknakarp käivitub "Salvesta kui". Minge kataloogi, kuhu soovite skripti salvestada. Kuid skripti käitamise mugavuse huvides soovitame valida selleks otstarbeks "Töölaud". Välja väärtus "Faili tüüp" liigutage see kindlasti asendisse "Kõik failid". Põllul "Faili nimi" sisestage faili nimi. See võib olla suvaline, kuid see peab lõppema laiendiga .vbs. Näiteks võite kasutada järgmist nime:
RAM-i puhastamine.vbs
Kui need sammud on tehtud, klõpsake nuppu "Salvesta".
- Seejärel sulgege "Märkmik" ja minge kataloogi, kuhu fail salvestati. Meie puhul on "Töölaud". Topeltklõpsake selle nimel hiire vasaku nupuga ( LMB).
- Ilmub dialoogiboks, mis küsib, kas kasutaja soovib RAM-i tühjendada. Nõustume klõpsates "OKEI".
- Skript teostab vabastamisprotseduuri, mille järel kuvatakse teade, mis näitab, et RAM-i puhastamine on edukalt lõpule viidud. Dialoogiboksist väljumiseks klõpsake nuppu "OKEI".









3. meetod: keelake käivitamine
Mõned rakendused lisavad end käivitamisel registri kaudu installimisel. See tähendab, et need aktiveeritakse reeglina taustal iga kord, kui arvuti sisse lülitate. Samas on täiesti võimalik, et kasutajal on neid programme reaalselt vaja näiteks kord nädalas või võib-olla isegi harvemini. Kuid sellegipoolest töötavad nad pidevalt, risustades sellega RAM-i. Need on rakendused, mis tuleks automaatkäivitusest eemaldada.

Programmide käivitamise lubamiseks on ka teine viis. See tehakse, lisades otseteed koos lingiga nende käivitatavale failile spetsiaalses kaustas. Sel juhul on RAM-i koormuse vähendamiseks mõttekas ka see kaust tühjendada.

Automaatkäivitusprogrammide keelamiseks on ka teisi võimalusi. Kuid me ei peatu nendel võimalustel, kuna neile on pühendatud eraldi õppetund.
4. meetod: keelake teenused
Nagu eespool mainitud, mõjutavad RAM-i koormust erinevad töötavad teenused. Need töötavad svchost.exe protsessi kaudu, mida saame jälgida "Task Manager". Lisaks saab korraga käivitada mitu samanimelist pilti. Iga svchost.exe vastab mitmele teenusele korraga.

Samamoodi saate keelata ka muud teenused, kui teate kindlalt, et need ei ole teile ega süsteemile kasulikud. Lisateavet selle kohta, milliseid teenuseid saab keelata, käsitletakse eraldi õppetükis.
5. meetod: tühjendage tegumihalduris RAM käsitsi
RAM-i saab ka käsitsi puhastada, peatades need protsessid "Task Manager", mida kasutaja peab kasutuks. Loomulikult peate kõigepealt proovima sulgeda programmide graafilised kestad nende jaoks tavapärasel viisil. Peate sulgema ka need brauseri vahelehed, mida te ei kasuta. See vabastab ka RAM-i. Kuid mõnikord isegi pärast rakenduse välist sulgemist jätkab selle pilt toimimist. On ka protsesse, mille jaoks pole ette nähtud lihtsat graafilist kesta. Samuti juhtub, et programm hangub ja te lihtsalt ei saa seda tavapärasel viisil sulgeda. Just sellistel juhtudel peate kasutama "Task Manager" RAM-i tühjendamiseks.

Kuid on oluline märkida, et kasutaja peab täpselt teadma, millist protsessi ta peatab, mille eest see protsess vastutab ja kuidas see mõjutab kogu süsteemi tööd. Oluliste süsteemiprotsesside peatamine võib kaasa tuua süsteemi ebaõige töö või sellest avariiväljapääsu.
6. meetod: taaskäivitage Explorer
Samuti saab taaskäivitades ajutiselt vabastada teatud hulga RAM-i "Dirigent".


Süsteemi RAM-i tühjendamiseks on üsna palju võimalusi. Kõik need võib jagada kahte rühma: automaatne ja manuaalne. Automaatsed valikud tehakse kolmandate osapoolte rakenduste ja ise kirjutatud skriptide abil. Käsitsi puhastamine toimub rakenduste valikulise eemaldamise teel käivitamisest, peatades vastavad teenused või protsessid, mis laadivad RAM-i. Konkreetse meetodi valik sõltub kasutaja eesmärkidest ja teadmistest. Kasutajatel, kellel pole lisaaega või kellel on arvutiteadmised minimaalsed, soovitatakse kasutada automaatseid meetodeid. Kogenumad kasutajad, kes on valmis kulutama aega RAM-i sihipärasele puhastamisele, eelistavad ülesande täitmiseks käsitsi valikuid.
Personaalarvuti stabiilsus ja tootlikkus sõltuvad selle konfiguratsioonist. RAM mängib selles olulist rolli. Mitte vähem määrab see arvuti jõudluse, toimides omamoodi vahendajana keskprotsessori ja kõvaketta või muu andmekandja vahel. Mõelgem välja, kuidas Windowsi arvutis RAM-i või füüsilist mälu korralikult puhastada.
Arvuti mälu tüübid
Arvutimälu on süsteem, mis sisaldab erinevaid spetsiaalseid salvestusseadmeid, mis suhtlevad nii omavahel kui ka keskprotsessoriga.
Füüsiline muutmälu (RAM) on süsteemi muutlik osa, mida kasutatakse meediumilt loetud programmikoodi ja muude sisend- või väljundandmete ajutiseks salvestamiseks, mida protsessor seejärel töötleb. Selle funktsioone rakendatakse muutmälu (RAM) abil tehnilise riba kujul, mille mikroskeemid on sisestatud emaplaadi spetsiaalsetesse paarispesadesse. RAM-i moodulitesse kogunenud teave läheb arvuti väljalülitamisel kaotsi. Seetõttu nimetatakse seda tüüpi mälu RAM-iks. Selle tänane maht on arvutatud gigabaitides. Tavaliselt on need tasemed alates 2 GB ja rohkem. Windows 7-ga arvutit on võimatu kasutada ilma installitud RAM-mooduliteta, mis sisalduvad ühises loogilises ahelas.
 RAM-i installimine pulgad selleks ettenähtud pesadesse
RAM-i installimine pulgad selleks ettenähtud pesadesse
Kui RAM-i napib, kasutatakse virtuaalmälu, mis võimaldab koormust automaatselt ümber jaotada, liigutades töötavate rakenduste osi kõvakettal selleks otstarbeks eraldatud alale. Füüsilist kirjutuskaitstud mälu (ROM) kasutatakse teabe pikaajaliseks salvestamiseks, mis jääb alles ka siis, kui arvuti toide välja lülitatakse. Kogu teabe hulk asub kõvakettal, kuhu on installitud Windows 7. Andmeid saab salvestada ka mis tahes muule andmekandjale (mälupulgad, DVD-d).
Samuti on otse videokaardile sisse ehitatud videomälu. Selle abil moodustub monitori ekraanile pilt.
Füüsilise mälu (RAM) koormuse kontrollimine
RAM-i koormuse suurenemine võib põhjustada teie arvuti aeglustumist ja mõnel juhul isegi külmumist. Ebastabiilsuse ilmnemisel peate mõistma, millised olemasolevad protsessid kulutavad ressursse. Kasutage tegumihalduri avamiseks standardset kombinatsiooni Ctrl+Shift+Esc. Menüüpunkti “Protsessid” kaudu avanevas aknas näete, kuidas ja millises mahus RAM-i kulub. Ja selle kogutarbimine protsentides kajastub avatud akna allosas paremal.
 RAM-i tarbimine tööprotsesside kaupa operatsioonisüsteemis Windows 7
RAM-i tarbimine tööprotsesside kaupa operatsioonisüsteemis Windows 7
Vahekaardil "Jõudlus" kuvatakse lõimede ja protsesside käitamiseks eraldatud RAM (sobivates ühikutes), saadaoleva, vahemällu salvestatud vaba mälu maht, selle kasutamise kronoloogiline graafik ja kuvatakse ka tuuma andmed.
 Vahekaardil "Performance" kuvatakse üksikasjalik teave RAM-i jaotuse kohta
Vahekaardil "Performance" kuvatakse üksikasjalik teave RAM-i jaotuse kohta
RAM-i puhastamise tehnika
Tarbitava RAM-i hulga vähendamine kõigil suurenenud koormuse korral, mis põhjustab Windows 7 aeglustumist, on tõhus viis tekkivate probleemide tõrkeotsinguks. Selleks peaksite RAM-i puhastamiseks ja selle töö optimeerimiseks tegema mitmeid toiminguid.
Kasutamata programmide sulgemine
Kõik avatud rakendused saab tuvastada ikoonide järgi, mis asuvad töölaua allosas. Neid kuvatakse ka vahekaardi "Rakendused" jaotises "Tegumihaldur". Praegu kasutamata tarkvaraprotsessi sulgemiseks peate ülesande eemaldama, valides esmalt rakenduse hiirega. See meetod on eriti asjakohane, kui mõned programmid, näiteks Word või Excel, hanguvad. Kuid selliste rakenduste sulgemine on hädaolukord ja seda tuleks kasutada ainult äärmuslikel juhtudel.
 RAM-i vabastamiseks keelake külmunud või kasutamata rakendused
RAM-i vabastamiseks keelake külmunud või kasutamata rakendused
Taustaprotsesside peatamine
Paljude programmide sulgemine ei vii alati nende täieliku seiskumiseni. Paljud taustaprotsessid on endiselt töös. See kehtib eriti torrentide ja sarnase tarkvara kohta. Sageli jätavad sellised rakendused töötavad protsessid tahtlikult RAM-i isegi pärast programmi sulgemist. Saate need peatada "Tegumihalduri" vahekaardil "Protsessid". Ja vahekaardil “Teenused” on võimalik peatada vaikimisi käivitatud teenused, mida süsteem ei kasuta, kuid tarbivad ressursse. See desaktiveerib ka seotud taustaprotsessid.
Pange tähele, et pärast süsteemi taaskäivitamist lähevad kõik tehtud muudatused kaotsi. Selle vältimiseks peaksite kasutamata teenused keelama juhtpaneeli kaudu avatava jaotise "Administreerimine" vastaval vahekaardil. Valige kontekstimenüüst käivitustüüp "Keelatud".
 Teenuse käivitusrežiimi valimine
Teenuse käivitusrežiimi valimine
Tabel: teenused on lubatud keelata
Samuti on võimalik teenust käsurea kaudu peatada ja seejärel keelata. Selle avamiseks sisestage klaviatuuri kombinatsioon Win + R ja käivitage käsk cmd. Järgmisena kirjutage ja käivitage käsureal net stop<имя запускаемой службы>või sc stop<имя запускаемой службы>ja seejärel sc config<Имя выбранной службы>start = keelatud.
 Windows 7 teenuste peatamine käsurea kaudu
Windows 7 teenuste peatamine käsurea kaudu
Rakenduse käivitusrežiimi optimeerimine
Windows 7 konfiguratsioon sisaldab kasulikku funktsiooni, mis võimaldab programmide automaatset laadimist süsteemi käivitumisel. Paljud rakendused on algselt konfigureeritud käivitamist kasutama. Kuid see pole alati vajalik, sest iga sel viisil käivitatud programm võtab osa RAM-i ressurssidest. Sisestage klaviatuurilt kombinatsioon Win + R ja käivitage käsk msconfig. Tühjendage avanevas aknas vahekaardil "Käivitamine" nende rakenduste märge, mis ei pea automaatselt käivituma, ja salvestage sätted.
 Keelake kasutamata programmide automaatne allalaadimine
Keelake kasutamata programmide automaatne allalaadimine
Millal tuleks Windows Explorer taaskäivitada?
Mõned mittevajalikud protsessid, mis süsteemi töötamise ajal RAM-i kogunevad, saab eemaldada Windows Exploreri taaskäivitamisega. Minge "Task Manageris" vahekaardile "Protsessid", valige hiirega töötav explorer.exe ja lõpetage protsess, klõpsates vastavat nuppu.
 Explorer.exe protsessi lõpetamine, Windows Exploreri peatamine
Explorer.exe protsessi lõpetamine, Windows Exploreri peatamine
Nüüd käivitage vahekaardil Rakendused uuesti Windows Explorer, lisades uue ülesande explorer.exe.
 Uue ülesande loomine Windows Exploreri käivitamiseks
Uue ülesande loomine Windows Exploreri käivitamiseks
Loomulikult saate Windows 7 taaskäivitada. Sel juhul taaskäivitub Windows Explorer automaatselt.
Muudatuste tegemine registriredaktori kaudu
Registriredaktori abil saate keelata kasutamata rakenduste automaatse käivitamise ja seeläbi tühjendada RAM-i. Eemaldage tarbetu tarkvara otseteed vastavalt harude HKEY_CURRENT_USER ja HKEY_LOCAL_MACHINE alajaotistest Run ja RunOnce. Registriredaktori avamiseks sisestage klaviatuurilt kombinatsioon Win+R ja seejärel käivitage käsk regedit.
 Kasutamata programmide otseteede eemaldamine käivitusloendist
Kasutamata programmide otseteede eemaldamine käivitusloendist
Süsteemi kontrollimine viiruste suhtes
Pahatahtlik kood võib RAM-i oluliselt koormata. Windows 7 viiruste kontrollimine ja nende õigeaegne eemaldamine stabiliseerib teie arvuti. Pahatahtliku koodi otsimiseks ja eemaldamiseks võite kasutada tasuta utiliite:
 Viirusetõrje kontrolli alustamiseks klõpsake nuppu "Alusta skannimist".
Viirusetõrje kontrolli alustamiseks klõpsake nuppu "Alusta skannimist".
 Utiliit leiab kiiresti teie personaalarvutist viirused ja eemaldab need
Utiliit leiab kiiresti teie personaalarvutist viirused ja eemaldab need
 Alustage viirusetõrje skannimist, klõpsates nuppu Alusta skannimist
Alustage viirusetõrje skannimist, klõpsates nuppu Alusta skannimist
Kuidas kõvaketast puhastada
RAM-i vabastamiseks võite kasutada Windows 7-s saadaolevaid standardseid utiliite, mis võimaldavad kustutada kasutamata tarkvara ja faile, võrguühenduseta lehti ning prügikasti täielikult tühjendada.
Valige kõvaketta partitsioon menüüüksuse "Disk Cleanup" kaudu, avades järjestikku "Start\Accessories\System Tools", märkige ruudud kõige jaoks, mida tuleb kustutada, ja klõpsake nuppu "OK".
 Kõvaketta puhastamisel kustutatavate failide valimine
Kõvaketta puhastamisel kustutatavate failide valimine
Samamoodi saate puhastada kõvaketta mis tahes partitsiooni selle omaduste kaudu (soovitav aken avaneb kontekstimenüü kaudu), valides sobiva üksuse.
 Kõvaketta puhastamise käivitamine sisseehitatud menüüüksuse kaudu
Kõvaketta puhastamise käivitamine sisseehitatud menüüüksuse kaudu
Video: RAM-i kasutamise peamised põhjused
Kuidas puhastada RAM-i spetsiaalsete programmide abil
Kvaliteetseks RAM-i puhastamiseks kasutatakse erinevat kolmanda osapoole tarkvara.
Siin on mõned neist utiliitidest.
 Märkige vajalikud ruudud ja käivitage rakendus.
Märkige vajalikud ruudud ja käivitage rakendus.
 Alustamiseks klõpsake lihtsalt nuppu "Optimeeri" ja programm teeb kõik ise
Alustamiseks klõpsake lihtsalt nuppu "Optimeeri" ja programm teeb kõik ise
 Valige vajalikud elemendid ja alustage RAM-i puhastamist
Valige vajalikud elemendid ja alustage RAM-i puhastamist
 Lihtsalt käivitage utiliit ja see tühjendab RAM-i automaatselt määratud ajavahemike järel
Lihtsalt käivitage utiliit ja see tühjendab RAM-i automaatselt määratud ajavahemike järel
 RAM-i tühjendamine toimub automaatselt
RAM-i tühjendamine toimub automaatselt
 Kui maksimaalne lubatud koormuslävi on saavutatud, peaksite praegused protsessid lähtestama ja tühjendama süsteemi vahemälu
Kui maksimaalne lubatud koormuslävi on saavutatud, peaksite praegused protsessid lähtestama ja tühjendama süsteemi vahemälu
 Käivitage rakendus ja märkige soovitud seadete ruudud. Vajadusel tehke RAM-i optimeerimine käsitsi
Käivitage rakendus ja märkige soovitud seadete ruudud. Vajadusel tehke RAM-i optimeerimine käsitsi
Kuidas maha laadida: ennetusmeetodid
Järgige lihtsaid reegleid:
Virtuaalse mälu puhastamine arvutis või sülearvutis
Virtuaalmälu toimimise tagab fail pagefile.sys, mida nimetatakse lehefailiks. Tavaliselt asub see Windows 7 süsteemi loogilisel draivil. Virtuaalse mälu vabastamiseks tuleb pagefile.sys esmalt kustutada ja seejärel uuesti luua.
Kõigi ebapiisava RAM-iga arvutite omanikud on sageli nördinud Windows 7 loiduse pärast ning samuti on nad sageli mures rakenduste külmutamise pärast, milles nad töötavad. Selliste probleemide kõrvaldamiseks on vaja ainult teadmisi, mida teha Windows 7 sülearvuti või lauaarvuti RAM-i puhastamiseks.
Tuleb märkida, et kogu RAM-ile pole juurdepääsu. Teatud osa füüsilisest mälust eraldatakse Windowsi normaalseks toimimiseks ja ülejäänu kulub RAM-i ressursse kasutavate rakenduste ja videoseadmete käitamiseks. Kui pärast Windowsi laadimist pole kasutajal arvuti mugavaks tööks piisavalt RAM-i, tuleb analüüsida, kuidas füüsiline mälu laaditakse, ja võtta selle mahalaadimiseks vajalikud meetmed. Olulisi RAM-i ressursse nõudvate protsesside peatamine aitab oluliselt RAM-i vabastada.
Mittevajalike operatsioonisüsteemiteenuste keelamine
Peamine füüsilise mälu tühjendamise meetod on keelata utiliidid, mida te praegu ei kasuta. See meetod võimaldab teil saada kõige märgatavama ja kiireima efekti Windowsi kiiruse suurendamisel. Kui palju RAM-i teatud ajahetkel laaditakse, saab alati määrata tegumihalduri abil.
Tegumihalduris peate minema vahekaardile "Jõudlus". Siin on võimalik täpselt analüüsida, kuidas RAM laaditakse ja kui palju vaba füüsilist mälu hetkel tööks on.
 Selles aknas kuvatakse ka Windowsi tööks eraldatud summa. Vahekaart "Programmid" sisaldab kogu praegu töötavate rakenduste loendit. RAM-i tühjendamiseks on soovitatav need kõik keelata. Näiteks jätke ainult üks praeguseks tööks vajalik programm ja vaadake uuesti tegumihaldurist, kui palju RAM-i on laaditud. Kohe pärast mittevajalike utiliitide peatamist suureneb vaba RAM-i maht märkimisväärselt.
Selles aknas kuvatakse ka Windowsi tööks eraldatud summa. Vahekaart "Programmid" sisaldab kogu praegu töötavate rakenduste loendit. RAM-i tühjendamiseks on soovitatav need kõik keelata. Näiteks jätke ainult üks praeguseks tööks vajalik programm ja vaadake uuesti tegumihaldurist, kui palju RAM-i on laaditud. Kohe pärast mittevajalike utiliitide peatamist suureneb vaba RAM-i maht märkimisväärselt.
Kui teil on vaja rohkem füüsilist mälu tühjendada, peate analüüsima kõiki protsesse ja keelama kasutamata, kuid suurenemine pole nii märkimisväärne.
 Suletavad protsessid hõlmavad rakendusteenuseid, mis jälgivad ainult värskendusi. Need tuleb keelata, et vältida nende käivitumist arvuti sisselülitamisel. Seda saab teha nii programmi “msconfig” kui ka spetsiaalse utiliidi “CCleaner” abil.
Suletavad protsessid hõlmavad rakendusteenuseid, mis jälgivad ainult värskendusi. Need tuleb keelata, et vältida nende käivitumist arvuti sisselülitamisel. Seda saab teha nii programmi “msconfig” kui ka spetsiaalse utiliidi “CCleaner” abil.
 Käivitamise optimeerimine
Käivitamise optimeerimine
Käivitusprotsessi on võimalik optimeerida, vähendades operatsioonisüsteemi laadimisega samaaegselt käivituvate rakenduste arvu, kasutades mitmeid populaarseid spetsiaalselt selleks otstarbeks loodud programme.
Üks parimaid selliseid utiliite tänapäeval on CCleaner, seega on selle jaoks vajalike toimingute algoritm allpool.
Avanevas aknas "CCleaner" peate minema vahekaardile.
 Siin kuvatakse kõigi operatsioonisüsteemiga laaditud rakenduste loend. Selles loendis peate märkima ainult need programmid, mida kasutaja vajab kohe pärast Windowsi laadimist. Kõik mittevajalikud, ebaolulised utiliidid võtavad teatud hulga RAM-i, millest ei piisa kasutaja mugavaks töötamiseks. Peate märkima vajaliku rea ja klõpsama nuppu "Lülita välja".
Siin kuvatakse kõigi operatsioonisüsteemiga laaditud rakenduste loend. Selles loendis peate märkima ainult need programmid, mida kasutaja vajab kohe pärast Windowsi laadimist. Kõik mittevajalikud, ebaolulised utiliidid võtavad teatud hulga RAM-i, millest ei piisa kasutaja mugavaks töötamiseks. Peate märkima vajaliku rea ja klõpsama nuppu "Lülita välja".
Tuleb rõhutada, et seda rakendust saab kasutada ka ajutiste brauserifailide kustutamiseks, süsteemikaustade ja erinevate arvutiprogrammide puhastamiseks.
Lugemisaeg: 44 min
RAM on arvutiseade, mida programmid kasutavad töötamise ajal toimingute tegemiseks. Absoluutselt iga rakendus kasutab RAM-i vähemal või suuremal määral. - see on loogiline küsimus, mis võimaldab teil arvutit kiirendada, parandada selle kvaliteedinäitajaid ja saavutada maksimaalne tootlikkus.
Kuidas Windows RAM-i programmidest vabastada?
Liigne rakenduste arv koormab alati arvuti mälu, mistõttu võtab kõigi käskude töötlemine kaua aega. Sageli tajuvad kogenematud kasutajad süsteemi viivitusi selle rikkena ja lihtsat puhastust tegemata kutsuvad nad spetsialistid või katkestavad süsteemi ise.
Ebapiisav RAM avaldub järgmiste sümptomitena:
- Arvutil kulub taotluste töötlemiseks kaua aega;
- Rakendused hanguvad sageli ja kuvatakse aken „Programm ei reageeri”;
- Vahelehtede või utiliitide spontaanne sulgemine teatega "Mälu pole piisavalt";

- Harvadel juhtudel Explorer ebaõnnestub ning töölaud ja tegumiriba kaovad;
- Mängud, isegi kui need vastavad minimaalsetele parameetritele, ei käivitu;
- Rakendused, eriti mängud, töötavad märkimisväärse viivitusega.
Tõepoolest, küsimus, kuidas Windows 10 muudes versioonides RAM-i vabastada, on üsna suur jaotis, kuna kõik, kuhu iganes vaatate, raiskab arvutiressursse, kehtib ka nutitelefoni kohta. Kõigepealt peate vabanema programmidest, mis on probleemi peamiseks allikaks.
Loe ka: Kuidas õigesti programme arvutist eemaldada?
Kõigepealt pöörake tähelepanu tegumiribale; kui teil töötab palju väiksemaid, absoluutselt mittevajalikke programme, on mälu vabastamine üsna lihtne. Sulgege kõik kolmanda osapoole rakendused. Kui programme on tõesti palju, kuid neid kõiki on vaja, peate lihtsalt RAM-i suurendama.
Tegumihalduri avamiseks vajutage klahvikombinatsiooni Ctrl + Alt + Del. Kontrollige vahekaarti "Rakendused", seal ei tohiks olla kolmandate osapoolte programme. Seejärel minge vahekaardile "Protsessid", saate loendi sortida parameetri "Mälu" järgi. Süsteemi koormavate mittevajalike protsesside tuvastamiseks on vaja veidi kogemust. Oluline on tuvastada mittevajalikud ja olulised elemendid ning mõnel juhul võtab viirus kõige rohkem mälu. Kasutajal peab alati vahekaardil olema konto hüüdnimi; ärge puudutage teisi üksusi, need on süsteemi poolt reserveeritud. Protsessi kohta lisateabe saamiseks vaadake "Kirjeldust" või kasutage Google'it.

Programmide täielik sulgemine tähendab nende eemaldamist mitte ainult nende välimusest, vaid ka ressursside vabastamist. Rakendused, nagu Torrent, Skype, jäävad isegi pärast väljalülitamist endiselt aktiivseks, lihtsalt salves minimeeritud. Kontrollige teavituspaneeli, avades täieliku teabe, klõpsates paremas alanurgas ülesnoolt.
Kuidas vabastada RAM-i Windows 7 arvutis? - Kõrvaldage kõik kõrvalised taustaprogrammid. Need käivituvad koos Windowsiga ja hakkavad kohe ressursse tarbima. Saate teha järgmist.
- Vajutage Win + R ja sisestage msconfig;
- Nüüd minge vahekaardile "Käivitamine";
- Järgmisena tühjendage ruudud kõigi mittevajalike rakendustega üksuste kõrval.

Tegelikult on olulised ainult draiverid ja need, mis on vajalikud arvutiga töötamiseks iga päev, iga kord, kui see käivitub, ja neid on üsna palju.
Kuidas vabastada arvutis RAM-i sätete abil?
Kuidas vabastada Windowsi arvutis RAM-i? – Vastus peitub pinnal, mida rohkem visuaalseid efekte süsteem kasutab, seda vähem jõudlust ja vabadust kasutaja tunneb. Iga toimingu asjakohasuse otsustab igaüks ise.
Süsteemi suure jõudlusega režiimi lülitamiseks saate:
- Klõpsake nuppu Start ja RMB arvutis, kus valige "Atribuudid";
- Klõpsake linki "Täpsemad süsteemiseaded";

- Peatükis "Toimivus" valige "Valikud";
- Märkige ruut „Parima jõudluse tagamine” või jätke käsitsi ainult kõige olulisemad efektid.

Loe ka: Kuidas Windows 7 sülearvutit kiirendada?
Saate valida ka lihtsama teema. Disain muutub loomulikult vähem muljetavaldavaks, kuid kiirus, sealhulgas mälumaht, suureneb. Selleks peate:
- RMB töölaual ja "Isikupärastamine";
- Kerige teemade loendi lõpuni ja valige üks kategooriast „Lihtsustatud…”.

Exploreri taaskäivitamine
Teine viis RAM-i vabastamiseks Windows 7-s on Exploreri protsessi taaskäivitamine. Kuna see töötab, loob see täiendavaid vahemälufaile ja küpsiseid, mis võivad tulevikus probleeme põhjustada. Käsitsi kustutamine ja taastamine peaks aitama vabastada RAM-i.
- Vajutage Ctrl + Alt + Del;
- Minge jaotisse "Protsessid";
- Leidke explorer.exe ja lõpetage see;

- Järgmisena klõpsake nuppu "Fail" ja "Käivita";
- Tippige protsessi nimi ja sisestage.

Alternatiivsed meetodid
Viirusetõrje raiskab korraliku hulga ressursse ja aeglustab kogu Windowsi käivitusprotsessi. Selleks ei pea olema installitud välist tarkvara, süsteemi on sisse ehitatud ka oma kaitsja. Selle keelamine vabastab oluliselt RAM-i ja protsessori, süsteem muutub puhtamaks ja kiiremaks, kuid vähem turvaliseks. Windows Defenderi keelamiseks tehke järgmist.
- Klõpsake juhtpaneelil vastavat üksust;
- Järgmisena valige "Programmid", seejärel "Valikud";
- Minge jaotisse "Administraator";
- Tühjendage märkeruut „Kasuta seda programmi”.

Välise viirusetõrje keelamiseks peate minema rakendusse. Tavaliselt on neil kas desaktiveerimise või teenuse peatamise funktsioon.
Loe ka: Kuidas keelata Windows 10 Defender?
Üsna lihtne ja tõhus viis mälu vabastamiseks on spetsiaalsete programmide kasutamine. Nad analüüsivad kõiki põhiprotsesse ja võimaldavad teil vähendada nende tarbimist või keelata mittevajalikud. Samuti annavad nad soovitusi vaba ruumi käsitsi suurendamiseks.
Selle kategooria rakenduse näide on Wise Memory Optimizer. Liides on võimalikult lihtne, pärast käivitamist kuvatakse hõivatud ruum ja järelejäänud vaba ruum. Klõpsates ainsal aktiivsel nupul “Optimeeri kohe”, tehakse kõik vajalikud toimingud.
Neid võimalusi kasutades on võimalik vabastada palju ruumi ja arvuti saab käivitada varem ligipääsmatu programmi või töötab lihtsalt korralikult. Üsna sageli vabastavad need meetodid umbes 20–60% mälust.
Kui teil on endiselt küsimusi teemal “Kuidas arvutis RAM-i vabastada?”, võite neid kommentaarides küsida.
Muutmälu ehk RAM (inglise keelest Random Access Memory) on arvuti üks olulisemaid komponente, mis määrab suuresti selle töökiiruse. Mälu füüsilise suuruse või kiiruse suurendamine aitab jõudlust parandada, kuid Windows 7-s saate sama eesmärgi saavutada odavamalt. Sageli toovad ratsionaalne kulutamine, puhastamine ja professionaalne hooldus rohkem kasu kui uute RAM-i pulkade ostmine.
Millised on erinevused mälutüüpide vahel: RAM, füüsiline, videomälu
Arvuti keskprotsessor teostab oma toiminguid ainult RAM-i salvestatud andmetega. Sellesse laaditakse käivitatav moodul ning siia salvestatakse ka jooksvad andmed ja vahearvutuse tulemused. Peaaegu iga arvuti tehtud toiming hõlmab juurdepääsu RAM-ile. Just sel põhjusel põhjustab ebapiisav hulk vaba RAM-i süsteemi aeglustumist või isegi täielikku seiskumist.
Arvutis kasutatavate salvestusseadmete klassifitseerimiseks on mitu lähenemisviisi. RAM sai oma nime tänu suurele töökiirusele ja sõltuvusele välistest energiaallikatest. Iga voolukatkestus viib RAM-i andmete lähtestamiseni, nii et teabe pikaajaliseks salvestamiseks kasutatakse ROM-i (kirjutuskaitstud mälu) - püsiv, kuid aeglasem. Tehnoloogia arenedes muutub see jaotus suuresti meelevaldseks, kuna tänapäevaste ROM-ide, näiteks pooljuhtdraivide, kiirus on võrreldav RAM-i kiirusega. Lisaks kasutab Windows 7 RAM-i säästlikumaks tarbimiseks kõvaketta reserveeritud osa, mida nimetatakse "virtuaalseks mäluks".
Osa RAM-ist kasutatakse pidevalt piltide kuvamiseks monitoril. Need on ressursimahukad jms toimingud, mistõttu pidasid tootjad õigustatuks osa RAM-i füüsilist eraldamist nendel eesmärkidel. Erinevalt traditsioonilistest RAM-mälupulkadest, mida saab teistega asendada, ei ole spetsiaalne osa eemaldatav ja sai seetõttu oma nime: "videomälu".
Mõistet "füüsiline mälu" kasutatakse mõnikord RAM-i tähistamiseks, mida kasutatakse "profiili järgi", st mitte videomälu või virtuaalmälu kohta. Selle konkreetse RAM-i osa hõivamata olemasolu on keskprotsessori töö jaoks kriitilise tähtsusega.
Kuidas näha, mida RAM teeb
Tänu tegumihalduri tööriistale pakub Windows 7 üksikasjalikku teavet selle kohta, mida RAM kasutab. Seda programmi saab kutsuda erinevate meetoditega, millest üks on kiirklahvid Ctrl+Shift+Esc.
"Task Manager" utiliit avab vaikimisi vahekaardi "Performance", kus näete koheselt füüsilise mälu koormust ja vaba mahtu ning seda tarbivate jooksvate protsesside arvu. Täpsemat teavet leiate vahekaardilt "Protsessid".
Süsteem, kasutaja käivitatud rakendused, taustprogrammid ja isegi tõrked genereerivad protsesse, mis tarbivad osa RAM-ist (teine veerg paremalt). Parempoolses veerus on vastava protsessi lühikirjeldus, kuigi see pole alati selge.
Kuidas puhastada arvuti RAM-i
RAM on paljude rakenduste jaoks napp ja ihaldatud ressurss. Mõned neist käivitab kasutaja tahtlikult, teised sisenevad süsteemi nõudmisel või kaasatakse käivitamisse, teised tungivad vastu omaniku soovi ja mõned, nagu viirused, kahjustavad teda tahtlikult. Seetõttu on vaja selles küsimuses kord taastada, tühjendades järjestikku iga kategooria.
Sulgege mittevajalikud programmid ja rakendused
Lihtsaim ja valutuim viis füüsilise mälu vabastamiseks on sulgeda rakendused, mida praegu ei kasutata. Windows 7 kuvab kõik avatud programmid ikoonidena ekraani alumisel paneelil ja patenteeritud Aero liides võimaldab teil kiiresti vaadata nende tööakende välimust. Parem on jõudluse suurendamiseks sulgeda kõik, mida praeguse tööseansi ajal ei vajata.
Tähelepanu tuleks pöörata ka brauseritele. Reeglina on nende liides üles ehitatud vahekaartide komplekti, millest igaüht süsteem tajub eraldi protsessina, mis nõuab ressursside tarbimist. Kasutamata vahelehtede sulgemisega vabastame mälu.
Tegumihaldur sisaldab ka töötavate rakenduste loendit, mis asub vastaval vahekaardil.
Selles aknas saate ka mis tahes programmi sulgeda, kuid seda ei tohiks kuritarvitada. Rakenduse kokkujooksmine võib kaasa tuua salvestamata andmete kadumise ja mõned probleemid selle järgmisel käivitamisel. Lisaks ei suuda Windows 7 alati kõiki sõltuvaid protsesse õigesti tuvastada; mõned võivad jääda RAM-i, raiskades asjatult arvutiressursse. Rakenduse lõpetamine tegumihalduriga muutub aga parimaks tööriistaks, kui programm on külmunud ega reageeri kasutaja sisendile. Sel juhul peaksite ilma kahtluseta kasutama valikut "Lõpeta ülesanne".
Peatage taustaprotsessid ja -teenused
Mõned programmid (näiteks torrentid) jätavad osa oma protsessidest tahtlikult mällu, kulutades arvutiressursse taustal. Seetõttu on parem pärast nende sulgemist uuesti kontrollida Windowsi "Task Manageri" vahekaarti "Protsessid" ja kustutada kõik mittevajalikud.
Kasutaja ei vaja kõiki aktiivseid Windows 7 teenuseid, seega saab osa füüsilisest mälust vabastada, kui peatada mõned neist.
Tabel: teenuste loend, mida saab peatada
| Teenindus | Miks ma saan selle eemaldada? |
| KtmRm hajutatud tehingute koordinaatori jaoks | |
| Võrguühenduseta failid | |
| IPSec-poliitika agent | |
| Adaptiivne heleduse juhtimine | Kasulik aku säästmiseks ainult siis, kui teil on valgusandur. |
| Windowsi tulemüür | |
| Arvuti brauser | Võrgu puudumisel pole võrguteenust vaja. |
| IP abiteenus | Koduarvutis kasutu. |
| Teisene sisselogimine | Turvakaalutlustel tuleb see keelata. |
| Prindihaldur | Teenus on vajalik ainult siis, kui teil on printer. |
| Juurdepääs HID-seadmetele | Teenus on vajalik ainult siis, kui USB-portide kaudu on ühendatud seadmeid. |
| Windows Defender | Saab eemaldada, kui viirusetõrje on installitud. |
| Link Tracking Client muudetud | |
| IPsec-võtmemoodulid Interneti-võtmete vahetamiseks ja IP-autentimiseks | |
| NetBIOS-i tugimoodul | Võrgu puudumisel pole võrguteenust vaja. |
| SSDP tuvastamine | Teenus on vajalik ainult siis, kui SSDP-protokolli kaudu on ühendatud seadmeid. Turvakaalutlustel on parem see välja lülitada. |
| TPM-i põhiteenused | Teenus on vajalik ainult siis, kui teil on TMP- või BitLocker-kiibil põhinevad juhtimisseadmed. |
| Windowsi otsing | Vajalik ainult väga aktiivsete otsingute jaoks arvutis. |
| Vanemlik kontroll | Mõttetu teenus. |
| Server | Võrgu puudumisel pole võrguteenust vaja. |
| Tahvelarvuti sisendteenus | Vajalik ainult siis, kui teil on käsitsi kirjutamise sisendseadmed. |
| Windowsi kujutise üleslaadimise (WIA) teenus | Teenus on vajalik ainult digikaamerate ja skannerite kasutamisel. |
| Bluetoothi tugi | Vajalik ainult seadmete ühendamisel Bluetoothi kaudu. |
| Vigade logimise teenus | Teenust tavakasutaja ei vaja. |
| Kiipkaart | Vajalik ainult siis, kui teil on kiipkaardipõhised juhtseadmed. |
| Kaugregister | Teenust tavakasutaja ei vaja. Turvakaalutlustel on parem see eemaldada. |
| Faks | Teenus on vajalik ainult arvuti kasutamisel faksina. |
Windowsi tegumihaldur näitab kõiki saadaolevaid süsteemiteenuseid samanimelisel vahekaardil. Peatamiseks peate loendist leidma soovitud nime, seejärel kasutage hiire paremat nuppu ja avage ilmuvas aknas valik "Stop service".
Konkreetse utiliidi peatamine mõjutab ainult praegust seanssi. Taaskäivitamine võimaldab süsteemil taaskäivitada kõik sel viisil peatatud teenused.
Käivitamise puhastamine
Tõhus viis mittevajalike programmide eemaldamiseks käivitusloendist on süsteemi konfiguratsiooni redigeerimine. Vajutage kombinatsiooni "Win" (nupp Windowsi kaubamärgi ikooniga) ja R. Ilmuva "Run" akna reale "Open" kirjutage käsk msconfig ja vajutage seejärel ekraaninuppu "OK".
Eemaldame loendist mittevajalikud programmid, tühjendades vasakpoolses veerus oleva märkeruudu. Muudatused jõustuvad alles pärast taaskäivitamist, nii et pärast redigeerimise lõpetamist klõpsake "Rakenda", "OK" ja taaskäivitage arvuti.
Windows Exploreri taaskäivitamine
Teine võimalus RAM-i vabastamiseks on Windows Exploreri kasutajaliidese taaskäivitamine. Selleks peate selle esmalt Windowsi tegumihalduri abil keelama. Vajutage Ctrl+Shift+Esc, hüpikaknas minge vahekaardile „Protsessid” ja otsige üles explorer.exe.
Klõpsake ekraanil nuppu "Lõpeta protsess". Tegumiriba ja töölauaikoonid peaksid kaduma. Nüüd peate utiliidi uuesti käivitama. Selleks minge "Task Manager" teisele vahekaardile - "Rakendused" ja klõpsake paremas alanurgas nuppu "Uus ülesanne". Tippige ilmuvas väikeses aknas „Loo uus ülesanne” sisestusalale „Ava” tippige explorer.exe.
Rakenduse taaskäivitamiseks klõpsake "OK". Töölauaikoonid ja tegumiriba naasevad ning osa RAM-ist jääb kasutamata.
regedit käsk
Saate käivitamise tühistada registrit redigeerides. Esiteks helistame redaktorile, mille jaoks vajutame "Win" + R, ja sisestusalas "Ava" - käsku regedit ja seejärel vajutage "OK".
Registriredaktori aken on korraldatud sektsioonipuuna. Seda läbides leiame järjekindlalt:
- HKEY_CURRENT_USER\Software\Microsoft\Windows\CurrentVersion\Run
- HKEY_CURRENT_USER\Software\Microsoft\Windows\CurrentVersion\RunOnce
- HKEY_LOCAL_MACHINE\SOFTWARE\Microsoft\Windows\CurrentVersion\Run
- HKEY_LOCAL_MACHINE\SOFTWARE\Microsoft\Windows\CurrentVersion\RunOnce
Igaüks neist sisaldab automaatselt käivituvate programmide otseteid. Rakenduse eemaldamiseks käivitusloendist eemaldage nendest jaotistest selle otsetee.
Registri redigeerimine nõuab teatud kasutajakvalifikatsiooni ja ettevaatust, kuna oluliste komponentide hooletu eemaldamine võib süsteemi tööd häirida.
Tehtud muudatused jõustuvad kohe pärast arvuti taaskäivitamist ning Startupist eemaldatud rakendused ei ilmu enam ilma kutseta RAM-i.
Viiruste eemaldamine
Füüsilise mälupuuduse võib põhjustada pahavara. Peate oma arvutisse installima hea viirusetõrjeprogrammi koos värske allkirjade andmebaasiga. Mõnda aega võivad aidata ka tasuta viiruseskannerid, mida saab alla laadida tootjate veebisaitidelt. Näiteks Kaspersky Virus Removal Tool.
Kõvaketta puhastamine
Windows 7 kasutab osa kõvakettaruumist lehefaili, mida nimetatakse virtuaalmäluks, salvestamiseks. Rakendused, mis on laaditud RAM-i, kuid ei tööta mõnda aega, laaditakse maha ja kirjutatakse sellesse faili. See vabastab täiendavat füüsilist mälu. Selle meetodi tõhusaks toimimiseks peab teie kõvakettal olema piisavalt vaba ruumi. Seetõttu peate regulaarselt kustutama mittevajalikud failid, tühjendama prügikasti ja desinstallima kasutamata rakendused. Kui teie arvutil on pooljuhtketta asemel magnetkõvaketas, peaksite seda regulaarselt defragmentima, mis korraldab teabeplokkide salvestamise mugavamalt ja koondab jaotamata ruumi.
Spetsiaalsed programmid RAM-i puhastamiseks
Täiustatud süsteemihooldus
Rakendus Advanced SystemCare on paindlik tööriist, mis on loodud Windowsi toimimise kohandamiseks, sealhulgas RAM-i korrastamiseks. Programmi levitatakse mitmes konfiguratsioonis, sealhulgas tasuta, mille saab alla laadida tootja veebisaidilt. Nagu paljude tasuta rakenduste puhul, sisaldab täielik installimine ka mõned reklaamkingitused, seega on kõige parem valida "Kohandatud installimine" ja eemaldada kõik mittevajalikud asjad.
Rakenduse liides on tehtud ebatavalises “maagilises” stiilis, mida saab soovi korral muuta, kuid kõik on esitatud ligipääsetaval ja mugaval viisil.
Advanced SystemCare saab kõike ise teha, kui kasutaja ei soovi detailidesse süveneda, selleks on ette nähtud “Lihtsustatud režiim”. Rohkem peenhäälestust on saadaval "Eksperdirežiimis".
Enne töö alustamist peate seda kontrollima, märkides esmalt (“Eksperdirežiimis”) uuritavad parameetrid.
Vahekaart "Kiirseaded" aitab kohandada ka rakenduse toimimist ja näitab veel kord tasulise versiooni eeliseid, millel on palju rohkem funktsioone.
Kui olete kõik lülitid soovitud asendisse seadnud, klõpsake nuppu "Rakenda" ja alustage testimist. Rakendus näitab vahearuandeid kasutaja meelelahutuseks.
Tulemused on esitatud pisut dramaatiliselt, punastes toonides, kuid ka väga informatiivsed. Õnneks peate kõigi leitud probleemide lahendamiseks klõpsama lihtsalt suurt nuppu "Paranda".
Viimase ekraani roheline värv näitab, et süsteem on leitud probleemidest vaba.
Advanced SystemCare'il on palju täiendavaid utiliite, millest üks (Smart RAM) on mõeldud RAM-i haldamiseks.
Tavakasutaja saab aga töötada lihtsustatud režiimis, see parandab oluliselt arvuti jõudlust ja tühjendab RAM-i. Samuti on modifikatsioon Advanced SystemCare Ultimate paketist, mis sisaldab sisseehitatud viirusetõrjet.
Miniprogrammid RAM-i jõudluse optimeerimiseks
Tark mälu optimeerija
Wise Memory Optimizer on veel üks tasuta programm, mis on spetsialiseerunud RAM-i haldamisele. See on suunatud algajatele kasutajatele ning sellel on lihtne ja intuitiivne liides. Samuti on kaasaskantav versioon, mis ei vaja installimist.
nPuhastaja
nCleaner on samuti tasuta ja võtab väga vähe ruumi. Rakendus nõuab aga peaaegu sada puhastusvõimalust ja -tööriista, ressursside jälgimist, allalaadimisseadeid, suuremate brauserite, kontorirakenduste ja kommunikaatorite haldamist.
Programm kustutab ajutised failid, skannib ja parandab registrit ning võimaldab jälgida ja hallata ka RAM-i olekut. Võimalus on failide kustutamine kõvakettalt ilma taastamise võimaluseta, mis on oluline salajase või isikliku teabe jaoks.
CleanMem
Utiliit CleanMem on mõeldud ka RAM-i töö optimeerimiseks, kuid see töötab spetsiaalse algoritmi järgi. Programm pöördub iga poole tunni tagant RAM-i, otsib reserveeritud, kuid teiste rakenduste poolt kasutamata plokid ja laadib need maha. CleanMem on samuti tasuta ja võtab väga vähe ruumi.
VC RamCleaner
VC RamCleaner on miniatuurne tasuta programm, mis on spetsiaalselt loodud RAM-i puhastamiseks. Automaat- või manuaalrežiimis leiab rakendus üles teiste programmide poolt varem kasutatud mäluplokid, mida süsteem reserveerituks loeb, ja vabastab need.
MemoryCleaner
MemoryCleaner on veidi funktsionaalsem, aga ka väga väike mälupuhastusprogramm. Võimaldab valida ühe neljast optimeerimistasemest, sellel on mälu olekumonitor ja see töötab ka automaatselt.
RAM-mälu puhastaja ja optimeerija
RAM Memory Cleaner and Optimizer on väike programm, mille tootjad lubavad ka RAM-i koheselt vabastada koos kõigi positiivsete tagajärgedega.
Video: kuidas RAM-i Windowsi optimeerimise kaudu maha laadida (programm Mz RAM Booster)
Kuidas mitte ummistada arvuti RAM-i
RAM-i ummistumise vältimiseks peate järgima mõnda lihtsat reeglit:
Videomälu ei vaja oma spetsiifilisuse tõttu spetsiaalseid puhastusprotseduure. Tekkivaid probleeme saab lahendada taaskäivitades ja värskendades videokaardi draiverit.
Kuidas virtuaalmälu tühjendada
Virtuaalmälu on süsteemi stabiilse töö tagamiseks väga oluline. Sellesse võivad aga erinevatel põhjustel koguneda vigu, mis tekitab vajaduse puhastada. Tehniliselt tähendab see lehefaili kustutamist ja uuesti loomist käsitsi või iga kord, kui Windowsi taaskäivitate.
Juhtpaneeli kasutamine
Klõpsake nuppu "Start" ja valige parempoolses veerus "Juhtpaneel".
Otsige aknas "Kõik juhtpaneeli elemendid" üles rida "Süsteem" ja minge sellele.
Ilmuva akna vasakus servas on nupp "Täpsemad süsteemiseaded", mida vajame.
Süsteemi atribuutide aken on jagatud mitmeks vaheleheks. Vajame "Täpsemalt" või täpsemalt ühte ekraanil kuvatavatest nuppudest "Valikud", mis on seotud osaga "Performance". Valime selle.
Järgmises aknas "Toimivusvalikud" minge vahekaardile "Täpsemalt". Siin näidatakse saalefaili praegune kogumaht. Klõpsake nuppu "Muuda..."
Aken "Virtuaalne mälu" pakub saalefaili parameetrite üksikasjalikumat kirjeldust.
Eemaldame märkeruudu üksusest "Valige saalefaili suurus automaatselt", seejärel seadke kõigi ketaste ees lüliti "Ilma saalefailita" ja klõpsake nuppu "Määra".
Kõik, mis jääb üle, on klõpsata nuppu "OK" ja seejärel taaskäivitada. Süsteem kustutab vahetusfaili. Nüüd peate tegema samu samme, kuid viimases aknas tagastage märgid ja taastage faili loomine.
Grupipoliitika redaktori kasutamine
See meetod võib sundida Windowsi seansi lõpetamise ajal virtuaalmälu ise puhastama. Lehefaili kustutatakse regulaarselt, kuid samal põhjusel võtab arvuti väljalülitumine veidi kauem aega.
Vajutage "Win" + R, sisestage akna "Run" sisestusasendisse gpedit.msc, seejärel klõpsake ekraanil nuppu "OK".
Helistage rühmapoliitika redaktorile
Ilmuvas aknas "Kohalik rühmapoliitika redaktor" minge vasakpoolses kolmandas vahekaardile "Arvuti konfiguratsioon" ja seejärel valige "Windowsi konfiguratsioon".
 Minge kausta "Windowsi konfiguratsioon".
Minge kausta "Windowsi konfiguratsioon". Valige kataloog „Kohalikud eeskirjad”.
Minge kausta, mille nimi on ka "Turvaseaded".
Olid seal. Akna keskmises kolmandikus on pikk loend, kus otsime välja "Shutdown: clearing the virtual memory pageing file", seejärel aktiveerige hüpikmenüü, vajutades hiire paremat nuppu. Kuna me ei vaja "Abi" praegu, peatume "Atribuudid".
Liigutage samanimelises aknas lüliti asendisse "Lubatud" ja valige "OK", salvestades sisestatud andmed.
Nüüdsest puhastab Windows automaatselt virtuaalmälu, kui süsteem välja lülitub.
Registriredaktori kasutamine
See meetod on kiirem, kuid nõuab teatud kogemust, kuna Windows 7 register on väga oluline element ja seda tuleks hoolikalt käsitleda.
Kutsume "Registry Editor" juba tuntud "Käivita" akna abil, kuid nüüd sisestame sisestusasendisse regedit.exe.
Register on esitatud alamkaustadena, liikudes mööda puud, mille kaudu pääsete soovitud parameetrini. Vajame ClearPageFileAtShutdowni, mis asub siin: HKEY_LOCAL_MACHINE\SYSTEM\CurrentControlSet\Control\Session Manager\Memory Management.
Pärast soovitud kataloogi valimist kuvatakse aknas sellesse salvestatud parameetrite loend. Valige ClearPageFileAtShutdown ja paremklõpsake hüpikmenüü avamiseks.
Klõpsake valikul "Muuda...", mille järel avaneb väike aken "Muuda DWORD-i väärtust (32 bitti)". Parameeter tuleb „0“ asemel „1“ muuta.
Kõik, mis jääb üle, on klõpsata "OK". Nüüd puhastab süsteem saalefaili iga kord, kui töö lõpetate.
Video: RAM-i suurendamine arvuti või sülearvuti välkmäluseadme abil
Pärast käivitusloendi redigeerimist on lihtsaim viis RAM-i tühjendamiseks süsteemi taaskäivitamine. Sobivad registri- ja Windowsi teenuste sätted lisavad ka vaba RAM-i ruumi. Kui neist meetmetest ei piisa, võite proovida olukorda parandada spetsiaalsete programmide abil või laiendada mälu väliste draivide abil.