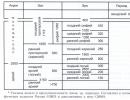Electronic budget. Root certificate not found. The required container is not displayed — Contour.Extern The format of the selected key container is not supported
If none of the solutions below resolves the problem, the key media may have been damaged and needs to be restored (see ). It is not possible to recover data from a damaged smart card or registry.
If there is a copy of the key container on another medium, then you must use it for work, after installing the certificate.
Diskette
If a floppy disk is used as the key container, the following steps must be performed:
1.
Make sure that the folder containing the files is located at the root of the floppy: header, masks, masks2, name, primary, primary2. The files must have the extension . key xxxxxx.000.
the private key container has been corrupted or removed
2.
Drive X(for CryptoPro CSP 3.6 - All removable drives), where X- drive letter. For this:
- Select menu ;
- Go to tab Equipment and press the button Set up readers.
?).
3.
In the window Selecting a key container set switch Unique names(see fig. 1).
Rice. 1. Selecting a key container
4.
- Select menu Start / Control Panel / CryptoPro CSP;
- Go to tab Service and press the button Delete remembered passwords;
- Check item user and press the button OK(see Fig. 2).
Rice. 2. Delete remembered passwords window
5. How to copy a container with a certificate to another medium?).
Flash drive
If a flash drive is used as a key medium, the following steps must be performed:
1.
Make sure that the folder containing the files is located in the root of the media: header, masks, masks2, name, primary, primary2. Files must have the extension .key, and the format of the folder name should be as follows: xxxxxx.000.
If any files are missing or not in the correct format, then the private key container may have been corrupted or deleted. You also need to check if this folder with six files is contained on other media.
2.
Make sure that the reader is configured in CryptoPro CSP Drive X(for CryptoPro CSP 3.6 - All removable drives), where X- drive letter. For this:
- Select menu Start / Control Panel / CryptoPro CSP;
- Go to tab Equipment and press the button Set up readers.
If the reader is missing, it must be added (see How to configure readers in CryptoPro CSP?).
3.
In the window Selecting a key container set switch Unique names.
4.
Delete remembered passwords. For this:
Rice. 3. Delete remembered passwords window
5. Make a copy of the key container and use it for work (see How to copy a container with a certificate to another medium?).
6.
If CryptoPro CSP version is installed at the workplace 2.0
or 3.0
, and Drive A (B) is present in the list of key media, it must be deleted. For this:
- Select menu Start / Control Panel / CryptoPro CSP;
- Go to tab Equipment and press the button Set up readers;
- Select reader Drive A or Drive B and press the button Delete.
After removing this reader, work with the floppy disk will be impossible.
Rutoken
If a Rutoken smart card is used as a key carrier, the following steps must be taken:
1. Make sure the light on the rutoken is on. If the lamp does not light, then the following recommendations should be used.
2. Make sure that the reader is configured in CryptoPro CSP Rutoken(for CryptoPro CSP 3.6 - All smart card readers). For this:
- Select menu Start / Control Panel / CryptoPro CSP;
- Go to tab Equipment and press the button Set up readers.
If the reader is missing, it must be added (see How to configure readers in CryptoPro CSP?).
3. In the window Selecting a key container set switch Unique names.
4. Delete remembered passwords. For this:
Rice. 4. Delete remembered passwords window
5. Update support modules required for Rutoken to work. For this:
- Disconnect the smart card from the computer;
- Select menu Start / Control Panel / Add or Remove Programs amm (for Windows Vista\Seven Start / Control Panel / Programs and Features);
- Select from the list that opens Rutoken Support Modules and press the button Delete.
After removing the modules, you must restart your computer.
- Download and install the latest support modules. The distribution kit is available for download on the Aktiv website.
After installing the modules, you must restart your computer.
6. You should increase the number of Rutoken containers displayed in CryptoPro CSP using the following instruction .
7. Update the Rutoken driver (see How to update the Rutoken driver?).
8. You should make sure that Rutoken contains key containers. To do this, you need to check the amount of free memory on the media by following these steps:
- Open Start (Settings) / Control Panel / Control Panel Rutoken(if this item is missing, then you should update the Rutoken driver).
- In the opened window Rutoken control panels in step Readers should choose Active Co. ruToken 0 (1,2) and press the button Information(See Fig. 5).
If the rutoken is not visible in the paragraph Readers or by pressing the button Information The message appears ruToken memory state has not changed means that the media has been damaged, you need to contact the service center for an unscheduled replacement of the key.
Rice. 5. Program window Rutoken Control Panel.
- Check what value is in a string Free memory (bytes).
As a key carrier in service centers rutokens are issued with a memory capacity of about 30,000 bytes. One container occupies about 4 KB. The amount of free memory of a rutoken containing one container is about 26,000 bytes, two containers - 22,000 bytes, etc.
If the amount of free memory of the rutoken is more than 29-30,000 bytes, then there are no key containers on it (see Fig. 6). Therefore, the certificate is contained on a different medium.
Rice. 6. Window "Information about Rutoken".
Registry
If the Registry reader is used as a key carrier, the following steps must be performed:
1.
Make sure that the reader is configured in CryptoPro CSP Registry. For this:
- Select menu Start / Control Panel / CryptoPro CSP;
- Go to tab Equipment and press the button Set up readers.
If the reader is missing, it must be added (see How to configure readers in CryptoPro CSP?).
2.
In the window Selecting a key container set switch Unique names.
3.
Delete remembered passwords. For this:
- Select menu Start / Control Panel / CryptoPro CSP;
- Go to tab Servi with and press the button Delete remembered passwords;
- Check item user and press the button OK(See Fig. 5).
Rice. 5. Delete remembered passwords window
Good afternoon!. The last two days I had an interesting task of finding a solution to such a situation, there is a physical or virtual server, on which the well-known CryptoPRO is probably installed. Connected to the server , which is used to sign documents for VTB24 DBO. Locally on Windows 10 everything works, but on the server platform Windows Server 2016 and 2012 R2, Cryptopro does not see the JaCarta key. Let's figure out what the problem is and how to fix it.
Description of the environment
There is a virtual machine on Vmware ESXi 6.5, Windows Server 2012 R2 is installed as the operating system. The server is running CryptoPRO 4.0.9944, the latest version at the moment. A JaCarta key is connected from the network USB hub using USB over ip technology. Key in the system sees, but not in CryptoPRO.
Algorithm for solving problems with JaCarta
CryptoPRO very often causes various errors in Windows, a simple example (Windows installer service could not be accessed). This is how the situation looks when the CryptoPRO utility does not see the certificate in the container.

As you can see in the UTN Manager utility, the key is connected, it is seen in the system in smart cards as a Microsoft Usbccid (WUDF) device, but CryptoPRO does not detect this container and you do not have the opportunity to install a certificate. Locally, the token was connected, everything was the same. Began to think what to do.
Possible causes with container definition
- Firstly, this is a driver issue, for example in Windows Server 2012 R2, JaCarta should ideally be listed as JaCarta Usbccid Smartcard in the smart card list, not Microsoft Usbccid (WUDF)
- Secondly, if the device is seen as Microsoft Usbccid (WUDF), then the driver version may be outdated, and because of which your utilities will not detect the protected USB drive.
- Legacy version of CryptoPRO
How to solve the problem that the cryptopro does not see the USB key?
We created a new virtual machine and began to install the software all in sequence.
Before installing any software working with USB media containing certificates and private keys. Need NECESSARILY disable the token, if stuck locally, then disable it, if over the network, break the session
- First of all, we update your operating system with all available updates, as Microsoft fixes many errors and bugs, including drivers.
- The second point is, in the case of a physical server, install all the latest drivers on the motherboard and all peripheral equipment.
- Next, install the JaCarta Unified Client.
- Install the latest version of CryptoPRO
Installing a single JaCarta PKI client
Single Client JaCarta is a special utility from the Aladdin company for the correct work with JaCarta tokens. You can download the latest version of this software product from the official website, or from my cloud, if it doesn’t work out from the manufacturer’s website.

Next, you unpack the resulting archive and run the installation file for your Windows architecture, I have it 64-bit. Let's start installing the Jacarta driver. A single Jacarta client, very easy to install (REMINDER your token at the time of installation, must be disabled). On the first window of the installation wizard, just click next.

Accept the license agreement and click "Next"

In order for JaCarta token drivers to work correctly for you, it is enough to perform a standard installation.

If you choose "Custom installation", then be sure to check the boxes:
- Drivers
- Support modules
- Support module for CryptoPRO


After a couple of seconds, the Jacarta Unified Client is successfully installed.

Be sure to restart the server or computer so that the system sees the latest drivers.

After installing JaCarta PKI, you need to install CryptoPRO, for this go to the official website.
https://www.cryptopro.ru/downloads

At the moment the most latest version CryptoPro CSP 4.0.9944. Run the installer, check "Install root certificates" and click "Install (Recommended)"

CryptoPRO installation will be performed in the background, after which you will see a suggestion to restart the browser, but I advise you to completely restart.

After reboot connect your JaCarta USB token. I have a network connection, from a DIGI device, via . In the Anywhere View client, my Jacarta USB drive is successfully defined, but as Microsoft Usbccid (WUDF), and ideally it should be defined as JaCarta Usbccid Smartcard, but you need to check anyway, since everything can work like that.

When opening the "Jacarta PKI Unified Client" utility, the connected token was not found, which means that something is wrong with the drivers.

Microsoft Usbccid (WUDF) is a standard Microsoft driver that is installed by default on various tokens, and it happens that everything works, but not always. operating room Windows system by default, puts them in mind for its architecture and settings, I personally don’t need this at the moment. What we do is we need to uninstall the Microsoft Usbccid (WUDF) drivers and install the drivers for the Jacarta media.
Open Windows Device Manager, find "Smart card readers", click on Microsoft Usbccid (WUDF) and select "Properties". Click the Drivers tab and click Uninstall

Agree to remove the Microsoft Usbccid (WUDF) driver.

You will be notified that for the changes to take effect, you need to restart the system, be sure to agree.

After rebooting the system, you can see the installation of the ARDS Jacarta device and drivers.

Open the device manager, you should see that now your device is defined as JaCarta Usbccid Smartcar and if you go to its properties, you will see that the jacarta smart card now uses the driver version 6.1.7601 from ALADDIN R.D.ZAO, as it should be .

If you open the Jacarta single client, you will see your electronic signature, this means that the smart card was detected normally.

We open CryptoPRO, and we see that the cryptopro does not see the certificate in the container, although all the drivers are defined as needed. There is one more feature.
- In the RDP session, you will not see your token, only locally, this is how the token works, or I did not find how to fix it. You can try the suggestions to resolve the error "Unable to connect to the smart card management service".
- You need to uncheck one checkbox in CryptoPRO

MUST uncheck "Do not use outdated cipher suites" and reboot.

After these manipulations, CryptoPRO saw my certificate and the jacarta smart card became working, you can sign documents.

You can also see your JaCarta device in Devices and Printers,

If you, like me, have the jacarta token installed in the virtual machine, then you will have to install the certificate through the console of the virtual machine, and also give rights to it to the responsible person. If this is a physical server, then you will have to give rights to the control port, which also has a virtual console.
When you have installed all the drivers for Jacarta tokens, you may see the following error message when connecting via RDP and opening the Jacarta PKI Unified Client utility:

- The smart card service is not running on the local machine. The architecture of the RDP session developed by Microsoft does not provide for the use of key media connected to the remote computer, therefore, in the RDP session, the remote computer uses the local computer's smart card service. It follows from this that starting the smart card service inside an RDP session is not enough for normal operation.
- The smart card management service on the local computer is running, but is not available to the program inside the RDP session due to Windows settings and/or RDP client.\
How to fix "Unable to connect to smart card management service" error.
- Start the smart card service on the local machine from which you are initiating the remote access session. Set it to start automatically when the computer starts.
- Allow the use of local devices and resources during the remote session (in particular, smart cards). To do this, in the "Remote Desktop Connection" dialog, select the "Local Resources" tab in the settings, then in the "Local Devices and Resources" group, click the "Details..." button, and in the dialog that opens, select the "Smart cards" item and click "OK", then "Connect".

- Make sure the RDP connection settings are saved. By default, they are saved in the Default.rdp file in the "My Documents" directory. Make sure that the line "redirectsmartcards: i: 1" is present in this file.
- Make sure that group policy is not activated on the remote computer to which you are making an RDP connection
-[Computer Configuration\Administrative Templates\Windows Components\Remote Desktop Services\Remote Desktop Session Host\Device and Resource Redirection\Do not allow smart card reader redirection]. If it is enabled (Enabled), then disable it and restart the computer. - If you have Windows 7 SP1 or Windows 2008 R2 SP1 installed and you are using RDC 8.1 to connect to computers running Windows 8 and above, then you need to install an operating system update https://support.microsoft.com/en-us/ kb/2913751
Here was the troubleshooting for setting up the Jacarta token, CryptoPRO on the terminal server, for signing documents in VTB24 RBS. If you have comments or corrections, then write them in the comments.
Not so long ago, budgetary organizations, namely the administrations of village councils, began to contact me with a request to help them set up the system Electronic budget. This is another project of our, give_them_all_health, government, as part of the services of the Electronic Government of the Russian Federation project. Grandmothers and aunts in villages and village councils with old computers and very slow internet. Join our VK group! Under repair! Smart Workshop!
They are obliged, on an equal basis with everyone, to be able to install this according to the instructions and use it. Otherwise, terms. Someone is waiting for fulfillment, here are the workers of rural administrations and reaching out to those who can help them with this. Of course, they don't have a full-time programmer. Well, okay, all this is poetry. Let's get down to business. People have a disk in their hands, apparently with distributions, and a desire for this kind of Electronic budget to work for them.
On the disk, in principle, everything is neatly laid out and it was not a problem to install the whole thing according to the instructions. By the way, there is also an instruction on the Roskazny website itself. There were no particular problems following the instructions to install a set of programs, certificates, etc. As a result, after the last reboot and prescribing a proxy to the browser (the mozilla was chosen). Attempt to enter the site http://lk.budget.gov.ru/ was not successful. After selecting the user certificate, the site began to swear: The root certificate was not found. Although I personally installed it, adding it to the trusted root certificates according to the instructions. After sitting for a while and flipping through the instructions again, I discovered such an interesting moment that I think other people may encounter.
And I stubbornly displayed in the form:
As you can see, the Local Computer storage is not here. This is where the dog rummaged. Well, apparently they know better there, and we will go around, adding where necessary. To do this, press Start and in line Find programs and services we type: certmgr.msc.
The system certificate management console opens. Let's go to Trusted Root Certification Authorities -> local computer-> Right click on Certificates -> All tasks -> Import.
The Certificate Import Wizard opens. Click Next -> Browse -> and specify the path to the file root certificate. By the way, if you suddenly didn’t download it according to the instructions, you can download it from the Roskazny website by selecting the qualified one.
If you have opened certmgr.mscand you don’t have a branch there either local computer. Do not get upset, there is still a way, we press Start and in line Find programs and services we type: mmc. If you are a user of win 7 and above, I advise you to run mmc as administrator. How to do this I wrote. In the console that opens, go to the menu File -> Add remove snap. In the list of available snap-ins, look for Certificates. We sequentially add the snap-in for the current user and the local computer.

And voila, going to http://lk.budget.gov.ru/ making sure everything works. The error with the root certificate should at least disappear. But the thing is that everything will work… I can't promise. In general, I advise you to go every time through http://budget.gov.ru/ Then Entrance in the upper right corner, and on the big Login button Personal Area system "Electronic budget". Well, do not be afraid of mistakes, etc. The system is currently working in test mode, and it does not enter it the first time. We poke and suffer 🙂
Join our VK group!
List of documents for a legal entity:
1. Extract from the Unified State Register legal entities(Unified State Register of Legal Entities) not older than 30 days.
2. Passport
3. Company details
4. SNILS (Insurance Certificate of State Pension Insurance)
5. TIN certificate
List of documents for an individual entrepreneur (IP):
1. Extract from the Unified State Register of Individual Entrepreneurs (EGRIP)
2. Passport
3. SNILS (Insurance certificate of state pension insurance)
4. TIN certificate
List of documents for an individual:
1. Passport
2. TIN certificate
2. SNILS (Insurance Certificate of State Pension Insurance)
2. A window pops up: "Error! The CAPICOM library cannot be loaded, possibly due to low access rights on this local machine."
If you get a window "Error! The CAPICOM library cannot be loaded, possibly due to low access rights on this local machine" pops up while working on the roseltorg.ru website, you need to:
1. Click on the yellow bar under the site address with the text "This website is trying to install the following add-on: "CAPICOM User Download v2.1.0.2" from "Microsoft Corporation". If you trust this website and add-on and want to install it , click here...";
2. Select "Install ActiveX Control";
3. Click on the "Install" button; this procedure must be performed until the window with this message stops popping up (this is individual for each computer). This is a one time setting.
3. How to install a personal certificate?
Installing a personal certificate (your organization's certificate) can be done in the following way:
Through the menu "View certificates in the container"
1. Select Start / Control Panel / CryptoPro CSP, go to the Service tab and click on the button View certificates in a container(see fig. 1).
Rice. 1. “CryptoPro CSP Properties” window
2. In the window that opens, click the Browse button to select a container to view. After selecting the container, click on the OK button (see Fig. 2).

Rice. 2. Window for selecting a container for viewing
3. In the next window, click on the Next button.

Rice. 3. Window "Selected private key container"
4. If the version of CryptoPro CSP 3.6 R2 (product version 3.6.6497) or higher is installed, then in the window that opens, click the Install button, and then respond in the affirmative to the certificate replacement notification (if it appears).

Rice. 4. Certificate view window
5. In the window that appears about the successful installation of the certificate, click OK

Rice. 5. The window "Message about the successful installation of the certificate"
6. then press the button ready

Rice. 6. View window for the selected certificate
5. Close the CryptoPro CSP window by pressing the OK button

Detailed information on installing the certificate is available at the following link.
4. How to set up email.
Outlook Express security settings are configured as follows:
1. Select the menu item Tools -> Accounts and open the Mail tab.
2. In the displayed list of accounts, select the one you want to configure and click the Properties button.
3. In the displayed dialog, select the Security tab, which allows the user to specify his personal certificates that will be used when selecting the user's private keys to generate an electronic digital signature and decrypt incoming messages. The certificate selection dialog only displays certificates that have a matching address Email and allowed for email protection
5. In the displayed dialog, select the Security tab:
6. In the displayed dialog, set the following modes:
a. Enable user when sending encrypted mail / Always encrypt messages when sending encrypted mail . Setting the enable mode allows the sender to decrypt messages sent to them.
b. Include my digital ID when sending singed messages. Setting this mode will automatically add the sender's certificate to all messages. This mode allows you to exchange certificates using a signed message, and then use the received certificates for subsequent encryption of messages between recipients.
c. Send messages with an opaque signature/ Encode message before signing. When message mode is enabled, all attachments will be merged into a single attachment with a digital signature included. If the mode is disabled, the signature is generated as one separate attachment for all attachments.
d. Add senders certificates to my address book automatically. When this mode is enabled, certificates transmitted as part of a signed message will be automatically added to the address book.
e. Check for revoked Digital Ds:
i. only when online / Only when online. Setting a verification token causes each operation to generate or verify an electronic digital signature to be accompanied by a certificate revocation check. To check for revocation, a Certificate Revocation List (CRL) is used, the location of which is recorded as an appendix in each user's certificate. By default, this option is not enabled, and Outlook Express does not track if user keys have been compromised.
ii. Never / Never.
Revocation check is not performed.
5. How to sign a document.
There are 2 types of sending a signed document.
The first way is to sign the document itself and the second way is to sign the entire letter.
To create and send a signed message:
1. Click the Create Mail button or select the menu item File -> New -> Mail message.
3. To send a signed message, check the status of the Sign button. It should be pressed and the sign of the signed message should be visible on the right side of the screen.
4. After the message is prepared for sending, click the Send button:
The second way is when the file itself is signed. The Microsoft Office package allows you to attach digital signatures to a specific document. For this you need:
1. On the Tools menu, select Options, and then click the Security tab.
2. Click the Digital Signatures button.
3. Click the Add button.
4. Select the desired certificate, and then click the OK button.
For other data formats, you must use the CryptoArm program.
6. CryptoPro expires.
Was not entered during installation serial number product under the license you purchased.
7. Mail does not see the certificate.
When setting up e-mail, at the stage of signing a document, the mail does not find the required certificate. This happens when the e-mail address, which is indicated during the production of the EDS, does not match the valid e-mail box.
8. When installing CryptoPro, at the last step, the system displays a message about the incorrect installation of the program and rolls back. How to be?
The problem occurs due to incomplete (or incorrect) removal of the previous version of Crypto Pro from the computer. To remove the files remaining from the previous version, you must use the CryptoPro trace cleanup program clear.bat. You can download the program from here: ftp://ftp.cryptopro.ru/pub/CSP_3_6/clearing.zip
9. Where can I find the EDS signing public key?
All signatures issued by our company have the public key inside a container on a secure medium. In order to extract it from the container, you must:
With the media included in the system unit Via the CryptoPro Start à Control Panel à CryptoPro àService à View certificates in the container. In the dialog box that appears, select the desired container via the browse à Next. In the data view window public key EDS select properties à “Contents” tab à Copy to file and specify the path to save the certificate.
10. CryptoPro does not see the container on the flash drive. Prompts you to select another medium.
Depending on what type of media you are using, the solutions are different. If you use smart cards such as Rutoken, MsKey, Etoken, then most likely you do not have drivers installed to work correctly with the key.
If your key is on a USB 2.0 flash drive, then you need to look at the version of the CryptoPro core. If you are using CryptoPro 3.0, then you have gone astray. In order to set it up you need to:
When the media is included in the system unit Via CryptoPro Start à Control Panel à CryptoPro àHardware Configure readers Add. In the reader installation wizard window that appears, select Drive on the right side of the screen (since in CryptoPro all USB media are defined as floppy disks). In the next window, select the correct name for the flash drive, that is, the name under which the flash drive was defined in "My Computer".
If you are using CryptoPro 3.6 and the container is not visible, then the medium is damaged. It should be submitted to the office to determine the status of the key.
11. We received an EDS, what to do next? How to register on the trading platform?
The entire procedure for accreditation, filing an application for participation in the auction and holding the auction itself is described in the regulations of a particular electronic trading platform, which can be found on the website of this site. There are also various auxiliary video materials, instructions for working in the system. Or you can contact us to purchase our service of assistance in accreditation on any electronic platform.
12. To check which operating system is installed on your computer
- Go to the explorer in My Computer.
- Right-click on the display and select "Properties" from the menu that appears.
— The window that appears contains information about your system.
13. To find out which version of Internet Explorer is installed on your computer
- Launch Internet Explorer.
- Select "Help" from the horizontal menu at the top of the browser.
— The window that appears contains information about the current version of the browser.
- Possible option
14. To install a newer version of Internet Explorer 8
- Specify the following address on the command line:
- In the presented window, click "Download for free".
- Click "Run" in the window that appears.
- Then click "Run" again.
- When installation is complete, you must restart your computer.
management of public finances "Electronic budget"
Knowledge base
on installation and configuration of the software for the automated workplace of the user of the "Electronic budget" system
abstract.. 3
1.... List of terms and abbreviations.. 4
2.... List possible problems with connection... 5
3.... Solutions.. 6
3.1. Error "403 Access denied "No up-to-date list of revoked certificates found". 6
3.2. Error "403 Access denied "Root certificate not found". 7
3.3. "Authentication failed: Account user not found in the system. Contact the Registrar of the Federal Treasury." eight
3.4. Error "403 Access denied" No valid client certificate selected. The format of the selected key container is not supported." eight
3.5. Error "503 Destination server unavailable". eight
Change registration sheet.. 10
annotation
This document contains a list of possible problems and ways to eliminate them when installing and configuring the software of the automated workplace of the user of the Electronic Budget system.
2. List of terms and abbreviations
The following terms and abbreviations are used in this document:
AWP - automated workplace user of the "Electronic budget" system;
Software - software;
The system "Electronic budget" is the state integrated information system for managing public finances "Electronic budget".
3. List of possible connection problems
The list of possible problems when installing and configuring the software is given in the table (Table 1).
Table 1. List of possible problems when installing and configuring the software.
No. p/P | Error Description | Chapter |
Error "403 Access denied "No up-to-date list of revoked certificates found" | ||
Error "403 Access denied "Root certificate not found" | ||
"Authentication failed: The user account was not found in the system. Contact the Registrar of the Federal Treasury" | ||
Error "403 Access denied" No valid client certificate selected. The format of the selected key container is not supported" | ||
Error "503 Destination Server Unavailable" | ||
The required certificate is missing in the user certificate selection window |
4. Solution options
4.1. Error "403 Access denied "No up-to-date list of revoked certificates found"
4.2. Error "403 Access denied "Root certificate not found"

4.3. "Authentication failed: The user account was not found in the system. Contact the Registrar of the Federal Treasury"

4.4. Error "403 Access denied" No valid client certificate selected. The format of the selected key container is not supported"

4.5. Error "503 Destination Server Unavailable"

4.6. The required certificate is missing in the user certificate selection window

Change Registration Sheet
Document version number | Modified date (dd.mm.yyyy) |