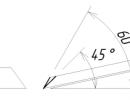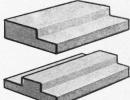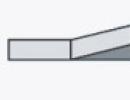วิธี Unload RAM วิธีง่ายๆ จะลดการใช้ RAM ได้อย่างไร? วิธีทำความสะอาด RAM ทำความสะอาด RAM win 7
คุณสามารถมั่นใจได้ถึงประสิทธิภาพของระบบที่สูงและความสามารถในการแก้ไขปัญหาต่าง ๆ บนคอมพิวเตอร์ของคุณโดยมี RAM ว่างจำนวนหนึ่ง เมื่อโหลด RAM มากกว่า 70% ระบบสามารถสังเกตการชะลอตัวที่สำคัญได้ และเมื่อใกล้ถึง 100% คอมพิวเตอร์จะค้างโดยสิ้นเชิง ในกรณีนี้ปัญหาการล้าง RAM มีความเกี่ยวข้อง มาดูวิธีการทำเช่นนี้เมื่อใช้ Windows 7
RAM ซึ่งจัดเก็บไว้ในหน่วยความจำเข้าถึงโดยสุ่ม (RAM) ถูกใช้โดยกระบวนการต่างๆ ที่รันโดยโปรแกรมและบริการที่ทำงานบนคอมพิวเตอร์ คุณสามารถดูรายชื่อได้ที่ "ผู้จัดการงาน". คุณต้องโทรออก Ctrl+Shift+Escหรือโดยการคลิกขวาที่ทาสก์บาร์ ( หยวน), เลือก "เปิดตัวจัดการงาน".

จากนั้นหากต้องการดูภาพ (กระบวนการ) ให้ไปที่ส่วนนี้ "กระบวนการ". รายการวัตถุที่กำลังทำงานอยู่จะเปิดขึ้นที่นั่น ในสนาม “เมมโมรี่ (ชุดทำงานส่วนตัว)”ระบุจำนวน RAM เป็นเมกะไบต์ที่ใช้งานตามนั้น หากคุณคลิกที่ชื่อของฟิลด์นี้ องค์ประกอบทั้งหมดจะเข้ามา "ผู้จัดการงาน"จะถูกจัดเรียงตามลำดับพื้นที่ RAM จากมากไปน้อยที่พวกเขาครอบครอง

แต่ผู้ใช้ไม่ต้องการรูปภาพเหล่านี้บางรูปในขณะนี้ นั่นคืออันที่จริงรูปภาพเหล่านี้ทำงานโดยไม่ได้ใช้งาน ใช้เพียงหน่วยความจำเท่านั้น ดังนั้นเพื่อลดภาระบน RAM คุณต้องปิดการใช้งานโปรแกรมและบริการที่ไม่จำเป็นซึ่งสอดคล้องกับรูปภาพเหล่านี้ งานเหล่านี้สามารถแก้ไขได้โดยใช้เครื่องมือ Windows ในตัวหรือใช้ผลิตภัณฑ์ซอฟต์แวร์บุคคลที่สาม
วิธีที่ 1: การใช้ซอฟต์แวร์บุคคลที่สาม
ก่อนอื่น มาดูวิธีเพิ่ม RAM โดยใช้ซอฟต์แวร์ของบริษัทอื่นกัน มาดูวิธีการทำเช่นนี้โดยใช้ยูทิลิตี้ Mem Reduct ขนาดเล็กและสะดวกเป็นตัวอย่าง
- หลังจากดาวน์โหลดไฟล์การติดตั้งแล้วให้เรียกใช้ หน้าต่างต้อนรับการติดตั้งจะเปิดขึ้น คลิก "ต่อไป".
- ถัดไปคุณต้องยอมรับข้อตกลงใบอนุญาตโดยคลิก "ฉันเห็นด้วย".
- ขั้นตอนต่อไปคือการเลือกไดเร็กทอรีการติดตั้งแอปพลิเคชัน หากไม่มีสาเหตุสำคัญในการป้องกันสิ่งนี้ ให้ปล่อยให้การตั้งค่าเหล่านี้เป็นค่าเริ่มต้นโดยการคลิก "ต่อไป".
- ถัดไปหน้าต่างจะเปิดขึ้นโดยทำเครื่องหมายหรือยกเลิกการทำเครื่องหมายที่ช่องถัดจากพารามิเตอร์ "สร้างทางลัดบนเดสก์ท็อป"และ "สร้างทางลัดเมนูเริ่ม"คุณสามารถติดตั้งหรือลบไอคอนโปรแกรมบนเดสก์ท็อปและในเมนูได้ "เริ่ม". หลังจากตั้งค่าเสร็จแล้วให้กด "ติดตั้ง".
- อยู่ระหว่างการติดตั้งแอปพลิเคชัน เมื่อเสร็จสิ้น ให้กด "ต่อไป".
- หลังจากนี้ หน้าต่างจะเปิดขึ้นเพื่อแจ้งให้คุณทราบว่าติดตั้งโปรแกรมสำเร็จแล้ว หากต้องการให้เปิดตัวทันทีต้องแน่ใจว่าใกล้จุดนั้น "เรียกใช้ Mem ลด"มีเห็บ คลิกถัดไป "เสร็จ".
- โปรแกรมเริ่มต้นขึ้น อย่างที่คุณเห็นอินเทอร์เฟซเป็นภาษาอังกฤษซึ่งไม่สะดวกสำหรับผู้ใช้ในประเทศโดยสิ้นเชิง หากต้องการเปลี่ยนแปลง ให้คลิก "ไฟล์". จากนั้นเลือก "การตั้งค่า...".
- หน้าต่างการตั้งค่าจะเปิดขึ้น ไปที่ส่วน "ทั่วไป". ในบล็อก "ภาษา"มีตัวเลือกให้เลือกภาษาที่เหมาะกับคุณ โดยคลิกที่ฟิลด์ที่มีชื่อภาษาปัจจุบัน "ภาษาอังกฤษ (ค่าเริ่มต้น)".
- เลือกภาษาที่ต้องการจากรายการแบบเลื่อนลง ตัวอย่างเช่น หากต้องการแปลเชลล์เป็นภาษารัสเซีย ให้เลือก "รัสเซีย". จากนั้นคลิก "นำมาใช้".
- หลังจากนี้อินเทอร์เฟซของโปรแกรมจะถูกแปลเป็นภาษารัสเซีย หากคุณต้องการให้แอปพลิเคชันเปิดพร้อมกับคอมพิวเตอร์ ให้ไปที่ส่วนการตั้งค่าเดียวกัน "ขั้นพื้นฐาน"ทำเครื่องหมายที่ช่องถัดจากพารามิเตอร์ "ทำงานเมื่อบูตระบบ". คลิก "นำมาใช้". โปรแกรมนี้จะไม่กินพื้นที่ใน RAM มากนัก
- จากนั้นไปที่ส่วนการตั้งค่า “การล้างความทรงจำ”. ที่นี่เราต้องการบล็อกการตั้งค่า “การจัดการหน่วยความจำ”. ตามค่าเริ่มต้น การรีลีสจะดำเนินการโดยอัตโนมัติเมื่อ RAM เต็ม 90% ในฟิลด์ที่สอดคล้องกับพารามิเตอร์นี้ คุณสามารถเปลี่ยนตัวบ่งชี้นี้เป็นเปอร์เซ็นต์อื่นได้หากต้องการ นอกจากนี้ โดยการทำเครื่องหมายที่ช่องถัดจากพารามิเตอร์ "ทำความสะอาดทุก"คุณจะเรียกใช้คุณสมบัติการทำความสะอาด RAM เป็นระยะหลังจากผ่านไประยะหนึ่ง ค่าเริ่มต้นคือ 30 นาที แต่คุณยังสามารถตั้งค่าอื่นในช่องที่เกี่ยวข้องได้ เมื่อตั้งค่าเหล่านี้แล้ว ให้คลิก "นำมาใช้"และ "ปิด".
- ตอนนี้ RAM จะถูกล้างโดยอัตโนมัติหลังจากโหลดถึงระดับหนึ่งหรือหลังจากผ่านระยะเวลาที่กำหนด หากคุณต้องการทำความสะอาดทันที ในหน้าต่างหลัก Mem Reduct เพียงคลิกที่ปุ่ม "ล้างความทรงจำ"หรือใช้รวมกัน Ctrl+F1แม้ว่าโปรแกรมจะย่อเล็กสุดไปที่ถาดก็ตาม
- กล่องโต้ตอบจะปรากฏขึ้นเพื่อถามว่าผู้ใช้ต้องการล้างข้อมูลจริงๆ หรือไม่ คลิก "ใช่".
- หลังจากนี้ความทรงจำจะถูกล้าง ข้อมูลที่แน่นอนเกี่ยวกับจำนวนเนื้อที่ว่างจะแสดงจากพื้นที่แจ้งเตือน














วิธีที่ 2: การใช้สคริปต์
คุณยังสามารถเขียนสคริปต์ของคุณเองเพื่อเพิ่ม RAM ได้หากคุณไม่ต้องการใช้โปรแกรมบุคคลที่สามเพื่อวัตถุประสงค์เหล่านี้
- คลิก "เริ่ม". ปฏิบัติตามคำจารึก "ทุกโปรแกรม".
- เลือกโฟลเดอร์ "มาตรฐาน".
- คลิกที่จารึก "สมุดบันทึก".
- จะเริ่ม "สมุดบันทึก". แทรกรายการลงไปโดยใช้เทมเพลตต่อไปนี้:
FreeMem=อวกาศ(*********)ในรายการนี้พารามิเตอร์ "FreeMem=อวกาศ(*********)"มันจะแตกต่างกันไปสำหรับผู้ใช้ เนื่องจากขึ้นอยู่กับจำนวน RAM ในระบบเฉพาะ แทนที่จะใส่เครื่องหมายดอกจัน คุณต้องระบุค่าเฉพาะ ค่านี้คำนวณโดยใช้สูตรต่อไปนี้:
ความจุ RAM (GB)x1024x100000
นั่นคือตัวอย่างเช่นสำหรับ RAM ขนาด 4 GB พารามิเตอร์นี้จะมีลักษณะดังนี้:
FreeMem=อวกาศ(409600000)
และบันทึกทั่วไปจะอยู่ในรูปแบบต่อไปนี้:
MsgBox "คุณต้องการล้าง RAM หรือไม่",0, "กำลังล้าง RAM"
FreeMem=อวกาศ(409600000)
Msgbox "การล้าง RAM เสร็จสมบูรณ์",0,"กำลังล้าง RAM"
หากคุณไม่ทราบจำนวน RAM ที่คุณมี คุณสามารถตรวจสอบได้โดยทำตามขั้นตอนต่อไปนี้ คลิก "เริ่ม". ไกลออกไป หยวนคลิกที่ "คอมพิวเตอร์"และเลือกจากรายการ "คุณสมบัติ".

หน้าต่างคุณสมบัติคอมพิวเตอร์จะเปิดขึ้น ในบล็อก "ระบบ"มีรายการ "หน่วยความจำที่ติดตั้ง (RAM)". ตรงข้ามกับรายการนี้คือค่าที่จำเป็นสำหรับสูตรของเรา
- หลังจากเขียนสคริปต์แล้ว "สมุดบันทึก"คุณควรบันทึกไว้ คลิก "ไฟล์"และ "บันทึกเป็น…".
- เปลือกหน้าต่างเริ่มต้นขึ้น "บันทึกเป็น". ไปที่ไดเร็กทอรีที่คุณต้องการจัดเก็บสคริปต์ แต่เพื่อความสะดวกในการรันสคริปต์ เราขอแนะนำให้เลือกเพื่อจุดประสงค์นี้ "เดสก์ทอป". ค่าฟิลด์ "ประเภทไฟล์"อย่าลืมย้ายไปยังตำแหน่ง "เอกสารทั้งหมด". ในสนาม "ชื่อไฟล์"ป้อนชื่อไฟล์ สามารถทำได้โดยพลการ แต่ต้องลงท้ายด้วยนามสกุล .vbs ตัวอย่างเช่น คุณสามารถใช้ชื่อต่อไปนี้:
การทำความสะอาด RAM.vbs
หลังจากทำตามขั้นตอนเหล่านี้เสร็จสิ้นแล้ว คลิก "บันทึก".
- จากนั้นปิด "สมุดบันทึก"และไปที่ไดเร็กทอรีที่ไฟล์ถูกบันทึกไว้ ในกรณีของเรามันเป็น "เดสก์ทอป". ดับเบิลคลิกที่ชื่อด้วยปุ่มซ้ายของเมาส์ ( แอลเอ็มบี).
- กล่องโต้ตอบปรากฏขึ้นเพื่อถามว่าผู้ใช้ต้องการล้าง RAM หรือไม่ เราเห็นด้วยโดยการคลิก "ตกลง".
- สคริปต์ดำเนินการตามขั้นตอนการเผยแพร่ หลังจากนั้นข้อความจะปรากฏขึ้นเพื่อระบุว่าการทำความสะอาด RAM เสร็จสมบูรณ์แล้ว หากต้องการออกจากกล่องโต้ตอบ ให้คลิก "ตกลง".









วิธีที่ 3: ปิดใช้งานการเริ่มต้นระบบ
แอปพลิเคชั่นบางตัวจะเพิ่มตัวเองเพื่อเริ่มต้นระบบผ่านรีจิสทรีเมื่อติดตั้ง นั่นคือตามกฎแล้วพวกเขาจะเปิดใช้งานในพื้นหลังทุกครั้งที่คุณเปิดคอมพิวเตอร์ ในขณะเดียวกัน ก็ค่อนข้างเป็นไปได้ที่ผู้ใช้ต้องการโปรแกรมเหล่านี้จริงๆ เช่น สัปดาห์ละครั้ง หรืออาจจะน้อยกว่านั้นด้วยซ้ำ แต่อย่างไรก็ตาม พวกมันทำงานอย่างต่อเนื่อง ซึ่งทำให้ RAM เกะกะ เหล่านี้คือแอปพลิเคชันที่ควรลบออกจากการทำงานอัตโนมัติ

ยังมีอีกวิธีหนึ่งในการเปิดใช้งานการเริ่มต้นสำหรับโปรแกรมต่างๆ ทำโดยการเพิ่มทางลัดพร้อมลิงก์ไปยังไฟล์ปฏิบัติการในโฟลเดอร์พิเศษ ในกรณีนี้ เพื่อลดภาระบน RAM ควรล้างโฟลเดอร์นี้ด้วย

มีวิธีอื่นในการปิดใช้งานโปรแกรมการทำงานอัตโนมัติ แต่เราจะไม่ยึดติดกับตัวเลือกเหล่านี้เนื่องจากมีบทเรียนแยกต่างหากไว้สำหรับพวกเขา
วิธีที่ 4: ปิดใช้งานบริการ
ตามที่กล่าวไว้ข้างต้น โหลด RAM ได้รับผลกระทบจากบริการที่ทำงานอยู่ต่างๆ พวกเขาทำงานผ่านกระบวนการ svchost.exe ซึ่งเราสามารถสังเกตได้ "ผู้จัดการงาน". นอกจากนี้ ยังสามารถเปิดภาพหลายภาพที่มีชื่อเดียวกันได้ในคราวเดียว แต่ละ svchost.exe สอดคล้องกับบริการหลายอย่างพร้อมกัน

ในทำนองเดียวกัน คุณสามารถปิดใช้งานบริการอื่นๆ ได้ หากคุณทราบแน่นอนว่าบริการเหล่านั้นจะไม่เป็นประโยชน์ต่อคุณหรือระบบ รายละเอียดเพิ่มเติมเกี่ยวกับบริการที่สามารถปิดใช้งานได้จะมีการอภิปรายในบทเรียนแยกต่างหาก
วิธีที่ 5: ล้าง RAM ด้วยตนเองในตัวจัดการงาน
RAM สามารถทำความสะอาดได้ด้วยตนเองโดยการหยุดกระบวนการเหล่านั้น "ผู้จัดการงาน"ซึ่งผู้ใช้ถือว่าไร้ประโยชน์ แน่นอนก่อนอื่นคุณต้องพยายามปิดเชลล์กราฟิกของโปรแกรมด้วยวิธีมาตรฐานสำหรับพวกเขา คุณต้องปิดแท็บเบราว์เซอร์ที่คุณไม่ได้ใช้ด้วย นี่จะเป็นการเพิ่ม RAM ด้วย แต่บางครั้งแม้หลังจากปิดแอปพลิเคชันจากภายนอกแล้ว รูปภาพก็ยังทำงานต่อไปได้ นอกจากนี้ยังมีกระบวนการที่ไม่ได้จัดเตรียมเชลล์กราฟิกแบบธรรมดาไว้ด้วย นอกจากนี้ยังเกิดขึ้นที่โปรแกรมค้างและคุณไม่สามารถปิดได้ตามปกติ ในกรณีเช่นนี้คุณจำเป็นต้องใช้ "ผู้จัดการงาน"เพื่อล้าง RAM

แต่สิ่งสำคัญคือต้องทราบว่าผู้ใช้จะต้องทราบอย่างชัดเจนว่าเขากำลังหยุดกระบวนการใด กระบวนการนี้รับผิดชอบอะไร และสิ่งนี้จะส่งผลต่อการทำงานของระบบโดยรวมอย่างไร การหยุดกระบวนการของระบบที่สำคัญอาจทำให้ระบบทำงานไม่ถูกต้องหรือทำให้ระบบต้องออกจากระบบฉุกเฉิน
วิธีที่ 6: รีสตาร์ท Explorer
นอกจากนี้ RAM บางส่วนสามารถถูกทำให้ว่างได้ชั่วคราวโดยการรีสตาร์ท "ผู้ควบคุมวง".


มีตัวเลือกค่อนข้างน้อยสำหรับการล้าง RAM ของระบบ ทั้งหมดสามารถแบ่งออกเป็นสองกลุ่ม: อัตโนมัติและแมนนวล ตัวเลือกอัตโนมัติดำเนินการโดยใช้แอปพลิเคชันบุคคลที่สามและสคริปต์ที่เขียนเอง การทำความสะอาดด้วยตนเองทำได้โดยเลือกลบแอปพลิเคชันออกจากการเริ่มต้น หยุดบริการหรือกระบวนการที่เกี่ยวข้องที่โหลด RAM การเลือกวิธีการเฉพาะขึ้นอยู่กับเป้าหมายและความรู้ของผู้ใช้ ผู้ใช้ที่ไม่มีเวลาเพิ่มเติมหรือมีความรู้เกี่ยวกับพีซีเพียงเล็กน้อย แนะนำให้ใช้วิธีการอัตโนมัติ ผู้ใช้ขั้นสูงที่ยินดีใช้เวลากับการทำความสะอาด RAM แบบกำหนดเป้าหมายต้องการตัวเลือกแบบแมนนวลในการทำงานให้เสร็จสิ้น
ความเสถียรและประสิทธิภาพของคอมพิวเตอร์ส่วนบุคคลขึ้นอยู่กับการกำหนดค่า RAM มีบทบาทสำคัญในเรื่องนี้ เป็นตัวกำหนดประสิทธิภาพของคอมพิวเตอร์ โดยทำหน้าที่เป็นตัวกลางระหว่างโปรเซสเซอร์กลางกับฮาร์ดไดรฟ์หรือสื่อบันทึกข้อมูลอื่นๆ มาดูวิธีทำความสะอาด RAM หรือหน่วยความจำกายภาพบนพีซี Windows อย่างเหมาะสม
ประเภทของหน่วยความจำคอมพิวเตอร์
หน่วยความจำคอมพิวเตอร์คือระบบที่ประกอบด้วยอุปกรณ์จัดเก็บข้อมูลพิเศษต่างๆ ที่โต้ตอบกันและกับโปรเซสเซอร์กลาง
หน่วยความจำเข้าถึงโดยสุ่มทางกายภาพ (RAM) เป็นส่วนชั่วคราวของระบบที่ใช้ในการจัดเก็บโค้ดโปรแกรมที่อ่านจากสื่อชั่วคราวและข้อมูลอินพุตหรือเอาต์พุตอื่น ๆ ซึ่งจะถูกประมวลผลโดยโปรเซสเซอร์ ฟังก์ชั่นของมันถูกนำมาใช้โดยใช้หน่วยความจำเข้าถึงโดยสุ่ม (RAM) ในรูปแบบของแถบทางเทคนิคที่มีไมโครวงจรเสียบอยู่ในซ็อกเก็ตคู่พิเศษบนเมนบอร์ด ข้อมูลที่สะสมในโมดูล RAM จะหายไปเมื่อปิดคอมพิวเตอร์ ดังนั้นหน่วยความจำประเภทนี้จึงเรียกว่า RAM ปริมาณของมันในวันนี้คำนวณเป็นกิกะไบต์ โดยปกติจะเป็นระดับตั้งแต่ 2 GB ขึ้นไป เป็นไปไม่ได้ที่จะใช้งานคอมพิวเตอร์ที่ใช้ Windows 7 หากไม่มีโมดูล RAM ที่ติดตั้งอยู่ในห่วงโซ่ลอจิคัลทั่วไป
 การติดตั้งแท่ง RAM ลงในช่องที่มีไว้สำหรับมัน
การติดตั้งแท่ง RAM ลงในช่องที่มีไว้สำหรับมัน
หาก RAM ขาดแคลน หน่วยความจำเสมือนจะถูกใช้ซึ่งช่วยให้คุณสามารถกระจายโหลดโดยอัตโนมัติโดยการย้ายส่วนของแอปพลิเคชันที่รันอยู่ไปยังพื้นที่บนฮาร์ดไดรฟ์ที่จัดสรรไว้เพื่อวัตถุประสงค์เหล่านี้ หน่วยความจำแบบอ่านอย่างเดียวทางกายภาพ (ROM) ใช้สำหรับจัดเก็บข้อมูลระยะยาวซึ่งยังคงอยู่แม้ว่าจะปิดเครื่องคอมพิวเตอร์ก็ตาม อาร์เรย์ข้อมูลทั้งหมดอยู่ในฮาร์ดไดรฟ์ที่ติดตั้ง Windows 7 ข้อมูลยังสามารถจัดเก็บไว้ในสื่ออื่น ๆ (แฟลชไดรฟ์ ดีวีดี)
นอกจากนี้ยังมีหน่วยความจำวิดีโอที่ติดตั้งอยู่ในการ์ดแสดงผลโดยตรง ด้วยความช่วยเหลือภาพจะถูกสร้างขึ้นบนหน้าจอมอนิเตอร์
กำลังตรวจสอบโหลดหน่วยความจำกายภาพ (RAM)
การโหลด RAM ที่เพิ่มขึ้นอาจทำให้คอมพิวเตอร์ของคุณช้าลง และในบางกรณีอาจถึงขั้นค้างได้ เมื่อเกิดความไม่เสถียร คุณต้องเข้าใจว่ากระบวนการใดที่มีอยู่กำลังใช้ทรัพยากร ใช้ชุดค่าผสมมาตรฐาน Ctrl+Shift+Esc เพื่อเปิดตัวจัดการงาน ในหน้าต่างที่เปิดผ่านรายการเมนู "กระบวนการ" คุณสามารถดูได้ว่า RAM ถูกใช้ไปอย่างไรและในปริมาณเท่าใด และปริมาณการใช้ทั้งหมดเป็นเปอร์เซ็นต์จะแสดงทางด้านขวาล่างสุดของหน้าต่างที่เปิดอยู่
 ปริมาณการใช้ RAM ตามกระบวนการทำงานใน Windows 7
ปริมาณการใช้ RAM ตามกระบวนการทำงานใน Windows 7
แท็บ "ประสิทธิภาพ" จะแสดง RAM ที่จัดสรร (ในหน่วยที่เหมาะสม) สำหรับการรันเธรดและกระบวนการ จำนวนหน่วยความจำที่ว่าง แคช หน่วยความจำที่ว่าง กราฟตามลำดับเวลาการใช้งาน และยังแสดงข้อมูลเคอร์เนลด้วย
 แท็บ "ประสิทธิภาพ" จะแสดงข้อมูลโดยละเอียดเกี่ยวกับการกระจาย RAM
แท็บ "ประสิทธิภาพ" จะแสดงข้อมูลโดยละเอียดเกี่ยวกับการกระจาย RAM
เทคนิคการทำความสะอาดแรม
การลดปริมาณ RAM ที่ใช้ในทุกกรณีของการโหลดที่เพิ่มขึ้นซึ่งนำไปสู่การชะลอตัวของ Windows 7 เป็นวิธีที่มีประสิทธิภาพในการแก้ไขปัญหาที่เกิดขึ้น ในการดำเนินการนี้ คุณควรดำเนินการต่างๆ เพื่อล้าง RAM และปรับการทำงานของแรมให้เหมาะสม
การปิดโปรแกรมที่ไม่ได้ใช้
แอปพลิเคชันที่เปิดอยู่ทั้งหมดสามารถระบุได้ด้วยไอคอนที่อยู่ด้านล่างสุดของ “เดสก์ท็อป”นอกจากนี้ยังแสดงใน "ตัวจัดการงาน" บนแท็บ "แอปพลิเคชัน" หากต้องการปิดกระบวนการซอฟต์แวร์ที่ไม่ได้ใช้ในปัจจุบัน คุณต้องลบงานออกโดยเลือกแอปพลิเคชันด้วยเมาส์ก่อน วิธีนี้จะเกี่ยวข้องอย่างยิ่งเมื่อบางโปรแกรมค้าง เช่น Word หรือ Excel แต่การปิดแอปพลิเคชันเช่นนี้ถือเป็นกรณีฉุกเฉินและควรใช้ในกรณีร้ายแรงเท่านั้น
 ปิดใช้งานแอปพลิเคชันที่ค้างหรือไม่ได้ใช้เพื่อเพิ่ม RAM
ปิดใช้งานแอปพลิเคชันที่ค้างหรือไม่ได้ใช้เพื่อเพิ่ม RAM
การหยุดกระบวนการเบื้องหลัง
การปิดหลายโปรแกรมไม่ได้นำไปสู่การหยุดอย่างสมบูรณ์เสมอไปกระบวนการเบื้องหลังจำนวนมากยังคงทำงานอยู่ สิ่งนี้ใช้กับทอร์เรนต์และซอฟต์แวร์ที่คล้ายกันโดยเฉพาะ บ่อยครั้งที่แอปพลิเคชันดังกล่าวจงใจปล่อยให้กระบวนการที่ทำงานอยู่ใน RAM แม้ว่าจะปิดโปรแกรมแล้วก็ตาม คุณสามารถหยุดได้ในแท็บ "กระบวนการ" ใน "ตัวจัดการงาน" และในแท็บ "บริการ" คุณสามารถหยุดบริการที่เปิดใช้งานโดยค่าเริ่มต้นซึ่งระบบไม่ได้ใช้ แต่ใช้ทรัพยากร นี่จะเป็นการปิดใช้งานกระบวนการเบื้องหลังที่เกี่ยวข้องด้วย
โปรดทราบว่าหลังจากรีสตาร์ทระบบ การเปลี่ยนแปลงทั้งหมดที่ทำไว้จะหายไป เพื่อป้องกันไม่ให้สิ่งนี้เกิดขึ้น คุณควรปิดการใช้งานบริการที่ไม่ได้ใช้บนแท็บที่เกี่ยวข้องในส่วน "การดูแลระบบ" ซึ่งเปิดผ่านแผงควบคุม เลือกประเภทการเริ่มต้น "ปิดใช้งาน" ผ่านเมนูบริบท
 การเลือกโหมดการเริ่มต้นบริการ
การเลือกโหมดการเริ่มต้นบริการ
ตาราง: บริการที่ได้รับอนุญาตให้ปิดใช้งาน
นอกจากนี้ยังสามารถหยุดและปิดใช้งานบริการผ่านทางบรรทัดคำสั่งได้อีกด้วย หากต้องการเปิด ให้ป้อนแป้นพิมพ์ Win+R แล้วดำเนินการคำสั่ง cmd จากนั้น บนบรรทัดคำสั่ง ให้เขียนและดำเนินการ net stop<имя запускаемой службы>หรือเอสซีหยุด<имя запускаемой службы>จากนั้นจึงกำหนดค่า sc<Имя выбранной службы>เริ่มต้น=ปิดการใช้งาน
 การหยุดบริการ Windows 7 ผ่านทางบรรทัดคำสั่ง
การหยุดบริการ Windows 7 ผ่านทางบรรทัดคำสั่ง
การเพิ่มประสิทธิภาพโหมดการเริ่มต้นแอปพลิเคชัน
การกำหนดค่า Windows 7 มีคุณลักษณะที่มีประโยชน์ซึ่งช่วยให้สามารถโหลดโปรแกรมได้โดยอัตโนมัติเมื่อระบบเริ่มทำงาน แอปพลิเคชันจำนวนมากได้รับการกำหนดค่าให้ใช้การเริ่มต้นระบบตั้งแต่แรก แต่ไม่จำเป็นเสมอไป เนื่องจากแต่ละโปรแกรมที่เปิดตัวในลักษณะนี้จะใช้ทรัพยากร RAM บางส่วน ป้อนชุดค่าผสม Win+R จากแป้นพิมพ์และเรียกใช้คำสั่ง msconfig ในหน้าต่างที่เปิดขึ้นบนแท็บ "เริ่มต้น" ให้ยกเลิกการเลือกแอปพลิเคชันที่ไม่จำเป็นต้องเริ่มทำงานโดยอัตโนมัติและบันทึกการตั้งค่า
 ปิดการใช้งานการดาวน์โหลดโปรแกรมที่ไม่ได้ใช้โดยอัตโนมัติ
ปิดการใช้งานการดาวน์โหลดโปรแกรมที่ไม่ได้ใช้โดยอัตโนมัติ
Windows Explorer ควรรีสตาร์ทเมื่อใด
กระบวนการที่ไม่จำเป็นบางอย่างที่สะสมอยู่ใน RAM ในขณะที่ระบบกำลังทำงานอยู่สามารถลบออกได้โดยการรีสตาร์ท Windows Explorer ไปที่แท็บ "กระบวนการ" ใน "ตัวจัดการงาน" เลือก explorer.exe ที่ทำงานอยู่ด้วยเมาส์และสิ้นสุดกระบวนการโดยคลิกปุ่มที่เกี่ยวข้อง
 การยุติกระบวนการ explorer.exe เพื่อหยุด Windows Explorer
การยุติกระบวนการ explorer.exe เพื่อหยุด Windows Explorer
ตอนนี้บนแท็บ Applications ให้เปิด Windows Explorer อีกครั้งโดยเพิ่มงาน explorer.exe ใหม่
 การสร้างงานใหม่เพื่อเปิด Windows Explorer
การสร้างงานใหม่เพื่อเปิด Windows Explorer
แน่นอนคุณสามารถรีสตาร์ท Windows 7 ได้ ในกรณีนี้ Windows Explorer จะรีสตาร์ทโดยอัตโนมัติ
ทำการเปลี่ยนแปลงผ่านตัวแก้ไขรีจิสทรี
คุณสามารถปิดการใช้งานการทำงานอัตโนมัติของแอปพลิเคชันที่ไม่ได้ใช้และล้าง RAM โดยใช้ Registry Editorลบทางลัดไปยังซอฟต์แวร์ที่ไม่จำเป็นในส่วนย่อย Run และ RunOnce ของสาขา HKEY_CURRENT_USER และ HKEY_LOCAL_MACHINE ตามลำดับ หากต้องการเปิดตัวแก้ไขรีจิสทรี ให้ป้อนชุดค่าผสม Win+R จากแป้นพิมพ์ จากนั้นเรียกใช้คำสั่ง regedit
 การลบทางลัดไปยังโปรแกรมที่ไม่ได้ใช้ออกจากรายการเริ่มต้น
การลบทางลัดไปยังโปรแกรมที่ไม่ได้ใช้ออกจากรายการเริ่มต้น
การตรวจสอบระบบเพื่อหาไวรัส
โค้ดที่เป็นอันตรายสามารถโหลด RAM ได้อย่างมาก การตรวจสอบไวรัส Windows 7 และการลบไวรัสออกในเวลาที่เหมาะสมจะทำให้คอมพิวเตอร์ของคุณมีความเสถียร หากต้องการค้นหาและลบโค้ดที่เป็นอันตราย คุณสามารถใช้ยูทิลิตี้ฟรี:
 หากต้องการเริ่มการสแกนป้องกันไวรัส ให้คลิกปุ่ม "เริ่มการสแกน"
หากต้องการเริ่มการสแกนป้องกันไวรัส ให้คลิกปุ่ม "เริ่มการสแกน"
 ยูทิลิตี้นี้จะค้นหาและลบไวรัสออกจากคอมพิวเตอร์ส่วนบุคคลของคุณอย่างรวดเร็ว
ยูทิลิตี้นี้จะค้นหาและลบไวรัสออกจากคอมพิวเตอร์ส่วนบุคคลของคุณอย่างรวดเร็ว
 เริ่มการสแกนป้องกันไวรัสโดยคลิกปุ่มเริ่มสแกน
เริ่มการสแกนป้องกันไวรัสโดยคลิกปุ่มเริ่มสแกน
วิธีทำความสะอาดฮาร์ดไดรฟ์ของคุณ
หากต้องการเพิ่ม RAM คุณสามารถใช้ชุดยูทิลิตี้มาตรฐานที่มีอยู่ใน Windows 7 ซึ่งช่วยให้คุณสามารถลบซอฟต์แวร์และไฟล์ที่ไม่ได้ใช้ หน้าออฟไลน์ และล้างข้อมูลในถังรีไซเคิลได้อย่างสมบูรณ์
เลือกพาร์ติชั่นฮาร์ดไดรฟ์ผ่านรายการเมนู "Disk Cleanup" จากนั้นเปิด "Start\Accessories\System Tools" ตามลำดับ ทำเครื่องหมายที่ช่องสำหรับทุกสิ่งที่จำเป็นต้องลบ แล้วคลิกปุ่ม "OK"
 การเลือกไฟล์ที่จะถูกลบเมื่อทำความสะอาดฮาร์ดไดรฟ์
การเลือกไฟล์ที่จะถูกลบเมื่อทำความสะอาดฮาร์ดไดรฟ์
ในทำนองเดียวกันคุณสามารถทำความสะอาดพาร์ติชันของฮาร์ดไดรฟ์ของคุณผ่านคุณสมบัติ (หน้าต่างที่ต้องการเปิดผ่านเมนูบริบท) โดยเลือกรายการที่เหมาะสม
 เปิดตัวการทำความสะอาดฮาร์ดไดรฟ์ผ่านรายการเมนูในตัว
เปิดตัวการทำความสะอาดฮาร์ดไดรฟ์ผ่านรายการเมนูในตัว
วิดีโอ: สาเหตุหลักของการใช้ RAM
วิธีทำความสะอาด RAM โดยใช้โปรแกรมพิเศษ
สำหรับการทำความสะอาด RAM คุณภาพสูง จะใช้ซอฟต์แวร์บุคคลที่สามต่างๆ
นี่คือยูทิลิตี้บางส่วนเหล่านี้:
 ทำเครื่องหมายในช่องที่จำเป็นและเรียกใช้แอปพลิเคชัน
ทำเครื่องหมายในช่องที่จำเป็นและเรียกใช้แอปพลิเคชัน
 ในการเริ่มต้นเพียงคลิกปุ่ม "เพิ่มประสิทธิภาพ" แล้วโปรแกรมจะทำทุกอย่างเอง
ในการเริ่มต้นเพียงคลิกปุ่ม "เพิ่มประสิทธิภาพ" แล้วโปรแกรมจะทำทุกอย่างเอง
 เลือกรายการที่จำเป็นและเริ่มทำความสะอาด RAM
เลือกรายการที่จำเป็นและเริ่มทำความสะอาด RAM
 เพียงเรียกใช้ยูทิลิตี้แล้วมันจะล้าง RAM โดยอัตโนมัติตามช่วงเวลาที่กำหนด
เพียงเรียกใช้ยูทิลิตี้แล้วมันจะล้าง RAM โดยอัตโนมัติตามช่วงเวลาที่กำหนด
 กระบวนการล้าง RAM จะดำเนินการโดยอัตโนมัติ
กระบวนการล้าง RAM จะดำเนินการโดยอัตโนมัติ
 เมื่อถึงขีดจำกัดการโหลดสูงสุดที่อนุญาต คุณควรรีเซ็ตกระบวนการปัจจุบันและล้างแคชของระบบ
เมื่อถึงขีดจำกัดการโหลดสูงสุดที่อนุญาต คุณควรรีเซ็ตกระบวนการปัจจุบันและล้างแคชของระบบ
 เปิดแอปพลิเคชันและทำเครื่องหมายในช่องสำหรับการตั้งค่าที่ต้องการ หากจำเป็น ให้ทำการเพิ่มประสิทธิภาพ RAM ด้วยตนเอง
เปิดแอปพลิเคชันและทำเครื่องหมายในช่องสำหรับการตั้งค่าที่ต้องการ หากจำเป็น ให้ทำการเพิ่มประสิทธิภาพ RAM ด้วยตนเอง
วิธีการขนถ่าย: วิธีการป้องกัน
ปฏิบัติตามกฎง่ายๆ:
การทำความสะอาดหน่วยความจำเสมือนบนคอมพิวเตอร์หรือแล็ปท็อป
การทำงานของหน่วยความจำเสมือนนั้นมาจากไฟล์ pagefile.sys ที่เรียกว่าไฟล์เพจโดยปกติแล้วจะอยู่ในไดรฟ์ลอจิคัลระบบ Windows 7 หากต้องการเพิ่มหน่วยความจำเสมือน ต้องลบ pagefile.sys ก่อนแล้วจึงสร้างขึ้นใหม่
เจ้าของพีซีทุกเครื่องที่มี RAM ไม่เพียงพอมักจะไม่พอใจกับความซบเซาของ Windows 7 และมักจะกังวลเกี่ยวกับแอปพลิเคชันที่ค้างในการทำงาน เพื่อขจัดปัญหาดังกล่าว สิ่งที่คุณต้องมีคือความรู้ว่าต้องทำอย่างไรเพื่อทำความสะอาด RAM ของแล็ปท็อปหรือคอมพิวเตอร์เดสก์ท็อปบน Windows 7
ควรสังเกตว่าไม่มีการเข้าถึง RAM เต็มจำนวนหน่วยความจำกายภาพบางส่วนได้รับการจัดสรรสำหรับการทำงานปกติของ Windows และส่วนที่เหลือจะใช้กับแอปพลิเคชันและอุปกรณ์วิดีโอที่ใช้งานซึ่งใช้ทรัพยากร RAM หากหลังจากโหลด Windows แล้วผู้ใช้มี RAM ไม่เพียงพอสำหรับการทำงานของคอมพิวเตอร์อย่างสะดวกสบายจำเป็นต้องวิเคราะห์วิธีการโหลดหน่วยความจำกายภาพและใช้มาตรการที่จำเป็นเพื่อยกเลิกการโหลด การหยุดกระบวนการที่ต้องใช้ทรัพยากร RAM จำนวนมากจะช่วยเพิ่ม RAM ได้อย่างมาก
ปิดการใช้งานบริการระบบปฏิบัติการที่ไม่จำเป็น
วิธีการหลักในการล้างหน่วยความจำกายภาพคือการปิดการใช้งานยูทิลิตี้ที่คุณไม่ได้ใช้อยู่ในปัจจุบัน วิธีนี้ช่วยให้คุณได้รับผลที่เห็นได้ชัดเจนและเร็วที่สุดในการเพิ่มความเร็วของ Windows คุณสามารถกำหนดจำนวน RAM ที่โหลดในเวลาที่กำหนดได้โดยใช้ตัวจัดการงาน
ในตัวจัดการงาน คุณต้องไปที่แท็บ "ประสิทธิภาพ" ที่นี่คุณสามารถวิเคราะห์ได้อย่างชัดเจนว่า RAM ถูกโหลดอย่างไรและจำนวนหน่วยความจำกายภาพว่างที่พร้อมใช้งานในปัจจุบัน
 หน้าต่างนี้ยังแสดงจำนวนเงินที่จัดสรรสำหรับการทำงานของ Windows แท็บ "โปรแกรม" ประกอบด้วยรายการแอปพลิเคชันที่รันอยู่ทั้งหมด หากต้องการล้าง RAM แนะนำให้ปิดการใช้งานทั้งหมด ตัวอย่างเช่น เหลือเพียงโปรแกรมเดียวที่จำเป็นสำหรับงานปัจจุบันแล้วดูในตัวจัดการงานอีกครั้งว่ามีโหลด RAM ไว้เท่าใด ทันทีหลังจากหยุดยูทิลิตี้ที่ไม่จำเป็น RAM ว่างจะเพิ่มขึ้นอย่างมาก
หน้าต่างนี้ยังแสดงจำนวนเงินที่จัดสรรสำหรับการทำงานของ Windows แท็บ "โปรแกรม" ประกอบด้วยรายการแอปพลิเคชันที่รันอยู่ทั้งหมด หากต้องการล้าง RAM แนะนำให้ปิดการใช้งานทั้งหมด ตัวอย่างเช่น เหลือเพียงโปรแกรมเดียวที่จำเป็นสำหรับงานปัจจุบันแล้วดูในตัวจัดการงานอีกครั้งว่ามีโหลด RAM ไว้เท่าใด ทันทีหลังจากหยุดยูทิลิตี้ที่ไม่จำเป็น RAM ว่างจะเพิ่มขึ้นอย่างมาก
หากคุณต้องการล้างหน่วยความจำกายภาพเพิ่มเติม คุณจะต้องวิเคราะห์กระบวนการทั้งหมดและปิดการใช้งานกระบวนการที่ไม่ได้ใช้ แต่การเพิ่มขึ้นจะไม่สำคัญมากนัก
 กระบวนการที่สามารถปิดได้รวมถึงบริการแอปพลิเคชันที่ตรวจสอบการอัปเดตเท่านั้น จำเป็นต้องปิดการใช้งานเพื่อป้องกันไม่ให้เริ่มทำงานเมื่อเปิดคอมพิวเตอร์ คุณสามารถทำได้โดยใช้โปรแกรม "msconfig" รวมถึงการใช้ยูทิลิตี้พิเศษ "CCleaner"
กระบวนการที่สามารถปิดได้รวมถึงบริการแอปพลิเคชันที่ตรวจสอบการอัปเดตเท่านั้น จำเป็นต้องปิดการใช้งานเพื่อป้องกันไม่ให้เริ่มทำงานเมื่อเปิดคอมพิวเตอร์ คุณสามารถทำได้โดยใช้โปรแกรม "msconfig" รวมถึงการใช้ยูทิลิตี้พิเศษ "CCleaner"
 การเพิ่มประสิทธิภาพการเริ่มต้น
การเพิ่มประสิทธิภาพการเริ่มต้น
เป็นไปได้ที่จะปรับกระบวนการเริ่มต้นให้เหมาะสมโดยลดจำนวนแอปพลิเคชันที่เปิดพร้อมกันกับการโหลดระบบปฏิบัติการโดยใช้โปรแกรมยอดนิยมหลายโปรแกรมที่ออกแบบมาเพื่อจุดประสงค์นี้โดยเฉพาะ
หนึ่งในยูทิลิตี้ที่ดีที่สุดในปัจจุบันคือ CCleaner ดังนั้นอัลกอริทึมของการดำเนินการที่จำเป็นจึงได้รับด้านล่าง
คุณต้องไปที่แท็บในหน้าต่าง "CCleaner" ที่เปิดขึ้น
 รายการแอพพลิเคชั่นทั้งหมดที่โหลดมาพร้อมกับระบบปฏิบัติการจะแสดงที่นี่ ในรายการนี้ คุณจะต้องทำเครื่องหมายเฉพาะโปรแกรมที่ผู้ใช้ต้องการทันทีหลังจากโหลด Windows ยูทิลิตี้ที่ไม่จำเป็นและไม่สำคัญทั้งหมดใช้ RAM จำนวนหนึ่งซึ่งไม่เพียงพอสำหรับผู้ใช้ในการทำงานอย่างสะดวกสบาย คุณต้องทำเครื่องหมายบรรทัดที่ต้องการแล้วคลิกปุ่ม "ปิด"
รายการแอพพลิเคชั่นทั้งหมดที่โหลดมาพร้อมกับระบบปฏิบัติการจะแสดงที่นี่ ในรายการนี้ คุณจะต้องทำเครื่องหมายเฉพาะโปรแกรมที่ผู้ใช้ต้องการทันทีหลังจากโหลด Windows ยูทิลิตี้ที่ไม่จำเป็นและไม่สำคัญทั้งหมดใช้ RAM จำนวนหนึ่งซึ่งไม่เพียงพอสำหรับผู้ใช้ในการทำงานอย่างสะดวกสบาย คุณต้องทำเครื่องหมายบรรทัดที่ต้องการแล้วคลิกปุ่ม "ปิด"
ควรเน้นย้ำว่าแอปพลิเคชันนี้สามารถใช้เพื่อลบไฟล์เบราว์เซอร์ชั่วคราว ทำความสะอาดโฟลเดอร์ระบบ และโปรแกรมคอมพิวเตอร์ต่างๆ
เวลาในการอ่าน: 44 นาที
RAM เป็นอุปกรณ์คอมพิวเตอร์ที่โปรแกรมใช้เพื่อดำเนินการขณะทำงาน ทุกแอปพลิเคชันใช้ RAM ในระดับที่น้อยกว่าหรือสูงกว่าอย่างแน่นอน - นี่เป็นคำถามเชิงตรรกะที่ช่วยให้คุณเพิ่มความเร็วพีซีของคุณ ปรับปรุงตัวบ่งชี้คุณภาพ และบรรลุประสิทธิภาพการทำงานสูงสุด
วิธีเพิ่ม Windows RAM จากโปรแกรมต่างๆ
แอปพลิเคชั่นจำนวนมากเกินไปโหลดหน่วยความจำของคอมพิวเตอร์อย่างสม่ำเสมอ ทำให้ต้องใช้เวลานานในการประมวลผลคำสั่งทั้งหมด บ่อยครั้งที่ผู้ใช้ที่ไม่มีประสบการณ์มองว่าความล่าช้าในระบบเป็นความล้มเหลว และโดยไม่ต้องทำความสะอาดง่ายๆ พวกเขาโทรหาผู้เชี่ยวชาญหรือขัดขวางระบบด้วยตนเอง
RAM ไม่เพียงพอจะแสดงอาการต่อไปนี้:
- คอมพิวเตอร์ใช้เวลานานในการประมวลผลคำขอ
- แอปพลิเคชันมักจะค้างและหน้าต่าง "โปรแกรมไม่ตอบสนอง" ปรากฏขึ้น
- การปิดแท็บหรือยูทิลิตี้โดยธรรมชาติพร้อมข้อความ "หน่วยความจำไม่เพียงพอ";

- ในบางกรณีที่เกิดขึ้นไม่บ่อยนัก Explorer จะล้มเหลว และเดสก์ท็อปและแถบงานจะหายไป
- เกมแม้ว่าจะตรงตามพารามิเตอร์ขั้นต่ำก็ตาม อย่าเปิดขึ้นมา
- แอปพลิเคชันต่างๆ โดยเฉพาะเกมทำงานโดยมีความล่าช้าอย่างมาก
แท้จริงแล้วคำถามเกี่ยวกับวิธีเพิ่ม RAM ใน Windows 10 ในเวอร์ชันอื่นนั้นเป็นส่วนที่ค่อนข้างใหญ่เนื่องจากทุกสิ่งไม่ว่าคุณจะดูที่ใดก็ตามเปลืองทรัพยากรคอมพิวเตอร์ก็มีผลกับสมาร์ทโฟนเช่นกัน ก่อนอื่น คุณต้องกำจัดโปรแกรมที่เป็นสาเหตุหลักของปัญหาออกไป
อ่านเพิ่มเติม: จะลบโปรแกรมออกจากคอมพิวเตอร์ของคุณได้อย่างไร?
ก่อนอื่น ให้ความสนใจกับแถบงาน หากคุณมีโปรแกรมเล็กๆ น้อยๆ ที่ไม่จำเป็นอย่างยิ่งกำลังทำงานอยู่ การเพิ่มหน่วยความจำก็ค่อนข้างง่าย ปิดแอปพลิเคชันบุคคลที่สามทั้งหมด หากมีโปรแกรมจำนวนมากจริงๆ แต่จำเป็นทั้งหมด คุณก็ต้องเพิ่ม RAM เท่านั้น
กด Ctrl + Alt + Del เพื่อเปิดตัวจัดการงาน ตรวจสอบแท็บ "แอปพลิเคชัน" ไม่ควรมีโปรแกรมของบุคคลที่สามอยู่ จากนั้นไปที่แท็บ "กระบวนการ" คุณสามารถจัดเรียงรายการตามพารามิเตอร์ "หน่วยความจำ" ต้องใช้ประสบการณ์เพียงเล็กน้อยในการระบุกระบวนการที่ไม่จำเป็นที่กำลังโหลดระบบ การระบุองค์ประกอบที่ไม่จำเป็นและสำคัญเป็นสิ่งสำคัญ และในบางกรณีไวรัสก็ใช้หน่วยความจำส่วนใหญ่ ผู้ใช้จะต้องมีชื่อเล่นบัญชีอยู่ในแท็บเสมอ ห้ามแตะรายการอื่น ๆ เนื่องจากระบบสงวนไว้ สำหรับข้อมูลเพิ่มเติมเกี่ยวกับกระบวนการนี้ โปรดดู "คำอธิบาย" หรือใช้ Google

การปิดโปรแกรมหมายถึงการลบโปรแกรมเหล่านั้นออกอย่างสมบูรณ์ไม่เพียง แต่ออกจากรูปลักษณ์เท่านั้น แต่ยังเป็นการเพิ่มทรัพยากรอีกด้วย แอปพลิเคชันเช่น Torrent, Skype แม้ว่าจะปิดตัวลงแล้ว แต่ก็ยังคงทำงานอยู่ โดยย่อเล็กสุดในถาด ตรวจสอบแผงการแจ้งเตือนโดยเปิดข้อมูลทั้งหมดโดยคลิกที่ลูกศรขึ้นที่มุมขวาล่าง
จะเพิ่ม RAM บนคอมพิวเตอร์ Windows 7 ได้อย่างไร? – กำจัดโปรแกรมเบื้องหลังที่ไม่เกี่ยวข้องทั้งหมด พวกเขาเริ่มต้นพร้อมกับ Windows และเริ่มใช้ทรัพยากรทันที คุณสามารถทำสิ่งต่อไปนี้:
- กด Win + R แล้วป้อน msconfig;
- ตอนนี้ไปที่แท็บ "เริ่มต้น"
- ถัดไป ยกเลิกการทำเครื่องหมายที่ช่องถัดจากรายการทั้งหมดที่มีแอปพลิเคชันที่ไม่จำเป็น

อันที่จริง สิ่งเดียวที่สำคัญคือไดรเวอร์และไดรเวอร์ที่จำเป็นในการทำงานบนพีซีทุกวัน ทุกครั้งที่สตาร์ท และยังมีอีกสองสามตัว
จะเพิ่ม RAM บนคอมพิวเตอร์ของคุณโดยใช้การตั้งค่าได้อย่างไร?
จะเพิ่ม RAM บนคอมพิวเตอร์ Windows ได้อย่างไร? – คำตอบอยู่เพียงผิวเผิน ยิ่งระบบใช้เอฟเฟ็กต์ภาพมากเท่าใด ประสิทธิภาพและเสรีภาพที่ผู้ใช้รู้สึกก็จะน้อยลงเท่านั้น ขึ้นอยู่กับแต่ละบุคคลในการพิจารณาความเหมาะสมของการกระทำ
หากต้องการให้ระบบเข้าสู่โหมดประสิทธิภาพสูง คุณสามารถ:
- คลิกที่ Start และ RMB บนคอมพิวเตอร์โดยเลือก "Properties";
- คลิกที่ลิงค์ "การตั้งค่าระบบขั้นสูง";

- ในบท "ประสิทธิภาพ" เลือก "ตัวเลือก";
- ทำเครื่องหมายที่ช่อง "รับประกันประสิทธิภาพที่ดีที่สุด" หรือปล่อยเฉพาะเอฟเฟกต์ที่สำคัญที่สุดด้วยตนเอง

อ่านเพิ่มเติม: วิธีเพิ่มความเร็วแล็ปท็อป Windows 7
คุณยังสามารถเลือกธีมที่เรียบง่ายกว่าได้ แน่นอนว่าการออกแบบจะดูน่าประทับใจน้อยลง แต่ความเร็วรวมถึงจำนวนหน่วยความจำจะเพิ่มขึ้นด้วย ในการทำเช่นนี้คุณจะต้อง:
- RMB บนเดสก์ท็อปและ "การตั้งค่าส่วนบุคคล";
- เลื่อนไปที่ท้ายรายการหัวข้อและเลือกหัวข้อจากหมวดหมู่ "ประยุกต์..."

กำลังรีสตาร์ท Explorer
อีกวิธีในการเพิ่ม RAM ใน Windows 7 คือการรีสตาร์ทกระบวนการ explorer ขณะที่ทำงาน จะสร้างไฟล์แคชและคุกกี้เพิ่มเติม ซึ่งอาจนำไปสู่ปัญหาได้ในอนาคต การลบและการกู้คืนด้วยตนเองควรช่วยเพิ่ม RAM
- กด Ctrl + Alt + Del;
- ไปที่ "กระบวนการ";
- ค้นหา explorer.exe และยุติมัน

- จากนั้นคลิกที่ "ไฟล์" และ "เรียกใช้";
- พิมพ์ชื่อกระบวนการและ Enter

วิธีการทางเลือก
โปรแกรมป้องกันไวรัสสิ้นเปลืองทรัพยากรในปริมาณที่เหมาะสมและทำให้กระบวนการเริ่มต้นระบบ Windows ทั้งหมดช้าลง ในการดำเนินการนี้ ไม่จำเป็นต้องติดตั้งซอฟต์แวร์ภายนอก นอกจากนี้ ระบบยังมีตัวป้องกันในตัวอีกด้วย การปิดใช้งานจะทำให้ RAM และโปรเซสเซอร์ว่างมากขึ้น ระบบจะสะอาดขึ้นและเร็วขึ้น แต่มีความปลอดภัยน้อยลง หากต้องการปิดการใช้งาน Windows Defender:
- คลิกที่รายการที่เกี่ยวข้องใน "แผงควบคุม";
- จากนั้นเลือก "โปรแกรม" จากนั้นเลือก "ตัวเลือก";
- ไปที่ส่วน "ผู้ดูแลระบบ";
- ยกเลิกการเลือกตัวเลือก "ใช้โปรแกรมนี้"

หากต้องการปิดใช้งานโปรแกรมป้องกันไวรัสภายนอก คุณจะต้องเข้าไปภายในแอปพลิเคชัน โดยปกติจะมีฟีเจอร์การปิดใช้งานหรือการระงับบริการ
อ่านเพิ่มเติม: จะปิดการใช้งาน Windows 10 Defender ได้อย่างไร
วิธีที่ค่อนข้างง่ายและมีประสิทธิภาพในการเพิ่มหน่วยความจำคือการใช้โปรแกรมพิเศษ พวกเขาวิเคราะห์กระบวนการสำคัญทั้งหมดและช่วยให้คุณลดการใช้หรือปิดการใช้งานกระบวนการที่ไม่จำเป็น พวกเขายังให้คำแนะนำในการเพิ่มพื้นที่ว่างด้วยตนเอง
ตัวอย่างของแอปพลิเคชันจากหมวดหมู่นี้คือ Wise Memory Optimizer อินเทอร์เฟซนั้นเรียบง่ายที่สุดเท่าที่จะเป็นไปได้ หลังจากเปิดตัว พื้นที่ว่างและพื้นที่ว่างที่เหลือจะปรากฏขึ้น ด้วยการคลิกที่ปุ่มที่ใช้งานอยู่เพียงปุ่มเดียว "เพิ่มประสิทธิภาพทันที" การดำเนินการที่จำเป็นทั้งหมดจะดำเนินการ
การใช้ตัวเลือกเหล่านี้ทำให้สามารถเพิ่มพื้นที่ว่างได้มากและคอมพิวเตอร์จะสามารถเรียกใช้โปรแกรมที่ไม่สามารถเข้าถึงได้ก่อนหน้านี้หรือทำงานได้อย่างถูกต้อง บ่อยครั้งที่วิธีการเหล่านี้ทำให้หน่วยความจำว่างประมาณ 20-60%
หากคุณยังคงมีคำถามในหัวข้อ "วิธีเพิ่ม RAM บนคอมพิวเตอร์ของคุณ" คุณสามารถถามพวกเขาได้ในความคิดเห็น
หน่วยความจำเข้าถึงโดยสุ่มหรือ RAM (จากหน่วยความจำเข้าถึงโดยสุ่มภาษาอังกฤษ) เป็นหนึ่งในองค์ประกอบที่สำคัญที่สุดของคอมพิวเตอร์ซึ่งส่วนใหญ่จะกำหนดความเร็วของการทำงานของเครื่อง การเพิ่มขนาดหรือความเร็วของหน่วยความจำช่วยปรับปรุงประสิทธิภาพ แต่ใน Windows 7 คุณสามารถบรรลุเป้าหมายเดียวกันได้ในวิธีที่ถูกกว่า บ่อยครั้งที่การใช้จ่ายอย่างมีเหตุผล การทำความสะอาด และการดูแลอย่างมืออาชีพจะก่อให้เกิดประโยชน์มากกว่าการซื้อ RAM ใหม่
อะไรคือความแตกต่างระหว่างประเภทของหน่วยความจำ: RAM, ฟิสิคัล, หน่วยความจำวิดีโอ
โปรเซสเซอร์กลางของคอมพิวเตอร์ดำเนินการกับข้อมูลที่จัดเก็บไว้ใน RAM เท่านั้น โหลดโมดูลปฏิบัติการเข้าไปแล้ว และข้อมูลปัจจุบันและผลการคำนวณขั้นกลางก็จะถูกเก็บไว้ที่นี่ด้วย การดำเนินการเกือบทั้งหมดที่ดำเนินการโดยคอมพิวเตอร์เกี่ยวข้องกับการเข้าถึง RAMด้วยเหตุนี้พื้นที่ว่าง RAM ไม่เพียงพอจึงทำให้ระบบช้าลงหรือแม้กระทั่งหยุดทำงานโดยสิ้นเชิง
มีหลายวิธีในการจำแนกประเภทอุปกรณ์จัดเก็บข้อมูลที่ใช้ในคอมพิวเตอร์ RAM ได้ชื่อมาจากความเร็วการทำงานที่สูงและการพึ่งพาแหล่งพลังงานภายนอก ไฟฟ้าขัดข้องใด ๆ จะนำไปสู่การรีเซ็ตข้อมูล RAM ดังนั้นสำหรับการจัดเก็บข้อมูลในระยะยาว ROM (หน่วยความจำแบบอ่านอย่างเดียว) จึงถูกใช้ - ไม่ลบเลือน แต่ช้ากว่า ด้วยการพัฒนาของเทคโนโลยี การแบ่งส่วนนี้กลายเป็นเรื่องโดยพลการเป็นส่วนใหญ่ เนื่องจากความเร็วของ ROM สมัยใหม่ เช่น โซลิดสเตตไดรฟ์ นั้นเทียบได้กับความเร็วของ RAM นอกจากนี้ เพื่อการใช้ RAM ที่ประหยัดยิ่งขึ้น Windows 7 จะใช้ส่วนที่สงวนไว้ของฮาร์ดไดรฟ์ที่เรียกว่า "หน่วยความจำเสมือน"
ส่วนหนึ่งของ RAM ถูกใช้อย่างต่อเนื่องเพื่อแสดงภาพบนจอภาพ การดำเนินการเหล่านี้เป็นการดำเนินการที่ต้องใช้ทรัพยากรมากและคล้ายกัน ดังนั้นผู้ผลิตจึงพิจารณาว่าเป็นการสมควรที่จะจัดสรร RAM บางส่วนเพื่อวัตถุประสงค์เหล่านี้ ต่างจากแท่ง RAM ทั่วไปซึ่งสามารถแทนที่ด้วยแท่งอื่นได้ส่วนเฉพาะนั้นไม่สามารถถอดออกได้ดังนั้นจึงได้รับชื่อของตัวเอง: "หน่วยความจำวิดีโอ"
บางครั้งคำว่า "หน่วยความจำกายภาพ" ใช้เพื่ออ้างถึง RAM ที่ใช้ "ตามโปรไฟล์" ซึ่งไม่ใช่หน่วยความจำวิดีโอหรือหน่วยความจำเสมือน การมีอยู่ของ RAM ส่วนนี้ว่างเป็นสิ่งสำคัญสำหรับการทำงานของโปรเซสเซอร์กลาง
วิธีดูว่า RAM กำลังทำอะไรอยู่
Windows 7 ให้ข้อมูลโดยละเอียดเกี่ยวกับ RAM ที่ใช้ด้วยเครื่องมือตัวจัดการงาน สามารถเรียกโปรแกรมนี้ได้หลายวิธี หนึ่งในนั้นคือปุ่มลัด Ctrl+Shift+Esc
ตามค่าเริ่มต้นยูทิลิตี้ "ตัวจัดการงาน" จะเปิดแท็บ "ประสิทธิภาพ" ซึ่งคุณสามารถดูโหลดและจำนวนหน่วยความจำกายภาพว่างได้ทันทีรวมถึงจำนวนกระบวนการที่ทำงานอยู่ซึ่งใช้งานอยู่ ข้อมูลรายละเอียดเพิ่มเติมสามารถพบได้ในแท็บ "กระบวนการ"
ระบบ แอปพลิเคชันที่เปิดใช้งานโดยผู้ใช้ โปรแกรมเบื้องหลัง และแม้กระทั่งการทำงานผิดพลาดจะสร้างกระบวนการที่ใช้ RAM บางส่วน (คอลัมน์ที่สองจากขวา) คอลัมน์ขวาสุดให้คำอธิบายโดยย่อเกี่ยวกับกระบวนการที่เกี่ยวข้อง แม้ว่าอาจไม่ชัดเจนเสมอไปก็ตาม
วิธีทำความสะอาด RAM ของคอมพิวเตอร์ของคุณ
RAM เป็นทรัพยากรที่หายากและเป็นที่ต้องการสำหรับหลาย ๆ แอปพลิเคชัน บางส่วนถูกเปิดตัวโดยผู้ใช้โดยเจตนา บางส่วนเข้ามาตามคำขอของระบบหรือรวมอยู่ในการเริ่มต้น บางส่วนเจาะเข้าไปในความต้องการของเจ้าของ และบางส่วนก็เหมือนกับไวรัส จงใจทำอันตรายเขา จึงต้องคืนความสงบเรียบร้อยในเรื่องนี้ด้วยการเคลียร์แต่ละหมวดตามลำดับ
ปิดโปรแกรมและแอพพลิเคชั่นที่ไม่จำเป็น
วิธีที่ง่ายและไม่ลำบากที่สุดในการเพิ่มหน่วยความจำกายภาพบางส่วนคือการปิดแอปพลิเคชันที่ไม่ได้ใช้งานอยู่ในปัจจุบัน Windows 7 จะแสดงโปรแกรมที่เปิดอยู่ทั้งหมดในรูปแบบของไอคอนที่แผงด้านล่างของหน้าจอและอินเทอร์เฟซ Aero ที่เป็นกรรมสิทธิ์ช่วยให้คุณดูลักษณะที่ปรากฏของหน้าต่างทำงานได้อย่างรวดเร็ว เป็นการดีกว่าที่จะปิดทุกสิ่งที่ไม่จำเป็นในระหว่างเซสชันการทำงานปัจจุบันเพื่อเพิ่มประสิทธิภาพ
คุณควรใส่ใจกับเบราว์เซอร์ด้วย ตามกฎแล้วอินเทอร์เฟซของพวกเขาถูกสร้างขึ้นในรูปแบบของชุดแท็บซึ่งแต่ละแท็บจะถูกรับรู้โดยระบบว่าเป็นกระบวนการแยกต่างหากที่ต้องใช้ทรัพยากร การปิดแท็บที่ไม่ได้ใช้จะเป็นการเพิ่มหน่วยความจำบางส่วน
ตัวจัดการงานยังมีรายการแอปพลิเคชันที่ทำงานอยู่ซึ่งอยู่ในแท็บที่เกี่ยวข้อง
ในหน้าต่างนี้ คุณยังสามารถปิดโปรแกรมใดๆ ก็ได้ แต่ไม่ควรนำไปใช้ในทางที่ผิด การหยุดทำงานของแอปพลิเคชันอาจส่งผลให้ข้อมูลที่ยังไม่ได้บันทึกสูญหาย รวมถึงปัญหาบางอย่างในครั้งต่อไปที่คุณเปิดใช้งาน นอกจากนี้ Windows 7 ไม่สามารถจดจำกระบวนการที่ต้องพึ่งพาทั้งหมดได้อย่างถูกต้องเสมอไป บางส่วนอาจยังคงอยู่ใน RAM ทำให้สิ้นเปลืองทรัพยากรคอมพิวเตอร์โดยไม่จำเป็น อย่างไรก็ตาม การสิ้นสุดแอปพลิเคชันโดยใช้ตัวจัดการงานจะกลายเป็นเครื่องมือที่ดีที่สุดเมื่อโปรแกรมค้างและไม่ตอบสนองต่ออินพุตของผู้ใช้ ในกรณีนี้ คุณควรใช้ตัวเลือก "สิ้นสุดงาน" โดยไม่ต้องสงสัย
หยุดกระบวนการและบริการในเบื้องหลัง
บางโปรแกรม (เช่น ทอร์เรนต์) จงใจปล่อยให้กระบวนการบางส่วนอยู่ในหน่วยความจำ โดยใช้ทรัพยากรคอมพิวเตอร์ในเบื้องหลัง ดังนั้นหลังจากปิดแล้วจะเป็นการดีกว่าที่จะตรวจสอบแท็บ "กระบวนการ" ของ "ตัวจัดการงาน" ของ Windows อีกครั้งและลบทุกสิ่งที่ไม่จำเป็น
ผู้ใช้ไม่จำเป็นต้องใช้บริการ Windows 7 ที่ใช้งานอยู่ทั้งหมด ดังนั้นหน่วยความจำกายภาพบางส่วนจึงสามารถปล่อยว่างได้โดยการหยุดบางส่วน
ตาราง: รายการบริการที่สามารถหยุดได้
| บริการ | ทำไมฉันถึงสามารถลบมันได้? |
| KtmRm สำหรับผู้ประสานงานธุรกรรมแบบกระจาย | |
| ไฟล์ออฟไลน์ | |
| ตัวแทนนโยบาย IPSec | |
| การควบคุมความสว่างแบบปรับได้ | มีประโยชน์สำหรับการประหยัดแบตเตอรี่เฉพาะในกรณีที่คุณมีเซ็นเซอร์วัดแสง |
| ไฟร์วอลล์หน้าต่าง | |
| เบราว์เซอร์คอมพิวเตอร์ | ไม่จำเป็นต้องใช้บริการเครือข่ายหากไม่มีเครือข่าย |
| บริการเสริมด้าน IP | ไม่มีประโยชน์กับคอมพิวเตอร์ที่บ้าน |
| เข้าสู่ระบบรอง | จะต้องปิดการใช้งานด้วยเหตุผลด้านความปลอดภัย |
| ผู้จัดการการพิมพ์ | การบริการนี้จำเป็นเฉพาะในกรณีที่คุณมีเครื่องพิมพ์เท่านั้น |
| เข้าถึงอุปกรณ์ HID | จำเป็นต้องใช้บริการเฉพาะเมื่อมีอุปกรณ์ที่เชื่อมต่อผ่านพอร์ต USB |
| วินโดวส์ ดีเฟนเดอร์ | สามารถลบออกได้หากมีการติดตั้งโปรแกรมป้องกันไวรัส |
| เปลี่ยนไคลเอนต์การติดตามลิงก์ | |
| โมดูลคีย์ IPsec สำหรับการแลกเปลี่ยนคีย์อินเทอร์เน็ตและการตรวจสอบสิทธิ์ IP | |
| โมดูลสนับสนุน NetBIOS | ไม่จำเป็นต้องใช้บริการเครือข่ายหากไม่มีเครือข่าย |
| การค้นพบ SSDP | จำเป็นต้องใช้บริการเฉพาะเมื่อมีอุปกรณ์ที่เชื่อมต่อผ่านโปรโตคอล SSDP จะดีกว่าถ้าปิดด้วยเหตุผลด้านความปลอดภัย |
| บริการ TPM ขั้นพื้นฐาน | บริการนี้จำเป็นเฉพาะในกรณีที่คุณมีอุปกรณ์ควบคุมที่ใช้ชิป TMP หรือ BitLocker |
| ค้นหาวินโดวส์ | จำเป็นสำหรับการค้นหาที่ใช้งานมากบนคอมพิวเตอร์เท่านั้น |
| การควบคุมโดยผู้ปกครอง | บริการไร้ประโยชน์ |
| เซิร์ฟเวอร์ | ไม่จำเป็นต้องใช้บริการเครือข่ายหากไม่มีเครือข่าย |
| บริการป้อนข้อมูลแท็บเล็ตพีซี | จำเป็นเฉพาะในกรณีที่คุณมีอุปกรณ์ป้อนข้อมูลด้วยลายมือ |
| บริการอัพโหลดรูปภาพของ Windows (WIA) | บริการนี้จำเป็นเฉพาะเมื่อใช้กล้องดิจิตอลและเครื่องสแกนเท่านั้น |
| รองรับบลูทูธ | จำเป็นเฉพาะเมื่อเชื่อมต่ออุปกรณ์ผ่าน Bluetooth |
| บริการบันทึกข้อผิดพลาด | ผู้ใช้ทั่วไปไม่ต้องการบริการนี้ |
| สมาร์ทการ์ด | จำเป็นเฉพาะในกรณีที่คุณมีอุปกรณ์ควบคุมที่ใช้สมาร์ทการ์ด |
| รีจิสทรีระยะไกล | ผู้ใช้ทั่วไปไม่ต้องการบริการนี้ เป็นการดีกว่าที่จะลบออกด้วยเหตุผลด้านความปลอดภัย |
| แฟกซ์ | จำเป็นต้องใช้บริการนี้เฉพาะเมื่อใช้คอมพิวเตอร์เป็นแฟกซ์เท่านั้น |
Windows "Task Manager" จะแสดงบริการระบบทั้งหมดที่มีอยู่ในแท็บชื่อเดียวกัน หากต้องการหยุด คุณต้องค้นหาชื่อที่ต้องการในรายการ จากนั้นใช้ปุ่มเมาส์ขวาแล้วไปที่ตัวเลือก "หยุดบริการ" ในหน้าต่างที่ปรากฏขึ้น
การหยุดยูทิลิตี้เฉพาะจะส่งผลต่อเซสชันปัจจุบันเท่านั้น การรีบูตจะทำให้ระบบรีสตาร์ทบริการทั้งหมดที่หยุดในลักษณะนี้
การเริ่มต้นการทำความสะอาด
วิธีที่มีประสิทธิภาพในการลบโปรแกรมที่ไม่จำเป็นออกจากรายการเริ่มต้นคือการแก้ไขการกำหนดค่าระบบ กดปุ่ม "Win" (ปุ่มที่มีไอคอนแบรนด์ Windows) และ R ในบรรทัด "Open" ของหน้าต่าง "Run" ที่ปรากฏขึ้น ให้เขียนคำสั่ง msconfig จากนั้นกดปุ่ม "OK" บนหน้าจอ
เราลบโปรแกรมที่ไม่จำเป็นออกจากรายการโดยยกเลิกการเลือกช่องทำเครื่องหมายในคอลัมน์ด้านซ้าย การเปลี่ยนแปลงจะมีผลหลังจากการรีบูตเท่านั้น ดังนั้นหลังจากแก้ไขเสร็จแล้ว คลิก "นำไปใช้", "ตกลง" และรีบูตคอมพิวเตอร์
การรีสตาร์ท Windows Explorer
อีกวิธีหนึ่งในการเพิ่ม RAM คือการรีสตาร์ทอินเทอร์เฟซผู้ใช้ Windows Explorer ในการดำเนินการนี้ คุณต้องปิดใช้งานก่อนโดยใช้ Windows Task Manager กด Ctrl+Shift+Esc ในหน้าต่างป๊อปอัปไปที่แท็บ “กระบวนการ” แล้วค้นหา explorer.exe
คลิกปุ่ม "สิ้นสุดกระบวนการ" บนหน้าจอ ไอคอนแถบงานและเดสก์ท็อปควรหายไป ตอนนี้คุณต้องเรียกใช้ยูทิลิตี้อีกครั้ง ในการดำเนินการนี้ไปที่ "ตัวจัดการงาน" ไปยังแท็บอื่น - "แอปพลิเคชัน" และคลิกปุ่ม "งานใหม่" ที่มุมขวาล่าง ในหน้าต่างเล็ก ๆ “สร้างงานใหม่” ที่ปรากฏขึ้น ในพื้นที่ป้อนข้อมูล “เปิด” ให้พิมพ์ explorer.exe
คลิก "ตกลง" เพื่อเปิดแอปพลิเคชันอีกครั้ง ไอคอนเดสก์ท็อปและแถบงานกลับมา และ RAM บางส่วนยังคงไม่ได้ใช้งาน
คำสั่ง regedit
คุณสามารถยกเลิกการโหลดการเริ่มต้นได้โดยการแก้ไขรีจิสทรี ขั้นแรกเราเรียกโปรแกรมแก้ไขซึ่งเรากด "Win" + R และในพื้นที่อินพุต "เปิด" - คำสั่ง regedit จากนั้นกด "ตกลง"
หน้าต่าง Registry Editor ถูกจัดระเบียบเป็นแผนผังส่วน เมื่อผ่านมันไป เราก็จะพบว่า:
- HKEY_CURRENT_USER\Software\Microsoft\Windows\CurrentVersion\Run
- HKEY_CURRENT_USER\Software\Microsoft\Windows\CurrentVersion\RunOnce
- HKEY_LOCAL_MACHINE\SOFTWARE\Microsoft\Windows\CurrentVersion\Run
- HKEY_LOCAL_MACHINE\SOFTWARE\Microsoft\Windows\CurrentVersion\RunOnce
แต่ละรายการมีทางลัดไปยังโปรแกรมที่เปิดโดยอัตโนมัติ หากต้องการลบแอปพลิเคชันออกจากรายการเริ่มต้น ให้ลบทางลัดออกจากส่วนเหล่านี้
การแก้ไขรีจิสทรีต้องใช้คุณสมบัติและความระมัดระวังของผู้ใช้เนื่องจากการถอดส่วนประกอบสำคัญออกอย่างไม่ระมัดระวังอาจขัดขวางการทำงานของระบบได้
การเปลี่ยนแปลงที่ทำจะมีผลทันทีหลังจากรีสตาร์ทคอมพิวเตอร์ และแอปพลิเคชันที่ถูกลบออกจากการเริ่มต้นระบบจะไม่ปรากฏใน RAM อีกต่อไปหากไม่มีคำเชิญ
การกำจัดไวรัส
การขาดแคลนหน่วยความจำกายภาพอาจเกิดจากมัลแวร์ คุณต้องติดตั้งโปรแกรมป้องกันไวรัสที่ดีบนคอมพิวเตอร์ของคุณด้วยฐานข้อมูลลายเซ็นใหม่ เครื่องสแกนไวรัสฟรีที่สามารถดาวน์โหลดได้จากเว็บไซต์ของผู้ผลิตอาจช่วยได้ระยะหนึ่งเช่นกัน ตัวอย่างเช่น เครื่องมือกำจัดไวรัส Kaspersky
การทำความสะอาดฮาร์ดไดรฟ์
Windows 7 ใช้พื้นที่ฮาร์ดไดรฟ์บางส่วนเพื่อจัดเก็บไฟล์เพจ หรือที่เรียกว่าหน่วยความจำเสมือน แอปพลิเคชันที่โหลดลงใน RAM แต่ไม่ได้ทำงานมาระยะหนึ่งจะถูกยกเลิกการโหลดและเขียนลงในไฟล์นี้ ซึ่งจะทำให้หน่วยความจำกายภาพเพิ่มเติมว่างขึ้น เพื่อให้วิธีนี้ทำงานได้อย่างมีประสิทธิภาพ คุณต้องมีพื้นที่ว่างบนฮาร์ดไดรฟ์เพียงพอ ดังนั้นคุณจึงต้องลบไฟล์ที่ไม่จำเป็น ล้างถังขยะ และถอนการติดตั้งแอปพลิเคชันที่ไม่ได้ใช้เป็นประจำ หากคอมพิวเตอร์ของคุณมีฮาร์ดไดรฟ์แบบแม่เหล็กแทนที่จะเป็นไดรฟ์โซลิดสเทต คุณควรจัดเรียงข้อมูลในฮาร์ดไดรฟ์เป็นประจำ ซึ่งจะจัดระเบียบการจัดเก็บข้อมูลบล็อกได้สะดวกยิ่งขึ้นและรวมพื้นที่ที่ไม่ได้จัดสรรไว้
โปรแกรมพิเศษสำหรับทำความสะอาด RAM
การดูแลระบบขั้นสูง
แอปพลิเคชัน Advanced SystemCare เป็นเครื่องมือที่ยืดหยุ่นซึ่งออกแบบมาเพื่อปรับแต่งการทำงานของ Windows รวมถึงการจัดเรียงสิ่งต่าง ๆ ตามลำดับด้วย RAM โปรแกรมนี้เผยแพร่ในรูปแบบต่างๆ รวมถึงการกำหนดค่าฟรีซึ่งสามารถดาวน์โหลดได้จากเว็บไซต์ของผู้ผลิต เช่นเดียวกับแอปฟรีอื่นๆ มีของขวัญส่งเสริมการขายบางอย่างรวมอยู่ในการติดตั้งแบบเต็ม ดังนั้นจึงเป็นการดีที่สุดที่จะเลือก "การติดตั้งแบบกำหนดเอง" และลบสิ่งที่ไม่จำเป็นทั้งหมดออก
อินเทอร์เฟซของแอปพลิเคชันถูกสร้างขึ้นในรูปแบบ "เวทย์มนตร์" ที่แปลกตาซึ่งสามารถเปลี่ยนแปลงได้หากต้องการ แต่ทุกอย่างจะนำเสนอในวิธีที่เข้าถึงได้และสะดวกสบาย
Advanced SystemCare สามารถทำทุกอย่างได้ด้วยตัวเองหากผู้ใช้ไม่ต้องการเจาะลึกรายละเอียดซึ่งมีให้ "โหมดแบบง่าย" การปรับแต่งเพิ่มเติมมีให้ใช้งานใน “โหมดผู้เชี่ยวชาญ”
ก่อนเริ่มงาน คุณต้องตรวจสอบโดยทำเครื่องหมายพารามิเตอร์ที่กำลังศึกษา (ใน "โหมดผู้เชี่ยวชาญ") ก่อน
แท็บ "การตั้งค่าด่วน" ยังทำหน้าที่ปรับแต่งการทำงานของแอปพลิเคชันและแสดงให้เห็นถึงข้อดีของเวอร์ชันที่ต้องชำระเงินซึ่งมีฟีเจอร์อื่น ๆ อีกมากมายอีกครั้ง
เมื่อตั้งสวิตช์ทั้งหมดไปยังตำแหน่งที่ต้องการแล้วคลิก "นำไปใช้" จากนั้นเริ่มการทดสอบ แอปพลิเคชั่นแสดงรายงานระหว่างกาลเพื่อความบันเทิงของผู้ใช้
ผลลัพธ์จะแสดงออกมาค่อนข้างน่าทึ่งเล็กน้อยในโทนสีแดง แต่ยังให้ข้อมูลได้ดีมากอีกด้วย โชคดีที่เพื่อแก้ไขปัญหาทั้งหมดที่พบ คุณเพียงแค่คลิกปุ่ม "แก้ไข" ขนาดใหญ่
สีเขียวของหน้าจอสุดท้ายแสดงว่าระบบไม่มีปัญหาที่พบ
Advanced SystemCare มียูทิลิตี้เพิ่มเติมมากมาย หนึ่งในนั้น (Smart RAM) ได้รับการออกแบบมาเพื่อจัดการ RAM
อย่างไรก็ตาม ผู้ใช้ทั่วไปสามารถทำงานในโหมดเรียบง่ายได้ ซึ่งจะช่วยปรับปรุงประสิทธิภาพของคอมพิวเตอร์อย่างมากและล้าง RAM นอกจากนี้ยังมีการดัดแปลงแพ็คเกจ Advanced SystemCare Ultimate ซึ่งมีโปรแกรมป้องกันไวรัสในตัว
มินิโปรแกรมเพื่อเพิ่มประสิทธิภาพ RAM
เครื่องมือเพิ่มประสิทธิภาพหน่วยความจำที่ชาญฉลาด
Wise Memory Optimizer เป็นอีกหนึ่งโปรแกรมฟรีที่เชี่ยวชาญด้านการจัดการ RAM มุ่งเป้าไปที่ผู้ใช้มือใหม่และมีอินเทอร์เฟซที่เรียบง่ายและใช้งานง่าย นอกจากนี้ยังมีเวอร์ชันพกพาที่ไม่ต้องติดตั้งอีกด้วย
nคลีนเนอร์
nCleaner นั้นฟรีและใช้พื้นที่น้อยมาก อย่างไรก็ตาม แอปพลิเคชันอ้างสิทธิ์ในตัวเลือกและเครื่องมือทำความสะอาดเกือบร้อยรายการ การตรวจสอบทรัพยากร การตั้งค่าการดาวน์โหลด การจัดการเบราว์เซอร์หลัก แอปพลิเคชันสำนักงาน และอุปกรณ์สื่อสาร
โปรแกรมจะลบไฟล์ชั่วคราว สแกนและแก้ไขรีจิสทรี และยังทำให้สามารถตรวจสอบและจัดการสถานะของ RAM ได้ ตัวเลือกคือความสามารถในการลบไฟล์ออกจากฮาร์ดไดรฟ์โดยไม่ต้องกู้คืนซึ่งเป็นสิ่งสำคัญสำหรับข้อมูลที่เป็นความลับหรือข้อมูลส่วนบุคคล
คลีนเมม
ยูทิลิตี้ CleanMem ได้รับการออกแบบมาเพื่อเพิ่มประสิทธิภาพการทำงานของ RAM แต่ทำงานตามอัลกอริทึมพิเศษ โปรแกรมจะเข้าถึง RAM ทุกครึ่งชั่วโมง ค้นหาบล็อกที่สงวนไว้แต่ไม่ได้ใช้โดยแอปพลิเคชันอื่น และยกเลิกการโหลดบล็อกเหล่านั้น CleanMem นั้นฟรีและใช้พื้นที่น้อยมาก
VC RamCleaner.
VC RamCleaner เป็นโปรแกรมฟรีขนาดเล็กที่ออกแบบมาเพื่อทำความสะอาด RAM โดยเฉพาะ ในโหมดอัตโนมัติหรือโหมดแมนนวล แอปพลิเคชั่นจะค้นหาบล็อกหน่วยความจำที่เคยใช้โดยโปรแกรมอื่นที่ระบบพิจารณาว่าสงวนไว้และปล่อยบล็อกเหล่านั้น
MemoryCleaner
MemoryCleaner ทำงานได้ดีกว่าเล็กน้อย แต่ก็มีโปรแกรมทำความสะอาดหน่วยความจำขนาดเล็กมากด้วย ช่วยให้คุณสามารถเลือกระดับการปรับให้เหมาะสมได้หนึ่งในสี่ระดับ มีการตรวจติดตามสถานะหน่วยความจำ และยังสามารถทำงานได้โดยอัตโนมัติอีกด้วย
RAM Memory Cleaner และเครื่องมือเพิ่มประสิทธิภาพ
RAM Memory Cleaner and Optimizer เป็นโปรแกรมขนาดเล็กที่ผู้ผลิตสัญญาว่าจะเพิ่ม RAM ทันทีพร้อมทั้งผลลัพธ์เชิงบวกทั้งหมด
วิดีโอ: วิธียกเลิกการโหลด RAM ผ่านการเพิ่มประสิทธิภาพ Windows (โปรแกรม Mz RAM Booster)
วิธีที่จะไม่อุดตัน RAM ของคอมพิวเตอร์ของคุณ
เพื่อหลีกเลี่ยงการอุดตัน RAM คุณต้องปฏิบัติตามกฎง่ายๆ สองสามข้อ:
เนื่องจากความจำเพาะของหน่วยความจำวิดีโอจึงไม่จำเป็นต้องมีขั้นตอนการทำความสะอาดพิเศษ ปัญหาที่เกิดขึ้นสามารถแก้ไขได้โดยการรีบูตและอัปเดตไดรเวอร์การ์ดแสดงผล
วิธีล้างหน่วยความจำเสมือน
หน่วยความจำเสมือนมีความสำคัญอย่างยิ่งต่อการทำงานของระบบที่เสถียร อย่างไรก็ตามด้วยเหตุผลหลายประการข้อผิดพลาดอาจสะสมซึ่งทำให้จำเป็นต้องทำความสะอาด ในทางเทคนิค หมายถึงการลบไฟล์เพจและสร้างใหม่ด้วยตนเองหรือทุกครั้งที่คุณรีสตาร์ท Windows
การใช้แผงควบคุม
คลิกปุ่ม "Start" และเลือก "Control Panel" ในคอลัมน์ด้านขวา
ในหน้าต่าง "องค์ประกอบแผงควบคุมทั้งหมด" ให้มองหาบรรทัด "ระบบ" แล้วไปที่บรรทัดนั้น
ที่ด้านซ้ายของหน้าต่างที่ปรากฏขึ้นคือปุ่ม "การตั้งค่าระบบขั้นสูง" ที่เราต้องการ
หน้าต่างคุณสมบัติของระบบถูกจัดระเบียบเป็นหลายแท็บ เราต้องการ "ขั้นสูง" หรือแม่นยำกว่านั้นคือปุ่ม "ตัวเลือก" ปุ่มใดปุ่มหนึ่งบนหน้าจอที่เกี่ยวข้องกับส่วน "ประสิทธิภาพ" มาเลือกกันเลย
ในหน้าต่าง "ตัวเลือกประสิทธิภาพ" ถัดไป ไปที่แท็บ "ขั้นสูง" ขนาดรวมปัจจุบันของไฟล์เก็บเพจระบุไว้ที่นี่ คลิก “เปลี่ยน...”
หน้าต่าง "หน่วยความจำเสมือน" ให้คำอธิบายโดยละเอียดเพิ่มเติมเกี่ยวกับพารามิเตอร์ไฟล์เพจจิ้ง
เราลบช่องทำเครื่องหมายออกจากรายการ "เลือกขนาดของไฟล์เพจจิ้งโดยอัตโนมัติ" จากนั้นด้านหน้าดิสก์ทั้งหมดให้ตั้งสวิตช์ "ไม่มีไฟล์เพจจิ้ง" แล้วคลิก "ตั้งค่า"
สิ่งที่เหลืออยู่คือคลิกปุ่ม "ตกลง" จากนั้นรีบูต ไฟล์สลับจะถูกลบโดยระบบ ตอนนี้คุณต้องทำตามขั้นตอนเดียวกัน แต่ในหน้าต่างสุดท้ายจะส่งคืนเครื่องหมายและคืนค่าการสร้างไฟล์
การใช้ตัวแก้ไขนโยบายกลุ่ม
วิธีนี้สามารถบังคับให้ Windows ทำความสะอาดหน่วยความจำเสมือนได้ในระหว่างขั้นตอนการยกเลิกเซสชัน ไฟล์เก็บเพจจะถูกลบเป็นประจำ แต่ด้วยเหตุผลเดียวกันนี้ คอมพิวเตอร์จะใช้เวลาในการปิดนานกว่าเล็กน้อย
กด "Win" + R ในตำแหน่งอินพุตของหน้าต่าง "Run" พิมพ์ gpedit.msc จากนั้นคลิกที่ปุ่ม "OK" บนหน้าจอ
เรียก "ตัวแก้ไขนโยบายกลุ่ม"
ในหน้าต่าง "ตัวแก้ไขนโยบายกลุ่มภายใน" ที่ปรากฏขึ้น ให้ไปที่แท็บ "การกำหนดค่าคอมพิวเตอร์" ในส่วนที่สามด้านซ้าย จากนั้นเลือก "การกำหนดค่า Windows"
 ไปที่โฟลเดอร์ "การกำหนดค่า Windows"
ไปที่โฟลเดอร์ "การกำหนดค่า Windows" เลือกไดเรกทอรี "นโยบายท้องถิ่น"
ไปที่โฟลเดอร์ชื่อ "การตั้งค่าความปลอดภัย"
เราอยู่ที่นั่น ในส่วนที่สามตรงกลางของหน้าต่างจะมีรายการยาวๆ ที่เรามองหา "การปิดเครื่อง: การล้างไฟล์เพจจิ้งหน่วยความจำเสมือน" จากนั้นเปิดใช้งานเมนูป๊อปอัปโดยกดปุ่มเมาส์ขวา เนื่องจากเราไม่ต้องการ "ความช่วยเหลือ" ตอนนี้ เราจึงหยุดที่ "คุณสมบัติ"
ในหน้าต่างที่มีชื่อเดียวกัน ให้เลื่อนสวิตช์ไปที่ "เปิดใช้งาน" แล้วเลือก "ตกลง" เพื่อบันทึกข้อมูลที่ป้อน
จากนี้ไป Windows จะล้างหน่วยความจำเสมือนโดยอัตโนมัติเมื่อระบบปิดตัวลง
การใช้ตัวแก้ไขรีจิสทรี
วิธีนี้เร็วกว่า แต่ต้องอาศัยประสบการณ์เนื่องจากรีจิสทรีของ Windows 7 เป็นองค์ประกอบที่สำคัญมากและควรได้รับการจัดการอย่างระมัดระวัง
เราเรียก "ตัวแก้ไขรีจิสทรี" โดยใช้หน้าต่าง "เรียกใช้" ที่รู้จักอยู่แล้ว แต่ตอนนี้เราพิมพ์ regedit.exe ในตำแหน่งอินพุต
รีจิสทรีจะแสดงในรูปแบบของโฟลเดอร์ย่อยซึ่งเคลื่อนที่ไปตามแผนผังซึ่งคุณสามารถไปที่พารามิเตอร์ที่ต้องการได้ เราต้องการ ClearPageFileAtShutdown ซึ่งอยู่ที่นี่: HKEY_LOCAL_MACHINE\SYSTEM\CurrentControlSet\Control\Session Manager\Memory Management
หลังจากที่เราเลือกไดเร็กทอรีที่ต้องการแล้วหน้าต่างจะแสดงรายการพารามิเตอร์ที่เก็บไว้ในนั้น เลือก ClearPageFileAtShutdown และคลิกขวาเพื่อเปิดเมนูป๊อปอัป
คลิกที่ตัวเลือก "เปลี่ยน..." หลังจากนั้นหน้าต่างเล็ก ๆ "เปลี่ยนค่า DWORD (32 บิต)" จะเปิดขึ้น ต้องเปลี่ยนพารามิเตอร์จาก "0" เป็น "1"
สิ่งที่เหลืออยู่คือการคลิก "ตกลง" ตอนนี้ไฟล์เพจจิ้งจะถูกล้างโดยระบบทุกครั้งที่คุณทำงานเสร็จ
วิดีโอ: การเพิ่ม RAM โดยใช้แฟลชไดรฟ์บนคอมพิวเตอร์หรือแล็ปท็อป
หลังจากแก้ไขรายการเริ่มต้นแล้ว วิธีที่ง่ายที่สุดในการล้าง RAM คือการรีบูตระบบ การตั้งค่ารีจิสทรีและบริการ Windows ที่เหมาะสมจะเพิ่มพื้นที่ RAM ที่ว่างด้วย หากมาตรการเหล่านี้ไม่เพียงพอ คุณสามารถลองแก้ไขสถานการณ์โดยใช้โปรแกรมพิเศษหรือขยายหน่วยความจำโดยใช้ไดรฟ์ภายนอก