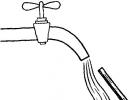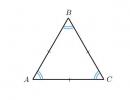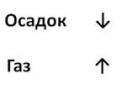Budżet elektroniczny. Nie znaleziono certyfikatu głównego. Wymagany kontener nie jest wyświetlany — Outline.Extern Format wybranego kontenera kluczy nie jest obsługiwany
Jeśli żadne z poniższych rozwiązań nie rozwiąże problemu, może to oznaczać, że nośnik klucza został uszkodzony i wymaga naprawy (patrz). Nie ma możliwości odzyskania danych z uszkodzonej karty inteligentnej lub rejestru.
Jeśli na innym nośniku znajduje się kopia kontenera kluczy, musisz go użyć do pracy, po uprzednim zainstalowaniu certyfikatu.
Dyskietka
Jeśli dyskietka jest używana jako pojemnik na klucze, należy wykonać następujące czynności:
1.
Upewnij się, że folder zawierający pliki znajduje się w katalogu głównym dyskietki: nagłówek, maski, maski2, nazwa, podstawowy, podstawowy2... Pliki muszą mieć rozszerzenie. klucz xxxxxx.000.
kontener klucza prywatnego został uszkodzony lub usunięty
2.
Napęd X(dla CSP CryptoPro 3.6 - Wszystkie dyski wymienne), gdzie x- litera dysku. Dla tego:
- Wybierz menu;
- Przejdź do zakładki Ekwipunek i naciśnij przycisk Skonfiguruj czytniki.
?).
3.
W oknie Wybór pojemnika na klucze ustaw przełącznik Unikalne nazwy(patrz rys. 1).
Ryż. 1. Wybór pojemnika na klucze
4.
- Wybierz menu Start / Panel sterowania / CryptoPro CSP;
- Przejdź do zakładki Praca i naciśnij przycisk Usuń zapamiętane hasła;
- Sprawdź przedmiot Użytkownik i naciśnij przycisk ok(patrz rys. 2).
Ryż. 2. Okno „Usuń zapamiętane hasła”
5. Jak mogę skopiować kontener z certyfikatem na inny nośnik?).
Pamiec przenosna
Jeśli pendrive jest używany jako nośnik kluczy, musisz wykonać następujące czynności:
1.
Upewnij się, że folder zawierający pliki znajduje się w katalogu głównym nośnika: nagłówek, maski, maski2, nazwa, podstawowy, podstawowy2. Pliki muszą mieć rozszerzenie .klucz, a format nazwy folderu powinien wyglądać następująco: xxxxxx.000.
Brak jakichkolwiek plików lub ich nieprawidłowy format może oznaczać uszkodzenie lub usunięcie kontenera klucza prywatnego. Musisz także sprawdzić, czy ten folder z sześcioma plikami znajduje się na innych nośnikach.
2.
Upewnij się, że czytnik jest skonfigurowany w CryptoPro CSP Napęd X(dla CryptoPro CSP 3.6 - Wszystkie dyski wymienne), gdzie x- litera dysku. Dla tego:
- Wybierz menu Start / Panel sterowania / CryptoPro CSP;
- Przejdź do zakładki Ekwipunek i naciśnij przycisk Skonfiguruj czytniki.
Jeśli nie ma czytnika, należy go dodać (patrz Jak skonfigurować czytniki w CryptoPro CSP?).
3.
W oknie Wybór pojemnika na klucze ustaw przełącznik Unikalne nazwy.
4.
Usuń zapamiętane hasła. Dla tego:
Ryż. 3. Okno „Usuń zapamiętane hasła”
5. Zrób kopię kontenera kluczy i wykorzystaj go do pracy (zobacz Jak skopiować kontener z certyfikatem na inny nośnik?).
6.
Jeśli wersja CryptoPro CSP jest zainstalowana w miejscu pracy 2.0
lub 3.0
, a na liście kluczowych nośników znajduje się Dysk A (B), to należy go usunąć. Dla tego:
- Wybierz menu Start / Panel sterowania / CryptoPro CSP;
- Przejdź do zakładki Ekwipunek i naciśnij przycisk Skonfiguruj czytniki;
- Wybierz czytelnika Napęd A lub Napęd B i naciśnij przycisk Kasować.
Po skasowaniu tego czytnika praca z dyskietką będzie niemożliwa.
Rutoken
Jeśli karta inteligentna Rutoken jest używana jako nośnik kluczy, należy wykonać następujące kroki:
1. Upewnij się, że lampka na rutokenie jest włączona. Jeśli światło jest wyłączone, powinieneś skorzystać z poniższych zaleceń.
2. Upewnij się, że czytnik jest skonfigurowany w CryptoPro CSP Rutoken(dla CryptoPro CSP 3.6 - Wszystkie czytniki kart inteligentnych). Dla tego:
- Wybierz menu Start / Panel sterowania / CryptoPro CSP;
- Przejdź do zakładki Ekwipunek i naciśnij przycisk Skonfiguruj czytniki.
Jeśli nie ma czytnika, należy go dodać (patrz Jak skonfigurować czytniki w CryptoPro CSP?).
3. W oknie Wybór pojemnika na klucze ustaw przełącznik Unikalne nazwy.
4. Usuń zapamiętane hasła. Dla tego:
Ryż. 4. Okno „Usuń zapamiętane hasła”
5. Zaktualizuj moduły wsparcia wymagane do działania Rutokena. Dla tego:
- Odłącz kartę inteligentną od komputera;
- Wybierz menu Start / Panel sterowania / Zainstaluj i odinstaluj programy am (dla Windows Vista \ Siedem Start / Panel sterowania / Programy i funkcje);
- Wybierz z listy, która się otworzy Moduły wsparcia Rutoken i naciśnij przycisk Kasować.
Po wyjęciu modułów należy ponownie uruchomić komputer.
- Pobierz i zainstaluj najnowsze moduły wsparcia. Pakiet dystrybucyjny jest dostępny do pobrania na stronie internetowej firmy Aktiv.
Po zainstalowaniu modułów musisz ponownie uruchomić komputer.
6. Powinieneś zwiększyć liczbę kontenerów wyświetlanych w CryptoPro CSP na Rutoken, korzystając z poniższej instrukcji .
7. Zaktualizuj sterownik Rutoken (patrz Jak zaktualizować sterownik Rutoken?).
8. Upewnij się, że Rutoken zawiera kluczowe pojemniki. Aby to zrobić, musisz sprawdzić ilość wolnej pamięci na nośniku, wykonując następujące czynności:
- otwarty Start (Ustawienia) / Panel sterowania / Panel sterowania Rutoken(jeśli brakuje tego elementu, należy zaktualizować sterownik Rutoken).
- W otwartym oknie Panele sterowania Rutoken w punkcie Czytelnicy powinien wybrać Activ Sp. ruToken 0 (1,2) i naciśnij przycisk Informacja(patrz rys. 5).
Jeśli rutoken nie jest widoczny w przedmiocie Czytelnicy lub naciskając przycisk Informacja Pojawia się wiadomość Stan pamięci RuToken nie zmienił się, oznacza to, że nośnik uległ uszkodzeniu, należy skontaktować się z serwisem w celu nieplanowanej wymiany kluczyka.
Ryż. 5. Okno programu Panel sterowania Rutoken.
- Sprawdź, jaka wartość jest w linii Wolna pamięć (bajty).
Jako kluczowy nośnik w centra serwisowe wydawane są rootkeny o wielkości pamięci około 30 000 bajtów. Jeden pojemnik zajmuje około 4 Kb. Wolna pamięć rootkena zawierającego jeden kontener to około 26 000 bajtów, dwa kontenery - 22 000 bajtów itd.
Jeśli ilość wolnej pamięci rootkena przekracza 29-30 000 bajtów, to nie ma na nim kontenerów kluczy (patrz rys. 6). Dlatego certyfikat zawarty jest na innym nośniku.
Ryż. 6. Okno „Informacje o Rutoken”.
Rejestr
Jeśli czytnik rejestru jest używany jako nośnik klucza, należy wykonać następujące czynności:
1.
Upewnij się, że czytnik jest skonfigurowany w CryptoPro CSP Rejestr... Dla tego:
- Wybierz menu Start / Panel sterowania / CryptoPro CSP;
- Przejdź do zakładki Ekwipunek i naciśnij przycisk Skonfiguruj czytniki.
Jeśli nie ma czytnika, należy go dodać (patrz Jak skonfigurować czytniki w CryptoPro CSP?).
2.
W oknie Wybór pojemnika na klucze ustaw przełącznik Unikalne nazwy.
3.
Usuń zapamiętane hasła. Dla tego:
- Wybierz menu Start / Panel sterowania / CryptoPro CSP;
- Przejdź do zakładki Servi za pomocą i naciśnij przycisk Usuń zapamiętane hasła;
- Sprawdź przedmiot Użytkownik i naciśnij przycisk ok(patrz rys. 5).
Ryż. 5. Okno „Usuń zapamiętane hasła”
Dobry dzień!. Ostatnie dwa dni miałem ciekawe zadanie znalezienia rozwiązania takiej sytuacji, jest serwer fizyczny lub wirtualny, na którym prawdopodobnie jest zainstalowany dobrze znany CryptoPRO. Połączono z serwerem który służy do podpisywania dokumentów dla VTB24 DBO... Lokalnie na Windows 10 wszystko działa, ale na platformie serwerowej Windows Server 2016 i 2012 R2, CryptoPro nie widzi klucza JaCarta... Zastanówmy się, na czym polega problem i jak go naprawić.
Opis środowiska
Istnieje maszyna wirtualna na Vmware ESXi 6.5, Windows Server 2012 R2 jest zainstalowany jako system operacyjny. Serwer posiada CryptoPRO 4.0.9944, w tej chwili najnowszą wersję. Klucz sprzętowy JaCarta jest podłączony z sieciowego koncentratora USB za pomocą technologii USB over ip. Klucz w systemie widziany, ale nie w CryptoPRO.
Algorytm rozwiązywania problemów z JaCarta
CryptoPRO bardzo często powoduje różne błędy w systemie Windows, prosty przykład (nie można było uzyskać dostępu do usługi instalatora systemu Windows). Tak wygląda sytuacja, gdy narzędzie CryptoPRO nie widzi certyfikatu w kontenerze.

Jak widać w narzędziu Menedżer UTN, klucz jest podłączony, jest widoczny w systemie na kartach inteligentnych jako urządzenie Microsoft Usbccid (WUDF), ale CryptoPRO nie wykrywa tego kontenera i nie masz możliwości zainstalowania certyfikatu. Token był podłączony lokalnie, wszystko było takie samo. Zaczęli myśleć, co robić.
Możliwe przyczyny z definicją kontenera
- Po pierwsze, jest to problem ze sterownikami, na przykład w Windows Server 2012 R2, JaCarta powinna być idealnie zdefiniowana na liście kart inteligentnych jako JaCarta Usbccid Smartcard, a nie Microsoft Usbccid (WUDF)
- Po drugie, jeśli urządzenie jest widziane jako Microsoft Usbccid (WUDF), to wersja sterownika może być nieaktualna, przez co narzędzia nie wykryją chronionego dysku USB.
- Przestarzała wersja CryptoPRO
Jak rozwiązać problem polegający na tym, że cryptopro nie widzi klucza USB?
Stworzyliśmy nową maszynę wirtualną i zaczęliśmy instalować oprogramowanie po kolei.
Przed zainstalowaniem jakichkolwiek oprogramowanie praca z nośnikami USB zawierającymi certyfikaty i klucze prywatne. Niezbędny KONIECZNIE wyłącz token, jeśli jest podłączony lokalnie, a następnie wyłącz go, jeśli przez sieć, zakończ sesję
- Przede wszystkim aktualizujemy Twój system operacyjny wszystkimi dostępnymi aktualizacjami, ponieważ Microsoft naprawia wiele błędów i błędów, w tym sterowniki.
- Drugi punkt to, w przypadku serwera fizycznego, zainstalowanie wszystkich najnowszych sterowników na płycie głównej i wszystkich urządzeniach peryferyjnych.
- Następnie zainstaluj ujednoliconego klienta JaCarta.
- Zainstaluj najnowszą wersję CryptoPRO
Instalacja ujednoliconego klienta JaCarta PKI
Pojedynczy klient JaCarta to specjalne narzędzie firmy Aladdin do poprawnej pracy z tokenami JaCarta. Możesz pobrać najnowszą wersję tego oprogramowania z oficjalnej strony internetowej lub z chmury ode mnie, jeśli nagle nie zadziała ze strony producenta.

Następnie rozpakowujesz powstałe archiwum i uruchamiasz plik instalacyjny dla swojej architektury Windows, mam go w wersji 64-bitowej. Zacznijmy instalować sterownik Jacarta. Pojedynczy klient Jacarta jest instalowany w bardzo prosty sposób (PAMIĘTAJ, że token w momencie instalacji musi być wyłączony). W pierwszym oknie kreatora instalacji wystarczy kliknąć Dalej.

Akceptujemy umowę licencyjną i klikamy „Dalej”

Aby sterowniki tokenów JaCarta działały poprawnie, wystarczy wykonać standardową instalację.

Jeśli wybierzesz opcję „Instalacja niestandardowa”, pamiętaj o zaznaczeniu pól:
- Kierowcy JaCarta
- Moduły wsparcia
- Moduł wsparcia dla CryptoPRO


Po kilku sekundach Jacarta Unified Client zostanie pomyślnie zainstalowany.

Pamiętaj, aby ponownie uruchomić serwer lub komputer, aby system mógł zobaczyć najnowsze sterowniki.

Po zainstalowaniu JaCarta PKI, musisz zainstalować CryptoPRO, w tym celu przejdź do oficjalnej strony internetowej.
https://www.cryptopro.ru/downloads

W tej chwili najbardziej Ostatnia wersja CryptoPro CSP 4.0.9944. Uruchom instalator, pozostaw pole wyboru „Zainstaluj certyfikaty główne” i kliknij „Zainstaluj (zalecane)”

Instalacja CryptoPRO zostanie przeprowadzona w tle, po czym zobaczysz monit o ponowne uruchomienie przeglądarki, ale radzę całkowicie zrestartować.

Po ponownym uruchomieniu podłącz token USB JaCarta. Moje połączenie przechodzi przez sieć, z urządzenia DIGI, poprzez. W kliencie Anywhere View mój dysk Jacarta USB został pomyślnie zidentyfikowany, ale jako Microsoft Usbccid (WUDF) i najlepiej powinien być zidentyfikowany jako JaCarta Usbccid Smartcard, ale musisz to sprawdzić w każdym przypadku, ponieważ wszystko może tak działać.

Po otwarciu narzędzia „Jacarta PKI Single Client” nie znaleziono podłączonego tokena, więc coś jest nie tak ze sterownikami.

Microsoft Usbccid (WUDF) to standardowy sterownik Microsoft, który domyślnie instaluje się na różnych tokenach i zdarza się, że wszystko działa, ale nie zawsze. Sala operacyjna system Windows domyślnie pamięta o swojej architekturze i ustawieniach, osobiście tego w tej chwili nie potrzebuję. Musimy odinstalować sterowniki Microsoft Usbccid (WUDF) i zainstalować sterowniki nośników Jacarta.
Otwórz Menedżera urządzeń Windows, zlokalizuj czytniki kart inteligentnych, kliknij Microsoft Usbccid (WUDF) i wybierz Właściwości. Przejdź do zakładki „Sterowniki” i kliknij Odinstaluj

Zgadzam się na odinstalowanie sterownika Microsoft Usbccid (WUDF).

Zostaniesz powiadomiony, że aby zmiany zaczęły obowiązywać, wymagane jest ponowne uruchomienie systemu, na pewno się zgodzimy.

Po ponownym uruchomieniu systemu widać instalację urządzenia i sterowników ARDS Jacarta.

Otwórz menedżera urządzeń, powinieneś zobaczyć, że teraz twoje urządzenie jest zdefiniowane jako JaCarta Usbccid Smartcar i jeśli wejdziesz do jego właściwości, zobaczysz, że karta inteligentna jacarta używa teraz sterownika w wersji 6.1.7601 od ALADDIN RDZAO, więc powinno być ...

Jeśli otworzysz pojedynczego klienta Jacarta, zobaczysz swój podpis elektroniczny, oznacza to, że karta inteligentna została wykryta normalnie.

Otwieramy CryptoPRO i widzimy, że cryptopro nie widzi certyfikatu w kontenerze, chociaż wszystkie sterowniki zostały zidentyfikowane jako potrzebne. Jest jeszcze jedna funkcja.
- W sesji RDP nie zobaczysz swojego tokena, tylko lokalnie, tak działa token, lub nie znalazłem jak to naprawić. Możesz wypróbować zalecenia, aby rozwiązać błąd „Nie można połączyć się z usługą zarządzania kartami inteligentnymi”.
- Musisz usunąć jedno pole wyboru w CryptoPRO

ZAWSZE odznacz „Nie używaj przestarzałych zestawów szyfrów” i restart.

Po tych manipulacjach CryptoPRO zobaczył dla mnie certyfikat i karta inteligentna jacarta zaczęła działać, możesz podpisywać dokumenty.

Możesz także zobaczyć swoje urządzenie JaCarta w urządzeniach i drukarkach,

Jeśli tak jak ja masz zainstalowany token jacarta na maszynie wirtualnej, to będziesz musiał zainstalować certyfikat poprzez konsolę maszyny wirtualnej, a także nadać do niego uprawnienia osobie odpowiedzialnej. Jeśli jest to serwer fizyczny, to tam będziesz musiał nadać uprawnienia do portu zarządzania, który ma również konsolę wirtualną.
Po zainstalowaniu wszystkich sterowników tokenów Jacarta podczas łączenia za pośrednictwem protokołu RDP i otwierania narzędzia „Jacarta PKI Single Client” można zobaczyć następujący komunikat o błędzie:

- Usługa kart inteligentnych nie jest uruchomiona na komputerze lokalnym. Architektura sesji RDP, opracowana przez Microsoft, nie przewiduje użycia kluczowych nośników podłączonych do zdalnego komputera, dlatego w sesji RDP komputer zdalny korzysta z usługi kart inteligentnych komputera lokalnego. Z tego wynika, że uruchomienie usługi kart inteligentnych w sesji RDP nie wystarcza do normalnego działania.
- Usługa zarządzania kartami inteligentnymi na komputerze lokalnym jest uruchomiona, ale nie jest dostępna dla programu w sesji RDP z powodu: Ustawienia systemu Windows i / lub klient RDP. \
Jak naprawić błąd „Nie można połączyć się z usługą zarządzania kartami inteligentnymi”.
- Uruchom usługę kart inteligentnych na komputerze lokalnym, z którego zainicjujesz sesję dostępu zdalnego. Skonfiguruj go tak, aby uruchamiał się automatycznie przy starcie komputera.
- Zezwalaj na korzystanie z lokalnych urządzeń i zasobów podczas sesji zdalnej (w szczególności kart inteligentnych). Aby to zrobić, w oknie dialogowym „Podłączenie pulpitu zdalnego” w parametrach wybierz zakładkę „Zasoby lokalne”, a następnie w grupie „Urządzenia i zasoby lokalne” kliknij przycisk „Więcej ...” i w oknie dialogowym otworzy się, wybierz element „Karty inteligentne” i kliknij OK, a następnie Połącz.

- Upewnij się, że ustawienia połączenia RDP zostały zapisane. Domyślnie są one zapisywane w pliku Default.rdp w katalogu „Moje dokumenty". Upewnij się, że plik ten zawiera wiersz „redirectsmartcards: i: 1".
- Upewnij się, że zasady grupy nie są aktywowane na zdalnym komputerze, z którym nawiązujesz połączenie RDP
- [Konfiguracja komputera \ Szablony administracyjne \ Składniki systemu Windows \ Usługi pulpitu zdalnego \ Host sesji usług pulpitu zdalnego \ Przekierowanie urządzenia i zasobów \ Nie zezwalaj na przekierowanie czytnika kart inteligentnych]. Jeśli jest włączony (Włączony), wyłącz go i uruchom ponownie komputer. - Jeśli masz zainstalowany system Windows 7 SP1 lub Windows 2008 R2 SP1 i używasz usługi RDC 8.1 do łączenia się z komputerami z systemem Windows 8 lub nowszym, musisz zainstalować aktualizację systemu operacyjnego https://support.microsoft.com/en -us/ kb / 2913751
Takie było rozwiązywanie problemów związanych z konfiguracją tokena Jacarta, CryptoPRO na serwerze terminalowym, do podpisywania dokumentów w VTB24 DBO. Jeśli masz jakieś uwagi lub poprawki, napisz je w komentarzach.
Nie tak dawno organizacje budżetowe, czyli administracja rad wiejskich, zaczęły zwracać się do mnie z prośbą o pomoc w tworzeniu systemu. Budżet elektroniczny... To kolejny projekt naszego rządu, give_im_vsem_health, w ramach usług projektu Elektronicznego Rządu Federacji Rosyjskiej. Babcie i ciotki we wsiach i radach wiejskich ze starymi komputerami i bardzo wolnym internetem. Dołącz do naszej grupy na VK! W naprawie! Inteligentny warsztat!
Są oni zobowiązani, na równych zasadach ze wszystkimi, do tego, aby móc zainstalować te rzeczy zgodnie z instrukcją i z nich korzystać. W przeciwnym razie warunki. Ktoś czeka na egzekucję, oto pracownicy administracji wiejskiej i docierają do tych, którzy mogą im w tym pomóc. Oczywiście nie mają programisty na pełen etat. No dobrze, to wszystko to teksty. Przejdźmy do interesów. Ludzie mają w rękach dysk, najwyraźniej z dystrybucjami, i pragnienie, aby taki elektroniczny budżet działał dla nich.
Na dysku w zasadzie wszystko jest porządnie ułożone i nie było problemu z zainstalowaniem całości zgodnie z instrukcją. Nawiasem mówiąc, instrukcja dostępna jest również na samej stronie Roskazna. Nie było szczególnych problemów z wykonaniem instrukcji instalacji zestawu programów, certyfikatów itp. W rezultacie po ostatnim restarcie i zarejestrowaniu proxy w przeglądarce (wybrano mozillę). Próbuję wejść na stronę http://lk.budget.gov.ru/ nie został ukoronowany sukcesem. Po wybraniu certyfikatu użytkownika strona zaczęła przeklinać: nie znaleziono certyfikatu głównego. Chociaż osobiście go zainstalowałem, dodając zgodnie z instrukcjami w zaufanych certyfikatach głównych. Po chwili posiedzenia i ponownego przejrzenia instrukcji odkryłem taki interesujący moment, który myślę, że mogą spotkać również inne osoby.
A ja uparcie pokazywałem w formie:
Jak widać, nie ma tu lokalnego przechowywania komputera. Tutaj pies grzebał. No dobra, widocznie tam wiedzą lepiej, ale będziemy się kręcić, dodając w razie potrzeby. Aby to zrobić, kliknij Początek i w kolejce Znajdź programy i usługi wpisujemy: certmgr.msc.
Otworzy się konsola zarządzania certyfikatami systemu. Iść do Zaufane główne urzędy certyfikacji -> Komputer lokalny-> Kliknij prawym przyciskiem myszy Certyfikaty -> Wszystkie zadania -> Import.
Otworzy się Kreator importu certyfikatów. Kliknij Dalej -> Przeglądaj -> i określ ścieżkę do pliku certyfikat główny... Pobierz go przy okazji, jeśli nagle nie pobrałeś go zgodnie z instrukcjami, możesz ze strony Roskazna, wybierając kwalifikowaną.
Jeśli otworzyłeś certmgr.msci tam też nie masz oddziału Komputer lokalny... Nie denerwujemy się, jest jeszcze sposób, naciskamy Początek i w kolejce Znajdź programy i usługi wpisujemy: mmc. Jeśli jesteś użytkownikiem Win 7 lub wyższym, radzę uruchomić mmc jako administrator. Napisałem, jak to zrobić. W otwartej konsoli przejdź do menu Plik -> Dodaj Usuń Snap... W liście dostępnych akcesoriów szukamy Certyfikaty... Sukcesywnie dodajemy przystawkę dla bieżącego użytkownika i komputera lokalnego.

I voila, dzieje się http://lk.budget.gov.ru/ upewniając się, że wszystko działa. Błąd certyfikatu głównego powinien przynajmniej zniknąć. Ale jest rzecz, która zadziała… Nie mogę obiecać. Ogólnie radzę przejść za każdym razem http://budżet.gov.ru/ Później wejście w prawym górnym rogu, a na dużym przycisku Enter Obszar osobisty system „Budżet elektroniczny”. Cóż, nie bój się błędów itp. system pracuje obecnie w trybie testowym i nie wchodzi do niego za pierwszym razem. szturchamy cierpimy 🙂
Dołącz do naszej grupy na VK!
Lista dokumentów dla osoby prawnej:
1. Wyciąg z Jednolitego Rejestru Państwowego osoby prawne(Zjednoczony Państwowy Rejestr Osób Prawnych) nie starszy niż 30 dni.
2. Paszport
3. Dane firmy
4. SNILS (certyfikat ubezpieczenia państwowego ubezpieczenia emerytalnego)
5. Certyfikat NIP
Wykaz dokumentów dla Przedsiębiorcy Indywidualnego (IE):
1. Wyciąg z Jednolitego Państwowego Rejestru Przedsiębiorców Indywidualnych (EGRIP)
2. Paszport
3. SNILS (certyfikat ubezpieczenia państwowego ubezpieczenia emerytalnego)
4. Certyfikat NIP
Lista dokumentów dla osoby fizycznej:
1. Paszport
2. Certyfikat NIP
2. SNILS (Zaświadczenie o ubezpieczeniu państwowego ubezpieczenia emerytalnego)
2. Pojawi się okno: "Błąd! Nie można załadować biblioteki CAPICOM, prawdopodobnie z powodu niskich praw dostępu na tym lokalnym komputerze."
Jeśli pracujesz na stronie roseltorg.ru, pojawi się okno „Błąd! Nie można załadować biblioteki CAPICOM, prawdopodobnie z powodu niskich praw dostępu na tym komputerze lokalnym”, musisz:
1. Kliknij żółty pasek pod adresem witryny z tekstem „Ta witryna próbuje zainstalować następujący dodatek:” CAPICOM User Download v2.1.0.2 „z firmy Microsoft Corporation Jeśli ufasz tej witrynie i dodatkowi włączony i chcesz go zainstalować , kliknij tutaj ... ”;
2. Wybierz "Zainstaluj formant ActiveX";
3. Kliknij przycisk „Zainstaluj”; ta procedura musi być wykonywana do momentu, gdy okno z tym komunikatem przestanie się pojawiać (jest to indywidualne dla każdego komputera). To jest jednorazowe ustawienie.
3. Jak zainstalować certyfikat osobisty?
Instalację certyfikatu osobistego (certyfikatu Twojej organizacji) można wykonać w następujący sposób:
Poprzez menu „Wyświetl certyfikaty w kontenerze”
1. Wybierz Start / Panel sterowania / CryptoPro CSP, przejdź do zakładki Serwis i kliknij przycisk Wyświetl certyfikaty w kontenerze(patrz rys. 1).
Ryż. 1. Okno „Właściwości CryptoPro CSP”
2. W oknie, które zostanie otwarte, kliknij przycisk Przeglądaj, aby wybrać kontener do przeglądania. Po wybraniu kontenera kliknij przycisk OK (patrz rys. 2).

Ryż. 2. Okno wyboru kontenera do przeglądania
3. W następnym oknie kliknij przycisk Dalej.

Ryż. 3. Okno „Wybrany kontener kluczy prywatnych”
4. Jeżeli zainstalowana jest wersja CryptoPro CSP 3.6 R2 (wersja produktu 3.6.6497) lub nowsza, to w oknie, które się otworzy, kliknij przycisk Instaluj, a następnie odpowiedz twierdząco na powiadomienie o wymianie certyfikatu (jeśli się pojawi ).

Ryż. 4. Okno do przeglądania certyfikatu
5. W oknie, które się pojawi o pomyślnej instalacji certyfikatu, kliknij OK

Ryż. 5. Okno „Wiadomość o pomyślnej instalacji certyfikatu”
6. a następnie naciśnij przycisk gotowy

Ryż. 6. Okno do przeglądania wybranego certyfikatu
5. Zamknij okno CryptoPro CSP, klikając OK

Szczegółowe informacje dotyczące instalacji certyfikatu dostępne są pod poniższym linkiem.
4. Jak skonfigurować pocztę e-mail.
Konfiguracja ustawień bezpieczeństwa programu Outlook Express odbywa się w następujący sposób:
1. Wybierz pozycję menu Narzędzia -> Konta i otwórz zakładkę Poczta / Poczta.
2. Na wyświetlonej liście kont wybierz to, które chcesz skonfigurować i kliknij przycisk Właściwości / Właściwości.
3. W wyświetlonym oknie dialogowym wybierz zakładkę Bezpieczeństwo / Bezpieczeństwo, która pozwala użytkownikowi określić jego osobiste certyfikaty, które będą używane przy wyborze kluczy prywatnych użytkownika do generowania elektronicznego podpisu cyfrowego i odszyfrowywania przychodzących wiadomości. W oknie dialogowym wyboru certyfikatu wyświetlane są tylko certyfikaty z pasującym adresem E-mail i dozwolone dla ochrony poczty e-mail
5. W wyświetlonym oknie dialogowym wybierz zakładkę Bezpieczeństwo / Bezpieczeństwo:
6. W wyświetlonym oknie dialogowym ustaw następujące tryby:
a. Zawsze szyfruj wiadomości podczas wysyłania zaszyfrowanej poczty. Ustawienie trybu włączenia umożliwia nadawcy odszyfrowywanie wysyłanych do niego wiadomości.
b. Dołącz mój identyfikator cyfrowy podczas wysyłania podpisanych wiadomości. Ustawienie tego trybu spowoduje automatyczne dodanie certyfikatu nadawcy do wszystkich wiadomości. Tryb ten umożliwia wymianę certyfikatów za pomocą podpisanej wiadomości, a następnie wykorzystanie otrzymanych certyfikatów do późniejszego szyfrowania wiadomości między odbiorcami.
C. Zakoduj wiadomość przed podpisaniem. Gdy tryb wiadomości jest włączony, wszystkie załączniki zostaną połączone w jeden załącznik z dołączonym podpisem cyfrowym. Jeśli tryb jest wyłączony, podpis jest generowany jako osobny załącznik dla wszystkich załączników.
D. Automatycznie dodawaj certyfikaty nadawców do mojej książki adresowej. Gdy ten tryb jest włączony, certyfikaty wysłane w ramach podpisanej wiadomości będą automatycznie dodawane do książki adresowej.
mi. Sprawdź unieważnione cyfrowe Ds:
i. Tylko w trybie online. Instalacja tokena weryfikacyjnego powoduje, że każdej operacji generowania lub weryfikacji elektronicznego podpisu cyfrowego towarzyszyć będzie sprawdzenie unieważnienia certyfikatu. Do sprawdzenia unieważnienia używana jest lista certyfikatów unieważnionych (CRL), której informacje o lokalizacji są zapisywane jako dodatek w certyfikacie każdego użytkownika. Domyślnie ta opcja nie jest włączona, a program Outlook Express nie śledzi faktu, że klucze użytkownika zostały naruszone.
ii. Nigdy.
Sprawdzanie odwołania nie jest wykonywane.
5. Jak podpisać dokument.
Istnieją 2 rodzaje przesłania podpisanego dokumentu.
Pierwszy sposób to podpisanie samego dokumentu, a drugi to podpisanie całego pisma w całości.
Aby utworzyć i wysłać podpisaną wiadomość:
1. Naciśnij przycisk Utwórz pocztę lub wybierz z menu Plik -> Nowy -> Wiadomość pocztowa.
3. Aby wysłać podpisaną wiadomość, sprawdź stan przycisku Podpisz. Należy go nacisnąć i znak podpisanej wiadomości powinien być widoczny po prawej stronie ekranu.
4. Po przygotowaniu wiadomości do wysłania kliknij przycisk Wyślij:
Drugi sposób to podpisanie samego pliku. Microsoft Office pozwala na dołączenie Podpisy cyfrowe do konkretnego dokumentu. To wymaga:
1. W menu Narzędzia kliknij Opcje, a następnie kliknij kartę Zabezpieczenia.
2. Kliknij przycisk Podpisy cyfrowe.
3. Kliknij przycisk Dodaj.
4. Wybierz wymagany certyfikat, a następnie kliknij OK.
W przypadku innych formatów danych musisz użyć programu CryptoArm.
6. Okres obowiązywania CryptoPro wygasa.
Nie został wprowadzony podczas instalacji numer seryjny produkt zgodnie z zakupioną licencją.
7. Mail nie widzi certyfikatu.
Podczas konfigurowania poczty, na etapie podpisywania dokumentu, poczta nie znajduje wymaganego certyfikatu. Dzieje się tak, gdy adres e-mail, który jest wskazany podczas tworzenia EDS, nie pasuje do ważnej skrzynki e-mail.
8. Podczas instalacji CryptoPro w ostatnim kroku, system wyświetla komunikat o nieprawidłowej instalacji programu i wycofuje się. Jak być?
Problem występuje z powodu niepełnego (lub nieprawidłowego) usunięcia poprzedniej wersji Crypto Pro z komputera. Aby usunąć pliki pozostałe z poprzedniej wersji, musisz użyć narzędzia do czyszczenia śladów CryptoPro clear.bat. Program można pobrać stąd: ftp://ftp.cryptopro.ru/pub/CSP_3_6/clearing.zip
9. Gdzie mogę znaleźć klucz publiczny do podpisu EDS?
We wszystkich podpisach wydawanych przez naszą firmę klucz publiczny znajduje się wewnątrz kontenera na bezpiecznym nośniku. Aby wyjąć go z pojemnika należy:
Za pomocą nośnika zawartego w jednostce systemowej Za pomocą programu CryptoPro Start à Panel sterowania à CryptoPro à Serwis à Przeglądaj certyfikaty w kontenerze. W wyświetlonym oknie dialogowym wybierz żądany kontener za pomocą przeglądania à Dalej. W przeglądarce danych klucz publiczny EDS wybierz właściwości → zakładka "Kompozycja" → Kopiuj do pliku i określ ścieżkę do zapisania certyfikatu.
10. CryptoPro nie widzi kontenera na dysku flash. Sugeruje wybór innego nośnika.
W zależności od rodzaju używanego nośnika ścieżki rozwiązania są różne. Jeśli używasz kart inteligentnych, takich jak Rutoken, McKey, Etoken, najprawdopodobniej nie masz zainstalowanych sterowników do poprawnej pracy z kluczem.
Jeśli twój klucz znajduje się na pamięci USB 2.0, musisz spojrzeć na wersję jądra CryptoPro. Jeśli używasz CryptoPro 3.0, to zgubiłeś drogę. Aby go skonfigurować potrzebujesz:
Za pomocą nośnika zawartego w jednostce systemowej Za pomocą programu CryptoPro Start à Panel sterowania à CryptoPro à Sprzęt Konfiguracja czytników Dodaj. W wyświetlonym oknie Kreatora instalacji czytnika wybierz Dysk po prawej stronie ekranu (ponieważ w CryptoPro wszystkie dyski USB są zdefiniowane jako dyskietki). W następnym oknie wybierz poprawną nazwę dysku flash, czyli nazwę, pod którą dysk flash został zidentyfikowany w „Mój komputer”.
Jeśli używasz CryptoPro 3.6 i pojemnik nie jest widoczny, oznacza to, że nośnik jest uszkodzony. Należy go przedstawić w urzędzie, aby sprawdzić stan klucza.
11. Otrzymałeś EDS, co dalej? Jak zarejestrować się na giełdzie?
Cała procedura akredytacji, złożenia wniosku o udział w aukcji oraz samego przeprowadzenia aukcji jest opisana w regulaminie działania danej platformy handlu elektronicznego, który znajduje się na stronie internetowej tej platformy. Dostępne są również różne filmy pomocnicze, instrukcje pracy w systemie. Lub możesz skontaktować się z nami, aby zakupić naszą usługę pomocy w zakresie akredytacji na dowolnej stronie elektronicznej.
12. Aby sprawdzić, jaki system operacyjny jest zainstalowany na Twoim komputerze
- Przejdź do eksploratora w Mój komputer.
- Kliknij prawym przyciskiem myszy na wyświetlaczu i wybierz Właściwości z menu, które się pojawi.
- Wyświetlone okno zawiera informacje o Twoim systemie.
13. Aby dowiedzieć się, jaka wersja Internet Explorera jest zainstalowana na Twoim komputerze
- Uruchom Internet Explorera.
- Wybierz Pomoc z poziomego menu u góry przeglądarki.
- Wyświetlone okno zawiera informacje o aktualnej wersji przeglądarki.
- Możliwa opcja
14. Aby zainstalować nowszą wersję Internet Explorera 8
- Podaj następujący adres w wierszu poleceń:
- W wyświetlonym oknie kliknij „Darmowe pobieranie”.
- Kliknij "Uruchom" w wyświetlonym oknie.
- Następnie ponownie kliknij „Uruchom”.
- Po zakończeniu instalacji musisz ponownie uruchomić komputer.
zarządzanie finansami publicznymi „Budżet elektroniczny”
Baza wiedzy
instalacja i konfiguracja oprogramowania dla zautomatyzowanego stanowiska użytkownika systemu „Elektroniczny Budżet”;
streszczenie .. 3
1 .... Lista terminów i skrótów .. 4
2 .... Lista możliwe problemy z podłączeniem ... 5
3 .... Możliwe rozwiązania ... 6
3.1. Błąd „403 Odmowa dostępu” Nie znaleziono bieżącej listy CRL ”. 6
3.2. Błąd „403 Odmowa dostępu” Nie znaleziono certyfikatu głównego ”. 7
3.3. "Błąd uwierzytelniania: Konto użytkownik nie został znaleziony w systemie. Skontaktuj się z sekretarzem Federalnego Urzędu Skarbowego.” osiem
3.4. Błąd „403 Odmowa dostępu” Nie wybrano prawidłowego certyfikatu klienta. Format wybranego kontenera kluczy nie jest obsługiwany”. osiem
3.5. Błąd „503 Serwer docelowy niedostępny”. osiem
Zmień kartę rejestracyjną .. 10
adnotacja
Niniejszy dokument zawiera listę możliwych problemów i sposobów ich wyeliminowania podczas instalacji i konfiguracji oprogramowania dla zautomatyzowanego stanowiska pracy dla użytkownika systemu „Elektroniczny Budżet”.
2. Lista terminów i skrótów
W niniejszym dokumencie używane są następujące terminy i skróty:
AWP - zautomatyzowany Miejsce pracy użytkownik systemu „Budżet elektroniczny”;
Oprogramowanie - oprogramowanie;
System „Elektroniczny budżet” – państwowy zintegrowany system informatyczny do zarządzania finansami publicznymi „Elektroniczny budżet”.
3. Lista możliwych problemów z połączeniem
Lista możliwych problemów podczas instalacji i konfiguracji oprogramowania została przedstawiona w tabeli (Tabela 1).
Tabela 1. Lista możliwych problemów podczas instalacji i konfiguracji oprogramowania.
nr p/NS | Opis błędu | Rozdział |
Błąd „403 Odmowa dostępu” Nie znaleziono bieżącej listy CRL” | ||
Błąd „403 Odmowa dostępu” Nie znaleziono certyfikatu głównego” | ||
„Uwierzytelnianie nie powiodło się: w systemie nie znaleziono konta użytkownika. Skontaktuj się z sekretarzem Federalnego Urzędu Skarbowego ” | ||
Błąd „403 Odmowa dostępu” Nie wybrano prawidłowego certyfikatu klienta. Format wybranego kontenera kluczy nie jest obsługiwany ” | ||
Błąd „503 Serwer docelowy niedostępny” | ||
Brak wymaganego certyfikatu w oknie wyboru certyfikatu użytkownika |
4. Opcje rozwiązania
4.1. Błąd „403 Odmowa dostępu” Nie znaleziono bieżącej listy CRL”
4.2. Błąd „403 Odmowa dostępu” Nie znaleziono certyfikatu głównego ”

4.3. „Uwierzytelnianie nie powiodło się: w systemie nie znaleziono konta użytkownika. Skontaktuj się z sekretarzem Federalnego Urzędu Skarbowego ”

4.4. Błąd „403 Odmowa dostępu” Nie wybrano prawidłowego certyfikatu klienta. Format wybranego kontenera kluczy nie jest obsługiwany ”

4.5. Błąd „503 Serwer docelowy niedostępny”

4.6. Brak wymaganego certyfikatu w oknie wyboru certyfikatu użytkownika

Zmień kartę rejestracyjną
Numer wersji dokumentu | Data modyfikacji (dd.mm.rrrr) |