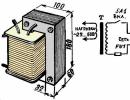Windows energiatakarékos üzemmódok. Windows energiatakarékos üzemmódok. Melyiket és mikor érdemes használni? Az energiatakarékos mód letiltása a Windows 10 rendszerben
Tudjuk, hogy az operációs rendszeren többféle energiatakarékos mód létezik. Helyes használat esetén több munkaórát takaríthat meg.
Ha mobileszközén a legújabb Windows 10 operációs rendszer fut, akkor van egy másik energiatakarékos mód, amely megnöveli az akkumulátor élettartamát. Ezt hívják "Akkumulátor kímélő". Ma megnézzük helyes használat„Akkumulátorkímélő” módban vegye figyelembe a funkciókat és a többi módtól való eltérést.
Mód képességek
Tegyük fel, hogy van egy eszköze olyan operációs rendszeren, mint az Android, iOS vagy Windows Phone, akkor valószínűleg már foglalkozott az alacsony energiafogyasztású üzemmódokkal. A Windows 10 rendszerben az „Akkumulátorkímélő” mód szinte ugyanazokkal a funkciókkal rendelkezik, például csökkenti a képernyő fényerejét, bezárja vagy megakadályozza, hogy egyes alkalmazások elhasználják az eszköz erőforrásait, ezáltal kíméli az akkumulátort.
De a gyakorlatban a módok természetesen különböznek, legyen az laptop, táblagép vagy okostelefon. A fő energiafogyasztó természetesen a képernyő. Ha már okostelefonokról beszélünk, a SUPERAMOLED képernyők elég sok energiát fogyasztanak. Az alkalmazások és hálózatok, például a 4G szintén fontos szerepet játszanak.
A Windows 10 rendszerű eszközön az energiatakarékos mód akkor kapcsol be, ha a töltés 20% alá esik, ha akarja, ezt az értéket módosíthatja például úgy, hogy az üzemmód 40% vagy 60% legyen. Ez a paraméterekben történik.
Konfiguráció
Azt mondhatjuk, hogy az általam leírt mód az általunk ismert energiagazdálkodási sémák analógja. Természetesen az „Energiatakarékosság” szerényebb beállításokkal rendelkezik, mint a vezérlési sémákban, de még mindig számos érdekes tulajdonságok. Az egyik a legtöbb energiát fogyasztó rendszerelemek megjelenítése.

Tehát az üzemmódbeállítások megadásához a következő helyre kell lépnie “Minden lehetőség”. Ez a képernyőképen látható módon történik, ha nem tudja.

Most pedig térjünk a lényegre Rendszer → Akkumulátor kímélő → Akkumulátorkímélő lehetőségek.

Itt mindent beállíthat, amire szüksége van, például letilthatja az üzemmód bekapcsolását, ha az akkumulátor töltöttsége lecsökken, vagy módosíthatja ezt az értéket a sajátjára. Ezenkívül engedélyezheti az értesítéseket, amikor az energiatakarékos mód aktív. Kikapcsolhatja az automatikus fényerő-szabályozást.

Tegyük fel, hogy ha vannak olyan alkalmazásai, mint például a Skype, amelyek a háttérben futnak, akkor megakadályozhatja, hogy azok energiát fogyasztjanak, amikor a „Töltéstakarékos” mód be van kapcsolva. Néhány alkalmazást felvehetünk a kizárási listára, ehhez kattintson a gombra "Alkalmazás hozzáadása" pontban „Minden megengedett”, most keresse meg a kívánt alkalmazást, és kattintson "Hozzáadás".

Eredmények
Nyilvánvaló, hogy a Windows 10 még csak fejlesztés alatt áll, ezért néhány operációs rendszer funkcióban még mindig kevés a képesség, beleértve az „Akkumulátorkímélő” módot. Ez a funkció nagyon érdekes, de még nem tudja kihasználni a benne rejlő lehetőségeket. Jó lenne, ha szigorúbb beállításokat is hozzáadnának, például a processzort alacsony fogyasztású módba kapcsolnák. Talán a jövőben még sok érdekes és hasznos beállítás lesz az „Energiatakarékos” módhoz.
Valójában ez a funkció a Windows 7 óta elérhető, és általában az eljárás azóta sem változott. Nézzük meg egy áram példáján Windows verziók 10. Alapértelmezés szerint az USB-port ideiglenes letiltó funkciója legalább az energiatakarékos módban be van kapcsolva. Valójában az akkumulátor kímélése érdekében a rendszer tétlenségi pillanatokban szünetelteti az USB portok működését, így a megfelelő beállítások a rendszer Vezérlőpultjának „Energiagazdálkodási lehetőségek” részében találhatók.
Azt már megtanultuk, hogyan lehet megnyitni a Vezérlőpultot a Windows 10 Creators Update alkalmazásban. A legkényelmesebb módja a tálcán lévő keresősáv használata, ahol csak be kell írnia a „Control Panel” kifejezést, amelybe lépjen az „Energiagazdálkodási lehetőségek” menüpontba. szakaszban (ha a kategória megjelenítési mód be van kapcsolva, akkor először kattintson a „Hardver és hang” elemre). A megnyíló ablakban lépjen a kívánt tápellátási séma beállításaihoz.

A következő képernyőn kattintson a „Speciális energiabeállítások módosítása” elemre.

Egy új ablak nyílik meg a következővel: teljes lista további paramétereket, amelyekben meg kell találnia az elemet USB-beállítások > USB-port ideiglenes letiltásaés állítsa be az értéket "Tiltott", majd kattintson az OK gombra a módosítások mentéséhez. A funkció ugyanígy visszakapcsolható.

Érdemes megjegyezni, hogy a fenti példa nem mindenki számára jelent csodaszert lehetséges problémákat az USB-eszközök működésével kapcsolatos okok nagyon különbözőek lehetnek, de ennek ellenére segíthet olyan helyzetekben, amikor a probléma ennek a funkciónak a működésével kapcsolatos.
A hetedik verziótól kezdődően a Windows operációs rendszerek kiterjedt felhasználói beállításokra tettek szert az energiafogyasztás szabályozására és az akkumulátor energiatakarékosságára. Ennek köszönhetően jelentősen meghosszabbítható a Windows 10 akkumulátor élettartama laptopon vagy táblagépen.
A funkció ugyanazon az elven működik, mint a mobileszközök energiatakarékos üzemmódja. Aktiválása után a rendszer megváltoztatja a paramétereket, hogy maximalizálja a számítógép (vagy táblagép) akkumulátorának élettartamát, nevezetesen:
1. csökkenti a kijelző fényerejét;
2. letiltja a rejtett (háttér) módban futó alkalmazásokat;
3. megszünteti a push értesítések kiadását.
Alapértelmezés szerint a funkció automatikusan bekapcsol, ha a töltési százalék 20%-ra csökken. Amikor az eszköz újracsatlakozik a hálózathoz, a Windows energiatakarékos üzemmódja le van tiltva, és az eszköz a szokásos módon kezd működni.
Hogyan lehet bekapcsolni?
A Windows akkumulátorkímélő funkciója nem csak automatikusan kapcsol be. Bármikor aktiválható. Tehát, ha a tápellátás leválasztása után azonnal bekapcsolja (anélkül, hogy megvárná a töltöttségi szint csökkenését), jelentősen meghosszabbíthatja autonóm működés eszközöket.
Ezért:
1. A rendszer értesítési területén keresse meg a kis akkumulátor ikont; 
2. majd egyszerűen aktiválja az „akkumulátorkímélő” funkciót.
Az alapvető energiakonfigurációk gyors eléréséhez nyissa meg a Windows 10 Műveleti Központot (amely alapértelmezés szerint a képernyő jobb oldalán található), és válassza ki a kívánt blokkot. Az energiatakarékos mód letiltásához hajtsa végre az összes leírt lépést fordított sorrendben.
Beállítások
Az alapvető energiatakarékossági beállítások módosítása:
1. Nyissa meg a „Start” elemet, és lépjen a „Beállítások” - „Rendszer” menüpontra;
2. itt keresse meg az „akkumulátorkímélő” blokkot. 

Megnyílik egy párbeszédpanel, ahol a következőket teheti:
1. tiltsa le az energiatakarékos módot (automatikus aktiválását);
2. módosítsa az akkumulátor minimális töltöttségi küszöbét, amikor bekapcsol (például nem 20%, hanem 50%, vagy akár 90%). Ehhez egyszerűen mozgassa a csúszkát a kívánt helyre; 
3. tiltsa le a képernyő fényerejének automatikus csökkentését. Ez nem ajánlott, mivel a háttérvilágítás fogyasztja a legtöbb rendszererőforrást;
4. lehetővé teszi, hogy a rendszer push értesítéseket küldjön a felhasználónak.
Ha engedélyezni szeretné (vagy fordítva, megtilthatja), hogy a programok a háttérben futhassanak az energiatakarékosság aktiválása után, akkor:
1. jelölje be a „mindig engedélyezés” melletti négyzetet;
2. Ezt követően kattintson az „alkalmazás hozzáadása” gombra, és válassza ki azokat, amelyek a megtakarítás ellenére működni fognak.

Talán a legtöbbet fogyasztott erőforrás a képernyő fényereje. Ezért, ha a lehető legnagyobb mértékben szeretné csökkenteni az energiafogyasztást, nem ajánlott ezen az opción változtatni.

Akkumulátorhasználat
Az „akkumulátorhasználat” blokkba lépés után minden információt megtalál arról, hogy hol költik el a töltést, és mely alkalmazások fogyasztják a legtöbbet. 
Itt láthatja a fő összetevők akkumulátorfogyasztásának százalékos arányát:
1. vezeték nélküli Wi-Fi kapcsolat;
2. kijelző;
3. rendszer.
Ez az információ nagyban segíthet az energiatakarékossági politikák kialakításában. Mert segítségével megállapítható, hogy mely programok fogyasztanak a legtöbbet és melyek a legjobban letiltva. Ezenkívül, ha meg szeretné hosszabbítani az akkumulátor élettartamát, lehetőség szerint kapcsolja ki a Wi-Fi-t.

Itt további adatokat is találhat az alkalmazások működésével kapcsolatban. Például energiafogyasztás normál üzemmódban és rejtett (háttér) módban.
Táplálkozás és hibernáció
Egyéb, ismertebb energiatakarékossági beállítások módosításához térjen vissza a rendszermenübe, és lépjen az „Energia és alvó állapot” fülre.
A Windows többi verziójához hasonlóan itt is megadhatja azt az időt, amely után:
1. a képernyő elsötétül vagy a fényerő csökken;
2. A készülék kikapcsol.
Ebben az esetben két paramétert kell megadnia: amikor a számítógép akkumulátorról és hálózatról működik. 
Ha az ablak felülete szokatlannak tűnik, akkor ugyanazon paraméterek ismerősebb formában történő konfigurálásához kattintson a „További hálózati beállítások” elemre a „kapcsolódó paraméterek” blokkban.
Ugyanebben a menüben létrehozhat egy teljes energiaszabályozási irányelvet. Alapértelmezés szerint a felhasználónak két fő üzemmódja van: „standard” és „balanced”. Így további akkumulátor-felügyeleti paraméterek módosításával minden egyéni beállítást elmenthet. 
Itt más beállításokat is módosíthat. Például állítsa be a tápellátást a processzorhoz és a számítógép más részeihez. Ezek megváltoztatása azonban erősen nem ajánlott. Mivel az alapvető lehetőségek elég lesz.
Amint láthatja, az energiatakarékos mód engedélyezése vagy letiltása olyan számítógépen, amelyen Windows 10 telepítve van, nem olyan nehéz, mint amilyennek elsőre tűnik. Minden alapvető paraméter (fényerő beállítások, hibernálási idő stb.) jelentős változás nélkül maradt. Kivéve, hogy mások is elérhetővé váltak a felhasználó számára, további funkciókat az akkumulátor töltöttségének figyelésére. 
Ha úgy gondolja, hogy ezek az utasítások nem elegendőek, vagy továbbra is kétségei vannak bizonyos konfigurációk megváltoztatásával kapcsolatban, javasoljuk, hogy ismerkedjen meg részletes utasításokat a "tízzel" való munkáról. Beleértve a képernyő fényerejének, alvó állapotának és így tovább az alapvető beállítások módosítását.
Utasítás
Ennek az opciónak a Windows 98/Millenium/2000 operációs rendszeren történő letiltásához kattintson a „Start” gombra, és nyissa meg a „Vezérlőpult” kisalkalmazást. A megnyíló ablakban kattintson duplán az „Energiagazdálkodás” parancsikonra. Itt ki kell választania egy energiagazdálkodási sémát a számítógépe számára optimális beállításokkal. Lépjen a "Monitor kikapcsolása" sorba, és válassza a "Soha" lehetőséget. A beállítások mentéséhez kattintson az „Alkalmaz” és az „OK” gombra.
Windows XP rendszerben a Vezérlőpultot is el kell indítani, amelynek parancsikonja a Start menüben található. Válassza az „Energiagazdálkodási lehetőségek” vagy a „Teljesítmény és karbantartás”, majd az „Energiagazdálkodási lehetőségek” lehetőséget. A megnyíló ablakban lépjen az „Energiagazdálkodási sémák” fülre, és válassza ki a kívánt módot.
Javasoljuk, hogy asztali számítógép esetén az „Otthon/Asztali”, hordozható eszközökhöz pedig a „Hordozható” lehetőséget válassza. A „Disconnect Disks” és a „Display Disconnect” opciókkal szemben a „Soha” lehetőséget kell kiválasztania. A módosítások mentéséhez kattintson az „Alkalmaz” és az „OK” gombra.
Műtőkhöz Windows rendszerek A Vista/Seven „Vezérlőpulton” meg kell nyitnia a „Rendszer és karbantartás” elemet, és válassza az „Energiagazdálkodási lehetőségek” lehetőséget. A megnyíló ablakban válasszon ki egy energiasémát, és kattintson a „Tervbeállítások módosítása” hivatkozásra.
Hasonló műveletet kell végrehajtani a „Hibernálás után...” és a „Képernyő kikapcsolása után...” legördülő paraméterekkel (a „Képernyő” fül) - válassza a „Soha” értéket.
A monitor energiagazdálkodási opciójának letiltása megakadályozza, hogy alvó üzemmódba lépjen egy bizonyos tétlenség után. Az alvó üzemmód az energiafogyasztás csökkentését célzó funkció. Előfordul azonban, hogy a számítógép alvó üzemmódba lép, amikor olyan feladatokat kell megoldani, mint például a merevlemez biztonsági mentése, a rendszer víruskeresése vagy a nagy multimédiás fájlok más formátumba konvertálása. Természetesen ebben az esetben ezt a funkciót le kell tiltani.
Utasítás
Kattintson a bal sarokban található "Start" gombra. Válassza a „Vezérlőpult” hivatkozást. Vezérlőpult a Windows XP különféle beállításainak módosításához.
A klasszikus Start menüben kattintson duplán az Energiagazdálkodási lehetőségek elemre. Ha kategóriánkénti Start menüvel rendelkezik, válassza a Teljesítmény és karbantartás, Energiagazdálkodási lehetőségek lehetőséget. A „Tulajdonságok: Tápellátás” lapokon konfigurálhatja a képernyő és a merevlemezek tápellátását, valamint konfigurálhatja a szünetmentes tápegységet, ha van ilyen.
Válassza ki az „Otthon/Asztali” részt az „Energiagazdálkodási tervek” lapon. Válassza a "Soha" lehetőséget a "kijelző kikapcsolása" és a "meghajtók kikapcsolása" esetén. Kattintson az Alkalmaz, majd az OK gombra.
Windows 98/ME/2000 Windows 98/ME/2000
Kattintson a Start gombra, válassza a Vezérlőpult lehetőséget, és keresse meg az Energiagazdálkodás vagy az Energiagazdálkodási lehetőségek ikont a Vezérlőpult beállításai között.
Válassza az "Energiagazdálkodási tervek" lapot, ha még nincs kiválasztva. A „Monitor kikapcsolása” nevű legördülő menüből válassza a „Soha” lehetőséget. Kattintson az "Alkalmaz" és az "OK" gombra.
Források:
- Microsoft: Energiagazdálkodás Windows XP rendszerben
Minden modern operációs rendszer tartalmaz energiagazdálkodási alrendszert. Ennek az alrendszernek az a fő funkciója, hogy energiát takarítson meg a perifériás eszközök, vagy akár a teljes számítógép alacsony energiafogyasztású állapotba kapcsolásával, ha a felhasználó hosszabb ideig tartózkodik. Ez a funkció nagyon hasznos. Ha azonban biztosítania kell, hogy számítógépe mindig gyorsan reagáljon a felhasználói műveletekre, akkor kapcsolja ki az energiatakarékos módot.

Szükséged lesz
- - rendszergazdai jogok a Windowsban.
Utasítás
Nyissa meg a Vezérlőpult ablakot. Ehhez kattintson a "Start" gombra (a címen található). A megjelenő menüben válassza a "Beállítások" lehetőséget. A megjelenő gyermekmenüben kattintson a „Vezérlőpult” elemre.
Nyissa meg az energiagazdálkodási alrendszer működési paramétereinek beállítására szolgáló párbeszédpanelt. A Vezérlőpult ablakában található parancsikonok listájában keresse meg az Energiagazdálkodási lehetőségek elemet. Válassza ki. Kattintson a jobb gombbal az elemre. A megjelenő helyi menüben válassza a "Megnyitás" lehetőséget. A parancsikonra duplán is kattinthat. Megnyílik a "Tulajdonságok: Energiagazdálkodási lehetőségek" párbeszédpanel.
Az energiatakarékos módok (és a konfigurálásuk lehetősége) először a Windows 98-ban jelentek meg, és jelenleg minden operációs rendszerben megtalálhatók.
Használatuk az akkumulátor megtakarításának lehetséges szükségességével jár (mint például a laptopoknál), a munkavégzés egyik lehetőségeként használhatók (a következő bekapcsoláskor kevesebb időbe telik), valamint az áramfogyasztás megtakarítása (képzelje el, mennyivel csökkentheti a számla a vállalkozást, ha több száz PC-je van).
Ebben a cikkben megvizsgáljuk, hogyan kell telepíteni, hogyan kell kiválasztani egyet meglévő lehetőségeket, valamint az energiatakarékos mód letiltása a számítógépen.
Alapvetően, legnagyobb szám A futó számítógép energiáját a monitor és a merevlemez működésének támogatására fordítják.
Monitor állapotok
A monitor normál működése során mindkét blokkja aktív - vízszintes és függőleges pásztázás. Ezt az üzemmódot normálnak (Normál) hívják, és a fogyasztás akár száz watt is lehet.
A kijelző szinte azonnal visszaáll a készenléti állapotból, amelyben a vízszintes pásztázás ki van kapcsolva, és a fogyasztás a normál kilencven százalékára csökken.
Felfüggesztés módba kapcsolva csak a függőleges pásztázást tiltják le, a fogyasztás tíz-tizenöt százalékra csökken, de a monitornak is kicsit tovább kell jönnie belőle.
A Kikapcsolás mód használata mindkét lapolvasó kikapcsolásával jár, miközben az energiafogyasztás legalább öt százalékra csökken. De a normál működéshez való visszatérés ugyanannyi időt vesz igénybe, mint a „hideg” állapotból való bekapcsolása.
A merevlemez metamorfózisai
A számítógép készenléti üzemmódba kapcsol, miután a nyitott alkalmazások köztes eredményeit elmentette a RAM-ba. Ebben az esetben a merevlemezhez való hozzáférés leáll.
A hibernált állapot abban különbözik az előzőtől, hogy az operációs rendszer teljes állapota a merevlemezen lesz rögzítve (és nem a RAM-ban). bizonyos pillanatban, amelyhez a következő bekapcsoláskor visszatér.
A hibrid alvó mód, amely először jelent meg a Windows Vista rendszeren, egyesíti mindkét korábbi funkcióját és következményeit - a megnyitott alkalmazásfájlok RAM-ba mentését és a rendszer állapotát a merevlemezen lévő „hiberfil.sys” fájlban.
Az energiatakarékosság aktiválása a Windows rendszerben
A Windows 7 rendszeren a Vista óta három energiagazdálkodási mód van jelen a fogyasztási beállításokban. A Windows 10-ig az energiatakarékos módot (orosz átírásban) három lehetőség képviseli: „Alvó”, „Hibernált” és „Hibrid alvás”.
Ezek megfelelnek a fent tárgyalt készenléti, hibernált és hibrid alvó állapotoknak.
Felhívjuk azonban figyelmét, hogy nem minden alaplapok a videokártyák pedig energiatakarékos támogatással rendelkeznek.
Ezenkívül ez a funkció le van tiltva a BIOS-ban vagy a rendszerbeállításokban.
A többi operációs rendszerhez hasonlóan Macen engedélyezheti a kívánt módot a „Rendszerbeállítások” „Energiatakarékos” lapján. Linuxban a megfelelő parancsokat (setterm, xset...) a konzolon keresztül kell megadni.
Mód kiválasztása Windows 10 rendszerben
Ahhoz, hogy számítógépét a Windows egyik kíméletes üzemmódjába állítsa, a következő algoritmust kell használnia:
A Start gomb menü aktiválása után vigye a kurzort a „Shutdown” sorra (lehet, hogy „Leállítás”). Ebben az esetben egy további menü jelenik meg, amelyben a kurzort az „Alvó mód” billentyűre kell helyezni:

Hasonló műveletek a „Hibernálás” módba vezetnek bennünket. Csak nyomja meg a másik gombot:

A hibrid alvási állapot bonyolultabb. Laptopokon alapértelmezés szerint le van tiltva.
Az aktiváláshoz először a tálca ikonra kell lépnie az akkumulátor képével (mivel az operációs rendszert használó laptopokon Windows beállítások energiafogyasztás jelenik meg a rendszertálcán):

A jobb gombbal kattintva megnyílik a megjelenő „Energiagazdálkodási beállítások” menü:

A következő vezérlő párbeszédablak nyílik meg előttünk:

A benne lévő jelölőnégyzet az aktuálisan használt paramétereknek fog megfelelni.
Miután átváltott a „Beállítások” elemre, be kell kapcsolnia az „Alvó állapot” melletti pluszjelet, és engedélyeznie kell a „Hibrid alvás” opciót, hogy az érték „be” legyen. megfelelt a képnek:

Az aktiválás után a „Start” menü „Sleep Mode” gombja már nem egyszerű „Alvó üzemmódba”, hanem „Hibrid” állapotba helyezi a számítógépet.
A számítógép felébresztése bármely, az energiafogyasztás csökkentésével kapcsolatos állapotból a bekapcsológomb megnyomásával történik (bár a normál „alvó állapotból való felébresztéshez csak mozgassa az egeret vagy nyomja meg a billentyűzet bármelyik gombját).
Energiatakarékossági terv felállítása
A szabványosokon kívül bármely számítógépen lehetséges az elfogadható energiafogyasztási módok finomhangolása. Ez főleg az akkumulátorral működő számítógépekre jellemző (mivel a helyhez kötöttek mindig maximum hálózatra kapcsolva működnek).
A paraméterekre való áttérés a már említett „Energiagazdálkodási lehetőségek” tálcáról történő meghívásával történik.
A beállítható paraméterek az alábbi ábrán látható részre kattintva nyithatók meg:

Itt jutunk el az összes lehetséges séma listájához:

Külön meg kell mondani, hogy az operációs rendszer sémák mellett itt jelennek meg azok, amelyek megfelelnek a laptop gyártójának telepített alkalmazásainak (ebben az esetben a „Power4Gear”).
Az engedélyezett jelölőnégyzet az aktuálisan használt sémának felel meg.
Ha laptopja felváltva működik akkumulátorról és hálózatról, akkor logikus, hogy saját tápegységet hozzon létre, hogy elkerülje a kiegyensúlyozott és a maximális bekapcsolást.
Ehhez a „Tápegységek” ablakban vigye a kurzort az „Árkör létrehozása...” elemre:

Csatlakoztatjuk a meglévő jelölőnégyzetet (függetlenül attól, hogy melyik) (1), adjunk nevet a létrehozandó új sémának (2), aktiváljuk a „Tovább” gombot (3):

Közvetlen hozzáférésünk lesz a három fő beállításhoz és a továbbiak listájának módosításához:

Beállításuk elérhetősége engedélyezett, amint az a képen látható:

Minden szakasz megnyílik a „+” gombra kattintva. Ezenkívül mindegyikhez be van állítva egy érték a hálózatról és az akkumulátorról történő működéshez. Például egy merevlemez-partícióhoz.
Általánosságban elmondható, hogy alaposan át kell mennie az összes szakaszon további beállítások, elemezze a várható eseményeket, és helyezze el az összes jelölőnégyzetet az igényeknek és a saját munkájáról vagy szokásairól alkotott elképzelésének megfelelően. Ne felejtsd el többet egyszerű megoldás Az energiatakarékos módból való kilépéshez alaposan át kell tekintenie a Bekapcsológombok és borító részt.
Energiatakarékosság letiltása
Mielőtt letiltja az energiatakarékos módot a számítógépen, újra be kell kapcsolnia az „Energiagazdálkodási lehetőségek” menübe. Akár a tálcán, akár a „Vezérlőpulton” keresztül.
A „Tervbeállítások változásai” lapon a számítógép alvó funkcióját „soha” értékre állíthatja.
Ha le szeretné tiltani ezt a funkciót, akkor ezen értékek beállítása után kattintson az „OK” és az „Alkalmaz” gombra.
Most már ismeri a számítógép energiatakarékossági beállításait és vezérlőit. Olvassa el új cikkeinket, tegyen fel új kérdéseket.