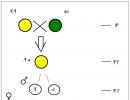Odredišni poslužitelj e-proračuna nije dostupan. Uobičajene pogreške pri povezivanju s „elektroničkim proračunom GIS -a. Oštećena baza certifikata
Postavljanje elektroničke proračunske radne stanice odvija se u nekoliko faza, one nisu komplicirane, ali zahtijevaju njegu. Sve radimo prema uputama za postavljanje elektroničkog proračuna. Ukratko i bitno ...
Postavljanje radnog mjesta u elektroničkom proračunu
E-proračun korijenskog certifikata
Izradite ključnu mapu u Mojim dokumentima za spremanje preuzetih certifikata u ovu mapu:
Na web mjestu http://roskazna.ru/gis/udostoveryayushhij-centr/kornevye-sertifikaty/ u GIS izborniku -> Centar za certifikaciju -> Root certifikati, morate preuzeti “ Root certifikat (kvalificirano) "(vidi sliku), ili ako ste dobili USB flash pogon sa certifikatima, kopirajte ih iz mape Certifikati.
Continent TLS VPN certifikat
Drugi certifikat koji je potrebno preuzeti je Continental TLS VPN certifikat, ali ga nisam mogao pronaći na novoj web stranici roskazna, pa sam stavio vezu sa svoje web stranice. Preuzmite Continent TLS VPN certifikat u mapu s ključevima, bit će nam koristan kasnije kad konfiguriramo klijentski program Continent TLS.
Instalirajte preuzeti root certifikat (kvalificiran) za rad s elektroničkim proračunom.
U izborniku START -> Svi programi -> CRYPTO -PRO -> pokrenite program Certifikati.
Idite na stavku Certifikati kao što je prikazano na donjoj slici:

Idite na izbornik Radnje - Svi zadaci - Uvoz, pojavit će se prozor Čarobnjak za uvoz certifikata - Dalje - Pregledaj - Pronađite preuzeto Root certifikat (kvalificirano) u našem slučaju, nalazi se u Moji dokumenti u mapi ključeva

Ako je sve učinjeno ispravno, tada će se u mapi s potvrdama pojaviti korijenski certifikat CA Federalne riznice.

Instalacija "Continent TLS Client" za rad s elektroničkim proračunom
Continent_tls_client_1.0.920.0 se može pronaći na internetu.
Raspakirajte preuzetu arhivu, idite u mapu CD -a i pokrenite ContinentTLSSetup.exe

Od točke kliknite na Kontinent TLS klijent KC2 i pokrenite instalaciju.


Prihvaćamo uvjete

U odredišnoj mapi ostavljamo ga prema zadanim postavkama

U prozoru Pokretanje konfiguratora postavite kvačicu na Pokreni konfigurator nakon dovršetka instalacije.
Tijekom instalacije pojavit će se prozor Postavke usluge:

Adresa - navedite lk.budget.gov.ru
Certifikat - odaberite drugi certifikat koji ste ranije preuzeli u mapi ključeva.

Pritisnite U redu i dovršite instalaciju, Gotovo.

Na zahtjev za ponovno podizanje sustava operacijski sustav odgovaramo Ne.
Instalacija alata za elektronički potpis "Jinn-Client"
Program Jinn-Client možete preuzeti na Internetu.
Idite u mapu Jinn -client - CD, pokrenite setup.exe

Kliknite s popisa Jinn-Client, počinje instalacija programa

Zanemarite pogrešku, kliknite Nastavak, Dalje, prihvatite ugovor i kliknite Dalje.

Unesite izdani licencni ključ

Standardno instalirajte program, kliknite Dalje


Dovršavamo instalaciju, odgovaramo na pitanje o ponovnom pokretanju operacijskog sustava br
Instalacija modula za rad s elektroničkim potpisom "Cubesign"
Ako trebate arhivu s programom, napišite u komentarima.
Pokrenite instalacijsku datoteku cubesign.msi


Konfiguriranje preglednika Mozilla Firefox za rad s elektroničkim proračunom.
1. Otvorite izbornik "Alati" i odaberite "Opcije".
2. Idite na odjeljak "Dodatno" na kartici "Mreža"
3. U odjeljku postavki "Veza" kliknite gumb "Konfiguriraj ...".
4. U prozoru parametara veze koji se otvori postavite vrijednost
"Ručna konfiguracija proxy usluge".
5. Postavite vrijednosti polja HTTP-proxyja: 127.0.0.1; Luka: 8080.

6. Pritisnite gumb "OK".
7. U prozoru "Postavke" kliknite gumb "U redu".
Prijavite se na osobni račun Elektroničkog proračuna
Otvorit će se prozor s izborom potvrde za unos osobnog računa Elektroničkog proračuna.

Odabiremo potvrdu za unos osobnog računa elektroničkog proračuna, ako postoji lozinka za zatvoreni dio napišite certifikat i kliknite U redu, nakon čega će se otvoriti Osobni račun elektroničkog proračuna.

Ne tako davno, proračunske organizacije, odnosno uprava seoskih vijeća, počele su mi se obraćati sa zahtjevom da im pomognem u postavljanju sustava elektroničkog proračuna. Ovo je još jedan projekt naše, give_im_vsem_zdorovya, vlade, u sklopu usluga projekta projekta Elektronička vlada Ruske Federacije. Bake i tete u selima i seoskim vijećima sa starim računalima i vrlo sporim internetom. Pridružite se našoj grupi na VK! Na popravku! Pametna radionica!
Oni su dužni, podjednako sa svima, moći instalirati te stvari prema uputama i koristiti ih. Inače uvjeti. Netko čeka ovrhu, evo radnika ruralnih uprava i obratite se onima koji im u tome mogu pomoći. Naravno, nemaju programera s punim radnim vremenom. Pa dobro, sve su ovo tekstovi. Primimo se posla. Ljudi imaju u rukama disk, očito s distribucijama, i želju da im ovakav elektronički proračun radi.
Na disku je u načelu sve uredno postavljeno i nije bio problem cijelu stvar instalirati prema uputama. Usput, uputa je dostupna i na samoj web stranici Roskazne. Nije bilo posebnih problema slijedeći upute za instaliranje skupa programa, certifikata itd. Kao rezultat toga, nakon zadnjeg ponovnog pokretanja i registracije proxyja u pregledniku (odabrana je mozilla). Pokušaj ulaska na web mjesto http://lk.budget.gov.ru/ bio neuspješan. Nakon odabira korisničkog certifikata, stranica se počela zaklinjati: Root certifikat nije pronađen. Iako sam ga osobno instalirao, dodajući prema uputama pouzdanim root certifikati... Nakon što sam neko vrijeme sjedio i ponovno pregledao upute, otkrio sam tako zanimljiv trenutak, za koji mislim da bi se mogli susresti i drugi ljudi.
I tvrdoglavo sam prikazivao u obliku:
Kao što vidite, ovdje nema lokalne pohrane računala. Tu je pas čeprkao. Pa dobro, očito tamo znaju bolje, pa ćemo ići okolo i dodavati gdje je potrebno. Da biste to učinili, kliknite Početak i u liniji Pronađite programe i usluge upisujemo: certmgr.msc.
Otvara se konzola za upravljanje sistemskim certifikatima. Ići Pouzdana korijenska tijela za certificiranje -> Lokalno računalo-> Desnim klikom na Potvrde -> Svi zadaci -> Uvoz.
Otvorit će se čarobnjak za uvoz certifikata. Pritisnite Dalje -> Pregledaj -> i navedite put do datoteke korijenskog certifikata. Usput je preuzmite, ako odjednom niste preuzeli upute, možete to učiniti s web stranice Roskazne odabirom kvalificirane.
Ako ste otvorili certmgr.msca ni tamo nemaš podružnicu Lokalno računalo... Nismo uzrujani, još uvijek postoji način, pritišćemo Početak i u liniji Pronađite programe i usluge upisujemo: mmc. Ako ste korisnik s win 7 ili višom, savjetujem vam da pokrenete mmc kao administrator. Napisao sam kako se to radi. U otvorenoj konzoli idite na izbornik Datoteka -> Dodaj Remove Snap... Na popisu dostupnih platformi koje tražimo Potvrde... Uzastopno dodajemo dodatak za trenutnog korisnika i lokalno računalo.

I voila, ide dalje http://lk.budget.gov.ru/ pazeći da sve radi. Pogreška korijenskog certifikata trebala bi barem nestati. Ali evo što će uspjeti ... Ne mogu obećati. Općenito, savjetujem vam da svaki put prođete kroz to http://budget.gov.ru/ Kasnije ulaz u gornjem desnom kutu, a na velikom gumbu Unesite osobni račun sustava "Elektronički proračun". Pa, ne bojte se grešaka itd. sustav trenutno radi u testnom načinu rada i ne ulazi u njega prvi put. Bockamo trpimo 🙂
Pridružite se našoj grupi na VK!
Objavljena nova verzija HandyCachea.
Promjene u ovoj verziji uglavnom se odnose na rješavanje problema i pogrešaka.
U arhivu prethodne verzije stavio sam ažurirane dll-biblioteke libeay32.dll i ssleay32.dll koje sam sastavio. Ove knjižnice rade kada je omogućena opcija Rukovanje SSL -om. Kako sam saznao, jedan od njih je prilikom učitavanja zahtijevao prisutnost knjižnice msvcp120.dll. Nedostatak ove knjižnice na računalu rezultirao je porukom Port xxxx koja se već koristi pri pokretanju HandyCachea s omogućenom opcijom obrade SSL -a. Ovaj sam put sastavio navedene dll -e na takav način da dodatne dll -e više nisu potrebne.
Ponekad me pitaju: koji Verzija sustava Windows zahtijeva HandyCache? Ako ne koristite opciju rukovanja SSL -om, možete koristiti sustav Windows 7 ili 10. Ako se koristi rukovanje SSL -om, onda je bolje koristiti sustav Windows 10. Ako koristite Windows 7 HandyCache, prilikom pristupa nekim web mjestima, opcija rukovanja SSL -om ne može raditi. Mnogo je manje takvih web mjesta kada koristite Windows 10. Ako HandyCache ne može obraditi SSL tijekom rada s određenom web lokacijom, automatski onemogućuje ovu opciju za ovu web lokaciju, a poruka Stop SSL decryption for this host + useragent prikazuje se u stupcu Pravila na Monitoru.
S kompletan popis promjene se mogu pronaći u nastavku.
Da biste instalirali verziju RC4 1.0.0.885, raspakirajte arhivu preko postojeće verzije i zamijenite postojeće datoteke. Novi popisi pravila automatski će se stvoriti kada se HandyCache pokrene samo ako nema trenutnih popisa (datoteke * .lst, * .lso i * .lsb).
Ako HandyCache još nije instaliran na vašem računalu, samo kopirajte sadržaj arhive u praznu mapu i pokrenite exe datoteku.
Jedna od najčešćih pogrešaka programa AWS "Elektronički proračun" je pogreška koja se javlja pri povezivanju s poslužiteljem koji ima indeksni broj 434. Riješiti ga je prilično jednostavno, u većini slučajeva pomažu samo 2 radnje:
1. Ažuriranje verzije TLS -a za kontinent na trenutnu verziju. Na primjer, broj verzije 920 bio je nestabilan i često je veza završavala s 434 s pogreškom "Odredišni poslužitelj nedostupan". Trenutnu verziju možete preuzeti sa web stranice securitycode.ru.
2. Provjera je li adresa ispravno unesena osobni račun korisnik programa "Elektronički proračun" na TLS kontinentu, kao i broj porta (8080). Redak ne smije sadržavati razmake ili bilo koje druge znakove, ni na početku retka, ni na kraju. Točna adresa bit će: lk.budget.gov.ru(kao na slici). Ako proxy poslužitelj konfigurirate putem preglednika, on mora biti odgovarajuće konfiguriran. Ako ne radite putem proxy poslužitelja, u postavkama TLS -a ne bi trebalo biti kvačice. Više o ovome u nastavku.
Pogreška 434 "Odredišni poslužitelj nije dostupan." Kako ukloniti?
Ako vam gore navedena dva rješenja problema nisu pomogla (ažuriranje sklopa i ispravan unos adrese osobnog računa), onda problem najvjerojatnije leži u pogrešnoj instalaciji korijenskih certifikata tijela za ovjeravanje ili proxyja postavke u pregledniku, a to se također može riješiti.- Što se tiče certifikata- neki korisnici, ako je program pogrešno instaliran, stavljaju korijenske certifikate CA i TLS -a u Registar, dok su prema uputama točni - u Lokalno računalo. U tom će slučaju premještanje certifikata pomoći.
Ako odaberete postavku proxy poslužitelja u pregledniku - ona mora biti omogućena na pravi način... Morate navesti vrstu proxyja - HTTP i potvrditi okvir da će se proxy poslužitelj koristiti za sve protokole. Primjer konfiguracije preglednika Firefox nalazi se u nastavku.

Smatra se najstabilnijim preglednikom, neki korisnici mogu naići na različite pogreške tijekom korištenja. U ovom će se članku raspravljati o pogrešci "Pogreška pri uspostavljanju sigurne veze", naime, kako je ispraviti.
Poruka "Pogreška pri uspostavljanju sigurne veze" može se pojaviti u dva slučaja: kada posjetite zaštićeno mjesto i, prema tome, kada posjetite nezaštićeno mjesto. U nastavku ćemo razmotriti obje vrste problema.
U većini slučajeva korisnik nailazi na pogrešku prilikom uspostavljanja sigurne veze prilikom odlaska na zaštićeno mjesto.
Činjenicu da je web mjesto zaštićeno korisnik može reći "https" u adresnoj traci ispred naziva samog web mjesta.
Ako se suočite s porukom "Došlo je do pogreške pri uspostavljanju sigurne veze", ispod nje možete vidjeti objašnjenje uzroka problema.
Razlog 1: Potvrda neće biti valjana do datuma [datum]
Kada posjetite sigurnu web stranicu Mozilla Firefox bez pogreške provjerava web mjesto na prisutnost certifikata, koji će se pobrinuti da se vaši podaci prenose samo na mjesto gdje su namijenjeni.
U pravilu, ova vrsta pogreške ukazuje na pogrešan datum i vrijeme na vašem računalu.
U tom slučaju morate promijeniti datum i vrijeme. Da biste to učinili, kliknite ikonu datuma u donjem desnom kutu i odaberite stavku Opcije datuma i vremena .

Razlog 2: Potvrda je istekla [datum]
Ova pogreška također može ukazivati na pogrešno postavljeno vrijeme ili može biti siguran znak da web mjesto nije na vrijeme obnovilo svoje certifikate.
Ako su datum i vrijeme postavljeni na vašem računalu, onda je problem vjerojatno u web mjestu, a dok ne obnovi certifikate, web mjestu se može pristupiti samo dodavanjem izuzetaka, što je opisano pri kraju članka.
Razlog 3: certifikatu se ne vjeruje jer je njegov certifikat izdavatelja nepoznat
Ova se pogreška može pojaviti u dva slučaja: web mjestu zaista nije vrijedno povjerenja ili je problem u datoteci cert8.db koji se nalazi u mapi profila Firefoxa koja je oštećena.
Ako ste sigurni da je web mjesto sigurno, problem je vjerojatno još uvijek u oštećenoj datoteci. A da biste riješili problem, potreban vam je Mozilla Firefox za izradu nove takve datoteke, što znači da morate izbrisati staru verziju.
Da biste došli do mape profila, kliknite gumb izbornika Firefox i u prozoru koji se pojavi kliknite ikonu s upitnikom.

U istom dijelu prozora prikazat će se dodatni izbornik u kojem ćete morati kliknuti na stavku "Podaci za rješavanje problema" .

U prozoru koji se otvori kliknite na gumb Prikaži mapu .

Nakon što se mapa profila pojavi na zaslonu, morate zatvoriti Mozilla Firefox. Da biste to učinili, kliknite gumb izbornika preglednika i u prozoru koji se pojavi kliknite gumb "Izlaz" .

Vratimo se sada u mapu profila. Pronađite datoteku cert8.db u njoj, desnom tipkom miša kliknite na nju i odaberite "Izbrisati" .

Nakon što se datoteka izbriše, možete zatvoriti mapu profila i ponovno pokrenuti Firefox.
Razlog 4: nema povjerenja u certifikat, jer nedostaje lanac certifikata
Slična pogreška javlja se, u pravilu, zbog antivirusa u kojima je aktivirana funkcija skeniranja SSL -a. Idite na postavke antivirusa i onemogućite funkciju skeniranja mreže (SSL).
Kako mogu ispraviti pogrešku pri odlasku na nezaštićeno web mjesto?
Ako se pojavi poruka "Došlo je do pogreške pri prelasku na sigurnu vezu", ako posjetite nezaštićeno web mjesto, to može ukazivati na sukob između postavki, dodataka i tema.
Prije svega, otvorite izbornik preglednika i idite na odjeljak "Dodaci" ... U lijevom oknu prozora otvaranjem kartice "Proširenja" , onemogućite najveći broj proširenja instaliranih za vaš preglednik.

Zatim idite na karticu « Izgled» i ukloniti sve teme trećih strana, ostavljajući i primjenjujući zadane postavke za Firefox.

Nakon što dovršite ove korake, provjerite postoji li pogreška. Ako se nastavi, pokušajte onemogućiti hardversko ubrzanje.
Da biste to učinili, kliknite gumb izbornika preglednika i idite na odjeljak "Postavke" .

U lijevom oknu prozora idite na karticu "Dodatno" , a pri vrhu otvorite podkarticu "Općenito" ... U ovom prozoru morate poništiti okvir "Koristite hardversko ubrzanje kad god je to moguće" .

Zaobilaženje pogreške
Ako i dalje ne možete riješiti poruku "Pogreška pri uspostavljanju sigurne veze", ali ste sigurni da je web mjesto sigurno, možete riješiti problem zaobilazeći upozorenje Firefoxa.
Da biste to učinili, u prozoru s pogreškom kliknite gumb "Ili možete dodati iznimku." , a zatim kliknite gumb koji se pojavi "Dodaj iznimku" .
Na ekranu će se pojaviti prozor u kojem kliknite na gumb "Nabavite certifikat" , a zatim kliknite gumb "Potvrdi sigurnosnu iznimku" .
Video vodič:
Nadamo se da vam je ovaj članak pomogao riješiti probleme s Mozilla Firefoxom.