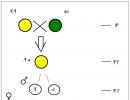Tls klijent ne vidi certifikat. Elektronički proračun. Root certifikat nije pronađen. Uobičajene pogreške pri povezivanju na gis
U vezi s promjenom certifikata poslužitelja lk.budget.gov.ru, potrebno je izmijeniti konfiguraciju klijenta Continent instaliranog na vašem, naime promijeniti certifikat poslužitelja. Novi certifikat dostupan je za preuzimanje na web stranici u odjeljku GIIS \ Spajanje na sustavhttp://www.roskazna.ru/upload/iblock/e91/lk.budget.gov.ru.cer
Ili preuzmite s web stranice OTP -a
Za stvaranje nove veze ( Kontinent - 1.2.1073.0).
Idite na izbornik "Start"
1. U traku za pretraživanje upišite "Konfigurator"
2. Odaberite konfigurator
3. Idite na karticu "Postavke veze"
4. Kliknite gumb "Dodaj vezu"

5. U retku Adresa / naziv poslužitelja navedite ( lk proračun. gov. ru)
6. Pritisnite gumb "Dalje"

7. Pritisnite tipku " Odaberite certifikat”

8. Na traci za pretraživanje odaberite mapu ili put do datoteke lk proračun. gov. ru. cer
9. Odaberite certifikat
10. Pritisnite otvoriti

11. Provjerite je li potreban certifikat i kliknite dalje

12. Adresa primitka CRL: ostavite nepromijenjenim i kliknite "Dalje"

13. Adresa za prijem CRL: ostavite nepromijenjenim i kliknite "Dalje"

14. Nova veza uspješno stvorena, zatvori pritiskom na gumb "U redu"

Za uređivanje već stvorene veze potrebno vam je:
1. Kliknite gumb "Uredi"

2. Odaberite certifikat s popisa
3. Kliknite gumb "Odaberi certifikat"

4. Na traci za pretraživanje odaberite mapu ili put do datoteke lk proračun. gov. obavijestit će vas o uspješnoj promjeni postojeće veze

Zamjena certifikata dovršena
Postavljanje elektroničke proračunske radne stanice odvija se u nekoliko faza, one nisu komplicirane, ali zahtijevaju njegu. Sve radimo prema uputama za postavljanje elektroničkog proračuna. Ukratko i bitno ...
Postavljanje radnog mjesta u elektroničkom proračunu
E-proračun korijenskog certifikata
Izradite ključnu mapu u Mojim dokumentima za spremanje preuzetih certifikata u ovu mapu:
Na web stranici http://roskazna.ru/gis/udostoveryayushhij-centr/kornevye-sertifikaty/ u GIS izborniku -> Centar za certifikaciju -> Root certifikati, morate preuzeti " Root certifikat (kvalificirano) "(vidi sliku), ili ako ste dobili USB flash pogon sa certifikatima, kopirajte ih iz mape Certifikati.
Continent TLS VPN certifikat
Drugi certifikat koji je potrebno preuzeti je Continental TLS VPN certifikat, ali ga nisam mogao pronaći na novoj web stranici roskazna, pa sam stavio vezu sa svoje web stranice. Preuzmite Continent TLS VPN certifikat u mapu s ključevima, bit će nam koristan kasnije kad konfiguriramo klijentski program Continent TLS.
Instalirajte preuzeti root certifikat (kvalificiran) za rad s elektroničkim proračunom.
U izborniku START -> Svi programi -> CRYPTO -PRO -> pokrenite program Certifikati.
Idite na Certifikate kao što je prikazano na donjoj slici:

Idite na izbornik Radnje - Svi zadaci - Uvoz, pojavit će se prozor Čarobnjak za uvoz certifikata - Dalje - Pregledaj - Pronađite preuzeto Root certifikat (kvalificirano) u našem slučaju, nalazi se u Moji dokumenti u mapi ključeva

Ako je sve učinjeno ispravno, tada će se u mapi s potvrdama pojaviti korijenski certifikat CA Federalne riznice.

Instalacija "Continent TLS Client" za rad s elektroničkim proračunom
Continent_tls_client_1.0.920.0 se može pronaći na internetu.
Raspakirajte preuzetu arhivu, idite u mapu CD -a i pokrenite ContinentTLSSetup.exe

Od točke kliknite na Continent TLS Client KC2 i pokrenite instalaciju.


Prihvaćamo uvjete

U odredišnoj mapi ostavljamo ga prema zadanim postavkama

U prozoru Pokretanje konfiguratora postavite kvačicu na Pokreni konfigurator nakon dovršetka instalacije.
Tijekom instalacije pojavit će se prozor Postavke usluge:

Adresa - navedite lk.budget.gov.ru
Certifikat - odaberite drugi certifikat koji ste ranije preuzeli u mapi ključeva.

Pritisnite U redu i dovršite instalaciju, Gotovo.

Na zahtjev za ponovno podizanje sustava operacijski sustav odgovaramo Ne.
Instalacija alata za elektronički potpis "Jinn-Client"
Program Jinn-Client možete preuzeti na Internetu.
Idite u mapu Jinn -client - CD, pokrenite setup.exe

Kliknite s popisa Jinn-Client, počinje instalacija programa

Zanemarite pogrešku, kliknite Nastavak, Dalje, prihvatite ugovor i kliknite Dalje.

Unesite izdani licencni ključ

Standardno instalirajte program, kliknite Dalje


Dovršavamo instalaciju, odgovaramo na pitanje o ponovnom pokretanju operacijskog sustava br
Instalacija modula za rad s elektroničkim potpisom "Cubesign"
Ako trebate arhivu s programom, napišite u komentarima.
Pokrenite instalacijsku datoteku cubesign.msi


Konfiguriranje preglednika Mozilla Firefox za rad s elektroničkim proračunom.
1. Otvorite izbornik "Alati" i odaberite "Opcije".
2. Idite na odjeljak "Dodatno" na kartici "Mreža"
3. U odjeljku postavki "Veza" kliknite gumb "Konfiguriraj ...".
4. U prozoru parametara veze koji se otvori postavite vrijednost
"Ručna konfiguracija proxy usluge".
5. Postavite vrijednosti polja HTTP-proxyja: 127.0.0.1; Luka: 8080.

6. Pritisnite gumb "OK".
7. U prozoru "Postavke" kliknite gumb "U redu".
Prijavite se na osobni račun Elektroničkog proračuna
Otvorit će se prozor s izborom potvrde za unos osobnog računa Elektroničkog proračuna.

Odabiremo potvrdu za unos osobnog računa elektroničkog proračuna, ako postoji lozinka za zatvoreni dio napišite certifikat i kliknite U redu, nakon čega će se otvoriti Osobni račun elektroničkog proračuna.

Rekao sam vam kako instalirati Continent AP program na Windows 7. Činjenica je da ovaj program u svom radu koristi certifikate uz pomoć kojih se stvara sigurna veza i razmjena podataka s poslužiteljem za pristup AP Continent. U ovom članku pokušat ću vam reći kako stvoriti zahtjev za izdavanje certifikata za AP kontinent, kao i kako instalirati ovaj certifikat u program.
Pokazat ću, kao i uvijek, slike, iako su napravljene na računalu sa sustavom Windows XP. Pa krenimo ...
Nakon instaliranja Continent AP -a, u ladici bi se trebala pojaviti ikona "sivog štita". Ako desnom tipkom miša pritisnete ovaj "štit", pojavit će se kontekstni izbornik, kao što je prikazano na donjoj slici:
Ovdje morate odabrati stavku izbornika "Certifikati", a zatim "Kreirati zahtjev za korisnički certifikat". Otvorit će se sljedeći prozor (slika 2):

Ovaj obrazac mora biti ispunjen. Ne zaboravite umetnuti prazan nosač ključeva prije nego što to učinite. Uostalom, nakon što ispunite ovaj obrazac, počet će generiranje privatnih ključeva, što se događa na odbijenom nosaču ključeva. To može biti, na primjer, USB flash pogon. Ako na svom računalu koristite program Crypto PRO 3.6 ili noviji, flash pogoni omogućeni su prema zadanim postavkama. I točnije, "Svi prijenosni mediji". Ne smatram stvaranje na ključnom nositelju tipa "Registry". ovo je zabranjeno u našem UFC -u.
Dakle, vratimo se popunjavanju obrasca (slika 2). Kao što vidite, sastoji se takoreći od dva bloka. Nacrtao sam ih žutom bojom. Ako je s gornjim blokom sve intuitivno jasno (morate popuniti sva polja), tada ću se detaljnije zadržati na donjem. Morate odmah označiti okvir " papirnati oblik". Prema zadanim postavkama nije instaliran. Pomoću gumba" Pregledaj "možete odabrati mjesto za spremanje datoteka. A bit će ih dvije. * .Reg i * .html. Imena datoteka možete uređivati kako želite poput, bez mijenjanja, naravno, proširenja datoteka.
Prema zadanim postavkama, program nudi spremanje pod sljedećim imenom: naziv računala na mreži (zaokružio sam ga plavom bojom), datum i vrijeme zahtjeva. Kao što možete vidjeti sa slike, zahtjev je kreiran 10. prosinca 2015. u 9 sati 51 minuta 46 sekundi na računalu pod nazivom "imyacompa". Zadnja 3 znaka dodaju se nasumično. Uvijek se sastoje od tri znamenke i nisam primijetio nikakav sustav u njihovoj generaciji.
Vrijedi napomenuti da ako ste preuzeli Continent AP verziju 3.5.68.0 s moje web stranice, tada najvjerojatnije postoji stari predložak tiskanog obrasca. Nakon instaliranja ovog programa morate promijeniti ovaj predložak. To je relevantno za našu regiju, naime Čeljabinska regija... Promjena predloška za ispis utjecati će samo na ispis u * .html formatu, ali neće utjecati na * .req datoteku.
Ako vaša regija koristi stari predložak, trebali biste slijediti smjernice za svoju regiju. Novi predložak možete preuzeti sa sljedeće veze. Ako ste u našoj regiji, prije generiranja ključeva i traženja certifikata promijenite predložak u skladu s uputama u priloženoj datoteci.
Dakle, nakon što ste odlučili o nazivu datoteka, možete početi generirati zahtjev za certifikat klikom na gumb "U redu". Kao što je gore spomenuto, dobit ćemo 2 * .req i * .html datoteke, kao i privatne ključeve na USB flash pogonu ili bilo kojem drugom mediju.
Zatim morate postupiti u skladu s procedurom za podnošenje zahtjeva za certifikat koja vrijedi u vašem UFC -u. Ovdje ispisujemo datoteku * .html na papir, potpisujemo je od vlasnika certifikata i voditelja organizacije. Zatim u Riznicu prenosimo papirnatu kopiju i * .req datoteku na prijenosnom mediju, a zauzvrat dobivamo certifikat.
Dakle, zahtjev je poslan UFK -u, dobili smo certifikat. Usput, može proći vrijeme između slanja zahtjeva i primanja certifikata, svatko ima različite načine, ali najvažnije je čekati certifikat. Što je sljedeće? Zatim desnom tipkom miša kliknite "štit" kontinenta AP i učinite ono što je prikazano na donjoj slici:

Naime: vratite se na "Certifikati", a zatim "Instaliraj korisnički certifikat". Strelice na slici 3 pokazuju što učiniti. Prije toga umetnite nosač ključa s privatnim ključevima dobivenim kao rezultat generiranja, a također pripremite certifikat primljen od UFC -a. Kopirala sam ga na ključni nosač tako da mi je uvijek pri ruci. To možete učiniti na svoj način: prepišite ga bilo gdje, glavna stvar je da tijekom instalacije možete doći do njega. Inače, uz korisnički certifikat, naš UFK izdaje i korijenski certifikat kontinentalne AP. Ovaj certifikat, kada se instalira, mora se nalaziti u istom direktoriju kao i korisnički. Općenito, donja slika prikazuje sve ovo:

Korijenski certifikat kontinentalne AP je korijenski. Ovaj je certifikat potreban pri prvom instaliranju Continent AP -a. Nakon instaliranja prilagođenog certifikata, program instalira korijenski certifikat ako nije instaliran. Inače, ne radi ništa. Ali ako program prvi put ne pronađe korijen, bit će problema. Stoga je bolje uvijek biti s korisničkim certifikatom u istom direktoriju.
Ovdje, slika 4, tijekom instalacije, naravno, morate odabrati korisnički certifikat. Ja sam na slici podcrtao. Žuta mapa su privatni ključevi dobiveni prilikom generiranja zahtjeva. Postoji šest datoteka s nastavkom * .key. Inače, tipke su standardne za program Crypto Pro 3.6. Uostalom, ona generira te ključeve. Dakle, nakon što smo odabrali korisnički certifikat, pritisnemo gumb "Otvori" i dolazimo do sljedeće slike:

Najviši redak je spremnik ključeva s privatnim ključevima. U ovoj fazi programu moramo samo naznačiti spremnik ključeva koji odgovara našem certifikatu. Naime, onaj koji je generiran pri kreiranju zahtjeva za certifikat. Općenito, dopustit ću si malu digresiju ... Svi EDS -ovi koji se generiraju pomoću Crypto Pro -a (ne mislite da ključeve generira kontinent AP) sastoje se od dva dijela:
- privatni ključ je spremnik ključeva koji se dobiva generiranjem;
- javni ključ je potvrda pribavljena iz riznice.
Ti su dijelovi povezani (opet, uz pomoć Crypto Pro) samo ako se podudaraju. Nije teško zaključiti: ako je jedan od dijelova izgubljen ili oštećen, tada cijeli EDS prestaje raditi. I nemoguće je popraviti ovu situaciju, osim generiranja novog EDS -a. Postoje načini za izradu kopije EDS -a, ali u ovom članku to neću doticati.
Dakle, natrag na "naše ovnove". Na slici 5, svakako kliknite gornji redak s spremnikom ključeva, a zatim kliknite "U redu". Nakon što je sve ovo učinjeno, dobit ćete sljedeći prozor:

Pa, ovdje samo "OK", nema drugih načina ... Čestitam, certifikat je instaliran. Vrijeme je da isprobate njegove performanse. Da biste to učinili, morate učiniti kako nam sljedeća slika govori:

Desnom tipkom miša kliknite "štit", idite na "Uspostavi / prekini vezu" -> "Uspostavi vezu Continent AP" i uđite u sljedeći prozor:

Kliknite gdje se prikazuje crvena strelica (slika 8). Ako ste u prethodnim koracima slijedili ove upute, dobit ćete barem jedan certifikat. Trebali biste odabrati upravo onu koju ste upravo instalirali (pogledajte sliku 9):

Nakon odabira potvrdite okvir "uvijek koristi ovaj certifikat prilikom povezivanja. "U tom će se slučaju vaša kontinentalna AP povezati s poslužiteljem pomoću navedenog certifikata. U protivnom (ako potvrdni okvir nije označen), ponudit će odabir certifikata pri svakom povezivanju. Da biste saznali je li certifikat bio ako ste ispravno odabrani, možete koristiti "Svojstva". Pokazat će sve o odabranom certifikatu. Na kraju, kao i uvijek, gumb "U redu". Počinje proces povezivanja AP kontinenta s poslužiteljem za pristup. plavo:

Ako uspijete isto kao i ja, drago mi je što vam mogu čestitati na uspješnoj instalaciji certifikata za kontinent AP. Nakon što ste se povezali s poslužiteljem za pristup, možete učitati SUFMS i početi raditi na njemu.
p.s. I još nešto: mislim da sam ovdje dovoljno detaljno objasnio. No, ipak se mogu pojaviti neka pitanja. U tom slučaju napišite ih u komentarima ispod. Usput, za registrirane korisnike moje stranice komentari se pojavljuju odmah, bez moderiranja.
I na kraju ... Ako vam se svidio ovaj članak i sami ste iz njega naučili nešto novo, svoju zahvalnost uvijek možete izraziti u novčanom smislu. Iznos može biti bilo koji. Ovo vas ne obvezuje ni na što, sve je dobrovoljno. Ako ste ipak odlučili podržati moju web stranicu, kliknite gumb "Hvala" koji možete vidjeti u nastavku. Bit ćete preusmjereni na stranicu moje web stranice, gdje možete prenijeti bilo koji iznos novca u moj novčanik. U ovom slučaju očekuje vas dar. Nakon uspješnog prijenosa novca možete ga preuzeti.

Objavljena nova verzija HandyCachea.
Promjene u ovoj verziji uglavnom se odnose na rješavanje problema i pogrešaka.
U arhivu prethodne verzije stavio sam ažurirane dll-biblioteke libeay32.dll i ssleay32.dll koje sam sastavio. Ove knjižnice rade kada je omogućena opcija Rukovanje SSL -om. Kako sam saznao, jedan od njih je prilikom učitavanja zahtijevao prisutnost knjižnice msvcp120.dll. Nedostatak ove knjižnice na računalu rezultirao je porukom Port xxxx koja se već koristi pri pokretanju HandyCachea s omogućenom opcijom obrade SSL -a. Ovaj sam put sastavio navedene dll -e na takav način da dodatne dll -e više nisu potrebne.
Ponekad me pitaju: koji Verzija sustava Windows zahtijeva HandyCache? Ako ne koristite opciju rukovanja SSL -om, možete koristiti sustav Windows 7 ili 10. Ako se koristi rukovanje SSL -om, onda je bolje koristiti sustav Windows 10. Ako koristite Windows 7 HandyCache, prilikom pristupa nekim web mjestima, opcija rukovanja SSL -om ne može raditi. Mnogo je manje takvih web mjesta kada koristite Windows 10. Ako HandyCache ne može obraditi SSL tijekom rada s određenom web lokacijom, automatski onemogućuje ovu opciju za ovu web lokaciju, a poruka Stop SSL decryption for this host + useragent prikazuje se u stupcu Pravila na Monitoru.
S kompletan popis promjene se mogu pronaći u nastavku.
Da biste instalirali verziju RC4 1.0.0.885, raspakirajte arhivu preko postojeće verzije i zamijenite postojeće datoteke. Novi popisi pravila automatski će se stvoriti kada se HandyCache pokrene samo ako nema trenutnih popisa (datoteke * .lst, * .lso i * .lsb).
Ako HandyCache još nije instaliran na vašem računalu, samo kopirajte sadržaj arhive u praznu mapu i pokrenite exe datoteku.