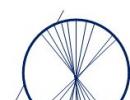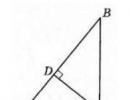Λειτουργίες εξοικονόμησης ενέργειας των Windows. Λειτουργίες εξοικονόμησης ενέργειας των Windows. Ποιο και πότε να χρησιμοποιήσετε; Απενεργοποιήστε τη λειτουργία εξοικονόμησης ενέργειας των Windows 10
Γνωρίζουμε ότι υπάρχουν διάφορες λειτουργίες εξοικονόμησης ενέργειας στο λειτουργικό σύστημα. Εάν χρησιμοποιηθεί σωστά, μπορείτε να εξοικονομήσετε αρκετές ώρες εργασίας.
Εάν η κινητή συσκευή σας εκτελεί το πιο πρόσφατο λειτουργικό σύστημα Windows 10, τότε διαθέτει μια άλλη λειτουργία εξοικονόμησης ενέργειας που θα αυξήσει τη διάρκεια ζωής της μπαταρίας. Λέγεται “Εξοικονόμηση χρέωσης”. Σήμερα θα αναλύσουμε τη σωστή χρήση της λειτουργίας εξοικονόμησης μπαταρίας, θα εξετάσουμε τις λειτουργίες και τις διαφορές από άλλες λειτουργίες.
Χαρακτηριστικά λειτουργίας
Ας υποθέσουμε ότι έχετε μια συσκευή σε λειτουργικά συστήματα όπως Android, iOS ή Windows Phone, τότε πιθανότατα έχετε αντιμετωπίσει λειτουργίες χαμηλής κατανάλωσης ενέργειας. Στα Windows 10, η λειτουργία εξοικονόμησης μπαταρίας έχει σχεδόν τις ίδιες λειτουργίες, όπως μείωση της φωτεινότητας της οθόνης, κλείσιμο ή αποτροπή ορισμένων εφαρμογών από το να καταναλώνουν πόρους της συσκευής, εξοικονομώντας έτσι την ισχύ της μπαταρίας.
Αλλά στην πράξη, οι λειτουργίες, φυσικά, διαφέρουν, είτε πρόκειται για φορητό υπολογιστή, tablet ή smartphone. Ο κύριος καταναλωτής ενέργειας είναι φυσικά η οθόνη. Αν μιλάμε για smartphone, τότε οι οθόνες SUPERAMOLED καταναλώνουν πολλή ενέργεια. Οι εφαρμογές και τα δίκτυα όπως το 4G παίζουν επίσης σημαντικό ρόλο.
Σε μια συσκευή Windows 10, η λειτουργία εξοικονόμησης ενέργειας ενεργοποιείται όταν η φόρτιση πέσει κάτω από το 20%, εάν θέλετε, μπορείτε να αλλάξετε αυτήν την τιμή, για παράδειγμα, για να ενεργοποιήσετε τη λειτουργία στο 40% ή στο 60%. Αυτό γίνεται στις ρυθμίσεις.
Διαμόρφωση
Μπορούμε να πούμε ότι η λειτουργία που περιγράφω είναι ανάλογη αυτών των σχημάτων διαχείρισης ενέργειας που γνωρίζουμε. Φυσικά, η "Εξοικονόμηση ενέργειας" έχει πιο μέτριες ρυθμίσεις από ό,τι στα σχήματα ελέγχου, αλλά εξακολουθεί να έχει μια σειρά από ενδιαφέροντα χαρακτηριστικά. Ένα από αυτά είναι η ένδειξη των στοιχείων του συστήματος που καταναλώνουν την περισσότερη ενέργεια.

Έτσι, για να εισαγάγετε τις ρυθμίσεις λειτουργίας, πρέπει να μεταβείτε στο «Όλες οι επιλογές». Αυτό γίνεται όπως φαίνεται στο στιγμιότυπο οθόνης, εάν δεν το γνωρίζετε.

Τώρα ας πάμε στο θέμα Σύστημα → Εξοικονόμηση μπαταρίας → Επιλογές εξοικονόμησης μπαταρίας.

Εδώ μπορείτε να διαμορφώσετε όλα όσα χρειάζεστε, για παράδειγμα, να απενεργοποιήσετε την ενεργοποίηση της λειτουργίας όταν πέσει η φόρτιση της μπαταρίας ή να αλλάξετε αυτήν την τιμή στη δική σας. Επίσης, μπορείτε να ενεργοποιήσετε τις ειδοποιήσεις όταν είναι ενεργή η λειτουργία εξοικονόμησης ενέργειας. Μπορείτε να απενεργοποιήσετε την αυτόματη μείωση της φωτεινότητας.

Ας υποθέσουμε ότι εάν έχετε εφαρμογές όπως το Skype που εκτελούνται στο παρασκήνιο, μπορείτε να τις αποτρέψετε από το να καταναλώνουν ενέργεια όταν είναι ενεργοποιημένη η Εξοικονόμηση μπαταρίας. Μπορούμε να προσθέσουμε ορισμένες εφαρμογές στη λίστα εξαιρέσεων. Για να το κάνετε αυτό, κάντε κλικ στο "Προσθήκη εφαρμογής"στο σημείο «Όλα επιτρέπονται”, τώρα βρείτε την επιθυμητή εφαρμογή και κάντε κλικ "Προσθήκη".

Αποτελέσματα
Είναι σαφές ότι τα Windows 10 αναπτύσσονται μόνο, επομένως, υπάρχουν ακόμα λίγες ευκαιρίες σε ορισμένες λειτουργίες του λειτουργικού συστήματος, συμπεριλαμβανομένης της λειτουργίας "Εξοικονόμηση ενέργειας". Αυτή η λειτουργία είναι πολύ ενδιαφέρουσα, αλλά εξακολουθεί να μην μπορεί να αξιοποιήσει πλήρως τις δυνατότητές της. Θα ήταν υπέροχο αν πρόσθεταν πιο αυστηρές ρυθμίσεις, όπως να βάλουν τον επεξεργαστή σε λειτουργία χαμηλής κατανάλωσης. Ίσως στο μέλλον θα υπάρξουν πολλές πιο ενδιαφέρουσες και χρήσιμες ρυθμίσεις για τη λειτουργία "Εξοικονόμηση ενέργειας".
Μάλιστα, αυτή η δυνατότητα ήταν διαθέσιμη από την εποχή των Windows 7 και σε γενικές γραμμές η διαδικασία δεν έχει αλλάξει από τότε. Ας το εξετάσουμε χρησιμοποιώντας το παράδειγμα της τρέχουσας έκδοσης των Windows 10. Κατά κανόνα, από προεπιλογή, η λειτουργία προσωρινής απενεργοποίησης της θύρας USB ενεργοποιείται τουλάχιστον για τη λειτουργία εξοικονόμησης ενέργειας. Στην πραγματικότητα, για εξοικονόμηση ενέργειας, το σύστημα αναστέλλει τις θύρες USB κατά τη διάρκεια των χρόνων αδράνειας, επομένως οι κατάλληλες ρυθμίσεις μπορούν να βρεθούν στην ενότητα "Επιλογές τροφοδοσίας" του Πίνακα Ελέγχου του συστήματος.
Έχουμε ήδη μάθει πώς να ανοίγουμε τον πίνακα ελέγχου στο Windows 10 Creators Update, είναι πιο βολικό να χρησιμοποιήσετε τη γραμμή αναζήτησης στη γραμμή εργασιών, όπου πρέπει απλώς να πληκτρολογήσετε "Πίνακας Ελέγχου", στον οποίο μεταβείτε στην ενότητα "Επιλογές ενέργειας" (εάν η λειτουργία εμφάνισης κατηγορίας είναι ενεργοποιημένη, τότε πρώτα κάντε κλικ στο Υλικό και Ήχος. Στο παράθυρο που ανοίγει, μεταβείτε στις ρυθμίσεις για τον επιθυμητό συνδυασμό τροφοδοσίας.

Στην επόμενη οθόνη, πρέπει να κάνετε κλικ στο στοιχείο "Αλλαγή σύνθετων ρυθμίσεων ενέργειας".

Θα ανοίξει ένα νέο παράθυρο με μια πλήρη λίστα πρόσθετων επιλογών, στην οποία πρέπει να βρείτε το αντικείμενο Ρυθμίσεις USB > Επιλογή παύσης USBκαι ορίστε την τιμή "Απαγορευμένος", μετά κάντε κλικ στο OK για να αποθηκεύσετε τις αλλαγές. Ομοίως, η λειτουργία ενεργοποιείται ξανά.

Αξίζει να σημειωθεί ότι το παραπάνω παράδειγμα δεν αποτελεί πανάκεια για όλα τα πιθανά προβλήματα που σχετίζονται με τη λειτουργία συσκευών USB, οι λόγοι μπορεί να είναι πολύ διαφορετικοί, αλλά μπορεί ωστόσο να βοηθήσει σε καταστάσεις όπου το πρόβλημα σχετίζεται με τη λειτουργία αυτής της λειτουργίας.
Ξεκινώντας με την έβδομη έκδοση, τα λειτουργικά συστήματα Windows έχουν αποκτήσει εκτεταμένες ρυθμίσεις χρήστη για τον έλεγχο της κατανάλωσης ενέργειας και την εξοικονόμηση ενέργειας της μπαταρίας. Χάρη σε αυτό, η διάρκεια ζωής της μπαταρίας των Windows 10 σε φορητό υπολογιστή ή tablet μπορεί να παραταθεί σημαντικά.
Η λειτουργία λειτουργεί με την ίδια αρχή με τη λειτουργία εξοικονόμησης ενέργειας σε κινητές συσκευές. Μετά την ενεργοποίησή του, το σύστημα αλλάζει τις ρυθμίσεις έτσι ώστε να μεγιστοποιήσει τη διάρκεια ζωής της μπαταρίας του υπολογιστή (ή του tablet), και συγκεκριμένα:
1. μειώνει τη φωτεινότητα της οθόνης.
2. Απενεργοποιεί τις εφαρμογές που εκτελούνται σε λειτουργία κρυφής (φόντο).
3. ακυρώνει την έκδοση ειδοποιήσεων push.
Από προεπιλογή, η λειτουργία ενεργοποιείται αυτόματα όταν το ποσοστό φόρτισης πέσει στο 20%. Όταν η συσκευή επανασυνδεθεί στο δίκτυο, η λειτουργία εξοικονόμησης ενέργειας των Windows απενεργοποιείται και η συσκευή ξεκινά κανονικά.
Πώς να ενεργοποιήσετε;
Η Εξοικονόμηση μπαταρίας των Windows δεν ενεργοποιείται απλώς αυτόματα. Μπορεί να ενεργοποιηθεί ανά πάσα στιγμή. Έτσι, εάν το ενεργοποιήσετε αμέσως μετά την αποσύνδεση του τροφοδοτικού (χωρίς να περιμένετε να πέσει το επίπεδο φόρτισης), μπορείτε να παρατείνετε σημαντικά τη διάρκεια ζωής της μπαταρίας της συσκευής.
Για αυτό:
1. Στην περιοχή ειδοποιήσεων συστήματος, βρείτε το εικονίδιο μικρής μπαταρίας. 
2. και μετά απλώς ενεργοποιήστε την "εξοικονόμηση μπαταρίας".
Για γρήγορη πρόσβαση στις βασικές διαμορφώσεις ενέργειας, ανοίξτε το Κέντρο δράσης των Windows 10 (το οποίο βρίσκεται στη δεξιά πλευρά της οθόνης από προεπιλογή) και επιλέξτε το μπλοκ που θέλετε. Για να απενεργοποιήσετε τη λειτουργία εξοικονόμησης ενέργειας, ακολουθήστε όλα τα βήματα που περιγράφονται αντίστροφα.
Ρυθμίσεις
Για να αλλάξετε τις βασικές ρυθμίσεις εξοικονόμησης ενέργειας:
1. ανοίξτε το "start" και μεταβείτε στο "parameters" - "system".
2. εδώ βρείτε το μπλοκ "εξοικονόμηση μπαταρίας". 

Θα ανοίξει ένα παράθυρο διαλόγου όπου μπορείτε:
1. Απενεργοποιήστε τη λειτουργία εξοικονόμησης ενέργειας (αυτόματη ενεργοποίησή της).
2. Αλλάξτε το ελάχιστο όριο φόρτισης της μπαταρίας όταν θα ενεργοποιηθεί (για παράδειγμα, όχι 20%, αλλά 50% ή ακόμα και 90%). Για να το κάνετε αυτό, απλώς μετακινήστε το ρυθμιστικό στην επιθυμητή θέση. 
3. Απενεργοποιήστε την αυτόματη μείωση της φωτεινότητας της οθόνης. Δεν συνιστάται να το κάνετε αυτό, καθώς είναι ο οπίσθιος φωτισμός που ξοδεύει τους περισσότερους πόρους του συστήματος.
4. επιτρέψτε στο σύστημα να στέλνει ειδοποιήσεις push στον χρήστη.
Για να επιτρέψετε (ή, αντίθετα, να απαγορεύσετε) τα προγράμματα να λειτουργούν στο παρασκήνιο μετά την ενεργοποίηση της εξοικονόμησης ενέργειας, πρέπει:
1. επιλέξτε το πλαίσιο δίπλα στο "πάντα να επιτρέπεται".
2. μετά κάντε κλικ στο κουμπί "προσθήκη εφαρμογής" και επιλέξτε αυτές που θα λειτουργήσουν παρά την εξοικονόμηση.

Ίσως ο πόρος που καταναλώνεται περισσότερο από όλους είναι η φωτεινότητα της οθόνης. Επομένως, εάν θέλετε να ελαχιστοποιήσετε την κατανάλωση ενέργειας, τότε δεν συνιστάται η αλλαγή αυτής της επιλογής.

Χρήση μπαταρίας
Αφού μεταβείτε στο μπλοκ "χρήση μπαταρίας", μπορείτε να βρείτε όλες τις πληροφορίες σχετικά με το πού ξοδεύεται η μπαταρία και ποιες εφαρμογές καταναλώνουν το μεγαλύτερο μέρος της. 
Εδώ μπορείτε επίσης να βρείτε το ποσοστό κατανάλωσης μπαταρίας από τα κύρια εξαρτήματα:
1.wifi ασύρματη σύνδεση?
2. οθόνη?
3. σύστημα.
Αυτές οι πληροφορίες μπορούν να βοηθήσουν σημαντικά στη διαμόρφωση μιας πολιτικής εξοικονόμησης ενέργειας. Δεδομένου ότι με τη βοήθειά του μπορείτε να προσδιορίσετε ποια προγράμματα καταναλώνουν περισσότερο και ποια είναι καλύτερα να απενεργοποιήσετε. Επίσης, εάν σκοπεύετε να παρατείνετε τη διάρκεια ζωής της μπαταρίας σας, απενεργοποιήστε το Wi-Fi αν είναι δυνατόν.

Εδώ μπορείτε να βρείτε άλλα στοιχεία σχετικά με τη λειτουργία των εφαρμογών. Για παράδειγμα, κατανάλωση ενέργειας σε κανονική λειτουργία και σε κρυφό (φόντο).
Διατροφή και χειμερία νάρκη
Για να αλλάξετε άλλες, πιο γνωστές επιλογές εξοικονόμησης ενέργειας, επιστρέψτε στο μενού συστήματος και μεταβείτε στην καρτέλα "τροφοδοσία και αναστολή λειτουργίας".
Εδώ, όπως και σε άλλες εκδόσεις των Windows, μπορείτε να καθορίσετε το χρόνο μετά τον οποίο:
1. η οθόνη θα μείνει κενή ή η φωτεινότητα θα μειωθεί.
2. Η τροφοδοσία θα απενεργοποιηθεί.
Σε αυτήν την περίπτωση, πρέπει να καθορίσετε δύο παραμέτρους: ενώ ο υπολογιστής τροφοδοτείται από την μπαταρία και από το δίκτυο. 
Εάν η διεπαφή παραθύρου σας φαίνεται ασυνήθιστη, τότε για να διαμορφώσετε τις ίδιες παραμέτρους με πιο οικείο τρόπο, κάντε κλικ στην επιλογή "πρόσθετες ρυθμίσεις δικτύου" στο μπλοκ "σχετικές ρυθμίσεις".
Στο ίδιο μενού, μπορείτε να δημιουργήσετε μια ολόκληρη πολιτική για τον έλεγχο ισχύος. Από προεπιλογή, ο χρήστης έχει δύο κύριες λειτουργίες: "standard" και "balanced". Έτσι, αλλάζοντας τις προηγμένες ρυθμίσεις ελέγχου μπαταρίας, μπορείτε να αποθηκεύσετε όλες τις ρυθμίσεις χρήστη. 
Μπορείτε επίσης να αλλάξετε άλλες επιλογές εδώ. Για παράδειγμα, ρυθμίστε την τροφοδοσία του επεξεργαστή και άλλων εξαρτημάτων του υπολογιστή. Ωστόσο, η αλλαγή τους αποθαρρύνεται ιδιαίτερα. Αφού οι βασικές επιλογές θα είναι αρκετές.
Όπως μπορείτε να δείτε, η ενεργοποίηση ή απενεργοποίηση της λειτουργίας εξοικονόμησης ενέργειας σε έναν υπολογιστή με εγκατεστημένα τα Windows 10 δεν είναι τόσο δύσκολη όσο φαίνεται αρχικά. Όλες οι κύριες παράμετροι (ρυθμίσεις φωτεινότητας, χρόνος αδρανοποίησης κ.λπ.) παρέμειναν αμετάβλητες. Εκτός από το ότι άλλες, πρόσθετες λειτουργίες για την παρακολούθηση της φόρτισης της μπαταρίας έχουν γίνει διαθέσιμες στον χρήστη. 
Εάν σας φαίνεται ότι αυτή η οδηγία δεν είναι αρκετή ή έχετε αμφιβολίες σχετικά με την αλλαγή ορισμένων διαμορφώσεων, τότε σας προτείνουμε να εξοικειωθείτε με τις λεπτομερείς οδηγίες για την εργασία με το "top ten". Συμπεριλαμβανομένης της αλλαγής των βασικών ρυθμίσεων για τη φωτεινότητα της οθόνης, τη μετάβαση σε κατάσταση ύπνου και ούτω καθεξής.
Εντολή
Για να απενεργοποιήσετε αυτήν την επιλογή στα λειτουργικά συστήματα Windows 98/Millenium/2000, πρέπει να κάνετε κλικ στο κουμπί "Έναρξη" και να ανοίξετε τη μικροεφαρμογή "Πίνακας Ελέγχου". Στο παράθυρο που ανοίγει, κάντε διπλό κλικ στη συντόμευση "Διαχείριση ενέργειας". Εδώ πρέπει να επιλέξετε ένα σχήμα διαχείρισης ενέργειας με ρυθμίσεις που θα είναι οι βέλτιστες για τον υπολογιστή σας. Μεταβείτε στη γραμμή Απενεργοποίηση οθόνης και επιλέξτε Ποτέ. Για να αποθηκεύσετε τις ρυθμίσεις, κάντε κλικ στα κουμπιά "Εφαρμογή" και "ΟΚ".
Στα Windows XP, θα πρέπει επίσης να εκκινήσετε τον "Πίνακα Ελέγχου", η συντόμευση του οποίου βρίσκεται στο μενού "Έναρξη". Επιλέξτε «Επιλογές τροφοδοσίας» ή «Απόδοση και συντήρηση» και μετά «Επιλογές τροφοδοσίας». Στο παράθυρο που ανοίγει, μεταβείτε στην καρτέλα "Σχέδια ισχύος" και επιλέξτε την επιθυμητή λειτουργία.
Για επιτραπέζιο υπολογιστή, συνιστάται να επιλέξετε «Home/Desktop» και για φορητές συσκευές, «Portable». Απέναντι από τις επιλογές "Turn off drives" και "Turn off the display", πρέπει να επιλέξετε "Never". Κάντε κλικ στα κουμπιά Εφαρμογή και ΟΚ για να αποθηκεύσετε τις αλλαγές σας.
Για λειτουργικά συστήματα Windows Vista / Seven, στον "Πίνακα Ελέγχου" πρέπει να ανοίξετε το "Σύστημα και Συντήρηση" και να επιλέξετε το στοιχείο "Επιλογές τροφοδοσίας". Στο παράθυρο που ανοίγει, επιλέξτε το σχέδιο παροχής ενέργειας και κάντε κλικ στο σύνδεσμο "Αλλαγή ρυθμίσεων σχεδίου".
Μια παρόμοια ενέργεια πρέπει να πραγματοποιηθεί με τις αναπτυσσόμενες επιλογές "Αδρανοποίηση μετά από ..." και "Απενεργοποίηση της οθόνης μετά από ..." (καρτέλα "Οθόνη") - επιλέξτε την τιμή "Ποτέ".
Η απενεργοποίηση της επιλογής διαχείρισης ενέργειας της οθόνης σας θα την αποτρέψει από την αδράνεια μετά από ένα ορισμένο διάστημα αδράνειας. Η λειτουργία αδράνειας είναι μια δυνατότητα που έχει σχεδιαστεί για τη μείωση της κατανάλωσης ενέργειας. Αλλά μπορεί να συμβεί ο υπολογιστής να εισέλθει σε κατάσταση αναστολής λειτουργίας όταν βρίσκεται στη μέση της εκτέλεσης εργασιών όπως η δημιουργία αντιγράφων ασφαλείας του σκληρού δίσκου, ο έλεγχος του συστήματος για ιούς ή η μετατροπή μεγάλων αρχείων πολυμέσων σε άλλη μορφή. Φυσικά, σε αυτήν την περίπτωση, αυτή η λειτουργία θα πρέπει να είναι απενεργοποιημένη.
Εντολή
Κάντε κλικ στο κουμπί "Έναρξη" που βρίσκεται στην αριστερή γωνία. Επιλέξτε το σύνδεσμο "Πίνακας Ελέγχου". Πίνακας ελέγχου για αλλαγή διαφόρων ρυθμίσεων του Windows XP.
Από το κλασικό μενού Έναρξη, κάντε διπλό κλικ στο Power Options. Εάν έχετε ένα μενού Έναρξη ανά κατηγορία, επιλέξτε Απόδοση και Συντήρηση, Επιλογές ενέργειας. Στις καρτέλες Ιδιότητες: Τροφοδοσία, μπορείτε να ορίσετε τις ρυθμίσεις τροφοδοσίας για την οθόνη και τους σκληρούς δίσκους σας, καθώς και να διαμορφώσετε το Αδιάλειπτο Τροφοδοτικό, εάν έχετε.
Επιλέξτε την ενότητα Home/Desktop στην καρτέλα Power Schemes. Επιλέξτε "Ποτέ" για "απενεργοποίηση οθόνης" και "απενεργοποίηση μονάδων δίσκου". Κάντε κλικ στο κουμπί Εφαρμογή και μετά στο κουμπί OK.
Windows 98/ME/2000 Windows 98/ME/2000
Κάντε κλικ στο κουμπί "Έναρξη", επιλέξτε "Πίνακας Ελέγχου" και αναζητήστε το εικονίδιο "Διαχείριση ενέργειας" ή "Επιλογές ενέργειας" στις Ρυθμίσεις του πίνακα ελέγχου.
Επιλέξτε "Power Plans" από την καρτέλα εάν δεν είναι ήδη επιλεγμένο. Από το αναπτυσσόμενο μενού με την ένδειξη "Απενεργοποίηση οθόνης" επιλέξτε "Ποτέ". Κάντε κλικ στο «Εφαρμογή» και «ΟΚ».
Πηγές:
- Microsoft: Διαχείριση ενέργειας στα Windows XP
Όλα τα σύγχρονα λειτουργικά συστήματα περιλαμβάνουν ένα υποσύστημα διαχείρισης ενέργειας. Η κύρια λειτουργία αυτού του υποσυστήματος είναι η εξοικονόμηση ενέργειας με την απενεργοποίηση ή τη μετάβαση σε κατάσταση χαμηλής ισχύος περιφερειακών συσκευών ή ακόμη και ολόκληρου του υπολογιστή όταν ο χρήστης δεν είναι ενεργός για μεγάλο χρονικό διάστημα. Αυτή η δυνατότητα είναι πολύ χρήσιμη. Ωστόσο, εάν είναι απαραίτητο να διασφαλιστεί ότι ο υπολογιστής ανταποκρίνεται πάντα γρήγορα στις ενέργειες του χρήστη, αξίζει να απενεργοποιήσετε τη λειτουργία εξοικονόμησης ενέργειας.

Θα χρειαστείτε
- - δικαιώματα διαχείρισης στα Windows.
Εντολή
Ανοίξτε το παράθυρο του Πίνακα Ελέγχου. Για να το κάνετε αυτό, κάντε κλικ στο κουμπί "Έναρξη" (βρίσκεται στο). Στο μενού που εμφανίζεται, επιλέξτε "Ρυθμίσεις". Στο θυγατρικό μενού που εμφανίζεται, κάντε κλικ στο στοιχείο "Πίνακας Ελέγχου".
Ανοίξτε το παράθυρο διαλόγου για τη ρύθμιση των παραμέτρων λειτουργίας του υποσυστήματος διαχείρισης ενέργειας. Στη λίστα συντομεύσεων για το παράθυρο του Πίνακα Ελέγχου, βρείτε Επιλογές ενέργειας. Επιλέξτε το. Κάντε κλικ στο στοιχείο με το δεξί κουμπί του ποντικιού. Στο μενού περιβάλλοντος που εμφανίζεται, επιλέξτε "Άνοιγμα". Μπορείτε επίσης να κάνετε διπλό κλικ στη συντόμευση. Ανοίγει το παράθυρο διαλόγου "Ιδιότητες: Επιλογές ενέργειας".
Οι λειτουργίες εξοικονόμησης ενέργειας (και η δυνατότητα διαμόρφωσής τους) εμφανίστηκαν για πρώτη φορά στα Windows 98 και υπάρχουν αυτήν τη στιγμή σε κάθε λειτουργικό σύστημα.
Η χρήση τους σχετίζεται με την πιθανή ανάγκη εξοικονόμησης ενέργειας της μπαταρίας (όπως, για παράδειγμα, σε φορητούς υπολογιστές), μπορούν να χρησιμοποιηθούν ως μία από τις επιλογές τερματισμού της εργασίας (την επόμενη φορά που θα χρειαστεί λιγότερος χρόνος), καθώς και εξοικονόμηση κατανάλωσης ηλεκτρικής ενέργειας (φανταστείτε πόσο μπορεί να μειώσει ο λογαριασμός την επιχείρηση, εάν έχει αρκετές εκατοντάδες υπολογιστές).
Σε αυτό το άρθρο, θα δούμε πώς να εγκαταστήσετε, πώς να επιλέξετε μία από τις υπάρχουσες επιλογές και πώς να καταργήσετε τη λειτουργία εξοικονόμησης ενέργειας στον υπολογιστή σας.
Καταρχήν, η μεγαλύτερη ποσότητα ενέργειας σε έναν υπολογιστή που λειτουργεί δαπανάται για τη συντήρηση της οθόνης και του σκληρού δίσκου.
πολιτείες παρακολούθησης
Κατά την κανονική λειτουργία της οθόνης, και τα δύο μπλοκ της είναι ενεργά σε αυτήν - οριζόντια και κατακόρυφη σάρωση. Αυτή η λειτουργία ονομάζεται κανονική (Normal) και η κατανάλωση είναι έως και εκατό watt.
Σχεδόν αμέσως, η οθόνη θα επιστρέψει σε λειτουργία από κατάσταση αναμονής (Stand-by), κατά την οποία η οριζόντια σάρωση είναι απενεργοποιημένη και η κατανάλωση ενέργειας μειώνεται στο ενενήντα τοις εκατό της κανονικής.
Κατά τη μετάβαση στη λειτουργία αναστολής, μόνο η κατακόρυφη σάρωση θα απενεργοποιηθεί, ο ρυθμός ροής θα πέσει στο δέκα ή δεκαπέντε τοις εκατό, αλλά η οθόνη θα χρειαστεί επίσης λίγο περισσότερο χρόνο για να βγει από αυτήν.
Η χρήση της λειτουργίας απενεργοποίησης συνεπάγεται την απενεργοποίηση και των δύο σαρωτών, ενώ η κατανάλωση ενέργειας μειώνεται τουλάχιστον στο πέντε τοις εκατό. Αλλά η επιστροφή στην κανονική λειτουργία θα πάρει τόσο χρόνο όσο και η ενεργοποίησή του από μια «κρύα» κατάσταση.
Μεταμόρφωση σκληρού δίσκου
Ο υπολογιστής μεταβαίνει σε κατάσταση αναμονής μετά την αποθήκευση των ενδιάμεσων αποτελεσμάτων της εργασίας ανοιχτών εφαρμογών στη μνήμη RAM. Σε αυτήν την περίπτωση, η πρόσβαση στον σκληρό δίσκο σταματά.
Η κατάσταση αδρανοποίησης (αδρανοποίηση) διαφέρει από την προηγούμενη στο ότι στους ανοιχτούς χώρους του σκληρού δίσκου (και όχι στη μνήμη RAM) θα αποτυπωθεί πλήρως η κατάσταση του λειτουργικού συστήματος σε ένα συγκεκριμένο σημείο, στο οποίο θα επιστρέψει το την επόμενη φορά που θα ενεργοποιηθεί.
Η λειτουργία Hybrid Sleep, η οποία εμφανίστηκε για πρώτη φορά στα Windows Vista, συνδυάζει τις δυνατότητες και τις συνέπειες και των δύο προηγούμενων - αποθήκευση των ανοιχτών αρχείων εφαρμογών στη μνήμη RAM και της κατάστασης συστήματος στο αρχείο hiberfil.sys στον σκληρό δίσκο.
Ενεργοποιήστε την Εξοικονόμηση ενέργειας στα Windows
Στα Windows 7, υπάρχουν τρεις λειτουργίες τροφοδοσίας στις ρυθμίσεις κατανάλωσης από τα Vista. Έως τα Windows 10, η λειτουργία εξοικονόμησης ενέργειας αντιπροσωπεύεται (σε ρωσική μεταγραφή) με τρεις επιλογές: "Αναστολή λειτουργίας", "Αδρανοποίηση" και "Υβριδικός ύπνος".
Αντιστοιχούν στις καταστάσεις Stand-by, Hibernate και Hybrid Sleep που συζητήθηκαν παραπάνω.
Ωστόσο, σημειώστε ότι δεν έχουν όλες οι μητρικές κάρτες και οι κάρτες γραφικών υποστήριξη εξοικονόμησης ενέργειας.
Επίσης, αυτή η δυνατότητα μπορεί να απενεργοποιηθεί στο BIOS ή στις ρυθμίσεις συστήματος.
Όπως και για άλλα λειτουργικά συστήματα, σε Mac, μπορείτε να ενεργοποιήσετε την απαιτούμενη λειτουργία χρησιμοποιώντας την καρτέλα Εξοικονόμηση ενέργειας στις Προτιμήσεις συστήματος. Στο Linux, οι κατάλληλες εντολές εισάγονται μέσω της κονσόλας (setterm, xset ...).
Επιλογή λειτουργίας στα Windows 10
Για να μεταφέρετε τον υπολογιστή σε μία από τις λειτουργίες οικονομικού στα Windows, πρέπει να χρησιμοποιήσετε τον ακόλουθο αλγόριθμο ενεργειών:
Έχοντας ενεργοποιήσει το μενού του κουμπιού Έναρξη, τοποθετήστε τον κέρσορα στη γραμμή "Τερματισμός" (μπορεί να έχει το όνομα "Τερματισμός"). Σε αυτήν την περίπτωση, θα εμφανιστεί ένα πρόσθετο μενού, στο οποίο ο κέρσορας θα πρέπει να τοποθετηθεί στο πλήκτρο "Sleep mode":

Παρόμοιες ενέργειες θα μας οδηγήσουν στη λειτουργία "Hibernation". Απλώς πατήστε ένα άλλο πλήκτρο:

Με μια υβριδική κατάσταση ύπνου, είναι πιο δύσκολο. Σε φορητούς υπολογιστές, θα είναι απενεργοποιημένο από προεπιλογή.
Για να το ενεργοποιήσετε, πρέπει πρώτα να μεταβείτε στο δίσκο στο εικονίδιο της μπαταρίας (καθώς σε φορητούς υπολογιστές που χρησιμοποιούν λειτουργικό σύστημα Windows, οι ρυθμίσεις κατανάλωσης ενέργειας τοποθετούνται στο δίσκο συστήματος):

Κάνοντας δεξί κλικ στο ποντίκι, θα ανοίξουμε από το μενού "Power" που εμφανίζεται:

Θα δούμε το ακόλουθο παράθυρο διαλόγου ελέγχου:

Το πλαίσιο ελέγχου σε αυτό θα αντιστοιχεί στις παραμέτρους που χρησιμοποιούνται αυτήν τη στιγμή.
Αφού μεταβείτε στις "Ρυθμίσεις", πρέπει να ενεργοποιήσετε το σύμβολο συν απέναντι από το "Sleep" και να ενεργοποιήσετε τη δυνατότητα "Hybrid sleep" έτσι ώστε η τιμή "on". ταιριάζει με την εικόνα:

Μετά από μια τέτοια ενεργοποίηση, το κουμπί "Sleep Mode" στο μενού "Start" θα αλλάξει τον υπολογιστή σας σε ένα απλό "Sleep", αλλά σε "Hybrid".
Η αφύπνιση του υπολογιστή από οποιαδήποτε κατάσταση που σχετίζεται με μείωση της κατανάλωσης ενέργειας πραγματοποιείται με το πάτημα του κουμπιού λειτουργίας (αν και για να τον αφυπνίσετε από τη συνηθισμένη "Αναμονή" αρκεί να μετακινήσετε το ποντίκι ή να πατήσετε οποιοδήποτε από τα κουμπιά του πληκτρολογίου).
Δημιουργία σχεδίου εξοικονόμησης ενέργειας
Εκτός από τα τυπικά, σε οποιονδήποτε υπολογιστή υπάρχει η ευκαιρία να ρυθμίσουν τις αποδεκτές λειτουργίες κατανάλωσης ενέργειας για τον εαυτό τους. Αυτό είναι χαρακτηριστικό κυρίως για υπολογιστές που τροφοδοτούνται από μπαταρίες (καθώς οι σταθεροί λειτουργούν πάντα συνδεδεμένοι στο δίκτυο στο μέγιστο).
Η μετάβαση στις παραμέτρους πραγματοποιείται με την ήδη αναφερθείσα μέθοδο κλήσης "Power" από το δίσκο.
Οι διαθέσιμες παράμετροι για προσαρμογή ανοίγουν κάνοντας κλικ στην ενότητα που φαίνεται στην παρακάτω εικόνα:

Εδώ μπαίνουμε στη λίστα με όλα τα πιθανά σχήματα:

Ξεχωριστά, πρέπει να ειπωθεί ότι εκτός από τα σχήματα λειτουργικού συστήματος, θα εμφανιστούν εδώ εκείνα που αντιστοιχούν στις εγκατεστημένες εφαρμογές από τον κατασκευαστή του φορητού υπολογιστή σας (σε αυτήν την περίπτωση, "Power4Gear").
Το ενεργοποιημένο πλαίσιο ελέγχου αντιστοιχεί στο τρέχον χρησιμοποιούμενο σχήμα.
Εάν ο φορητός υπολογιστής σας λειτουργεί εναλλάξ με μπαταρία και ρεύμα, τότε είναι λογικό να δημιουργήσετε το δικό σας σχέδιο τροφοδοσίας για να αποφύγετε την εναλλαγή μεταξύ ενεργοποίησης ισορροπίας και μέγιστης ισχύος.
Για να το κάνετε αυτό, στο παράθυρο "Power", τοποθετήστε τον κέρσορα στο "Creating a scheme ...":

Συνδέουμε το πλαίσιο ελέγχου απέναντι από οποιοδήποτε από τα υπάρχοντα (όποια κι αν είναι) (1), εισάγουμε ένα όνομα για το νέο σχήμα που δημιουργείται (2), ενεργοποιούμε το κουμπί "Επόμενο" (3):

Θα έχουμε άμεση πρόσβαση σε τρεις κύριες ρυθμίσεις και θα αλλάξουμε τη λίστα με τις πρόσθετες:

Η προσβασιμότητα για την προσαρμογή τους είναι ενεργοποιημένη, όπως φαίνεται στην εικόνα:

Κάθε μία από τις ενότητες ανοίγει κάνοντας κλικ στο "+". Καθένα έχει επίσης ρυθμιστεί σε μια τιμή για τη λειτουργία του δικτύου και της μπαταρίας. Για παράδειγμα, για ένα διαμέρισμα σκληρού δίσκου.
Γενικά, πρέπει να περάσετε προσεκτικά από όλες τις ενότητες των σύνθετων ρυθμίσεων, να αναλύσετε τα αναμενόμενα συμβάντα και να τακτοποιήσετε όλα τα πλαίσια ελέγχου σύμφωνα με την ανάγκη και με το δικό σας όραμα για την εργασία ή τις συνήθειές σας. Μην ξεχνάτε ότι για μια ευκολότερη λύση στο πώς να βγείτε από τη λειτουργία εξοικονόμησης ενέργειας, θα πρέπει να ελέγξετε προσεκτικά τα κουμπιά λειτουργίας και την ενότητα του καπακιού.
Απενεργοποίηση εξοικονόμησης ενέργειας
Πριν απενεργοποιήσετε τη λειτουργία εξοικονόμησης ενέργειας στον υπολογιστή, πρέπει να μεταβείτε ξανά στις "Επιλογές ενέργειας". Είτε μέσω του δίσκου, είτε μέσω του "Πίνακα Ελέγχου".
Η καρτέλα "Αλλαγές στις ρυθμίσεις σχεδίου" σάς επιτρέπει να ορίσετε τη λειτουργία ύπνου του υπολογιστή σε "ποτέ".
Εάν θέλετε να απενεργοποιήσετε αυτήν τη δυνατότητα, τότε αφού ρυθμίσετε αυτές τις τιμές, πρέπει να κάνετε κλικ στο «OK» και στο «Εφαρμογή».
Τώρα γνωρίζετε για τις δυνατότητες και τη διαχείριση της εξοικονόμησης ενέργειας στον υπολογιστή σας. Διαβάστε τα νέα μας άρθρα, κάντε μας νέες ερωτήσεις.