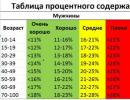เหตุผลในการปฏิเสธ ap. ทวีปไคลเอนต์ที่ไม่รู้จัก ข้อผิดพลาดทั่วไปของทวีป ap. การทดสอบช่องทางการสื่อสารในโปรแกรม "Channel Checker"
แก้ปัญหาการเชื่อมต่อระบบป้องกันการเข้ารหัส "Continent-AP"
1. "ข้อผิดพลาด 721" คอมพิวเตอร์ระยะไกลไม่ตอบสนอง .... ………………. ……. …… ... ... ... ... 2
2. "ข้อผิดพลาด 628" การเชื่อมต่อถูกปิด ……. ………. ………… .. ……… .2
3. "ข้อผิดพลาด 629" การเชื่อมต่อถูกปิดโดยคอมพิวเตอร์ระยะไกล ……….… ..… .2
5. "ข้อผิดพลาด 703" การเชื่อมต่อต้องการข้อมูลบางส่วนจากผู้ใช้ แต่แอปพลิเคชันไม่อนุญาตให้ผู้ใช้โต้ตอบ .. ……………… .. ………….… .4
6. "ข้อผิดพลาด 734" โปรโตคอลควบคุม PPP ถูกขัดจังหวะ ………………….… ..4
7. "ข้อผิดพลาด" เซิร์ฟเวอร์ปฏิเสธการเข้าถึงผู้ใช้ เหตุผลในการปฏิเสธ ไม่อนุญาตให้ผู้ใช้หลายรายเข้าสู่ระบบ …… .. ……………………………………………. ……… ... 4
8. "ข้อผิดพลาด" การลงนามคีย์ 0x8009001D (ไลบรารีผู้ขายไม่ได้เริ่มต้นอย่างถูกต้อง) ………………………………………………………………………………………… …………………………………………………… ..... 4
9. "ข้อผิดพลาด" ในลายเซ็นคีย์ 0x80090019 (ไม่ได้กำหนดชุดคีย์) ………….… ... 5
10. ข้อผิดพลาดลายเซ็นคีย์ 0x8009001F (พารามิเตอร์ชุดคีย์ไม่ถูกต้อง) …………………………………………………………………. ……………… .. ..5
11. "Error" การลงนามคีย์ 0x00000002 (ไม่พบไฟล์ที่ระบุ) ... ... ... 5
12. เซิร์ฟเวอร์ปฏิเสธการเข้าถึงผู้ใช้ เหตุผลในการปฏิเสธ: ผู้ใช้เข้าสู่ระบบถูกบล็อก ................................................. . . ................................................. . ............................5
13. ความสมบูรณ์ของไฟล์ถูกละเมิด ติดต่อผู้ดูแลระบบของคุณ ………… ..5
14. "ข้อผิดพลาด 850" คอมพิวเตอร์ไม่มีประเภท EAP ที่จำเป็นสำหรับการตรวจสอบการเชื่อมต่อผ่านสายโทรศัพท์ ........................... .. ..............5
15. "ข้อผิดพลาด" ใส่ผู้ให้บริการคีย์ ไม่มีชุดคีย์ …… .. ………… 5
16. "ข้อผิดพลาด" แทรกผู้ให้บริการคีย์ (ฟิลด์ "อุปกรณ์" ว่างเปล่า) ……………… .6
17. "Error" ไอคอนที่อยู่ในถาดหายไป .. ………………………… ..… 6
18. เซิร์ฟเวอร์ปฏิเสธการเข้าถึงผู้ใช้ "การใช้คีย์ผิดประเภท" ...... 6
19. เซิร์ฟเวอร์ปฏิเสธการเข้าถึงผู้ใช้ "ไม่พบใบรับรองไคลเอ็นต์" ……………… .........… .7
20. “ข้อผิดพลาด” เมื่อพยายามสร้างการเชื่อมต่อ ข้อความต่อไปนี้ปรากฏขึ้น: “ความสมบูรณ์ของไฟล์ Subscriber Station ถูกละเมิด ติดต่อผู้ดูแลระบบของคุณ "…………………………………………………………………… ... …… .17
สถานีสมาชิกอนุญาตให้สร้างการเชื่อมต่อที่ปลอดภัยจากระยะไกลโดยใช้โปรแกรมจำลองโมเด็ม Continent 3 PPP Adapter เมื่อเชื่อมต่อสถานีสมาชิก Continent-AP ข้อความแสดงข้อผิดพลาดต่อไปนี้อาจปรากฏขึ้น:
ข้อผิดพลาด 721 คอมพิวเตอร์ระยะไกลไม่ตอบสนอง (ดูรูปที่ 1)
1.1 คุณอาจไม่มีการเชื่อมต่ออินเทอร์เน็ต
1.2 บางโปรแกรมกำลังบล็อกพอร์ต ปิดใช้งานโปรแกรมป้องกันไวรัส ไฟร์วอลล์
1.3 หากติดตั้งแล้ว ให้ถอนการติดตั้งไฟร์วอลล์ที่มาพร้อมกับโปรแกรม Continent-AP
1.4. หากคุณใช้อินเทอร์เน็ตแบบมีสาย ผู้ให้บริการของคุณอาจบล็อกพอร์ตที่จำเป็นสำหรับการทำงานของโปรแกรม Continent-AP ในการตรวจสอบ ให้สร้างการเชื่อมต่ออินเทอร์เน็ตผ่านโมเด็ม USB
หากอินเทอร์เน็ตใช้งานได้ ตรวจสอบให้แน่ใจว่า Continent-AP ได้รับการกำหนดค่าตามข้อกำหนดของหัวข้อ " การกำหนดค่าที่อยู่ IP เพิ่มเติมของเซิร์ฟเวอร์การเข้าถึง"(หน้า 7) และ" การเชื่อมต่อเซิร์ฟเวอร์"(หน้า 14) ในเอกสาร" คู่มือผู้ใช้สำหรับการติดตั้งและกำหนดค่าระบบป้องกันข้อมูลเข้ารหัส "Continent-AP" เวอร์ชัน 3.6»โพสต์บนเว็บไซต์
2. "ข้อผิดพลาด 628" การเชื่อมต่อถูกปิด
ดูข้อผิดพลาด 721
3. "ข้อผิดพลาด 629" การเชื่อมต่อถูกปิดโดยคอมพิวเตอร์ระยะไกล
ดูข้อผิดพลาด 721
ข้อผิดพลาดนี้เกิดขึ้นเมื่อผู้ใช้ป้อนที่อยู่ IP ด้วยตนเองในคุณสมบัติของโปรโตคอล TCP / IP ในขณะที่เซิร์ฟเวอร์ควรออกให้โดยอัตโนมัติ เพื่อแก้ไข ให้ผิดพลาดคุณต้องไปที่การตั้งค่าการเชื่อมต่อ Continent-AP (ดูรูปที่ 2).

ในแท็บ "เครือข่าย" เลือกบรรทัด "Internet Protocol TCP / IP" และคลิกปุ่ม "คุณสมบัติ" (ดูรูปที่ 3)

ในหน้าต่างที่เปิดขึ้น (ดูรูปที่ 4) ตั้งค่าสวิตช์ต่อไปนี้:
"รับที่อยู่ IP โดยอัตโนมัติ";
รับที่อยู่เซิร์ฟเวอร์ DNS โดยอัตโนมัติ

5. "ข้อผิดพลาด 703" การเชื่อมต่อต้องการข้อมูลบางส่วนจากผู้ใช้ แต่แอปพลิเคชันไม่อนุญาตให้ผู้ใช้โต้ตอบ
ไปที่การตั้งค่า Continent-AP - บนแท็บ "ความปลอดภัย" ปุ่ม "พารามิเตอร์" ปุ่ม - "คุณสมบัติ" "รีเซ็ตใบรับรองที่เก็บไว้"
6. "ข้อผิดพลาด 734" โปรโตคอลควบคุมการเชื่อมโยง PPP ถูกขัดจังหวะ
6.1 มุ่งเน้นไปที่ข้อผิดพลาดที่ปรากฏขึ้นก่อนหน้านี้
6.2 ตรวจสอบวันที่ของระบบ
7. "ข้อผิดพลาด" เซิร์ฟเวอร์ปฏิเสธการเข้าถึงผู้ใช้ เหตุผลในการปฏิเสธ การเข้าสู่ระบบของผู้ใช้หลายคนเป็นสิ่งต้องห้าม
รอสักครู่แล้วสร้างการเชื่อมต่อใหม่ หากยังไม่ได้สร้างการเชื่อมต่อ ให้โทรไปที่ RSBI ของ UFC ของคุณ
8. "ข้อผิดพลาด" การลงนามคีย์ 0x8009001D (ไลบรารีผู้จัดจำหน่ายไม่ได้เริ่มต้นอย่างถูกต้อง)
ใบอนุญาตของ CryptoPro Cryptographic Protection Fund หมดอายุแล้ว
9. "ข้อผิดพลาด" การลงนามคีย์ 0x80090019 (ไม่ได้กำหนดชุดของคีย์)
9.1 ลบรหัสผ่านที่จำไว้ (Control Panel => CryptoPro => Service => Delete memorized passwords)
9.2 ใบรับรองอาจหมดอายุ ตรวจสอบวันหมดอายุโดยเปิดไฟล์ user.cer
10. การลงนามคีย์ "ข้อผิดพลาด" 0x8009001F (พารามิเตอร์ชุดคีย์ไม่ถูกต้อง)
11. "Error" การลงนามคีย์ 0x00000002 (ไม่พบไฟล์ที่ระบุ)
ติดตั้ง Continent-AP เวอร์ชันใหม่
12. เซิร์ฟเวอร์ปฏิเสธการเข้าถึงผู้ใช้ เหตุผลในการปฏิเสธ: "ผู้ใช้ถูกบล็อกการเข้าสู่ระบบ"
คุณถูกบล็อกบนเซิร์ฟเวอร์ UFC โทรติดต่อแผนก RSBI และค้นหาสาเหตุของการบล็อก
13. ความสมบูรณ์ของไฟล์ถูกละเมิด ติดต่อผู้ดูแลระบบของคุณ
จำเป็นต้อง "แก้ไข" โปรแกรม Continent-AP ผ่านแผงควบคุม =>
14. "ข้อผิดพลาด 850" คอมพิวเตอร์ไม่มีประเภท EAP ที่จำเป็นสำหรับการตรวจสอบการเชื่อมต่อผ่านสายโทรศัพท์
จำเป็นต้อง "แก้ไข" โปรแกรม Continent-AP ผ่าน Control Panel => Add or Remove Programs หรือติดตั้ง Continent-AP เวอร์ชันใหม่
การแก้ปัญหาทั่วไปเมื่อทำงานกับ "CONTINENT UP"
หลังจากติดตั้งโปรแกรม Continent AP ก่อนอื่น คุณต้องตรวจสอบความพร้อมใช้งานของเซิร์ฟเวอร์การเข้าถึง Continent ด้วย เวิร์กสเตชัน... ในการดำเนินการนี้ คุณสามารถใช้โปรแกรม ChannelCheckerซึ่งอยู่ในโฟลเดอร์ที่มีชุดการแจกจ่าย "Continent AP" (ชุดการแจกจ่ายของโปรแกรมมีอยู่ในเว็บไซต์ของ UFK ในภูมิภาค Saratov http: // saratov ***** ในส่วน "ข้อมูล สำหรับลูกค้า" - "การไหลของเอกสารอิเล็กทรอนิกส์และลายเซ็นอิเล็กทรอนิกส์" - "จุดสมาชิก Continent AP ") ตามเส้นทาง" \ Tools \ Security Code \ PortCheck \ ChannelChecker exe ” .
หลังจากเปิดโปรแกรม คุณต้องป้อนที่อยู่ของเซิร์ฟเวอร์การเข้าถึงในช่อง "ที่อยู่ IP ของเซิร์ฟเวอร์" 78.25.64.246 และคลิกปุ่ม "ทดสอบ" ดังรูปที่ 1
DIV_ADBLOCK5 ">
ตรวจสอบว่าบริการ "Windows Firewall" ทำงานอยู่หรือไม่โดยคลิกขวาที่ไอคอน "My Computer" - "Management" ในหน้าต่างที่ปรากฏขึ้น ให้เลือก "Services and Applications" - "Services" จากรายการทางด้านซ้าย ของหน้าจอ ถัดไป ค้นหาบริการ "ไฟร์วอลล์ Windows" ที่ด้านขวาของหน้าจอ ดับเบิลคลิกที่ปุ่มซ้ายของเมาส์
https://pandia.ru/text/78/441/images/image003_42.jpg "width =" 355 "height =" 400 src = ">
รีสตาร์ทคอมพิวเตอร์แล้วลองเชื่อมต่ออีกครั้ง
คำอธิบาย ความผิดพลาดที่เป็นไปได้เมื่อเชื่อมต่อ
1. ข้อผิดพลาด 721 คอมพิวเตอร์ระยะไกลไม่ตอบสนอง
ก) ข้อผิดพลาดนี้เกิดขึ้นเนื่องจากการไม่สามารถเข้าถึงเซิร์ฟเวอร์การเข้าถึงจากเวิร์กสเตชัน จำเป็นต้องปฏิบัติตามคำแนะนำที่ให้ไว้ด้านบน (ตรวจสอบการเชื่อมต่อโดยใช้ยูทิลิตี้ ChannelChecker)
b) นอกจากนี้ ข้อผิดพลาดอาจเกิดขึ้นได้ในกรณีที่มีการตัดการเชื่อมต่อที่ไม่ถูกต้อง (ขาดการเชื่อมต่อ ปิดไฟ ฯลฯ) - จำเป็นต้องรีสตาร์ทสเลฟ สถานี รอ 5-10 นาที แล้วลองเชื่อมต่ออีกครั้ง หากเกิดข้อผิดพลาดซ้ำ ให้ดำเนินการตามข้อ a)
2. ข้อผิดพลาด 734 PPP Link Control Protocol ถูกยกเลิก
ในการแก้ไขข้อผิดพลาดนี้ คุณต้องไปที่การตั้งค่าการเชื่อมต่อของ SKZI "Subscriber Point" เลือกแท็บ "ความปลอดภัย" และคลิกปุ่ม "ตัวเลือก" ("การตั้งค่า") (รูปที่ 2)
https://pandia.ru/text/78/441/images/image005_32.jpg "width =" 353 "height =" 399 ">
หน้าต่างใหม่ของ SKZI "Subscriber Point" จะเปิดขึ้น ในหน้าต่างด้านซ้าย "Access Servers" เลือกชื่อเซิร์ฟเวอร์ที่อยู่ในนั้นและคลิกปุ่ม "ลบ" ในหน้าต่างด้านขวา "ผู้ออกใบรับรองที่เชื่อถือได้" เลือกชื่อของใบรับรองผู้ออกใบรับรองแล้วคลิกปุ่ม "ลบ" คลิกปุ่ม "ตกลง" เพื่อปิดกล่องโต้ตอบทั้งหมด (รูปที่ 4) รีบูตเครื่องคอมพิวเตอร์ของคุณ

เมื่อเชื่อมต่อกับเซิร์ฟเวอร์การเข้าถึง จะมีข้อความปรากฏขึ้นบนหน้าจอขอให้คุณเพิ่มชื่อเซิร์ฟเวอร์การเข้าถึงและใบรับรองหลักของผู้ออกใบรับรองในรายการที่อนุญาต คลิกปุ่ม "ใช่" ในกล่องข้อความ
3. ข้อผิดพลาดในการเซ็นชื่อคีย์ 0x8009001D (ไลบรารีผู้จำหน่ายไม่ได้เตรียมใช้งานอย่างถูกต้อง)
ในกรณีส่วนใหญ่สามารถแก้ไขได้โดยการลบรหัสผ่านที่เก็บไว้ในการตั้งค่าของผู้ให้บริการเข้ารหัส CryptoPro CSP.
เปิดบริการ CryptoPro CSP (แผงควบคุม à CryptoPro CSP à แท็บบริการ) เลือก "ลบรหัสผ่านที่จำ" (รูปที่ 5)

เลือกทั้งหมด ทางเลือกที่เป็นไปได้การลบรหัสผ่าน ("ผู้ใช้" และ "คอมพิวเตอร์") (รูปที่ 6)

4. ข้อผิดพลาด 619: ไม่สามารถเชื่อมต่อกับคอมพิวเตอร์ระยะไกล ดังนั้นพอร์ตการเชื่อมต่อจึงปิด….
ปัญหาได้รับการแก้ไขโดยวิธีการที่อธิบายไว้ในวรรค 1 และ 2
5. ข้อผิดพลาด: "การเข้าถึงถูกปฏิเสธ:ลูกค้า ใบรับรอง ไม่ พบ»
สารละลาย:
1) ติดตั้งใบรับรองผู้ใช้และใบรับรองหลักอีกครั้ง
2) ตรวจสอบความถูกต้องของวันและเวลาทำงาน สถานี.
3) ลบรหัสผ่านที่บันทึกไว้ใน "CryptoPro 3.6"
4) หากเกิดข้อผิดพลาดซ้ำหลังจากขั้นตอนที่ 1) -3) ติดตั้ง "Continent AP" และ "CryptoPro" อีกครั้ง
ผู้ใช้ผลิตภัณฑ์ซอฟต์แวร์ Continent AP จำนวนหนึ่งที่อัปเดตโปรแกรมเพื่อทำงานกับเครื่องมือป้องกันการเข้ารหัสลับ Crypto-Pro เป็นเวอร์ชัน 4.0 ขึ้นไปหรือติดตั้งด้วยตนเองในตอนแรก ที่ทำงาน, พบข้อผิดพลาด ข้อผิดพลาดในการเซ็นชื่อคีย์ 0x80090010 (การเข้าถึงถูกปฏิเสธ)... ในขณะเดียวกัน การทำงานปกติในระบบ Continent AP ก็หยุดชะงัก ไม่สามารถใช้ใบรับรองในการลงนามและส่งเอกสารได้ โปรดทราบว่าในเวอร์ชันก่อนหน้าของ Crypto-Pro ซึ่งเริ่มตั้งแต่ 3.6 ถึงเวอร์ชัน 3.9 ข้อผิดพลาดดังกล่าวเกิดขึ้นส่วนใหญ่ด้วยเหตุผลดังต่อไปนี้:
1. คีย์ส่วนตัวหมดอายุ(ใบรับรอง). คุณสามารถค้นหาระยะเวลาที่ใช้ได้ในปัจจุบันของใบรับรองโดยเปิดโปรแกรม Crypto-Pro CSP - ดูใบรับรองในคอนเทนเนอร์ - เลือกใบรับรองที่ต้องการ - Ok... หากใบรับรองหมดอายุ คุณต้องขอใหม่ หากใบรับรองออกเป็นระยะเวลา 2 ปีหรือมากกว่าและผ่านไป 15 เดือนหรือมากกว่านับตั้งแต่การออกใบรับรอง และคุณได้ติดตั้งซอฟต์แวร์ Crypto-Pro 4.0 และสูงกว่า เรากำลังจัดการกับกรณีที่เกิดขึ้นได้ยากใน 4-th รุ่น เกี่ยวกับเขาด้านล่าง
2. ไม่มีสิทธิ์เข้าถึงไดรฟ์ที่คีย์ตั้งอยู่ นอกจากนี้ยังไม่ค่อยเกิดขึ้น แต่เกิดขึ้นกับ Windows 10 และ 8.1 เป็นหลัก จำเป็นต้องให้สิทธิ์การเข้าถึงแฟลชไดรฟ์ USB หรือเพิ่มดิสก์นี้ในข้อยกเว้นของโปรแกรมป้องกันไวรัส
3. ไม่มีสิทธิ์เข้าถึงรีจิสทรีของคีย์ที่ได้รับการป้องกัน... กรณีนี้สำหรับกรณีที่คีย์ถูกติดตั้งในรีจิสทรีของผู้อ่าน และผู้ใช้ที่ทำงานกับ Continent AP ไม่มีสิทธิ์ในการเข้าถึงสาขาที่เกี่ยวข้องเพียงพอ ดังนั้นจึงอาจเกิดข้อผิดพลาดลายเซ็นคีย์ 0x80090010 การตรวจสอบสิทธิ์การเข้าถึงทำได้ง่ายโดยใช้คำสั่ง regedit ตามเส้นทาง:
HKEY_LOCAL_MACHINE \ SOFTWARE \ Wow6432Node \ Crypto Pro \ Settings \ Users \ (ผู้ใช้ SID) \ คีย์
ข้อผิดพลาดในการเซ็นชื่อคีย์ 0x80090010 Continent AP จะแก้ไขอย่างไร?
หากวิธีแก้ปัญหาทั้งหมดข้างต้นไม่ได้ผล เป็นไปได้มากว่าคุณมี Crypto-Pro เวอร์ชัน 4.0 และปัญหาอยู่ในรายการต่อไปนี้: ใบรับรองสำหรับ Continent AP ถูกสร้างขึ้นในการสร้างคีย์ AWP Treasury โดยมีการดำเนินการเป็นเวลา 2 ปีหรือมากกว่า ด้วยเหตุผลบางประการ เวอร์ชัน Crypto-Pro 4 จะถือว่าคีย์ที่ออกเมื่อ 15 เดือนที่แล้วหรือมากกว่านั้นหมดอายุ ยิ่งไปกว่านั้น ถ้าใบรับรองไม่อยู่ในคอนเทนเนอร์ ทุกอย่างก็ใช้ได้ดีในการแก้ปัญหาคุณต้องไปที่อินเทอร์เฟซของโปรแกรม Crypto-Pro เลือกแท็บ บริการ - ดูใบรับรองในคอนเทนเนอร์ - เรียกดู - เลือกใบรับรองที่ต้องการ - คุณสมบัติ - เนื้อหา - คัดลอกไปยังไฟล์โดยทำเครื่องหมายที่ช่อง "ใช่ ส่งออกคีย์ส่วนตัว" และช่องทำเครื่องหมาย "ส่งออกคุณสมบัติขั้นสูง"... ถัดไป ตั้งรหัสผ่านสำหรับใบรับรองและชื่อ ไฟล์ที่มีนามสกุล .pfx จะถูกส่งออก จากนั้นไฟล์นี้ที่มีนามสกุล .pfx จะถูกติดตั้งอีกครั้ง และคอนเทนเนอร์ที่มีชื่อใหม่ถูกกำหนดให้กับไฟล์นั้น ต้องติดตั้งใบรับรอง Continent AP โดยผูกกับคอนเทนเนอร์นี้ด้วยชื่อใหม่ คุณสมบัติเพิ่มเติมของใบรับรองจะพร้อมใช้งานและจะไม่มีปัญหากับระยะเวลาที่ถูกต้องใน Crypto-Pro 4.0 ข้อผิดพลาดลายเซ็นคีย์ 0x80090010 (การเข้าถึง ถูกปฏิเสธ) ไม่ควรปรากฏอีกต่อไป
ฉันบอกคุณถึงวิธีการติดตั้งโปรแกรม Continent AP บน Windows 7 ความจริงก็คือโปรแกรมนี้ใช้ใบรับรองในการทำงานด้วยความช่วยเหลือซึ่งจะสร้างการเชื่อมต่อที่ปลอดภัยและการแลกเปลี่ยนข้อมูลกับเซิร์ฟเวอร์การเข้าถึง Continent AP ในบทความนี้ ฉันจะพยายามบอกคุณถึงวิธีสร้างคำขอออกใบรับรองสำหรับทวีป AP รวมถึงวิธีติดตั้งใบรับรองนี้ในโปรแกรม
ฉันจะแสดงพร้อมรูปภาพเช่นเคย แม้ว่าจะถูกสร้างขึ้นบนคอมพิวเตอร์ที่ใช้ Windows XP มาเริ่มกันเลย ...
หลังจากติดตั้ง Continent AP ไอคอน "โล่สีเทา" ควรปรากฏในถาดของคุณ หากคุณคลิก "โล่" นี้ด้วยปุ่มเมาส์ขวา เมนูบริบทจะปรากฏขึ้น ดังแสดงในภาพด้านล่าง:
ที่นี่คุณต้องเลือกรายการเมนู "ใบรับรอง" จากนั้น "สร้างคำขอใบรับรองผู้ใช้" หน้าต่างต่อไปนี้จะเปิดขึ้น (รูปที่ 2):

ต้องกรอกแบบฟอร์มนี้ อย่าลืมใส่ที่ใส่กุญแจเปล่าก่อนทำสิ่งนี้ หลังจากกรอกแบบฟอร์มนี้แล้ว การสร้างคีย์ส่วนตัวจะเริ่มต้นขึ้น ซึ่งจะเกิดขึ้นกับผู้ให้บริการคีย์ที่ถูกปฏิเสธ ตัวอย่างเช่น แฟลชไดรฟ์ USB หากคุณกำลังใช้โปรแกรม Crypto PRO 3.6 หรือสูงกว่าบนคอมพิวเตอร์ของคุณ แฟลชไดรฟ์จะถูกเปิดใช้งานตามค่าเริ่มต้น และเพื่อให้แม่นยำยิ่งขึ้น "สื่อที่ถอดออกได้ทั้งหมด" ฉันไม่พิจารณาการสร้างบนผู้ให้บริการหลักประเภท "รีจิสทรี" สิ่งนี้เป็นสิ่งต้องห้ามใน UFC ของเรา
ลองกลับไปกรอกแบบฟอร์ม (รูปที่ 2) อย่างที่คุณเห็น มันประกอบไปด้วยสองช่วงตึก ฉันร่างพวกเขาด้วยสีเหลือง หากทุกอย่างชัดเจนโดยสัญชาตญาณด้วยบล็อกด้านบน (คุณต้องกรอกข้อมูลในฟิลด์ทั้งหมด) ฉันจะอาศัยรายละเอียดเพิ่มเติมที่ด้านล่าง คุณต้องทำเครื่องหมายที่ช่องทันที " แบบฟอร์มกระดาษ" โดยค่าเริ่มต้น ไฟล์จะไม่ถูกติดตั้ง โดยใช้ปุ่ม "เรียกดู" คุณสามารถเลือกตำแหน่งที่จะบันทึกไฟล์ได้ และจะมี 2 ตำแหน่งคือ * .Reg และ * .html ชื่อไฟล์สามารถแก้ไขได้ตามคุณ แน่นอน นามสกุลไฟล์โดยไม่ต้องเปลี่ยน
โดยค่าเริ่มต้น โปรแกรมเสนอให้บันทึกภายใต้ชื่อต่อไปนี้: ชื่อของคอมพิวเตอร์ในเครือข่าย (ฉันวงกลมเป็นสีน้ำเงิน) วันที่และเวลาของคำขอ ดังที่คุณเห็นจากรูป คำขอถูกสร้างขึ้นเมื่อวันที่ 10 ธันวาคม 2015 เวลา 9 ชั่วโมง 51 นาที 46 วินาทีบนคอมพิวเตอร์ชื่อ "imyacompa" อักขระ 3 ตัวสุดท้ายจะถูกเพิ่มแบบสุ่ม พวกเขาประกอบด้วยตัวเลขสามหลักเสมอและฉันไม่ได้สังเกตเห็นระบบใด ๆ ในรุ่นของพวกเขา
เป็นที่น่าสังเกตว่าหากคุณดาวน์โหลด Continent AP เวอร์ชัน 3.5.68.0 จากเว็บไซต์ของฉัน เป็นไปได้มากว่าจะมีเทมเพลตแบบเก่าที่สามารถพิมพ์ได้ หลังจากติดตั้งโปรแกรมนี้ คุณต้องเปลี่ยนเทมเพลตนี้ สิ่งนี้เกี่ยวข้องกับภูมิภาคของเรา กล่าวคือ ภูมิภาคเชเลียบินสค์... การเปลี่ยนเทมเพลตที่พิมพ์ได้จะมีผลกับการพิมพ์ในรูปแบบ * .html เท่านั้น จะไม่มีผลกับไฟล์ * .req
หากภูมิภาคของคุณใช้เทมเพลตเก่า คุณควรปฏิบัติตามหลักเกณฑ์สำหรับภูมิภาคของคุณ คุณสามารถดาวน์โหลดเทมเพลตใหม่ได้จากลิงค์ต่อไปนี้ หากคุณอยู่ในภูมิภาคของเรา ก่อนสร้างคีย์และขอใบรับรอง ให้เปลี่ยนเทมเพลตตามคำแนะนำในไฟล์แนบ
ดังนั้น เมื่อตัดสินใจเลือกชื่อไฟล์แล้ว คุณสามารถเริ่มสร้างคำขอใบรับรองได้โดยคลิกปุ่ม "ตกลง" ดังที่กล่าวไว้ข้างต้น เราจะได้ไฟล์ 2 * .req และ * .html รวมถึงคีย์ส่วนตัวบนแฟลชไดรฟ์ USB หรือสื่ออื่นๆ
ถัดไป คุณต้องดำเนินการตามขั้นตอนในการส่งคำขอใบรับรอง ซึ่งมีผลบังคับใช้ใน UFC ของคุณ ที่นี่เราพิมพ์ไฟล์ * .html บนกระดาษ ลงนามโดยเจ้าของใบรับรองและหัวหน้าองค์กร จากนั้นเราโอนสำเนากระดาษและไฟล์ * .req บนสื่อแบบถอดได้ไปยังกระทรวงการคลัง และในทางกลับกัน เราได้รับใบรับรอง
ดังนั้นคำขอถูกส่งไปยัง UFK เราได้รับใบรับรอง อนึ่ง เวลาอาจผ่านไประหว่างการส่งคำขอและรับใบรับรอง ทุกคนมีวิธีต่างกัน แต่สิ่งสำคัญคือการรอใบรับรอง อะไรต่อไป? จากนั้นคลิกขวาที่ "โล่" ของทวีป AP และทำสิ่งที่แสดงในภาพด้านล่าง:

กล่าวคือ กลับไปที่ "ใบรับรอง" จากนั้น "ติดตั้งใบรับรองผู้ใช้" ลูกศรในรูปที่ 3 แสดงสิ่งที่ต้องทำ ก่อนหน้านั้น ให้ใส่ผู้ให้บริการคีย์ด้วยคีย์ส่วนตัวที่ได้รับจากการสร้าง และเตรียมใบรับรองที่ได้รับจาก UFC ด้วย ฉันคัดลอกไปยังผู้ให้บริการหลักเพื่อให้อยู่ในมือเสมอ คุณสามารถทำได้ในแบบของคุณ: เขียนใหม่ได้ทุกที่ สิ่งสำคัญคือระหว่างการติดตั้ง คุณสามารถเข้าถึงได้ นอกจากนี้ UFK ของเรายังออกใบรับรองรูทของ Continent AP ร่วมกับใบรับรองผู้ใช้อีกด้วย เมื่อติดตั้งใบรับรองนี้แล้ว จะต้องอยู่ในไดเร็กทอรีเดียวกันกับของผู้ใช้ โดยทั่วไป รูปด้านล่างแสดงสิ่งนี้ทั้งหมด:

ใบรับรองรูทของ Continent AP คือรูท ต้องใช้ใบรับรองนี้เมื่อติดตั้ง Continent AP เป็นครั้งแรก หลังจากติดตั้งใบรับรองที่กำหนดเอง โปรแกรมจะติดตั้งใบรับรองหลักหากไม่ได้ติดตั้งไว้ มิฉะนั้นจะไม่ทำอะไรเลย แต่ถ้าครั้งแรกที่โปรแกรมไม่พบรูทก็จะมีปัญหา ดังนั้นจึงควรใช้ร่วมกับใบรับรองผู้ใช้ในไดเร็กทอรีเดียวกันเสมอ
ที่นี่ รูปที่ 4 แน่นอน ระหว่างการติดตั้ง คุณต้องเลือกใบรับรองผู้ใช้ มันขีดเส้นใต้โดยฉันในภาพ และโฟลเดอร์สีเหลืองคือคีย์ส่วนตัวที่ได้รับเมื่อสร้างคำขอ มีหกไฟล์ที่มีนามสกุล * .key อีกอย่าง กุญแจเป็นมาตรฐานสำหรับโปรแกรม Crypto Pro 3.6 ท้ายที่สุดแล้ว เธอคือผู้สร้างกุญแจเหล่านี้ ดังนั้นเมื่อเลือกใบรับรองผู้ใช้แล้วเรากดปุ่ม "เปิด" และไปที่รูปภาพต่อไปนี้:

บรรทัดบนสุดคือที่เก็บคีย์พร้อมคีย์ส่วนตัว และในขั้นตอนนี้ เราแค่ต้องระบุคอนเทนเนอร์คีย์ที่สอดคล้องกับใบรับรองของเราให้โปรแกรมทราบ กล่าวคือสร้างขึ้นเมื่อสร้างคำขอใบรับรอง โดยทั่วไป ฉันจะปล่อยให้ตัวเองพูดนอกเรื่องเล็กน้อย ... EDS ทั้งหมดที่สร้างขึ้นโดยใช้ Crypto Pro (คุณไม่คิดว่าคีย์จะถูกสร้างขึ้นโดย AP Continent) ประกอบด้วยสองส่วน:
- คีย์ส่วนตัวคือคอนเทนเนอร์คีย์ที่ได้รับระหว่างการสร้าง
- กุญแจสาธารณะคือใบรับรองที่ได้รับจากคลัง
ส่วนเหล่านี้เชื่อมต่อ (อีกครั้งกับ Crypto Pro) หากตรงกันเท่านั้น สรุปได้ไม่ยาก: หากชิ้นส่วนใดชิ้นส่วนหนึ่งสูญหายหรือเสียหาย EDS ทั้งหมดจะหยุดทำงาน และเป็นไปไม่ได้ที่จะแก้ไขสถานการณ์นี้ ยกเว้นการสร้าง EDS ใหม่ มีวิธีการทำสำเนา EDS แต่ฉันจะไม่พูดถึงเรื่องนี้ในบทความนี้
กลับไปที่ "แกะของเรา" ในรูปที่ 5 อย่าลืมคลิกที่บรรทัดบนสุดด้วย ที่เก็บกุญแจแล้วคลิก "ตกลง" หลังจากเสร็จสิ้นแล้ว คุณจะได้รับหน้าต่างต่อไปนี้:

ที่นี่เท่านั้น "ตกลง" ไม่มีวิธีอื่น ... ขอแสดงความยินดีติดตั้งใบรับรองแล้ว ได้เวลาทดสอบประสิทธิภาพแล้ว ในการทำเช่นนี้คุณต้องทำตามภาพต่อไปนี้บอกเรา:

คลิกขวาที่ "shield" ไปที่ "Establish / break connection" -> "Establish connection Continent AP" และเข้าสู่หน้าต่างต่อไปนี้:

คลิกที่ลูกศรสีแดงแสดง (รูปที่ 8) หากทำตามขั้นตอนก่อนหน้านี้ คุณจะมีใบรับรองอย่างน้อยหนึ่งใบ คุณควรเลือกอันที่คุณเพิ่งติดตั้ง (ดูรูปที่ 9):

หลังจากเลือกแล้ว ให้ทำเครื่องหมายที่ช่อง "ใช้เสมอ ใบรับรองนี้เมื่อเชื่อมต่อ "ในกรณีนี้ Continent AP ของคุณจะเชื่อมต่อกับเซิร์ฟเวอร์โดยใช้ใบรับรองที่ระบุ มิฉะนั้น (หากไม่ได้ทำเครื่องหมายที่ช่องทำเครื่องหมาย) จะเสนอให้เลือกใบรับรองทุกครั้งที่คุณเชื่อมต่อ เพื่อตรวจสอบว่าใบรับรองถูก เลือกอย่างถูกต้องคุณสามารถใช้" คุณสมบัติ " มันจะแสดงทุกอย่างเกี่ยวกับใบรับรองที่เลือก ในตอนท้ายเช่นเคย ปุ่ม" ตกลง " กระบวนการเชื่อมต่อทวีป AP กับเซิร์ฟเวอร์การเข้าถึงจะเริ่มขึ้น สีน้ำเงิน:

หากคุณประสบความสำเร็จเช่นเดียวกับฉัน ฉันยินดีที่จะแสดงความยินดีกับคุณในการติดตั้งใบรับรองสำหรับทวีป AP ที่ประสบความสำเร็จ หลังจากที่คุณเชื่อมต่อกับเซิร์ฟเวอร์การเข้าถึงแล้ว คุณสามารถโหลด SUFD และเริ่มทำงานได้
ป.ล. และอีกสิ่งหนึ่ง: ฉันคิดว่าฉันได้ระบุทุกอย่างที่นี่ในรายละเอียดเพียงพอแล้ว แต่ถึงกระนั้น บางคำถามก็อาจเกิดขึ้น ในกรณีนี้ เขียนไว้ในความคิดเห็นด้านล่าง อย่างไรก็ตาม สำหรับผู้ใช้ที่ลงทะเบียนในไซต์ของฉัน ความคิดเห็นจะปรากฏขึ้นทันทีโดยไม่มีการกลั่นกรอง
และสุดท้าย ... หากคุณชอบบทความนี้และคุณได้เรียนรู้สิ่งใหม่จากบทความนี้ด้วยตนเอง คุณสามารถแสดงความขอบคุณเป็นเงินได้เสมอ จำนวนเงินสามารถเป็นอะไรก็ได้ สิ่งนี้ไม่ได้บังคับให้คุณทำอะไรทุกอย่างเป็นไปโดยสมัครใจ หากคุณยังคงตัดสินใจที่จะสนับสนุนไซต์ของฉัน ให้คลิกที่ปุ่ม "ขอบคุณ" ซึ่งคุณสามารถดูได้ด้านล่าง คุณจะถูกเปลี่ยนเส้นทางไปยังหน้าบนเว็บไซต์ของฉัน ซึ่งคุณสามารถโอนเงินจำนวนเท่าใดก็ได้ไปยังกระเป๋าเงินของฉัน ในกรณีนี้ ของขวัญรอคุณอยู่ หลังจากการโอนเงินสำเร็จ คุณสามารถดาวน์โหลดได้

มาวิเคราะห์หนึ่งในข้อผิดพลาดของแพ็คเกจซอฟต์แวร์ Continent AP ที่ใช้เมื่อทำงานกับ Treasury เสียงดังต่อไปนี้ - "เซิร์ฟเวอร์ปฏิเสธการเข้าถึงผู้ใช้ เหตุผล: ไคลเอ็นต์ที่ไม่รู้จัก" สาเหตุหลักที่พบบ่อยและสาเหตุหนึ่งอาจเป็นการบล็อกด้วยตนเองสำหรับไฟล์ใบรับรองขององค์กรของคุณโดยผู้เชี่ยวชาญของแผนกความปลอดภัยทางเทคนิคของกระทรวงการคลังของรัฐบาลกลาง ปัญหาเหล่านี้อยู่ในความดูแลของ - ORSiBI (แผนกของระบอบการรักษาความลับและความปลอดภัยของข้อมูล) บางครั้งทำเพื่อเร่งการส่งเอกสารปิดจากองค์กรไปยังกระทรวงการคลัง การพูด พูดง่ายๆ- หากคุณได้รับข้อผิดพลาด "เซิร์ฟเวอร์ปฏิเสธการเข้าถึงผู้ใช้ เหตุผล: ลูกค้าที่ไม่รู้จัก" และ Continent AP - โทรหาฝ่ายเทคนิคและชี้แจงเหตุผล พนักงานมักจะตั้งชื่อรายการเอกสารที่คุณต้องจัดเตรียมตราประทับและลายเซ็นที่จำเป็นทั้งหมดให้กับพวกเขา
เกิดอะไรขึ้นถ้าไม่ใช่การล็อคแบบแมนนวล?
การกำหนดค่าที่ไม่ถูกต้องของใบรับรองบนเซิร์ฟเวอร์โดยพนักงาน ORSiBI... การบล็อกไม่สามารถเป็น "ด้วยตนเอง" แต่เป็นระบบ ข้อผิดพลาดในกรณีนี้คือ บัญชีผู้ใช้ Continent-AP บนเซิร์ฟเวอร์การเข้าถึง UFC ถูกสร้างขึ้นโดยมีสิทธิ์ในการเข้าถึง SUFD และใบรับรองผู้ใช้ที่คุณพยายามเข้าสู่ระบบนั้นผูกติดอยู่กับมัน ในการแก้ไขปัญหา คุณต้องติดต่อเจ้าหน้าที่ ORSiBI และตั้งชื่อองค์กร ขอการตรวจสอบการปฏิบัติตามข้อกำหนดปัญหาเกี่ยวกับอุปกรณ์ UFC... มันไม่ค่อยเกิดขึ้น แต่ก็เกิดขึ้นเช่นกัน ในกรณีนี้ การแมปใบรับรองของผู้ใช้กับสิทธิ์การเข้าถึง FMS ของเขาจะไม่ทำงาน เนื่องจากไม่มีการเชื่อมต่อระหว่างฐานข้อมูล ทางออกในกรณีนี้คือโทรหาเจ้าหน้าที่สนับสนุนด้านเทคนิคของ UFC และชี้แจงว่ามีปัญหาใด ๆ กับอุปกรณ์หรือไม่และจะกำจัดเมื่อใด
ไวรัส... ในฟอรั่ม ผู้ใช้ในหลายกรณีสังเกตเห็นการเชื่อมต่อของข้อผิดพลาดดังกล่าวกับลักษณะของไวรัสที่ทำซ้ำไฟล์บนสื่อแบบถอดได้ ในกรณีนี้ ข้อผิดพลาดปรากฏขึ้นบ่อยครั้งขึ้น อย่างไรก็ตาม ยังพบข้อผิดพลาด "ไคลเอ็นต์ที่ไม่รู้จัก" ด้วยว่าไม่มีไฟล์ที่ซ่อนอยู่ในสื่อแฟลชของคุณ ซึ่งคุณไม่ทราบจุดประสงค์ ตรวจสอบระบบของคุณด้วยโปรแกรมป้องกันไวรัสเช่น Dr Web Cure It! หรือ Malwarebytes Anti-Malware พวกมันจัดการปัญหาเช่นนี้ได้ดีที่สุด