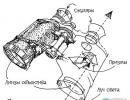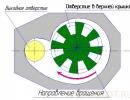งบประมาณอิเล็กทรอนิกส์. ไม่พบใบรับรองหลัก ไม่แสดงคอนเทนเนอร์ที่ต้องการ — Contour.Extern ไม่สนับสนุนรูปแบบของคอนเทนเนอร์คีย์ที่เลือก
หากวิธีแก้ไขปัญหาด้านล่างไม่สามารถแก้ไขปัญหาได้ แสดงว่าคีย์มีเดียอาจเสียหายและจำเป็นต้องกู้คืน (ดู ) ไม่สามารถกู้คืนข้อมูลจากสมาร์ทการ์ดหรือรีจิสทรีที่เสียหายได้
หากมีสำเนาของคอนเทนเนอร์คีย์ในสื่ออื่น คุณต้องใช้เพื่อทำงานหลังจากติดตั้งใบรับรอง
ดิสเก็ตต์
หากใช้ฟล็อปปี้ดิสก์เป็นที่เก็บคีย์ จะต้องดำเนินการตามขั้นตอนต่อไปนี้:
1.
ตรวจสอบให้แน่ใจว่าโฟลเดอร์ที่มีไฟล์อยู่ที่รูทของฟล็อปปี้ดิสก์: ส่วนหัว, มาสก์, มาสก์2, ชื่อ, หลัก, หลัก2. ไฟล์ต้องมีนามสกุล . สำคัญ xxxxxx.000.
คอนเทนเนอร์คีย์ส่วนตัวเสียหายหรือถูกลบออก
2.
ไดรฟ์ X(สำหรับ CryptoPro CSP 3.6 - ไดรฟ์แบบถอดได้ทั้งหมด), ที่ไหน เอ็กซ์- อักษรระบุไดรฟ์ สำหรับสิ่งนี้:
- เลือกเมนู ;
- ไปที่แท็บ อุปกรณ์และกดปุ่ม ตั้งค่าผู้อ่าน.
?).
3.
ในหน้าต่าง การเลือกที่เก็บคีย์ตั้งสวิตช์ ชื่อเฉพาะ(ดูรูปที่ 1)
ข้าว. 1. การเลือกที่เก็บคีย์
4.
- เลือกเมนู เริ่ม / แผงควบคุม / CryptoPro CSP;
- ไปที่แท็บ บริการและกดปุ่ม ลบรหัสผ่านที่จำได้;
- ตรวจสอบรายการ ผู้ใช้และกดปุ่ม ตกลง(ดูรูปที่ 2)
ข้าว. 2. หน้าต่างลบรหัสผ่านที่จำได้
5. จะคัดลอกคอนเทนเนอร์ที่มีใบรับรองไปยังสื่ออื่นได้อย่างไร)
แฟลชไดร์ฟ
หากใช้แฟลชไดรฟ์เป็นสื่อหลัก จะต้องดำเนินการตามขั้นตอนต่อไปนี้:
1.
ตรวจสอบให้แน่ใจว่าโฟลเดอร์ที่มีไฟล์อยู่ในรูทของสื่อ: ส่วนหัว, มาสก์, มาสก์2, ชื่อ, หลัก, หลัก2ไฟล์ต้องมีนามสกุล .สำคัญและรูปแบบของชื่อโฟลเดอร์ควรเป็นดังนี้: xxxxxx.000.
หากไฟล์ใดหายไปหรือไม่ได้อยู่ในรูปแบบที่ถูกต้อง แสดงว่าคอนเทนเนอร์คีย์ส่วนตัวอาจเสียหายหรือถูกลบไป คุณต้องตรวจสอบว่าโฟลเดอร์นี้มีไฟล์หกไฟล์อยู่ในสื่ออื่นหรือไม่
2.
ตรวจสอบให้แน่ใจว่าเครื่องอ่านได้รับการกำหนดค่าใน CryptoPro CSP ไดรฟ์ X(สำหรับ CryptoPro CSP 3.6 - ไดรฟ์แบบถอดได้ทั้งหมด), ที่ไหน เอ็กซ์- อักษรระบุไดรฟ์ สำหรับสิ่งนี้:
- เลือกเมนู เริ่ม / แผงควบคุม / CryptoPro CSP;
- ไปที่แท็บ อุปกรณ์และกดปุ่ม ตั้งค่าผู้อ่าน.
หากไม่มีเครื่องอ่าน ต้องเพิ่ม (ดูวิธีกำหนดค่าเครื่องอ่านใน CryptoPro CSP)
3.
ในหน้าต่าง การเลือกที่เก็บคีย์ตั้งสวิตช์ ชื่อเฉพาะ.
4.
ลบรหัสผ่านที่จำได้ สำหรับสิ่งนี้:
ข้าว. 3. หน้าต่างลบรหัสผ่านที่จำได้
5. ทำสำเนาคอนเทนเนอร์คีย์และใช้งาน (ดูวิธีคัดลอกคอนเทนเนอร์ที่มีใบรับรองไปยังสื่ออื่น)
6.
หากมีการติดตั้งเวอร์ชัน CryptoPro CSP ในที่ทำงาน 2.0
หรือ 3.0
และไดรฟ์ A (B) อยู่ในรายการสื่อหลัก จะต้องลบออก สำหรับสิ่งนี้:
- เลือกเมนู เริ่ม / แผงควบคุม / CryptoPro CSP;
- ไปที่แท็บ อุปกรณ์และกดปุ่ม ตั้งค่าผู้อ่าน;
- เลือกผู้อ่าน ขับ กหรือ ไดรฟ์ Bและกดปุ่ม ลบ.
หลังจากลบเครื่องอ่านนี้แล้ว การทำงานกับฟล็อปปี้ดิสก์จะเป็นไปไม่ได้
รูโทเค่น
หากใช้สมาร์ทการ์ด Rutoken เป็นพาหะหลัก จะต้องดำเนินการตามขั้นตอนต่อไปนี้:
1. ตรวจสอบให้แน่ใจว่าไฟบน rutoken เปิดอยู่ หากหลอดไฟไม่ติดควรใช้คำแนะนำต่อไปนี้
2. ตรวจสอบให้แน่ใจว่าเครื่องอ่านได้รับการกำหนดค่าใน CryptoPro CSP รูโทเค่น(สำหรับ CryptoPro CSP 3.6 - เครื่องอ่านสมาร์ทการ์ดทั้งหมด). สำหรับสิ่งนี้:
- เลือกเมนู เริ่ม / แผงควบคุม / CryptoPro CSP;
- ไปที่แท็บ อุปกรณ์และกดปุ่ม ตั้งค่าผู้อ่าน.
หากไม่มีเครื่องอ่าน ต้องเพิ่ม (ดูวิธีกำหนดค่าเครื่องอ่านใน CryptoPro CSP)
3. ในหน้าต่าง การเลือกที่เก็บคีย์ตั้งสวิตช์ ชื่อเฉพาะ.
4. ลบรหัสผ่านที่จำได้ สำหรับสิ่งนี้:
ข้าว. 4. หน้าต่างลบรหัสผ่านที่จำได้
5. อัปเดตโมดูลสนับสนุนที่จำเป็นสำหรับ Rutoken ในการทำงาน สำหรับสิ่งนี้:
- ถอดสมาร์ทการ์ดออกจากคอมพิวเตอร์
- เลือกเมนู เริ่ม / แผงควบคุม / เพิ่มหรือลบโปรแกรม amm (สำหรับ Windows Vista\Seven เริ่ม / แผงควบคุม / โปรแกรมและคุณสมบัติ);
- เลือกจากรายการที่เปิดขึ้น โมดูลสนับสนุน Rutokenและกดปุ่ม ลบ.
หลังจากถอดโมดูลออกแล้ว คุณต้องรีสตาร์ทคอมพิวเตอร์
- ดาวน์โหลดและติดตั้งโมดูลสนับสนุนล่าสุด ชุดแจกจ่ายสามารถดาวน์โหลดได้ที่เว็บไซต์ Aktiv
หลังจากติดตั้งโมดูล คุณต้องรีสตาร์ทคอมพิวเตอร์
6. คุณควรเพิ่มจำนวนคอนเทนเนอร์ Rutoken ที่แสดงใน CryptoPro CSP โดยใช้คำแนะนำต่อไปนี้ .
7. อัปเดตไดรเวอร์ Rutoken (ดูวิธีอัปเดตไดรเวอร์ Rutoken)
8. คุณควรตรวจสอบให้แน่ใจว่า Rutoken มีที่เก็บคีย์ ในการทำเช่นนี้ คุณต้องตรวจสอบจำนวนหน่วยความจำว่างบนสื่อโดยทำตามขั้นตอนเหล่านี้:
- เปิด เริ่ม (การตั้งค่า) / แผงควบคุม / แผงควบคุม Rutoken(หากไม่มีรายการนี้คุณควรอัปเดตไดรเวอร์ Rutoken)
- ในหน้าต่างที่เปิดอยู่ แผงควบคุม Rutokenในประเด็น ผู้อ่านควรเลือก บริษัท แอคทีฟ รูโทเค็น 0 (1,2)และกดปุ่ม ข้อมูล(ดูภาพประกอบ 5)
หากไม่เห็น rutoken ในย่อหน้า ผู้อ่านหรือกดปุ่ม ข้อมูลข้อความปรากฏขึ้น สถานะหน่วยความจำ ruToken ไม่เปลี่ยนแปลงหมายความว่าสื่อได้รับความเสียหาย คุณต้องติดต่อศูนย์บริการเพื่อขอเปลี่ยนคีย์โดยไม่ได้กำหนดเวลา
ข้าว. 5. หน้าต่างโปรแกรม แผงควบคุม Rutoken
- ตรวจสอบค่าที่อยู่ในสตริง หน่วยความจำว่าง (ไบต์)
เป็นพาหะสำคัญใน ศูนย์บริการ rutoken ออกมาพร้อมกับความจุหน่วยความจำประมาณ 30,000 ไบต์ หนึ่งคอนเทนเนอร์ใช้พื้นที่ประมาณ 4 KB จำนวนหน่วยความจำว่างของ rutoken ที่มีหนึ่งคอนเทนเนอร์ประมาณ 26,000 ไบต์ สองคอนเทนเนอร์ - 22,000 ไบต์ เป็นต้น
หากจำนวนหน่วยความจำว่างของ rutoken มากกว่า 29-30,000 ไบต์ แสดงว่าไม่มีคอนเทนเนอร์หลักอยู่ (ดูรูปที่ 6) ดังนั้นใบรับรองจึงอยู่ในสื่ออื่น
ข้าว. 6. หน้าต่าง "ข้อมูลเกี่ยวกับ Rutoken"
รีจิสทรี
หากใช้ Registry reader เป็นพาหะของคีย์ จะต้องดำเนินการตามขั้นตอนต่อไปนี้:
1.
ตรวจสอบให้แน่ใจว่าเครื่องอ่านได้รับการกำหนดค่าใน CryptoPro CSP รีจิสทรี. สำหรับสิ่งนี้:
- เลือกเมนู เริ่ม / แผงควบคุม / CryptoPro CSP;
- ไปที่แท็บ อุปกรณ์และกดปุ่ม ตั้งค่าผู้อ่าน.
หากไม่มีเครื่องอ่าน ต้องเพิ่ม (ดูวิธีกำหนดค่าเครื่องอ่านใน CryptoPro CSP)
2.
ในหน้าต่าง การเลือกที่เก็บคีย์ตั้งสวิตช์ ชื่อเฉพาะ.
3.
ลบรหัสผ่านที่จำได้ สำหรับสิ่งนี้:
- เลือกเมนู เริ่ม / แผงควบคุม / CryptoPro CSP;
- ไปที่แท็บ บริการและกดปุ่ม ลบรหัสผ่านที่จำได้;
- ตรวจสอบรายการ ผู้ใช้และกดปุ่ม ตกลง(ดูภาพประกอบ 5)
ข้าว. 5. หน้าต่างลบรหัสผ่านที่จำได้
สวัสดีตอนบ่าย!. สองวันที่ผ่านมาฉันมีงานที่น่าสนใจในการหาทางออกสำหรับสถานการณ์ดังกล่าว มีเซิร์ฟเวอร์จริงหรือเซิร์ฟเวอร์เสมือนซึ่งน่าจะติดตั้ง CryptoPRO ที่รู้จักกันดี เชื่อมต่อกับเซิร์ฟเวอร์ ซึ่งใช้ในการเซ็นเอกสารให้ VTB24 DBO. ทุกอย่างทำงานได้ในเครื่องบน Windows 10 แต่บนแพลตฟอร์มเซิร์ฟเวอร์ Windows Server 2016 และ 2012 R2 Cryptopro ไม่เห็นรหัส JaCarta. มาดูกันว่าปัญหาคืออะไรและจะแก้ไขได้อย่างไร
คำอธิบายของสภาพแวดล้อม
มีเครื่องเสมือนบน Vmware ESXi 6.5 ติดตั้ง Windows Server 2012 R2 เป็นระบบปฏิบัติการ เซิร์ฟเวอร์กำลังเรียกใช้ CryptoPRO 4.0.9944 ซึ่งเป็นเวอร์ชันล่าสุดในขณะนี้ คีย์ JaCarta เชื่อมต่อจากฮับ USB ของเครือข่ายโดยใช้เทคโนโลยี USB over ip คีย์เข้าระบบ เห็นแต่ไม่ใช่ใน CryptoPRO
อัลกอริทึมสำหรับแก้ปัญหาด้วย JaCarta
CryptoPRO มักทำให้เกิดข้อผิดพลาดต่างๆ ใน Windows ตัวอย่างง่ายๆ (ไม่สามารถเข้าถึงบริการตัวติดตั้ง Windows) นี่คือลักษณะของสถานการณ์เมื่อยูทิลิตี้ CryptoPRO ไม่เห็นใบรับรองในคอนเทนเนอร์

ดังที่คุณเห็นในยูทิลิตี UTN Manager คีย์เชื่อมต่ออยู่ เห็นในระบบในสมาร์ทการ์ดเป็นอุปกรณ์ Microsoft Usbccid (WUDF) แต่ CryptoPRO ตรวจไม่พบคอนเทนเนอร์นี้ และคุณไม่มีโอกาสติดตั้งใบรับรอง โทเค็นเชื่อมต่อในพื้นที่ทุกอย่างเหมือนกัน เริ่มคิดจะทำอะไร
สาเหตุที่เป็นไปได้กับคำจำกัดความของคอนเทนเนอร์
- ประการแรก นี่เป็นปัญหาของไดรเวอร์ ตัวอย่างเช่น ใน Windows Server 2012 R2 ควรระบุ JaCarta เป็น JaCarta Usbccid Smartcard ในรายการสมาร์ทการ์ด ไม่ใช่ Microsoft Usbccid (WUDF)
- ประการที่สอง หากอุปกรณ์ถูกมองว่าเป็น Microsoft Usbccid (WUDF) เวอร์ชันไดรเวอร์อาจล้าสมัย และด้วยเหตุนี้ยูทิลิตี้ของคุณจึงตรวจไม่พบไดรฟ์ USB ที่ได้รับการป้องกัน
- CryptoPRO รุ่นดั้งเดิม
จะแก้ปัญหาที่ cryptopro ไม่เห็นคีย์ USB ได้อย่างไร?
เราสร้างเครื่องเสมือนใหม่และเริ่มติดตั้งซอฟต์แวร์ทั้งหมดตามลำดับ
ก่อนการติดตั้งใดๆ ซอฟต์แวร์ทำงานกับสื่อ USB ที่มีใบรับรองและคีย์ส่วนตัว จำเป็นต้อง อย่างจำเป็นปิดใช้งานโทเค็น หากติดอยู่ในเครื่อง ให้ปิดใช้งาน หากผ่านเครือข่าย ให้หยุดเซสชัน
- ก่อนอื่น เราอัปเดตระบบปฏิบัติการของคุณด้วยการอัปเดตที่มีอยู่ทั้งหมด เนื่องจาก Microsoft แก้ไขข้อผิดพลาดและจุดบกพร่องมากมาย รวมถึงไดรเวอร์ด้วย
- ประเด็นที่สองคือ ในกรณีของเซิร์ฟเวอร์จริง ให้ติดตั้งไดรเวอร์ล่าสุดทั้งหมดบนเมนบอร์ดและอุปกรณ์ต่อพ่วงทั้งหมด
- จากนั้น ติดตั้ง JaCarta Unified Client
- ติดตั้ง CryptoPRO เวอร์ชันล่าสุด
การติดตั้งไคลเอนต์ JaCarta PKI เดียว
JaCarta ลูกค้ารายเดียวเป็นยูทิลิตี้พิเศษจากบริษัท Aladdin เพื่อการทำงานที่ถูกต้องกับโทเค็น JaCarta คุณสามารถดาวน์โหลดเวอร์ชันล่าสุดของผลิตภัณฑ์ซอฟต์แวร์นี้ได้จากเว็บไซต์อย่างเป็นทางการหรือจากระบบคลาวด์ของฉัน หากไม่ได้ผลจากเว็บไซต์ของผู้ผลิต

ต่อไป คุณคลายไฟล์เก็บถาวรที่เป็นผลลัพธ์และเรียกใช้ไฟล์การติดตั้งสำหรับสถาปัตยกรรม Windows ของคุณ ฉันมีแบบ 64 บิต มาเริ่มติดตั้งไดรเวอร์ Jacarta กันเลย ไคลเอนต์ Jacarta เดียว ติดตั้งง่ายมาก (เตือนว่าโทเค็นของคุณต้องปิดการใช้งานในขณะติดตั้ง) ในหน้าต่างแรกของวิซาร์ดการติดตั้ง ให้คลิกถัดไป

ยอมรับข้อตกลงใบอนุญาตและคลิก "ถัดไป"

เพื่อให้ไดรเวอร์โทเค็น JaCarta ทำงานได้อย่างถูกต้องสำหรับคุณ การติดตั้งมาตรฐานก็เพียงพอแล้ว

หากคุณเลือก "การติดตั้งแบบกำหนดเอง" อย่าลืมทำเครื่องหมายที่ช่อง:
- ไดรเวอร์
- โมดูลสนับสนุน
- โมดูลสนับสนุนสำหรับ CryptoPRO


หลังจากผ่านไปสองสามวินาที Jacarta Unified Client ก็ได้รับการติดตั้งสำเร็จ

อย่าลืมรีสตาร์ทเซิร์ฟเวอร์หรือคอมพิวเตอร์เพื่อให้ระบบเห็นไดรเวอร์ล่าสุด

หลังจากติดตั้ง JaCarta PKI แล้ว คุณต้องติดตั้ง CryptoPRO เพื่อไปที่เว็บไซต์ทางการ
https://www.cryptopro.ru/downloads

มากที่สุดในขณะนี้ รุ่นล่าสุด CryptoPro CSP 4.0.9944 เรียกใช้โปรแกรมติดตั้ง ทำเครื่องหมายที่ "ติดตั้งใบรับรองหลัก" และคลิก "ติดตั้ง (แนะนำ)"

การติดตั้ง CryptoPRO จะดำเนินการในพื้นหลัง หลังจากนั้นคุณจะเห็นคำแนะนำให้รีสตาร์ทเบราว์เซอร์ แต่ฉันแนะนำให้คุณเริ่มต้นใหม่ทั้งหมด

หลังจากรีบูตให้เชื่อมต่อโทเค็น JaCarta USB ของคุณ ฉันมีการเชื่อมต่อเครือข่าย จากอุปกรณ์ DIGI ผ่าน . ในไคลเอนต์ Anywhere View ไดรฟ์ Jacarta USB ของฉันได้รับการกำหนดสำเร็จแล้ว แต่ให้เป็น Microsoft Usbccid (WUDF) และควรกำหนดเป็น JaCarta Usbccid Smartcard แต่คุณต้องตรวจสอบต่อไป เนื่องจากทุกอย่างสามารถทำงานได้เช่นนั้น

เมื่อเปิดยูทิลิตี้ "Jacarta PKI Unified Client" ไม่พบโทเค็นที่เชื่อมต่อ ซึ่งหมายความว่ามีบางอย่างผิดปกติกับไดรเวอร์

Microsoft Usbccid (WUDF) เป็นไดรเวอร์มาตรฐานของ Microsoft ที่ติดตั้งตามค่าเริ่มต้นในโทเค็นต่างๆ และทุกอย่างก็ใช้งานได้ แต่ไม่เสมอไป ห้องผ่าตัด ระบบวินโดวส์โดยค่าเริ่มต้น ให้คำนึงถึงสถาปัตยกรรมและการตั้งค่า โดยส่วนตัวแล้วฉันไม่ต้องการสิ่งนี้ในตอนนี้ สิ่งที่เราทำคือเราต้องถอนการติดตั้งไดรเวอร์ Microsoft Usbccid (WUDF) และติดตั้งไดรเวอร์สำหรับสื่อ Jacarta
เปิด Windows Device Manager ค้นหา "เครื่องอ่านสมาร์ทการ์ด" คลิก Microsoft Usbccid (WUDF) แล้วเลือก "Properties" คลิกแท็บไดรเวอร์แล้วคลิกถอนการติดตั้ง

ตกลงที่จะลบไดรเวอร์ Microsoft Usbccid (WUDF)

คุณจะได้รับแจ้งว่าเพื่อให้การเปลี่ยนแปลงมีผล คุณต้องเริ่มระบบใหม่ คุณต้องยอมรับ

หลังจากรีบูตระบบ คุณจะเห็นการติดตั้งอุปกรณ์และไดรเวอร์ ARDS Jacarta

เปิดตัวจัดการอุปกรณ์ คุณควรเห็นว่าอุปกรณ์ของคุณถูกกำหนดให้เป็น JaCarta Usbccid Smartcar และหากคุณไปที่คุณสมบัติของมัน คุณจะเห็นว่าตอนนี้สมาร์ทการ์ด jacarta กำลังใช้ไดรเวอร์เวอร์ชัน 6.1.7601 จาก ALADDIN R.D.ZAO ตามที่ควรจะเป็น

หากคุณเปิดไคลเอ็นต์เดี่ยวของ Jacarta คุณจะเห็น ลายเซนต์อิเล็กทรอนิกส์ซึ่งหมายความว่าตรวจพบสมาร์ทการ์ดตามปกติ

เราเปิด CryptoPRO และเราเห็นว่า cryptopro ไม่เห็นใบรับรองในคอนเทนเนอร์ แม้ว่าไดรเวอร์ทั้งหมดจะถูกกำหนดไว้ตามความจำเป็น มีอีกหนึ่งคุณสมบัติ
- ในเซสชัน RDP คุณจะไม่เห็นโทเค็นของคุณ เฉพาะในเครื่อง นี่คือวิธีการทำงานของโทเค็น หรือฉันไม่พบวิธีแก้ไข คุณสามารถลองใช้คำแนะนำเพื่อแก้ไขข้อผิดพลาด "ไม่สามารถเชื่อมต่อกับบริการการจัดการสมาร์ทการ์ด"
- คุณต้องยกเลิกการเลือกช่องทำเครื่องหมายหนึ่งช่องใน CryptoPRO

ต้องยกเลิกการเลือก "อย่าใช้ชุดรหัสที่ล้าสมัย" และ รีบูต.

หลังจากการจัดการเหล่านี้ CryptoPRO เห็นใบรับรองของฉันและสมาร์ทการ์ด jacarta ใช้งานได้ คุณสามารถเซ็นเอกสารได้

คุณยังสามารถดูอุปกรณ์ JaCarta ของคุณในอุปกรณ์และเครื่องพิมพ์

หากคุณติดตั้งโทเค็น jacarta ในเครื่องเสมือนเช่นเดียวกับฉัน คุณจะต้องติดตั้งใบรับรองผ่านคอนโซลของเครื่องเสมือนและให้สิทธิ์แก่ผู้รับผิดชอบด้วย หากเป็นเซิร์ฟเวอร์จริง คุณจะต้องให้สิทธิ์แก่พอร์ตควบคุมซึ่งมีคอนโซลเสมือนด้วย
เมื่อคุณติดตั้งไดรเวอร์ทั้งหมดสำหรับโทเค็น Jacarta คุณอาจเห็นข้อความแสดงข้อผิดพลาดต่อไปนี้เมื่อเชื่อมต่อผ่าน RDP และเปิดยูทิลิตี Jacarta PKI Unified Client:

- บริการสมาร์ทการ์ดไม่ได้ทำงานบนเครื่องท้องถิ่น สถาปัตยกรรมของเซสชัน RDP ที่พัฒนาโดย Microsoft ไม่ได้จัดเตรียมไว้สำหรับการใช้สื่อหลักที่เชื่อมต่อกับคอมพิวเตอร์ระยะไกล ดังนั้นในเซสชัน RDP คอมพิวเตอร์ระยะไกลจึงใช้บริการสมาร์ทการ์ดของคอมพิวเตอร์ในระบบ จากนี้ไปการเริ่มต้นบริการสมาร์ทการ์ดภายในเซสชัน RDP นั้นไม่เพียงพอสำหรับการทำงานปกติ
- บริการการจัดการสมาร์ทการ์ดบนเครื่องคอมพิวเตอร์กำลังทำงานอยู่ แต่ไม่สามารถใช้งานได้กับโปรแกรมภายในเซสชัน RDP เนื่องจาก การตั้งค่า Windowsและ/หรือไคลเอ็นต์ RDP\
วิธีแก้ไขข้อผิดพลาด "ไม่สามารถเชื่อมต่อกับบริการจัดการสมาร์ทการ์ด"
- เริ่มบริการสมาร์ทการ์ดบนเครื่องที่คุณกำลังเริ่มต้นเซสชันการเข้าถึงระยะไกล ตั้งค่าให้เริ่มทำงานโดยอัตโนมัติเมื่อคอมพิวเตอร์เริ่มทำงาน
- อนุญาตให้ใช้อุปกรณ์และทรัพยากรภายในเครื่องระหว่างเซสชันระยะไกล (โดยเฉพาะ สมาร์ทการ์ด) ในการทำเช่นนี้ในกล่องโต้ตอบ "การเชื่อมต่อเดสก์ท็อประยะไกล" ในการตั้งค่า เลือกแท็บ "ทรัพยากรท้องถิ่น" จากนั้นในกลุ่ม "อุปกรณ์และทรัพยากรท้องถิ่น" คลิกปุ่ม "รายละเอียด ... " และในกล่องโต้ตอบที่เปิดขึ้น เลือกรายการ "สมาร์ทการ์ด" แล้วคลิก "ตกลง" จากนั้น "เชื่อมต่อ"

- ตรวจสอบให้แน่ใจว่าได้บันทึกการตั้งค่าการเชื่อมต่อ RDP แล้ว โดยค่าเริ่มต้น จะถูกบันทึกไว้ในไฟล์ Default.rdp ในไดเร็กทอรี "My Documents" ตรวจสอบให้แน่ใจว่ามีบรรทัด "redirectsmartcards: i: 1" ในไฟล์นี้
- ตรวจสอบให้แน่ใจว่าไม่ได้เปิดใช้งานนโยบายกลุ่มบนคอมพิวเตอร์ระยะไกลที่คุณกำลังทำการเชื่อมต่อ RDP
-[Computer Configuration\Administrative Templates\Windows Components\Remote Desktop Services\Remote Desktop Session Host\Device and Resource Redirection\Do not allow smart card reader redirection]. หากเปิดใช้งาน (เปิดใช้งาน) ให้ปิดใช้งานและรีสตาร์ทคอมพิวเตอร์ - หากคุณติดตั้ง Windows 7 SP1 หรือ Windows 2008 R2 SP1 และคุณใช้ RDC 8.1 เพื่อเชื่อมต่อกับคอมพิวเตอร์ที่ใช้ Windows 8 ขึ้นไป คุณจะต้องติดตั้งการอัปเดตระบบปฏิบัติการ https://support.microsoft.com/en-us/kb/2913751
นี่คือการแก้ปัญหาสำหรับการตั้งค่าโทเค็น Jacarta, CryptoPRO บนเซิร์ฟเวอร์เทอร์มินัล สำหรับการเซ็นเอกสารใน VTB24 RBS หากคุณมีความคิดเห็นหรือการแก้ไขให้เขียนไว้ในความคิดเห็น
เมื่อไม่นานมานี้องค์กรงบประมาณ ได้แก่ ฝ่ายบริหารของสภาหมู่บ้านเริ่มติดต่อฉันเพื่อขอให้ช่วยวางระบบ งบประมาณอิเล็กทรอนิกส์. นี่เป็นอีกหนึ่งโครงการของรัฐบาล give_them_all_health ซึ่งเป็นส่วนหนึ่งของบริการของโครงการรัฐบาลอิเล็กทรอนิกส์แห่งสหพันธรัฐรัสเซีย ยายและป้าในหมู่บ้านและสภาหมู่บ้านที่มีคอมพิวเตอร์เก่าและอินเทอร์เน็ตที่ช้ามาก เข้าร่วมกลุ่ม VK ของเรา! อยู่ระหว่างการซ่อมแซม! สมาร์ทเวิร์กช็อป!
พวกเขามีหน้าที่เท่าเทียมกันกับทุกคนเพื่อให้สามารถติดตั้งสิ่งนี้ตามคำแนะนำและใช้งานได้ มิฉะนั้นข้อกำหนด มีคนกำลังรอการเติมเต็มนี่คือเจ้าหน้าที่ของหน่วยงานในชนบทและติดต่อผู้ที่สามารถช่วยพวกเขาได้ แน่นอนว่าพวกเขาไม่มีโปรแกรมเมอร์เต็มเวลา เอาล่ะทั้งหมดนี้เป็นบทกวี มาทำธุรกิจกันเถอะ ผู้คนมีดิสก์อยู่ในมือ เห็นได้ชัดว่ามีการแจกแจง และต้องการให้งบประมาณอิเล็กทรอนิกส์ประเภทนี้ทำงานให้พวกเขา
โดยหลักการแล้วทุกอย่างถูกจัดวางอย่างเรียบร้อยบนดิสก์และไม่มีปัญหาในการติดตั้งสิ่งทั้งหมดตามคำแนะนำ นอกจากนี้ยังมีคำแนะนำในเว็บไซต์ Roskazny เอง ไม่มีปัญหาใดเป็นพิเศษในการปฏิบัติตามคำแนะนำในการติดตั้งชุดโปรแกรม ใบรับรอง ฯลฯ เป็นผลให้หลังจากการรีบูตครั้งล่าสุดและกำหนดพร็อกซีให้กับเบราว์เซอร์ (เลือก mozilla) พยายามเข้าสู่เว็บไซต์ http://lk.budget.gov.ru/ไม่ประสบความสำเร็จ หลังจากเลือกใบรับรองผู้ใช้ ไซต์เริ่มสาบาน: ไม่พบใบรับรองหลัก แม้ว่าฉันจะติดตั้งเป็นการส่วนตัว แต่เพิ่มลงในใบรับรองหลักที่เชื่อถือได้ตามคำแนะนำ หลังจากนั่งดูคำแนะนำอีกครั้ง ฉันก็ค้นพบช่วงเวลาที่น่าสนใจที่ฉันคิดว่าคนอื่นอาจพบเจอ
และฉันก็ดื้อรั้นในรูปแบบ:
อย่างที่คุณเห็น ที่เก็บข้อมูลในเครื่องคอมพิวเตอร์ไม่ได้อยู่ที่นี่ นี่คือที่ที่สุนัขคุ้ย เห็นได้ชัดว่าพวกเขารู้ดีกว่าที่นั่น และเราจะไปรอบๆ เพิ่มเมื่อจำเป็น เมื่อต้องการทำเช่นนี้ ให้กด เริ่มและในบรรทัด ค้นหาโปรแกรมและบริการเราพิมพ์: certmgr.msc.
คอนโซลการจัดการใบรับรองระบบจะเปิดขึ้น ไปกันเถอะ ผู้ออกใบรับรองหลักที่เชื่อถือได้ -> คอมพิวเตอร์เฉพาะที่-> คลิกขวาที่ ใบรับรอง -> งานทั้งหมด -> นำเข้า.
ตัวช่วยสร้างการนำเข้าใบรับรองจะเปิดขึ้น คลิก ถัดไป -> เรียกดู -> และระบุเส้นทางไปยังไฟล์ ใบรับรองหลัก. อย่างไรก็ตาม หากคุณไม่ได้ดาวน์โหลดตามคำแนะนำในทันใด คุณสามารถดาวน์โหลดได้จากเว็บไซต์ Roskazny โดยเลือกรายการที่ผ่านการรับรอง
หากคุณได้เปิด certmgr.mscและคุณไม่มีสาขาที่นั่นด้วย คอมพิวเตอร์เฉพาะที่. อย่าอารมณ์เสีย ยังมีวิธี เรากดดัน เริ่มและในบรรทัด ค้นหาโปรแกรมและบริการเราพิมพ์: mmcหากคุณเป็นผู้ใช้ win 7 ขึ้นไป ฉันแนะนำให้คุณเรียกใช้ mmc ในฐานะผู้ดูแลระบบ ฉันเขียนสิ่งนี้อย่างไร ในคอนโซลที่เปิดขึ้น ให้ไปที่เมนู ไฟล์ -> เพิ่มลบ snap. ในรายการของสแน็ปอินที่มีอยู่ ให้ค้นหา ใบรับรอง. เราเพิ่มสแน็ปอินตามลำดับสำหรับผู้ใช้ปัจจุบันและเครื่องคอมพิวเตอร์

และ voila ไปที่ http://lk.budget.gov.ru/ตรวจสอบให้แน่ใจว่าทุกอย่างใช้งานได้ อย่างน้อยข้อผิดพลาดกับใบรับรองหลักควรหายไป แต่สิ่งที่จะเป็นไปได้ทุกอย่าง ... ฉันสัญญาไม่ได้ โดยทั่วไปฉันแนะนำให้คุณไปทุกครั้ง http://budget.gov.ru/หลังจาก ทางเข้าที่มุมบนขวา และบนปุ่มเข้าสู่ระบบขนาดใหญ่ พื้นที่ส่วนบุคคลระบบ "งบประมาณอิเล็กทรอนิกส์" อย่ากลัวความผิดพลาด ฯลฯ ขณะนี้ระบบกำลังทำงานในโหมดทดสอบ และไม่ได้เข้าสู่ระบบในครั้งแรก เราสะกิดและทรมาน 🙂
เข้าร่วมกลุ่ม VK ของเรา!
รายการเอกสารสำหรับนิติบุคคล:
1. สารสกัดจาก Unified State Register นิติบุคคล(Unified State Register of Legal Entities) อายุไม่เกิน 30 วัน
2. หนังสือเดินทาง
3. รายละเอียดบริษัท
4. SNILS (ใบรับรองการประกันการประกันบำนาญของรัฐ)
5. ใบรับรอง TIN
รายการเอกสารสำหรับผู้ประกอบการรายบุคคล (IP):
1. สารสกัดจาก Unified State Register of Individual Entrepreneurs (EGRIP)
2. หนังสือเดินทาง
3. SNILS (ใบรับรองการประกันการประกันบำนาญของรัฐ)
4. ใบรับรอง TIN
รายการเอกสารสำหรับบุคคล:
1. หนังสือเดินทาง
2. ใบรับรอง TIN
2. SNILS (ใบรับรองการประกันการประกันบำนาญของรัฐ)
2. หน้าต่างปรากฏขึ้น: "ข้อผิดพลาด! ไม่สามารถโหลดไลบรารี CAPICOM อาจเป็นเพราะสิทธิ์การเข้าถึงต่ำในเครื่องนี้"
หากคุณได้รับหน้าต่าง "ข้อผิดพลาด! ไม่สามารถโหลดไลบรารี CAPICOM อาจเป็นเพราะสิทธิ์การเข้าถึงต่ำในเครื่องนี้" ปรากฏขึ้นขณะทำงานบนเว็บไซต์ roseltorg.ru คุณต้อง:
1. คลิกที่แถบสีเหลืองใต้ที่อยู่เว็บไซต์ที่มีข้อความ "เว็บไซต์นี้พยายามติดตั้งส่วนเสริมต่อไปนี้: "CAPICOM User Download v2.1.0.2" จาก "Microsoft Corporation" หากคุณเชื่อถือเว็บไซต์และส่วนเสริมนี้ และต้องการติดตั้ง คลิกที่นี่...";
2. เลือก "ติดตั้ง ActiveX Control";
3. คลิกที่ปุ่ม "ติดตั้ง" ต้องดำเนินการขั้นตอนนี้จนกว่าหน้าต่างที่มีข้อความนี้จะหยุดปรากฏขึ้น (เป็นการดำเนินการเฉพาะสำหรับคอมพิวเตอร์แต่ละเครื่อง) นี่เป็นการตั้งค่าเพียงครั้งเดียว
3. จะติดตั้งใบรับรองส่วนตัวได้อย่างไร?
การติดตั้งใบรับรองส่วนบุคคล (ใบรับรองขององค์กรของคุณ) สามารถทำได้ด้วยวิธีต่อไปนี้:
ผ่านเมนู "ดูใบรับรองในคอนเทนเนอร์"
1. เลือก เริ่ม / แผงควบคุม / CryptoPro CSPไปที่แท็บบริการแล้วคลิกที่ปุ่ม ดูใบรับรองในคอนเทนเนอร์(ดูรูปที่ 1)
ข้าว. 1. หน้าต่าง “คุณสมบัติของ CryptoPro CSP”
2. ในหน้าต่างที่เปิดขึ้น ให้คลิกปุ่ม เรียกดู เพื่อเลือกคอนเทนเนอร์เพื่อดู หลังจากเลือกคอนเทนเนอร์แล้ว ให้คลิกที่ปุ่ม OK (ดูรูปที่ 2)

ข้าว. 2. หน้าต่างสำหรับเลือกคอนเทนเนอร์สำหรับการดู
3. ในหน้าต่างถัดไป คลิกที่ปุ่ม ถัดไป

ข้าว. 3. หน้าต่าง "คอนเทนเนอร์คีย์ส่วนตัวที่เลือก"
4. หากมีการติดตั้งเวอร์ชันของ CryptoPro CSP 3.6 R2 (เวอร์ชันผลิตภัณฑ์ 3.6.6497) หรือสูงกว่า จากนั้นในหน้าต่างที่เปิดขึ้น ให้คลิกปุ่มติดตั้ง จากนั้นตอบกลับเพื่อยืนยันการแจ้งเตือนการเปลี่ยนใบรับรอง (หากปรากฏขึ้น)

ข้าว. 4. หน้าต่างดูใบรับรอง
5. ในหน้าต่างที่ปรากฏเกี่ยวกับการติดตั้งใบรับรองสำเร็จ ให้คลิก ตกลง

ข้าว. 5. หน้าต่าง "ข้อความเกี่ยวกับการติดตั้งใบรับรองสำเร็จ"
6. จากนั้นกดปุ่มพร้อม

ข้าว. 6. ดูหน้าต่างสำหรับใบรับรองที่เลือก
5. ปิดหน้าต่าง CryptoPro CSP โดยกดปุ่ม OK

ข้อมูลโดยละเอียดเกี่ยวกับการติดตั้งใบรับรองมีอยู่ในลิงค์ต่อไปนี้
4. วิธีตั้งค่าอีเมล
การตั้งค่าความปลอดภัยของ Outlook Express ได้รับการกำหนดค่าดังนี้:
1. เลือกรายการเมนู Tools -> Accounts และเปิดแท็บ Mail
2. ในรายการบัญชีที่แสดง ให้เลือกบัญชีที่คุณต้องการกำหนดค่าแล้วคลิกปุ่ม คุณสมบัติ
3. ในกล่องโต้ตอบที่แสดง เลือกแท็บ ความปลอดภัย ซึ่งอนุญาตให้ผู้ใช้ระบุใบรับรองส่วนตัวที่จะใช้เมื่อเลือกคีย์ส่วนตัวของผู้ใช้เพื่อสร้างลายเซ็นดิจิทัลอิเล็กทรอนิกส์และถอดรหัสข้อความขาเข้า กล่องโต้ตอบการเลือกใบรับรองจะแสดงเฉพาะใบรับรองที่มีที่อยู่ที่ตรงกันเท่านั้น อีเมลและอนุญาตให้มีการป้องกันอีเมล
5. ในกล่องโต้ตอบที่แสดง ให้เลือกแท็บ Security:
6. ในกล่องโต้ตอบที่แสดง ให้ตั้งค่าโหมดต่อไปนี้:
ก. เปิดใช้งานผู้ใช้เมื่อส่งเมลที่เข้ารหัส / เข้ารหัสข้อความทุกครั้งเมื่อส่งเมลที่เข้ารหัส การตั้งค่าโหมดเปิดใช้งานช่วยให้ผู้ส่งสามารถถอดรหัสข้อความที่ส่งถึงพวกเขาได้
ข. รวมรหัสดิจิทัลของฉันเมื่อส่งข้อความที่แยกออกมา การตั้งค่าโหมดนี้จะเพิ่มใบรับรองของผู้ส่งในข้อความทั้งหมดโดยอัตโนมัติ โหมดนี้อนุญาตให้คุณแลกเปลี่ยนใบรับรองโดยใช้ข้อความที่เซ็นชื่อ แล้วใช้ใบรับรองที่ได้รับเพื่อเข้ารหัสข้อความระหว่างผู้รับในภายหลัง
ค. ส่งข้อความด้วยลายเซ็นทึบ/ เข้ารหัสข้อความก่อนเซ็น เมื่อเปิดใช้งานโหมดข้อความ ไฟล์แนบทั้งหมดจะถูกรวมเป็นไฟล์แนบเดียวที่มีลายเซ็นดิจิทัลรวมอยู่ด้วย หากโหมดนี้ถูกปิดใช้งาน ลายเซ็นจะถูกสร้างขึ้นเป็นไฟล์แนบแยกต่างหากสำหรับไฟล์แนบทั้งหมด
ง. เพิ่มใบรับรองผู้ส่งในสมุดที่อยู่ของฉันโดยอัตโนมัติ เมื่อเปิดใช้งานโหมดนี้ ใบรับรองที่ส่งเป็นส่วนหนึ่งของข้อความที่เซ็นชื่อจะถูกเพิ่มลงในสมุดที่อยู่โดยอัตโนมัติ
อี ตรวจสอบ Digital Ds ที่ถูกเพิกถอน:
ฉัน. เฉพาะเมื่อออนไลน์ / เฉพาะเมื่อออนไลน์ การตั้งค่าโทเค็นการตรวจสอบทำให้แต่ละการดำเนินการสร้างหรือตรวจสอบลายเซ็นดิจิทัลอิเล็กทรอนิกส์พร้อมกับการตรวจสอบการเพิกถอนใบรับรอง ในการตรวจสอบการเพิกถอน จะใช้รายการเพิกถอนใบรับรอง (CRL) ซึ่งบันทึกตำแหน่งไว้เป็นภาคผนวกในใบรับรองของผู้ใช้แต่ละคน ตามค่าเริ่มต้น ตัวเลือกนี้จะไม่เปิดใช้งาน และ Outlook Express จะไม่ติดตามว่าคีย์ผู้ใช้ถูกบุกรุกหรือไม่
ii. ไม่เคย / ไม่เคย
ไม่ได้ทำการตรวจสอบการเพิกถอน
5. วิธีการเซ็นเอกสาร
การส่งเอกสารลงนามมี 2 ประเภท
วิธีแรกคือการลงนามในเอกสารและวิธีที่สองคือการลงนามในจดหมายทั้งหมด
วิธีสร้างและส่งข้อความที่เซ็นชื่อ:
1. คลิกปุ่ม Create Mail หรือเลือกรายการเมนู File -> New -> Mail message
3. หากต้องการส่งข้อความที่เซ็นชื่อ ให้ตรวจสอบสถานะของปุ่มเซ็น ควรกดและสัญลักษณ์ของข้อความที่เซ็นชื่อจะปรากฏที่ด้านขวาของหน้าจอ
4. หลังจากเตรียมข้อความให้คลิกปุ่มส่ง:
วิธีที่สองคือเมื่อไฟล์ถูกเซ็นชื่อ แพคเกจ Microsoft Office ช่วยให้คุณสามารถแนบ ลายเซ็นดิจิทัลไปยังเอกสารเฉพาะ สำหรับสิ่งนี้คุณต้อง:
1. ที่เมนู Tools เลือก Options แล้วคลิก tab Security
2. คลิกปุ่มลายเซ็นดิจิทัล
3. คลิกปุ่มเพิ่ม
4. เลือกใบรับรองที่ต้องการ จากนั้นคลิกปุ่ม OK
สำหรับรูปแบบข้อมูลอื่น คุณต้องใช้โปรแกรม CryptoArm
6. CryptoPro หมดอายุ
ไม่ได้ป้อนระหว่างการติดตั้ง หมายเลขซีเรียลผลิตภัณฑ์ภายใต้ใบอนุญาตที่คุณซื้อ
7. จดหมายไม่เห็นใบรับรอง
เมื่อตั้งค่าอีเมล ในขั้นตอนการเซ็นเอกสาร เมลจะไม่พบใบรับรองที่ต้องการ กรณีนี้จะเกิดขึ้นเมื่อที่อยู่อีเมลซึ่งระบุไว้ในระหว่างการผลิต EDS ไม่ตรงกับกล่องอีเมลที่ถูกต้อง
8. เมื่อติดตั้ง CryptoPro ในขั้นตอนสุดท้าย ระบบจะแสดงข้อความเกี่ยวกับการติดตั้งโปรแกรมที่ไม่ถูกต้องและย้อนกลับ จะเป็นอย่างไร?
ปัญหาเกิดขึ้นเนื่องจากการลบ Crypto Pro รุ่นก่อนหน้าที่ไม่สมบูรณ์ (หรือไม่ถูกต้อง) ออกจากคอมพิวเตอร์ หากต้องการลบไฟล์ที่เหลือจากเวอร์ชันก่อนหน้า คุณต้องใช้โปรแกรมล้างข้อมูลการติดตาม CryptoPro clear.bat คุณสามารถดาวน์โหลดโปรแกรมได้จากที่นี่: ftp://ftp.cryptopro.ru/pub/CSP_3_6/clearing.zip
9. ฉันจะหารหัสสาธารณะสำหรับการลงนาม EDS ได้ที่ไหน
ลายเซ็นทั้งหมดที่ออกโดยบริษัทของเรามีรหัสสาธารณะอยู่ในคอนเทนเนอร์บนสื่อที่ปลอดภัย ในการดึงออกจากคอนเทนเนอร์ คุณต้อง:
ด้วยสื่อที่รวมอยู่ในยูนิตระบบ ผ่านทางโปรแกรม CryptoPro เริ่ม à แผงควบคุม à CryptoPro à บริการ à ดูใบรับรองในคอนเทนเนอร์ ในกล่องโต้ตอบที่ปรากฏขึ้น ให้เลือกคอนเทนเนอร์ที่ต้องการผ่านเรียกดู à ถัดไป ในหน้าต่างมุมมองข้อมูล รหัสสาธารณะ EDS เลือกคุณสมบัติ à แท็บ "เนื้อหา" à คัดลอกไปยังไฟล์และระบุเส้นทางที่จะบันทึกใบรับรอง
10. CryptoPro ไม่เห็นคอนเทนเนอร์ในแฟลชไดรฟ์ แจ้งให้คุณเลือกสื่ออื่น
วิธีแก้ปัญหาจะแตกต่างกันไปขึ้นอยู่กับประเภทของสื่อที่คุณใช้ หากคุณใช้สมาร์ทการ์ดเช่น Rutoken, MsKey, Etoken เป็นไปได้มากว่าคุณไม่ได้ติดตั้งไดรเวอร์เพื่อให้ทำงานกับคีย์ได้อย่างถูกต้อง
หากคีย์ของคุณอยู่ในแฟลชไดรฟ์ USB 2.0 คุณต้องดูเวอร์ชันของคอร์ CryptoPro หากคุณใช้ CryptoPro 3.0 แสดงว่าคุณหลงทางแล้ว ในการตั้งค่าคุณต้อง:
เมื่อรวมสื่อไว้ในยูนิตระบบผ่าน CryptoPro Start à Control Panel à CryptoPro àHardware Configure reader Add ในหน้าต่างวิซาร์ดการติดตั้งเครื่องอ่านที่ปรากฏขึ้น ให้เลือกไดรฟ์ทางด้านขวาของหน้าจอ (เนื่องจากใน CryptoPro สื่อ USB ทั้งหมดถูกกำหนดให้เป็นฟล็อปปี้ดิสก์) ในหน้าต่างถัดไป เลือกชื่อที่ถูกต้องสำหรับแฟลชไดรฟ์ นั่นคือชื่อที่กำหนดแฟลชไดรฟ์ใน "My Computer"
หากคุณใช้ CryptoPro 3.6 และมองไม่เห็นคอนเทนเนอร์ แสดงว่าสื่อเสียหาย ควรส่งไปยังสำนักงานเพื่อกำหนดสถานะของคีย์
11. เราได้รับ EDS แล้ว จะทำอย่างไรต่อไป? จะลงทะเบียนบนแพลตฟอร์มการซื้อขายได้อย่างไร?
ขั้นตอนทั้งหมดสำหรับการรับรอง การยื่นคำขอเข้าร่วมการประมูล และการจัดการประมูลนั้นอธิบายไว้ในข้อบังคับของแพลตฟอร์มการซื้อขายทางอิเล็กทรอนิกส์โดยเฉพาะ ซึ่งสามารถพบได้บนเว็บไซต์ของไซต์นี้ นอกจากนี้ยังมีสื่อวิดีโอเสริมต่าง ๆ คำแนะนำสำหรับการทำงานในระบบ หรือคุณสามารถติดต่อเราเพื่อซื้อบริการความช่วยเหลือของเราในการรับรองระบบอิเล็กทรอนิกส์ใดๆ ก็ได้
12. ตรวจสอบระบบปฏิบัติการที่ติดตั้งบนคอมพิวเตอร์ของคุณ
- ไปที่ explorer ใน My Computer
- คลิกขวาที่จอแสดงผลแล้วเลือก "Properties" จากเมนูที่ปรากฏ
— หน้าต่างที่ปรากฏมีข้อมูลเกี่ยวกับระบบของคุณ
13. หากต้องการทราบว่ามีการติดตั้ง Internet Explorer เวอร์ชันใดในคอมพิวเตอร์ของคุณ
- เปิด Internet Explorer
- เลือก "วิธีใช้" จากเมนูแนวนอนที่ด้านบนของเบราว์เซอร์
— หน้าต่างที่ปรากฏมีข้อมูลเกี่ยวกับเบราว์เซอร์เวอร์ชันปัจจุบัน
- ตัวเลือกที่เป็นไปได้
14. เพื่อติดตั้ง Internet Explorer 8 เวอร์ชันใหม่กว่า
- ระบุที่อยู่ต่อไปนี้ในบรรทัดคำสั่ง:
- ในหน้าต่างที่แสดง คลิก "ดาวน์โหลดฟรี"
- คลิก "เรียกใช้" ในหน้าต่างที่ปรากฏขึ้น
- จากนั้นคลิก "เรียกใช้" อีกครั้ง
- เมื่อการติดตั้งเสร็จสิ้น คุณต้องรีสตาร์ทเครื่องคอมพิวเตอร์ของคุณ
การจัดการการเงินสาธารณะ "งบประมาณอิเล็กทรอนิกส์"
ฐานความรู้
ในการติดตั้งและกำหนดค่าซอฟต์แวร์สำหรับสถานที่ทำงานอัตโนมัติของผู้ใช้ระบบ "งบประมาณอิเล็กทรอนิกส์"
นามธรรม..3
1.... รายการคำศัพท์และตัวย่อ.. 4
2.... รายการ ปัญหาที่เป็นไปได้ด้วยการเชื่อมต่อ...5
3....แนวทางแก้ไข..6
3.1. ข้อผิดพลาด "403 Access ถูกปฏิเสธ" ไม่พบรายการล่าสุดของใบรับรองที่ถูกเพิกถอน 6
3.2. ข้อผิดพลาด "403 Access ถูกปฏิเสธ "ไม่พบใบรับรองหลัก" 7
3.3. "รับรองความถูกต้องล้มเหลว: บัญชีไม่พบผู้ใช้ในระบบ ติดต่อนายทะเบียนของ Federal Treasury" 8
3.4. ข้อผิดพลาด "403 การเข้าถึงถูกปฏิเสธ" ไม่ได้เลือกใบรับรองไคลเอ็นต์ที่ถูกต้อง ไม่รองรับรูปแบบของคอนเทนเนอร์คีย์ที่เลือก" 8
3.5. ข้อผิดพลาด "เซิร์ฟเวอร์ปลายทาง 503 ไม่พร้อมใช้งาน" 8
เปลี่ยนใบทะเบียน..10
คำอธิบายประกอบ
เอกสารนี้มีรายการปัญหาที่เป็นไปได้และวิธีกำจัดเมื่อติดตั้งและกำหนดค่าซอฟต์แวร์ของที่ทำงานอัตโนมัติของผู้ใช้ระบบงบประมาณอิเล็กทรอนิกส์
2. รายการคำศัพท์และตัวย่อ
มีการใช้คำศัพท์และตัวย่อต่อไปนี้ในเอกสารนี้:
AWP - อัตโนมัติ สถานที่ทำงานผู้ใช้ระบบ "งบประมาณอิเล็กทรอนิกส์"
ซอฟต์แวร์ - ซอฟต์แวร์
ระบบ "งบประมาณอิเล็กทรอนิกส์" เป็นระบบข้อมูลรวมของรัฐสำหรับการจัดการการเงินสาธารณะ "งบประมาณอิเล็กทรอนิกส์"
3. รายการปัญหาการเชื่อมต่อที่เป็นไปได้
รายการปัญหาที่อาจเกิดขึ้นเมื่อติดตั้งและกำหนดค่าซอฟต์แวร์แสดงไว้ในตาราง (ตารางที่ 1)
ตารางที่ 1. รายการปัญหาที่เป็นไปได้เมื่อติดตั้งและกำหนดค่าซอฟต์แวร์
ไม่ พี/ป | คำอธิบายข้อผิดพลาด | บท |
ข้อผิดพลาด "การเข้าถึง 403 ถูกปฏิเสธ" ไม่พบรายการใบรับรองที่ถูกเพิกถอนล่าสุด | ||
ข้อผิดพลาด "การเข้าถึง 403 ถูกปฏิเสธ" ไม่พบใบรับรองหลัก | ||
"การตรวจสอบล้มเหลว: ไม่พบบัญชีผู้ใช้ในระบบ ติดต่อนายทะเบียนของ Federal Treasury" | ||
ข้อผิดพลาด "403 การเข้าถึงถูกปฏิเสธ" ไม่ได้เลือกใบรับรองไคลเอ็นต์ที่ถูกต้อง ไม่รองรับรูปแบบของคอนเทนเนอร์คีย์ที่เลือก" | ||
ข้อผิดพลาด "เซิร์ฟเวอร์ปลายทาง 503 ไม่พร้อมใช้งาน" | ||
ไม่มีใบรับรองที่จำเป็นในหน้าต่างการเลือกใบรับรองผู้ใช้ |
4. ตัวเลือกการแก้ปัญหา
4.1. ข้อผิดพลาด "การเข้าถึง 403 ถูกปฏิเสธ" ไม่พบรายการใบรับรองที่ถูกเพิกถอนล่าสุด
4.2. ข้อผิดพลาด "การเข้าถึง 403 ถูกปฏิเสธ" ไม่พบใบรับรองหลัก

4.3. "การตรวจสอบล้มเหลว: ไม่พบบัญชีผู้ใช้ในระบบ ติดต่อนายทะเบียนของ Federal Treasury"

4.4. ข้อผิดพลาด "403 การเข้าถึงถูกปฏิเสธ" ไม่ได้เลือกใบรับรองไคลเอ็นต์ที่ถูกต้อง ไม่รองรับรูปแบบของคอนเทนเนอร์คีย์ที่เลือก"

4.5. ข้อผิดพลาด "เซิร์ฟเวอร์ปลายทาง 503 ไม่พร้อมใช้งาน"

4.6. ไม่มีใบรับรองที่จำเป็นในหน้าต่างการเลือกใบรับรองผู้ใช้

เปลี่ยนใบลงทะเบียน
หมายเลขรุ่นของเอกสาร | วันที่แก้ไข (วว.ดด.ปปปป) |