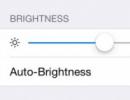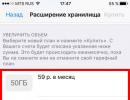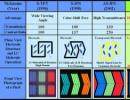iTunes ไม่เห็น iPad - สาเหตุและวิธีแก้ไข iTunes ไม่เห็น iPhone - สาเหตุและวิธีแก้ไข ทำไม iTunes ไม่เห็น iPad
ในการซิงโครไนซ์ข้อมูลระหว่างคอมพิวเตอร์กับ iPhone คุณต้องติดตั้ง iTunes ไม่เช่นนั้นคอมพิวเตอร์จะไม่รู้จักอุปกรณ์เนื่องจากลักษณะเฉพาะของระบบปฏิบัติการ หากคุณเชื่อมต่อ iPhone กับคอมพิวเตอร์เมื่อคุณพยายามซิงค์ แต่ iTunes ไม่เห็น คุณจะไม่สามารถบันทึกอะไรได้เลย มีสาเหตุหลายประการที่ทำให้อุปกรณ์ไม่แสดง เราจะวิเคราะห์ทั้งหมดตามลำดับ
เหตุผลที่ 1. การเชื่อมต่อสายเคเบิล
สาเหตุที่พบบ่อยที่สุดสำหรับผู้ใช้ใหม่ ทำไม iTunes ไม่เห็น iphone, สายเคเบิลเชื่อมต่อไม่ถูกต้องหรือหลวม นอกจากนี้ ตัวสายเคเบิลอาจเสียหายได้ในบริเวณขั้วต่อ USB หรือตามสายไฟ ซึ่งเกิดขึ้นจากการใช้งานที่ไม่เหมาะสมและโหลดพลังงาน หรือเมื่อซื้อสายไฟที่ไม่ใช่ของแท้คุณภาพต่ำ ในการตรวจสอบว่าปัญหาอยู่ในสายเคเบิล ให้เชื่อมต่ออุปกรณ์อื่นเข้ากับมัน หากเขาไม่รับรู้ด้วยคุณต้องซื้อใหม่
เชื่อมต่อสายเคเบิลอื่นกับสมาร์ทโฟนของคุณและตรวจสอบว่าระบบจะตอบสนองอย่างไร หากเมื่อเชื่อมต่ออุปกรณ์สองเครื่อง ข้อมูลจะถูกแลกเปลี่ยนและพวกเขา "รู้จัก" กันและกัน แสดงว่าคุณได้แก้ไขปัญหาแล้ว สายไฟเดิมมีอายุการใช้งานยาวนานและมีคุณภาพสูงและของปลอมจะล้มเหลวอย่างรวดเร็วเนื่องจากผู้ผลิตเองคุกคาม Apple หากอุปกรณ์ของคุณเสียเนื่องจากการใช้อุปกรณ์เสริมที่ไม่ใช่ของแท้ การรับประกันจะไม่สามารถทำได้
เพื่อป้องกันตัวเองจากของปลอม ให้ซื้ออุปกรณ์เสริมจากร้านค้าแบรนด์ Apple หรือเครือข่ายค้าปลีกโทรศัพท์มือถือรายใหญ่
เหตุผลที่ 2. ความคิดริเริ่มของ iPhone เอง
หลายคนใฝ่ฝันที่จะซื้อ iPhone ของแท้จาก American Apple แต่ใช่ว่าทุกคนจะมีเงินซื้อ iPhone จำนวนมากได้ หลายคนจงใจซื้อเวอร์ชันภาษาจีน และหลายคนก็ซื้อของปลอมโดยไม่ได้ตั้งใจแทนที่จะซื้อต้นฉบับโดยเชื่อใจผู้ขาย โรงงานบางแห่งพิมพ์ iPhone ปลอมด้วยรูปลักษณ์และเนื้อหาภายในที่มีเอกลักษณ์สูงสุด ดังนั้นแม้เมื่อคุณเปิดฝา คุณก็ไม่สามารถสังเกตเห็นความแตกต่างได้ แต่คุณภาพไม่สามารถลอกเลียนแบบได้เสมอไป ซึ่งส่งผลให้ผู้ซื้อต้องเสียค่าซ่อมแซมและผิดหวังในแบรนด์
หากคุณเชื่อมต่อ iTunes กับ iPhone และไม่ปรากฏในแอพ ตรวจสอบสมาร์ทโฟนของคุณสำหรับความคิดริเริ่ม ในการทำเช่นนี้บนเว็บไซต์ Apple คุณต้องป้อนหมายเลขประจำเครื่องของโทรศัพท์และตรวจสอบว่ามีการลงทะเบียนหรือไม่ เพื่อไม่ให้ตกเป็นเหยื่อการฉ้อโกงผู้ขายปลอมในราคาสูง ให้ความสนใจว่าโทรศัพท์เปิดใช้งานอยู่หรือไม่ อุปกรณ์ดั้งเดิมมีจำหน่ายในรูปแบบที่ไม่ใช้งานและเพื่อเปิดใช้งาน ผู้ซื้อจะป้อนหมายเลข Apple ID จากนั้นฟังก์ชันบางอย่างจะใช้งานได้เท่านั้น
อีกวิธีในการตรวจสอบความเป็นต้นฉบับของโทรศัพท์คือไปที่แอปพลิเคชันมือถือ AppStore - ร้านค้าที่มีแอปพลิเคชันสำหรับ iPhone หากยังไม่เปิด แต่ PlayMarket เริ่มต้นขึ้น คุณมีของปลอมที่เลวทรามต่อหน้าคุณ
ความแตกต่างระหว่างสมาร์ทโฟนบนระบบปฏิบัติการ iOS และ Android คือเมื่อเชื่อมต่อกับคอมพิวเตอร์ ระบบไม่ได้ระบุว่าเป็นดิสก์แบบถอดได้ซึ่งเปิดขึ้นด้วย Explorer ธรรมดา แต่มองไม่เห็น ในการอ่านข้อมูล จำเป็นต้องมี iTunes รู้จักระบบปฏิบัติการ iOS และแสดง หากโทรศัพท์เป็นของปลอมบน Android ที่ปลอมตัว iTunes จะไม่ยอมรับในเปลือกของมัน นี่จะเป็นการทดสอบอื่น
นอกจากนี้ สาเหตุอาจเกิดจากการตั้งค่าล้มเหลวและการทำงานผิดพลาดในโทรศัพท์ แม้แต่กับต้นฉบับ ตอนนี้ มาดูวิธีแก้ไขข้อผิดพลาดในการเชื่อมต่อกัน
การแก้ไขปัญหาแอพ iTunes
สาเหตุอาจเป็นตัวโปรแกรมเองและความจริงที่ว่าระบบปฏิบัติการของคอมพิวเตอร์ไม่รับรู้อย่างถูกต้อง หากคุณมี Windows รุ่นล่าสุดจาก Microsoft ให้ตรวจสอบการเชื่อมต่อของ Apple Mobile Device Service (AMDS) ซอฟต์แวร์ AMDS ออกแบบมาเพื่อการทำงานร่วมกันที่ถูกต้องของอุปกรณ์บนระบบปฏิบัติการ Windows และ iOS. ควรเชื่อมต่อบริการโดยอัตโนมัติ สิ่งที่คุณต้องทำคือเริ่มต้นใหม่เพื่อแก้ไขการถ่ายโอนข้อมูล ไปที่แผงควบคุมใน "การดูแลระบบ" สังเกตในส่วน "บริการ" และในรายการที่แสดงคุณจะพบ ADM จากนั้นทำดังต่อไปนี้:
- คลิกที่บรรทัดของบริการที่เลือก
- หยุดแล้วเริ่มใหม่
- ในประเภทการเริ่มต้น เลือก "อัตโนมัติ"
หลังจากรีสตาร์ทแล้ว ให้เชื่อมต่อ iPhone ของคุณกับสายเคเบิลและพีซี แล้วเปิด iTunes
บางครั้งการตั้งค่าในคอมพิวเตอร์อาจผิดพลาดหากมีไวรัสและข้อผิดพลาดเมื่อหน่วยความจำแคชเต็ม คุณสามารถทำความสะอาดด้วย CCleaner นอกจากนี้ยังจะล้างข้อมูลขยะ เช่น รหัสผ่านหน่วยความจำเพิ่มเติม คีย์ และไฟล์ชั่วคราวอื่นๆ หลังจากการดำเนินการ จะทำการรีบูตและคอมพิวเตอร์จะดูการทำงานใหม่ด้วยความกระฉับกระเฉงและรูปลักษณ์ใหม่
ปัญหาอื่นอาจเป็นโปรแกรม iTunes ที่เสียหาย ลบออกและติดตั้งอีกครั้ง มีเพียงคุณเท่านั้นที่ต้องลบ ไม่ใช่ทางลัด แต่เป็นโปรแกรม นั่นคือโดยไปที่แผงควบคุมใน "โปรแกรมและคุณลักษณะ" และเลือกไฟล์ที่คุณต้องการลบออกจากรายการ ลบส่วนประกอบทั้งหมดที่เขียนด้วย iTunes ในโฟลเดอร์โปรแกรม ให้ลบไฟล์ออกจากโฟลเดอร์ iPod, Bonjour และ iTunes ด้วย ดังนั้นคุณจะแน่ใจได้ว่าการลบออกอย่างสมบูรณ์
ในโฟลเดอร์ Common Files ให้มองหาไฟล์ Core FP รวมถึง Mobile Device Support และ Apple Application Support ถ้าปล่อย ให้ลบ. หากคุณได้รับข้อผิดพลาดในกระบวนการและไม่สามารถลบออกได้ ให้ทำโดยใช้ตัวจัดการงาน
หลังจากถอนการติดตั้ง iTunes อย่างสมบูรณ์แล้ว คุณต้องดาวน์โหลดอีกครั้ง ในการดำเนินการนี้ ให้ดาวน์โหลด iTunes จากเว็บไซต์ Apple แล้วบันทึกลงในคอมพิวเตอร์ของคุณ จากนั้นเรียกใช้การติดตั้งและหลังจากเสร็จสิ้นให้เชื่อมต่อสายเคเบิลเข้ากับโทรศัพท์แล้วลองซิงโครไนซ์ข้อมูล หากไม่ได้ผล แสดงว่าคุณมีปัญหาเกี่ยวกับอุปกรณ์
แก้ไขปัญหาตัวเชื่อมต่อบนคอมพิวเตอร์ของคุณ
คอมพิวเตอร์และแล็ปท็อปมากกว่านั้น หลังจากใช้งานอย่างหนักเป็นเวลาหลายปี อาจมีปัญหาในพอร์ต ซึ่งรวมถึง USB คุณสามารถรับรู้สิ่งนี้ได้หากเมื่อเชื่อมต่อกับพอร์ต ไม่เพียงแต่ iPhone จะไม่ปรากฏ แต่อุปกรณ์อื่นๆ ที่เชื่อมต่อผ่านพอร์ตเหล่านี้ - แท็บเล็ตและแม้แต่เมาส์ - ไม่ทำงานหรือทำงานใน "ลำดับแบบสุ่ม" บางทีพอร์ต USB หนึ่งพอร์ตอาจทำงานผิดปกติ แต่ไม่ใช่ทั้งหมด ให้ลองเสียบสายเคเบิลเข้ากับซ็อกเก็ตอื่น
นอกจากนี้ หาก USB อุดตันหรือออกซิไดซ์ที่ด้านข้างของสายเคเบิลหรือขั้วต่อในคอมพิวเตอร์ การทำงานที่ถูกต้องของอุปกรณ์และการรับรู้ร่วมกันจะหยุดชะงัก คุณสามารถทำความสะอาดขั้วต่อด้วยกระดาษแข็งหนาชุบแอลกอฮอล์คุณสามารถเช็ดหน้าสัมผัสทั้งหมด แล้วต่อสายอีกครั้ง หากสำเร็จ iTunes จะแสดง iPhone
การแก้ไขปัญหา iPhone
หากคุณตรวจสอบการเชื่อมต่อแล้วและไม่มีปัญหาใดๆ แสดงว่าปัญหาอยู่ที่สมาร์ทโฟนเอง บางทีอาจมีความล้มเหลวของฟังก์ชันหรือการเชื่อมต่อบางอย่างภายใน ทั้งกับซอฟต์แวร์และฮาร์ดแวร์ คุณอาจไม่มีปัญหากับการใช้ iPhone ทุกวัน ที่นี่เมื่อพยายามเชื่อมต่อกับ iTunes ปัญหาจะแสดงขึ้นเอง - ไม่เห็นการเชื่อมต่อกับคอมพิวเตอร์ แต่ไม่แสดงอุปกรณ์ หาก iPhone ของคุณยังอยู่ภายใต้การรับประกัน ให้นำไปที่ศูนย์บริการและทำการซ่อมแซมฟรี หากหมดระยะเวลาการรับประกัน คุณควรไว้วางใจเฉพาะผู้เชี่ยวชาญในการเปิดและแก้ไขปัญหา อย่าพยายามซ่อม iPhone ด้วยตัวเอง.
สิ่งสำคัญคือต้องจำไว้ว่าการประหยัดเงินในการซ่อมแซมบริการมักจะแย่กว่านั้นเสมอ คุณจะต้องจ่ายเงินจำนวนมากสำหรับการซ่อมแซมในภายหลังหรือทำอุปกรณ์หายทั้งหมด
irik2012 » วันที่: 20-10-2016, 16:09
จะทำอย่างไรถ้า iTunes ไม่เห็น iPad: สาเหตุและวิธีแก้ไข
เจ้าของ Apple ดาวน์โหลดและติดตั้ง e-book ไฟล์เสียง ภาพยนตร์ เกม ซอฟต์แวร์ และเนื้อหาสื่ออื่นๆ บนอุปกรณ์ของตนผ่านโปรแกรม iTunes ฟรีพิเศษได้ฟรี แอปพลิเคชันนี้สะดวกที่จะใช้สำหรับสร้างข้อมูลสำรอง และคุณไม่สามารถทำได้โดยปราศจากมัน หากคุณต้องการถ่ายโอน อัปโหลดรูปภาพ เพลงไปยัง iPad และอุปกรณ์ iOS อื่นๆ แต่จะทำอย่างไร ถ้า iTunes ไม่เห็น ipad? เหตุใดจึงทำให้แอปพลิเคชั่น iTunes ที่ติดตั้งบนพีซีที่มีระบบปฏิบัติการบน Windows, OS X ไม่ซิงค์กับ iPad หรือ iPhone มาทำความเข้าใจปัญหาเหล่านี้และค้นหาตัวเลือก วิธีแก้ไขปัญหาง่ายๆ กัน

เหตุผลที่ iTunes ไม่รู้จัก iPad
การเห็นข้อความระบบบนจอแสดงผลของ iPad ที่ระบุว่าแอปพลิเคชัน iTunes ไม่รู้จัก ไม่แสดงอุปกรณ์ที่เชื่อมต่อกับพีซี ทำให้ผู้ใช้หลายคนสับสน อย่าตื่นตระหนก แต่ในการแก้ปัญหานี้ คุณต้องค้นหาสาเหตุก่อน
ปัญหาส่วนใหญ่มักเกิดขึ้นหลังจากอัปเดตซอฟต์แวร์พีซีหรืออุปกรณ์พกพาเอง เหตุผลที่ iTunes ไม่รู้จัก ไม่แสดง iPad ในกรณีส่วนใหญ่ไม่ได้อยู่ในแอปพลิเคชัน แต่อยู่ใน iPad เอง
เหตุไฉน iTunes ไม่รู้จักอุปกรณ์ "apple":
- ความล้มเหลว ความผิดปกติทางเทคนิค ความเสียหายต่อพอร์ต USB
- ความเสียหายต่อสาย USB การใช้อุปกรณ์เสริมที่ไม่ใช่ของแท้
- ซอฟต์แวร์พีซีล้มเหลว บริการ Apple Mobile Device หยุดชะงัก (ติดตั้งพร้อมกับแอปพลิเคชัน)
- ปัญหาทางเทคนิคในเครื่อง
iTunes อาจไม่แสดงแกดเจ็ตในแท็บ "อุปกรณ์" เนื่องจากมีการติดตั้งแอปพลิเคชันเวอร์ชันเก่าบนพีซีของคุณ ดังนั้น คุณเพียงแค่ต้องติดตั้งชุดการแจกจ่ายเวอร์ชันปัจจุบันใหม่จากเว็บไซต์อย่างเป็นทางการ รวมทั้งอัปเดต iOS OS อย่าลืมสำรองข้อมูลและไฟล์ของคุณก่อนที่จะอัปเดตซอฟต์แวร์
สำคัญ! iTunes เวอร์ชันปัจจุบันต้องเข้ากันได้กับพีซีของคุณ
หากข้อความ “เชื่อถือคอมพิวเตอร์เครื่องนี้” ปรากฏขึ้นบนหน้าจอแท็บเล็ตหลังจากติดตั้ง iTunes เวอร์ชันปัจจุบัน หลังจากปลดล็อกอุปกรณ์แล้ว ให้ยืนยันการดำเนินการโดยกดปุ่มที่เกี่ยวข้อง
หากสาย USB เสียหาย ให้ซื้ออะแดปเตอร์ของแท้จากร้านค้าเฉพาะ เมื่อพบว่าพอร์ต USB ทำงานผิดปกติ คุณสามารถเชื่อมต่อ iPad กับพอร์ตอื่นของพีซี แล็ปท็อป กับพอร์ตที่อยู่ด้านหลังของยูนิตระบบ ตรวจสอบพอร์ตของอุปกรณ์ว่ามีฝุ่น สิ่งสกปรก และทำความสะอาดหากจำเป็น
หากวิธีการข้างต้นไม่ได้ผล ให้รีสตาร์ทพีซีและอุปกรณ์ Apple ของคุณโดยสมบูรณ์ ใน 90% ของกรณี มาตรการที่รุนแรงดังกล่าวจะช่วยให้สามารถแก้ไขปัญหานี้ได้ คุณยังสามารถเชื่อมต่อแท็บเล็ตของคุณกับพีซีเครื่องอื่นได้ อาจเป็นสาเหตุที่ iTunes ไม่เห็น ipadเป็นความผิดปกติทางเทคนิคของอุปกรณ์ ดังนั้นจึงเป็นการดีที่สุดที่จะติดต่อศูนย์บริการเพื่อขอความช่วยเหลือ


iTunes ไม่แสดง ipad ใน Windows XP

หากติดตั้งเวอร์ชันของ Windows XP บนพีซี และ iTunes ไม่เห็น iPad เราจะดำเนินการตามขั้นตอนต่อไปนี้ตามลำดับต่อไปนี้:
- ตัดการเชื่อมต่อ iPad, iPhone จากพีซี ปิด iTunes
- ไปที่แผงควบคุม ไปที่ -> เครื่องมือการดูแลระบบ -> บริการ
- คลิกที่อุปกรณ์พกพา Apple คลิกแท็บ "หยุดบริการ"
- หลังจากปิดใช้งานบริการแล้ว ให้คลิกที่รายการ "เปิดใช้งานบริการ"
- หลังจากรอให้การรีบูตเสร็จสิ้น เราเชื่อมต่อแท็บเล็ต iPhone กับพีซี


iTunes ไม่รู้จัก iPad ใน Windows 7, 8
เพื่อให้แอปพลิเคชันจดจำอุปกรณ์ Apple:
- ตัดการเชื่อมต่อ iPad จากพีซี ปิดแอปพลิเคชัน iTunes
- ไปที่แผงควบคุม -> ระบบ -> เครื่องมือการดูแลระบบ -> บริการ
- ในรายการของส่วน Universal Bus USB Controllers เรากำลังมองหาไดรเวอร์ Apple Mobile Device เลือก "ปิดใช้งานบริการ"
- หลังจากตรวจสอบให้แน่ใจว่าได้ปิดใช้งานบริการอย่างสมบูรณ์แล้ว ให้คลิกแท็บ "เริ่มบริการ" กำลังโหลดไดรเวอร์บริการใหม่
- หลังจากเปิดใช้งานบริการเสร็จสิ้น เราจะเชื่อมต่อแท็บเล็ตกับพีซีโดยระบุประเภทการเริ่มต้น "อัตโนมัติ" ในคุณสมบัติของบริการ Apple Mobile Device
สำคัญ! สำคัญ! หากสัญลักษณ์ที่เกี่ยวข้องไม่ปรากฏถัดจากไดรเวอร์ USB อุปกรณ์พกพาของ Apple คุณต้องตรวจสอบข้อขัดแย้งของซอฟต์แวร์ของบริษัทอื่นที่ออกแบบมาเพื่อรับรองความปลอดภัย หากมีไอคอนถัดจาก Apple Mobile Device USB Driver ให้คลิกขวาที่ไดรเวอร์ เลือก "เปิดใช้งาน" จากเมนู

iTunes ไม่รู้จัก iPad ใน Mac OS X

หากคุณมี macbook และ iTunes ไม่เห็น iPad ของคุณหลังจากถอดอุปกรณ์ออกจากพีซีแล้ว ให้ปิด iTunes ถัดไป คุณต้องลบไฟล์ต่อไปนี้ในถังรีไซเคิล:
- ไอคอน iTunes จากตัวเรียกใช้งาน
- โฟลเดอร์ iTunes (คลัง -> iTunes)
- AppleMobileDevice.kext ไปที่ระบบ -> ไลบรารี -> ส่วนขยาย
- AppleMobileDeviceSupport.pkg (คลัง -> ใบเสร็จ)
- เรารีบูตเครื่องพีซี ปลดปล่อยถังรีไซเคิลจากไฟล์ที่ไม่จำเป็น
- เราติดตั้งแอปพลิเคชั่น iTunes เวอร์ชันล่าสุดสำหรับ Mac ใหม่จากนอกสถานที่ เชื่อมต่ออุปกรณ์ของเราผ่านสาย USB หลังจากนั้นอุปกรณ์มือถือจะปรากฏขึ้นและคุณสามารถใช้ฟังก์ชันทั้งหมดของแอปพลิเคชันได้อย่างปลอดภัย

Apple Mobile Device USB Driver ไม่แสดงขึ้น

หากไดรเวอร์ USB ของอุปกรณ์พกพาของ Apple ไม่ปรากฏขึ้น หลังจากยกเลิกการเชื่อมต่อแกดเจ็ตของคุณกับพีซี คุณต้อง:
- บันทึกภาพหน้าจอจากหน้าจอโดยกดปุ่ม "Home" และ "Sleep / Wake" พร้อมกัน หากทำทุกอย่างถูกต้อง หน้าจอจะกะพริบ
- เชื่อมต่อ iPad กับพีซี
- ส่วนต่างๆ (อุปกรณ์พกพา, ตัวควบคุมบัสสากล) สามารถแสดงใน "ตัวจัดการอุปกรณ์" ขยายได้
- คุณต้องหาคำจารึกที่แสดง iPad เป็นกล้อง
- คลิกที่ชื่อ อัปเดตไดรเวอร์ Apple Mobile Device

เมื่อเห็นคำจารึก "อุปกรณ์ที่ไม่ระบุ" ไปที่ "คุณสมบัติ" - "รายละเอียด" ทำเครื่องหมาย "รหัสฮาร์ดแวร์"
หากตัวระบุเขียนจากอักขระ USB \ VID_0000 & PID_0000 เราจะกลับไปที่ Device Manager ซึ่งเราคลิกขวาที่ "Unknown Device" หลังจากนั้นเราดำเนินการด้วยตนเอง อัพเดทไดรเวอร์.
บางทีตัวระบุสามารถลงทะเบียนกับ USB\VID_0000&PID_0000:
- เรายกเลิกการเชื่อมต่ออุปกรณ์มือถือทั้งหมดที่เชื่อมต่อกับพีซีที่เชื่อมต่อผ่านสาย USB
- เรารีสตาร์ทพีซี เราเชื่อมต่อ iPad กับอินพุต USB ที่มีอยู่ทั้งหมดเป็นเวลา 25-30 วินาทีเพื่อให้แน่ใจว่าอุปกรณ์มือถือนั้นรู้จัก
หากวิธีการข้างต้นไม่สามารถแก้ปัญหาได้ iTunes ไม่แสดง ipad อุปกรณ์ "apple" อื่นโปรดติดต่อฝ่ายสนับสนุนด้านเทคนิคของ Apple

อัปเดตไดรเวอร์อุปกรณ์พกพาของ Apple

หลังจากทำตามขั้นตอนข้างต้นแล้ว หากคุณอยู่ในส่วนไดรเวอร์ ให้เลือกรายการ: อัปเดตไดรเวอร์ ค้นหาไดรเวอร์ในพีซีของคุณ ค้นหาไดรเวอร์ในรายการไดรเวอร์ที่ติดตั้ง

คลิกแท็บ "ติดตั้งจากดิสก์" หากรายการไม่ปรากฏขึ้น ให้เลือกหมวดหมู่ "อุปกรณ์" คลิก "ถัดไป" หลังจากนั้นควรแสดงแท็บ "ติดตั้งจากดิสก์" เลือก "เรียกดู" ไปที่ C:\Program Files\Common Files\Apple\Mobile Device Support\Drivers
ดับเบิลคลิกที่ usbaapl ในระบบปฏิบัติการ Windows รุ่น 64 บิต ไฟล์สามารถลงทะเบียนเป็น usbaapl64 หากไม่มีโฟลเดอร์และไฟล์ไดรเวอร์ ให้ไปที่ C:\Program Files (x86)\Common Files\Apple\Mobile Device Support\Drivers
ในหน้าต่าง "ติดตั้งจากดิสก์" คลิก "เปิด" - "ถัดไป" - "ตกลง" กระบวนการติดตั้งเริ่มต้นขึ้น หากเมื่อการติดตั้งเสร็จสิ้น ข้อมูลระบบจะแสดงขึ้นโดยระบุว่าซอฟต์แวร์ที่ติดตั้งไม่ได้รับการตรวจสอบความเข้ากันได้กับระบบปฏิบัติการเวอร์ชันที่ติดตั้ง ให้คลิก "ดำเนินการต่อ"
ขั้นตอนการลงทะเบียนและกลายเป็นผู้ใช้ทรัพยากรอินเทอร์เน็ตที่ดีที่สุดเกี่ยวกับอุปกรณ์ Apple และหากคุณเคยทำสิ่งนี้มาก่อน ให้เข้าสู่ระบบผ่านบล็อกการอนุญาตที่ด้านบนสุดของหน้า ร่วมเป็นส่วนหนึ่งของกองทัพผู้ใช้ของเรา: แชท ดาวน์โหลด แบ่งปันความคิดเห็น และตระหนักถึงศักยภาพที่ซ่อนอยู่ของคุณ ;)
วันนี้ต้องขอบคุณการซิงค์ของ iCloud ผู้คนจึงมีโอกาสน้อยที่จะเชื่อมต่อ iPhone หรือ iPad กับ iTunes อย่างไรก็ตาม สำหรับบางคน นี่เป็นวิธีเดียวในการจัดเก็บเพลง ดังนั้นสถานการณ์เมื่อโปรแกรมไม่เห็นอุปกรณ์เป็นปัญหาร้ายแรงจริงๆ โชคดีที่สามารถแก้ไขได้
การทำงานกับฮาร์ดแวร์
น่าแปลกที่สาเหตุที่พบบ่อยที่สุดที่ทำให้คอมพิวเตอร์ไม่เชื่อมต่อกับ iPhone หรือ iPad ในปัจจุบันนั้นเกี่ยวข้องกับฮาร์ดแวร์ นั่นเป็นเหตุผลที่คุณต้องมีการตรวจสอบด้วยสายตาก่อน
กำลังตรวจสอบพอร์ตสำหรับ iPhone
ขั้นแรก คุณต้องทำความสะอาดซ็อกเก็ตและ nanoUSB ทั้งหมดจากเศษขยะ หากคุณเห็นว่ามันสกปรก บางครั้งอนุภาคฝุ่นที่เล็กที่สุดเป็นสิ่งเดียวที่ขัดขวางไม่ให้ iTunes ทำงาน ตรวจสอบให้แน่ใจว่าพอร์ตบนคอมพิวเตอร์และสมาร์ทโฟนของคุณสะอาด จากนั้นลองเชื่อมต่ออีกครั้ง
ถัดไป ตรวจสอบสายเคเบิล หากมีสิ่งผิดปกติเกิดขึ้นกับ Lightning ที่คุณใช้เชื่อมต่อ iPhone หรือ iPad ของคุณ iTunes อาจประสบปัญหาขัดข้องขณะทำงาน ปัญหาจะได้รับการแก้ไขหากคุณเชื่อมต่ออุปกรณ์กับคอมพิวเตอร์โดยใช้สายเคเบิลสำรอง
สุดท้าย คุณควรตรวจสอบพอร์ตด้วยตัวเอง เป็นไปได้ว่าซ็อกเก็ตอย่างน้อยหนึ่งซ็อกเก็ตในคอมพิวเตอร์ของคุณเสียหาย เชื่อมต่อสายเคเบิลเข้ากับพอร์ต USB อื่นที่ไม่ใช่พอร์ตที่คุณใช้ตามปกติ อย่าลืมลองเชื่อมต่อ iPhone หรือ iPad กับคอมพิวเตอร์โดยตรงโดยไม่ต้องใช้ฮับ USB
การทำงานกับส่วนซอฟต์แวร์
หากทุกอย่างเป็นไปตามลำดับของฮาร์ดแวร์ และการดำเนินการตามรายการด้านบนไม่ได้ช่วยกำจัด "การล่องหน" บางทีปัญหาอาจอยู่ในส่วนซอฟต์แวร์
1. การอัปเดตซอฟต์แวร์
สาเหตุที่พบบ่อยที่สุดของปัญหาการเชื่อมต่อคือซอฟต์แวร์เวอร์ชันที่ล้าสมัย ดังนั้นจึงจำเป็นต้องตรวจสอบอุปกรณ์ทั้งสองว่ามีอยู่หรือไม่
การทำงานกับ iTunes บน iPhone
ปัญหาอาจเกิดขึ้นหากคุณเพิ่งซื้อ iPhone ใหม่และกำลังเชื่อมต่อกับ Mac หรือ PC รุ่นเก่า อุปกรณ์รุ่นล่าสุดจะต้องใช้ iTunes เวอร์ชันล่าสุด ซึ่งอาจไม่มีในระบบปฏิบัติการปัจจุบัน
ขั้นแรก ตรวจสอบให้แน่ใจว่า iPhone ของคุณมีการอัปเดตระบบปฏิบัติการล่าสุด บางครั้งโหลดช้าแม้ในอุปกรณ์ใหม่เอี่ยม
หลังจากนั้น ตรวจสอบให้แน่ใจว่าคุณได้ติดตั้ง iTunes เวอร์ชันล่าสุดบน Mac หรือ PC ของคุณ โดยปกติแล้ว การไม่ปฏิบัติตามข้อกำหนดนี้จึงเกิดปัญหาการเชื่อมต่อขึ้น และดังที่กล่าวไว้ข้างต้น อุปกรณ์ใหม่มักจะต้องการ iTunes เวอร์ชันล่าสุดเท่านั้น iPhone 7 และ iPhone 7 Plus ต้องใช้ iTunes 12.5
เกี่ยวกับการอัปเดต iTunes บน Mac
การอัปเดต iTunes บน Mac นั้นง่ายกว่าบนพีซีมาก แต่เจ้าของอุปกรณ์รุ่นเก่ายังคงประสบปัญหาอยู่บ้าง ระบบอาจอ้างว่าติดตั้ง iTunes เวอร์ชันล่าสุดแล้ว แต่จริงๆ แล้วไม่ใช่ บางทีข้อความนี้อาจเกิดจากการที่อุปกรณ์ใช้ OS X เวอร์ชันที่สูญเสียความเกี่ยวข้องไป
iTunes 12.5 ต้องใช้ OS X 10.9 Mavericks (10.9.5 หรือใหม่กว่า) หากคุณใช้ Mac ที่ใช้ OS X 10.8 (Mountain Lion) หรือรูปแบบอื่น ๆ ของระบบ คุณจะต้องอัปเกรดเป็น Mavericks เป็นอย่างน้อยเพื่อให้การซิงค์สำเร็จ
วิธีอัปเดต iTunes บนพีซี Windows
การทำเช่นนี้บนพีซีที่ใช้ Windows จะยากขึ้นเล็กน้อย แต่โดยทั่วไปจะไม่มีปัญหาหากคุณปฏิบัติตามทุกอย่างตามที่กำหนด:
- เปิด iTunes บนคอมพิวเตอร์ของคุณแล้วเลือกวิธีใช้จากรายการตัวเลือก
- คลิกตรวจสอบการอัปเดต
- ทำตามคำแนะนำบนหน้าจอเพื่อติดตั้ง iTunes เวอร์ชันล่าสุด

ผู้ใช้ Windows อาจต้องอัปเดตไดรเวอร์เพิ่มเติม ทำตามขั้นตอนเหล่านี้หากระบบไม่ได้ดำเนินการโดยอัตโนมัติ:
- เปิด "ตัวจัดการอุปกรณ์" และคลิกขวาที่ไอคอนด้วย iPad หรือ iPhone ของคุณ
- เลือกติดตั้งซอฟต์แวร์จากแผ่นดิสก์โดยไม่ค้นหาฐานข้อมูล Windows Update
- คลิกที่ usbaapl.inf หรือ usbaapl64.inf ซึ่งคุณจะพบในโฟลเดอร์ระบบ iTunes
- เปิดไฟล์และทำขั้นตอนการติดตั้งให้เสร็จสิ้นโดยยืนยันการดำเนินการในกล่องโต้ตอบที่ปรากฏขึ้นหลังจากนั้น
2. รีสตาร์ท iPad/iPhone และคอมพิวเตอร์
บางครั้ง (โดยเฉพาะหลังจากติดตั้งการอัปเดต) คุณเพียงแค่ต้องรีสตาร์ทระบบเพื่อให้ทุกอย่างเริ่มทำงาน วิธีนี้ช่วยให้คุณล้าง RAM และเชื่อมต่ออุปกรณ์กับคอมพิวเตอร์ได้อย่างราบรื่น
นอกจากนี้ ให้เลือกรีสตาร์ท iPhone/iPad ของคุณ จากนั้นตรวจสอบว่าพีซีรู้จักหรือไม่ หากยังคงไม่เห็นอุปกรณ์ ให้ไปที่ขั้นตอนถัดไป
3. ผลตอบแทนโดยพลการของพารามิเตอร์เริ่มต้น
เมื่อคุณเชื่อมต่อ iPhone หรือ iPad กับคอมพิวเตอร์เครื่องใหม่ คุณอาจเห็นคำเตือนว่าการเชื่อมต่อไม่ปลอดภัย คุณอาจคลิก "ไม่เชื่อถือ" โดยไม่ได้ตั้งใจเมื่อเห็นป๊อปอัป ในกรณีส่วนใหญ่ สิ่งที่คุณต้องทำคือยกเลิกการเชื่อมต่อและเชื่อมต่อ iPhone กับพีซีอีกครั้ง และการแจ้งเตือนจะปรากฏขึ้นอีกครั้ง คุณยังสามารถยกเลิกการแบนได้ด้วยตนเอง:
- เปิด "การตั้งค่า" บน iPhone ของคุณ
- ไปที่ "ทั่วไป" และคลิก "รีเซ็ต"
- เลือกตัวเลือกด้วยที่ตั้งและความเป็นส่วนตัว
- คลิกรีเซ็ตการตั้งค่า
หากยังไม่สามารถแก้ปัญหาได้ ให้ไปที่ขั้นตอนถัดไป
4. ติดตั้งซอฟต์แวร์ใหม่ให้เสร็จสิ้น
บางครั้งคุณต้องใส่ใจกับมาตรการที่รุนแรงเพื่อให้โปรแกรมเริ่มทำงาน ในกรณีนี้ นั่นหมายถึงการลบข้อมูลใน iPhone และการลบและติดตั้ง iTunes ใหม่บนคอมพิวเตอร์ของคุณ สิ่งนี้เต็มไปด้วยการสูญเสียข้อมูลสำคัญ แต่บางครั้งนี่อาจเป็นวิธีเดียวที่จะทำให้พีซีเห็นอุปกรณ์ของคุณ
ในการถอนการติดตั้งและติดตั้ง iTunes ใหม่บน Mac คุณต้องทำตามขั้นตอนเหล่านี้:
- เปิดช่องค้นหาบน Mac ของคุณแล้วเลือกแอปพลิเคชันจากแถบด้านข้าง
- คลิกขวาที่ไอคอน iTunes ในเมนูคุณต้องค้นหาคำจารึก "รับข้อมูล"
- คลิกที่ไอคอนล็อคที่มุมล่างขวาของหน้าต่างที่ปรากฏขึ้น
- ป้อนรหัสผ่านผู้ดูแลระบบของคุณแล้วเลือกการอนุญาตและการแบ่งปัน
- แก้ไขการตั้งค่าเพื่อให้ผู้ใช้ทุกคนสามารถดูและแก้ไขโปรแกรมได้
- ปิดหน้าต่างข้อมูล แล้วติดตั้ง iTunes ใหม่
คำแนะนำทีละขั้นตอนในการถอนการติดตั้ง iTunes บน Windows PC จะแตกต่างกัน:
- เปิด "แผงควบคุม" และเลือกหมวดหมู่ "โปรแกรมและคุณสมบัติ" เพื่อไปที่รายการซอฟต์แวร์ที่ติดตั้ง นอกจากนี้ ใน Windows 10 คุณสามารถเปิดการตั้งค่าแล้วเลือกแอป
- ลบรายการออกจากรายการที่ปรากฏในลำดับเดียวกัน - อันดับแรกคือ iTunes จากนั้น Apple Software Update และ Apple Mobile Device Support และหลังจากนั้น Bonjour Apple Applications Support 32-bit และ Apple Application Support 64-bit จะอยู่ในบรรทัด
- รีสตาร์ทคอมพิวเตอร์หลังจากถอนการติดตั้งเสร็จสิ้น

เมื่อเชื่อมต่อ iPhone กับคอมพิวเตอร์หรือแล็ปท็อปเพื่อทำงานกับข้อมูลดิจิทัล ผู้ใช้อาจประสบปัญหาไม่รู้จักอุปกรณ์ สาเหตุอาจเป็นเพราะซอฟต์แวร์ทำงานไม่ถูกต้องหรืออุปกรณ์ Apple ทำงานผิดปกติ
การเสียบางอย่างสามารถแก้ไขได้ด้วยตัวเอง ไม่เช่นนั้น คุณจะต้องติดต่อศูนย์บริการ พิจารณาสาเหตุที่ iTunes ไม่เห็น iPhone และวิธีแก้ปัญหา
ปัญหาทั่วไปในการซิงค์อุปกรณ์ Apple กับคอมพิวเตอร์
ไม่ว่าคุณจะเชื่อมต่อ iPhone ของคุณกับคอมพิวเตอร์ส่วนบุคคล แล็ปท็อป หรือ MacBook ปกติก็ตาม คุณอาจประสบปัญหาขาดการซิงโครไนซ์ ในการแก้ปัญหา คุณต้องค้นหาสาเหตุของปัญหา
สาเหตุหลักของการทำงานที่ไม่เสถียร:
- การเสียหรือความไม่ลงรอยกันของพอร์ต USB กับอุปกรณ์
- สาย USB ที่ไม่ทำงานหรือไม่ใช่ของแท้
- ปัญหาในซอฟต์แวร์หรือในการทำงานของ Apple Mobile Device
- iPhone ทำงานผิดปกติ
ลองพิจารณาแยกกัน จำเป็นต้องปฏิบัติตามขั้นตอนที่ระบุในการวินิจฉัยความสมบูรณ์ของพีซีและอุปกรณ์ Apple
การวินิจฉัยความสมบูรณ์และความเข้ากันได้ของพอร์ต USB กับอุปกรณ์
หากคุณเชื่อมต่อ iPhone กับพอร์ต USB และไม่มีอะไรเกิดขึ้น พอร์ตอาจเสียหายหรือไม่เข้ากันกับอุปกรณ์ ใส่แฟลชไดรฟ์หรืออุปกรณ์ USB อื่นๆ ลงในพอร์ตนี้เพื่อทดสอบการทำงาน หากตรวจพบอุปกรณ์และทำงานได้อย่างเสถียร ให้เชื่อมต่อ iPhone ของคุณกับพอร์ตอื่นอีกครั้ง โดยควรอยู่ที่ด้านหลังของยูนิตระบบ เพื่อการทำงานที่เสถียร ขอแนะนำให้ใช้ USB 3.0 หรือสูงกว่า
หากการเชื่อมต่อใหม่ไม่ได้ผล ให้ไปที่รายการการวินิจฉัยอื่น
การวินิจฉัยสายเคเบิลที่ไม่ทำงาน
เชื่อมต่อสายเคเบิลที่คุณใช้กับเครื่องชาร์จแล้วลองชาร์จ iPhone ของคุณ หากอุปกรณ์ไม่ชาร์จ แสดงว่าสายเป็นสาเหตุ ให้เปลี่ยนใหม่ มิฉะนั้น เรามาเริ่มการทำงานกับซอฟต์แวร์ iTunes และอุปกรณ์ Apple กัน
iTunes ไม่เห็น iPhone: การวินิจฉัยซอฟต์แวร์
ตรวจสอบว่ามีการติดตั้งซอฟต์แวร์ที่เหมาะสมในคอมพิวเตอร์หรือแล็ปท็อปของคุณหรือไม่ iTunes เป็นเครื่องเล่นสื่อสากลที่รวมเอาฟังก์ชันต่างๆ ของการเล่นเพลง ภาพยนตร์ หนังสือเรียน ร้านค้าออนไลน์ และ explorer ที่ช่วยให้คุณสามารถซิงโครไนซ์กับอุปกรณ์อื่น ๆ ของตระกูล Apple สำหรับการถ่ายโอนข้อมูล โปรแกรมนี้สามารถติดตั้งบน MacOS, Windows และ Linux ได้ฟรี ขอแนะนำให้ดาวน์โหลดซอฟต์แวร์จากเว็บไซต์ทางการของ Apple (หากคุณมี Mac ให้ใช้ AppStore) ดังนั้นคุณจะได้รับซอฟต์แวร์เวอร์ชันล่าสุดและการรับประกันความปลอดภัยจากผู้บุกรุก
อุปกรณ์ที่ใช้ระบบปฏิบัติการตระกูล Windows หรือ MacOS มีบริการ Apple Mobile Device ซึ่งจำเป็นสำหรับการตรวจจับอุปกรณ์ Apple ที่เชื่อมต่อแบบเรียลไทม์ การไม่รับรู้การซิงโครไนซ์อุปกรณ์อาจเกิดจากการใช้งานไม่ได้ เมื่อต้องการแก้ไขปัญหานี้ ให้เริ่มบริการใหม่
วิธีรีเซ็ตอุปกรณ์พกพา Apple
ในการเริ่มบริการใหม่ในระบบปฏิบัติการ Windows คุณต้อง:
- ตัดการเชื่อมต่ออุปกรณ์ Apple จากคอมพิวเตอร์และปิด iTunes
- ไปที่แผงควบคุมค้นหารายการ "การดูแลระบบ" จากนั้นเปิดแท็บ "บริการ"
- ค้นหาชื่อบริการในรายการและคลิกที่ปุ่ม "หยุด"
- รอสักครู่ ตรวจสอบให้แน่ใจว่าบริการได้สิ้นสุดลงแล้วและเปิดใหม่อีกครั้ง
- หลังจากเปิดตัวสำเร็จ ให้เชื่อมต่ออุปกรณ์ Apple ของคุณและรอการซิงโครไนซ์
หากไม่มีอะไรเกิดขึ้น แสดงว่าปัญหาอยู่ที่ iTunes เองหรือกับส่วนทางเทคนิคของสมาร์ทโฟนของคุณ ค้นหาโฟลเดอร์ที่มีโปรแกรมติดตั้ง ถอนการติดตั้ง ดาวน์โหลดและติดตั้งซอฟต์แวร์ล่าสุดสำหรับเวอร์ชันระบบปฏิบัติการของคุณจากเว็บไซต์ทางการของ Apple
คุณจะไม่สามารถเริ่มบริการ Apple Mobile Device ใหม่บนอุปกรณ์ MacOS โดยใช้เครื่องมือมาตรฐานได้ หากต้องการปิดใช้งานให้ทำดังต่อไปนี้:
- ตัดการเชื่อมต่อ iPhone ของคุณและปิด iTunes
- ลบไอคอนและโฟลเดอร์ที่มีเนื้อหาของ iTunes ที่อยู่ในไลบรารี
- ค้นหาไฟล์ AppleMobileDevice.kext และ AppleMobileDeviceSupport.pkg ลบออก
- ล้างถังขยะและรีบูตอุปกรณ์
- ติดตั้ง iTunes ใหม่;
- เชื่อมต่ออุปกรณ์ Apple ของคุณและรอการซิงโครไนซ์
พิจารณาว่าจะทำอย่างไรถ้า iTunes ไม่เห็น iPhone แม้หลังจากดำเนินการกับบริการ Apple Mobile Device แล้ว
การวินิจฉัย iPhone สำหรับประสิทธิภาพของพอร์ต USB
ปัญหาในการซิงโครไนซ์อุปกรณ์จาก Apple และคอมพิวเตอร์อาจซ่อนอยู่ในการทำงานของอุปกรณ์ที่ไม่เสถียร ในการเริ่มต้น ทำการตรวจสอบภายนอกของสมาร์ทโฟน ตรวจสอบขั้วต่อการชาร์จว่ามีสิ่งสกปรกและวัตถุขนาดเล็กหรือไม่ ซึ่งสาเหตุนี้มักจะรบกวนการชาร์จและการเชื่อมต่อกับคอมพิวเตอร์
“เชื่อแต่ตรวจสอบ”
นักพัฒนา iOS ได้คิดค้นระบบ "เชื่อถือในอุปกรณ์ที่เชื่อมต่อ" ที่ไม่เหมือนใคร เมื่อถ่ายโอนข้อมูลไปยังคอมพิวเตอร์หรือแล็ปท็อปของบริษัทอื่นในครั้งแรก คุณจะเห็นข้อความแจ้ง "เชื่อถือคอมพิวเตอร์เครื่องนี้หรือไม่" การเพิ่มคอมพิวเตอร์จะเพิ่มลงในรายการอุปกรณ์ที่เชื่อถือได้ หากคุณไม่อนุญาตให้คอมพิวเตอร์เชื่อถือ iPhone ของคุณ คุณยังต้องทำสิ่งนี้เพื่อซิงค์กับ iTunes แต่ก่อนอื่น คุณต้องทำการปรับเปลี่ยนบางอย่างเพื่อให้คอมพิวเตอร์สามารถ "ลืม" การห้ามไม่ให้มีปฏิสัมพันธ์ในครั้งแรกได้
หากคุณมี macOS:
- เปิด Finder ในเมนูด้านบน ให้คลิก การเปลี่ยนแปลงแล้วเลือก ไปที่โฟลเดอร์;

- ในฟิลด์ที่เปิดขึ้น ให้เขียนเส้นทาง /var/db/ แล้วคลิกไป;

- การเปิดโฟลเดอร์ การปิดพื้นที่และลบเนื้อหา หากโฟลเดอร์นั้นถูกทำเครื่องหมายด้วยไอคอนหยุดเล็ก ๆ แสดงว่าคุณไม่มีสิทธิ์เปิดมัน แต่ปัญหานี้แก้ไขได้ง่ายมาก คลิกขวาที่มัน (โฟลเดอร์) และเลือกคุณสมบัติ;

- ที่นี่เราคลิกที่ล็อคที่มุมล่างขวาและป้อนรหัสผ่านบัญชี

- ตอนนี้คลิกที่ + ที่มุมล่างซ้ายและเลือกบัญชีของคุณ

- ถัดไป คุณต้องขยายสิทธิ์ผู้ใช้ การทำเช่นนี้ตรงข้ามกับ "บัญชี" ของเรา เราเปลี่ยน อ่านอย่างเดียวบน การอ่านและการเขียน;

- เราเดินต่อไปตามเส้นทาง C:\ProgramData\Apple\Lockdown(ถ้าคุณมี Windows เวอร์ชัน 7,8,10) สำหรับ XP - C:\Documents and Settings\All Users\Application Data\Apple\Lockdown
- ลบเนื้อหาของโฟลเดอร์ การปิดพื้นที่.
หากขั้นตอนนี้บนแพลตฟอร์ม Windows ไม่ได้ผล คุณควรลองอัปเดตไดรเวอร์

หากวิธีการข้างต้นไม่ช่วยอะไร โปรดติดต่อศูนย์บริการ ซึ่งผู้เชี่ยวชาญที่มีคุณสมบัติเหมาะสมจะตัดสินว่าเหตุใด iTunes จึงไม่เห็น iPhone
น่าสนใจและมีประโยชน์มากยิ่งขึ้นในช่องโทรเลข @proyabloko สมัครสมาชิกมันจะน่าสนใจ!