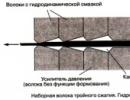Hogyan készítsünk fényreklámokat a falra. DIY rugalmas fényreklám. Hozzon létre neonszöveget a Photoshopban. Amire szüksége van egy jel létrehozásához
A házi készítésű fényreklám nemcsak rendeltetésszerűen használható, hanem fényes és rendkívüli világító elemként is használható egy megfelelő stílusú belső térben. Részletek a fényreklám készítésének részletei saját kezűleg felirat formájában, alább.
Anyagok
A munkához szüksége lesz:
- rugalmas neon 12 vagy 24 V-hoz és tápegység hozzá;
- 2 tűs csatlakozó rugalmas neonhoz;
- végsapkák;
- alumínium profil;
- lapos alumínium cső, amely szélességében a rugalmas neonnak felel meg;
- epoxi ragasztó acéltermékekhez;
- csiszolópapír;
- huzal;
- elektromos szalag vagy hőre zsugorodó csövek;
- alapozó;
- festék;
- fémfűrész;
- helyettes;
- átlátszó szilikon ragasztó.

1. lépés. El kell készítenie a felirat elrendezését, amelyből a jel lesz. Lényegében egy nagy papírlapra kell átvinni, például Whatman papírra stb. Mivel a neoncsövek a végén másképp hajlanak meg, mint ahogy elképzelted, érdemes kerek huzalból elkészíteni az elrendezés durva változatát. Rögzítse szalagdarabokkal, és értékelje, hogy ezt szeretné-e látni. Ezután vigye át az elrendezést papírra.

2. lépés. Az elkészített sablon alapján hajlítsa meg a lapos alumínium csövet, hogy keretet képezzen. A kanyarokban és a kereszteződésekben hegeszteni kell.
3. lépés. A keret hátoldalára hegesszen két fém rögzítőelemet, amelyekre szükség lesz a felirat falra akasztásához.
4. lépés. Vágja az előkészített alumínium profilt apró, 1-2 cm hosszú darabokra. Rögzíteni kell őket az előkészített keret teljes hosszában. Legyen óvatos a rögzítésükkor, mivel a profildarabokat szigorúan arra az oldalra kell felszerelni, ahol a rugalmas neon áthalad. A csavarás és forgatás hatására úgy tűnik, mintha a cső mindkét oldalán lennének, de nem.
5. lépés. A profil rögzítése előtt csiszolja le a fémkeretet teljes hosszában, különös figyelmet fordítva a hegesztési helyekre.
6. lépés. Rögzítse a profildarabokat a kerethez az előre kijelölt pontokon epoxi ragasztóval. Hagyjon mindent, amíg a ragasztóanyag teljesen meg nem szárad.
7. lépés. Vigyen fel alapozót a kapott keret felületére. Hagyja újra mindent, amíg az anyag teljesen megszárad.

8. lépés. Rögzítse a rugalmas neont a kerethez. Ha nem illeszkedik elég szorosan a kötőelemekbe, használjon epoxi ragasztót.

9. lépés. Vágja le a felesleges rugalmas neont.
10. lépés. Szerelje be a tápcsatlakozót, ügyelve a polaritásra.

11. lépés. Ellenőrizze, hogy az összeszerelt szerkezet működik-e.
Minden üzlettulajdonos szeretne kitűnni versenytársai közül. Jelenleg a megvilágított reklámok gyártásának technológiái messze előreléptek, és a legszélesebb anyag- és technológiaválasztékot kínálják a táblák gyártásához minden ízlésnek és pénztárcának.
Nézzük a duralight-ot és a LED-neont, mint megfizethető alapanyagot, amellyel nem csak táblákat, hanem díszkivilágítást is készíthetünk a bejárati részhez, az épület homlokzatához, vagy akár a belső terekhez (recepció és belsőépítészeti elemek egyaránt). Miért duralight vagy LED neon? A helyzet az, hogy ezek az adott anyagok nem igényelnek különleges jelzésgyártási technológiai ismereteket, amihez számos árnyalat figyelembe vétele szükséges. Ezenkívül a modern duralight is ugyanazon LED-ek alapján készül, aminek köszönhetően a fénykibocsátása a gyártástechnológiához igazodva maximális lesz.
MIT ALKALMAZNAK A VILÁGÍTÓDOBOZOKBAN ÉS A JELZÉSEKBEN?
Nézzük meg, miért jobb a LED duralight, a fénymodulok, a szalagok és a LED neon, mint a jó öreg neoncsövek, az erkölcsileg és technológiailag elavult izzólámpák és fénycsövek. Szerintem az izzólámpákat azonnal félresöprik. Az ilyen lámpákat körülbelül 40 évvel ezelőtt használták a kültéri reklámozásban, és csak más alternatívák hiánya miatt. Az egyetlen ház a duralight (egészen a közelmúltig miniatűr izzólámpák alapján állították össze).
Elavult ANYAGOK DOBOZOKHOZ ÉS JELZÉSEKHEZ.
- Izzólámpák— a mi körülményeinkhez a nagy hőátadás nem alkalmazható. Télen üzem közben egy ilyen lámpa megolvasztja a körülötte lévő havat, jeget, a tábla plasztikus elemeit, elönti vízzel, kikapcsoláskor és kihűlve benőtte a jég, ami végül újra és biztonságosan elolvad. kiég az elektromos vezeték elemeivel együtt. Rendkívül alacsony hatásfok – nagy energiafogyasztás, alacsony fénykibocsátás. Felejtsük el őket.
- Lumineszcens elektromosság— fénycsövekből lehetetlen összetett elemeket létrehozni. Az ilyen elektromos berendezések hosszú ideig tartanak, és alacsony hőmérsékleten rosszul kapcsolnak be. Kis választék a lámpa színei közül. Mostanában csak világítódobozokban, vagy kirakatok megvilágítására használták. Sikeresen váltják fel a LED-technológiák, amelyek nagyobb fénykibocsátási hatásfokkal, sokszorosan hosszabb átlagos meghibásodási idővel rendelkeznek, és kevésbé igénylik a környezeti hőmérsékletet. Elszigetelt esetekben az energiatakarékos lámpák kézműves módszerekkel készült kis táblákban találhatók. Elfogadhatatlannak tartom az ilyen felhasználást, ha nem is esztétikai szempontból, de legalábbis az alacsony IP-osztály miatt, ami nagyon megviselheti a „takarékoskodni” szeretőket.
- Neon (gázfény) csövek- lévén jelenleg az egyik legrégebbi technológia, nincs sok hátránya a LED neonhoz, sőt a LED duralighthoz képest. De vannak jelentős hátrányok is - a gáz-könnyű csövek esetében az üzemi hőmérsékleti rendszer viszonylag szűk -25 és +50 C közötti tartománynak tekinthető. Alacsonyabb hőmérsékleten a cső működtetéséhez fokozott áramerősségre van szükség, ami jelentősen csökkenti a maga a cső élettartama. Valós üzemi körülmények között azt vették észre, hogy a -15 és az alatti hőmérséklet a neoncső fényerejének jelentős csökkenéséhez vezet, aminek következtében az üzlet nevének kulcsfelirata neon színben gyengébb a fényerőt az alatta lévő dobozra fénycsöveken. Ezenkívül a neonreklám nagyon magas tápfeszültséget igényel, ami beltéri használat esetén veszélyes, és át kell gondolni, hogy hova helyezzük el a terjedelmes és nehéz transzformátorokat. További jelentős hátránya, hogy az üveg törékeny! Nos, emellett mérlegeljük a saját kezű reklámkészítés lehetőségét, és a neoncsövekkel nem nélkülözhetjük a hozzáértő szakemberek és a drága berendezések segítségét.

MODERN VILÁGÍTÁSANYAGOK VILÁGÍTÓ TÁBLÁKHOZ ÉS DOBOZOKHOZ.
Ennek eredményeként kiderül, hogy sem a lumineszcens, sem a gázfényes technológiák nem alkalmasak arra, hogy saját kezűleg készítsünk világító reklámot vagy annak elemeit. Itt térünk vissza ahhoz, hogy céljainkra használjuk. LED duralight, LED neon, LED szalag és fénymodulok mint a számunkra leginkább elérhető és legjövedelmezőbb anyagok .

- Kerek duralight.
- LED modulok.
- Rugalmas LED neon.

A NEON ÉS A DURALIGHT HASZNÁLATÁNAK ELŐNYEI ÉS HÁTRÁNYAI.
Előnyök (+).
- Tartósság— A LED-ek azt jelentik, hogy a meghibásodások között eltelt idő akár 100 000 óra folyamatos működést jelent. 30.000 óra alá deklarált MTBF-et még kínai gyártóktól sem láttam még.
- Rendkívül alacsony energiafogyasztás— A LED neon flex fogyasztása 4-8 Watt méterenként (a neoncső kb. 20 W-méter). Általánosságban elmondható, hogy a gyakorlat azt mutatja, hogy a LED-ek ugyanolyan fényintenzitás mellett 4-szer kevesebb energiát fogyasztanak, mint a fénycsövek, és körülbelül 10-szer kevesebbet, mint az izzólámpák.
- Üzemi hőmérsékletek— a LED-gyártók által ajánlott tartomány -70 a tartomány alsó határán és +85 (az óvatos gyártók ezt a küszöböt +50-re korlátozzák) a felső határon. Ugyanakkor megmarad a ragyogás fényereje, valamint az azonnali indítás.
- Rugalmasság– mind a duralight, mind a LED neon alapvetően rugalmas műanyag csövek, amelyek belsejében LED-ek és elektromos áramköri elemek vannak bélelve. Szeretném megjegyezni, hogy a duralight könnyebben hajlik, kisebb hajlítási sugárral és bármilyen tengely mentén, ellentétben a LED neonnal. Ennek a tényezőnek köszönhetően kényelmesebb a lapos és meglehetősen nagy jelzőelemek (például a betűk körvonalai) elrendezése LED-neonnal, míg a duralight segítségével könnyedén megismételheti a design elem bármely körvonalát.
- Magas IP65 besorolás— a jelenleg gyártott csövek többsége teljesen vízbe merítve is probléma nélkül működik.
Mínuszok (-).
A LED neon és a duralight sok előnyét megbeszéltük, de valószínűleg vannak hátrányai is? Igen, mind a LED neonnak, mind a duralightnak megvannak a hátrányai.
- Gyakori hátránya a vágások sokasága. Tekintettel arra, hogy a készülék elektromos áramkörének elemei a cső belsejében helyezkednek el, mind a duralight, mind a LED neon egy bizonyos vágási távolsággal (multiplicitással) rendelkezik, amely duralight esetén 0,15 és 3,0 méter között, LED esetén 0,91 vagy 1,52 méter között változik. neon. Ebben a tekintetben bizonyos tervezési korlátozások vonatkoznak, mivel valahol el kell rejtenie a fénykábel túlzott hosszát.
- Úgy gondolják, hogy a duralight hátránya a LED neonhoz képest a duralight ragyogás diszkrétsége. Azok. Pénzt takaríthat meg, és elkészítheti egy tábla kontúr megvilágítását a LED neonnál olcsóbb duralightból, de végül vagy egyenetlen fényt kapunk markáns megvilágítási pontokkal (ha a megvilágított felület közel van a táblához), vagy túl gyenge és kifejezetlen izzás (a tábla és a megvilágított felület távolságának növekedésével). Természetesen ez a pont csak bizonyos feladatok elvégzése során tekinthető hátránynak, de a tervezési megoldás kiválasztásakor mindig figyelembe kell venni, hogy a LED-ek közötti lépés duralightban nagyon észrevehető és 0,5-2,5 cm-t tesz ki, míg a LED- A neonnak teljes hosszában egyenletes, a neontól megkülönböztethetetlen fénye van.

- És végül még egyszer szeretném megjegyezni, hogy a LED neon csak az egyik síkban hajlik jól, a többi síkban pedig a hajlítási sugár lényegesen alacsonyabb, mint a duralight, amit nem lehet figyelmen kívül hagyni, ha egy összetett kis formát szeretnénk kiemelni.
HASZNOS LINKEK A DURALITERÓL.
Hűvös hatás azoknak, akik jók a Photoshopban! Meglepni előfizetőit, vagy egyszerűen megtanulni, hogyan készítsünk izzó feliratot, nagyon egyszerű. Nézzük meg, hogyan készítsünk neon betűket a Photoshopban?
A háttér előkészítése
Először is meg kell nyitnia a háttérképet a Photoshopban. A legtöbb esetben tégla-, kő- vagy fémfalról készítenek képet. Mindössze annyit kell tennie, hogy beírja a keresőbe a „téglafal” szót.
1.opció
Hogyan készítsünk hátteret neonbetűkhöz:
- Nyisson meg egy képet egy téglafalról (vagy a tiédről).
- A Photoshop jobb oldalán található a „Rétegek” panel. Ott, a képünk kis képétől jobbra kell rákattintani a zárra, és dupla kattintással feloldani a réteget.
- A megjelenő ablakban teljesen tetszőleges nevet adhat a rétegének (vagy nem muszáj), majd kattintson az OK gombra.
- Következő nyitva Képek-Képméret. És állítsa be a szélesség és magasság paramétereket 1280*720-ra.
- Ezután nyissa meg Szűrő-torzítás korrekció.
- A jobb oldalon kattintson az „Egyéni” fülre, és állítsa a „Torzítás eltávolítása” pontot -1,00-ra. Kattintson az OK gombra.
- A jobb oldali menüben, ahol az összes réteg látható, vigye az egérmutatót a kis körre a legalján. Kattintson rá, és válassza ki az elemet "Színárnyalat telítettségét".
- Állítsa a Fényerő paramétereket -60-ra (mínusz 60), a Telítettség paramétereket pedig -90-re.
- Rögzítse egymáshoz a rétegeket. Ugyanazon a lapon, ahol korábban a paramétereket beállítottuk, alul van egy négyzet egy lefelé mutató nyíllal. Meg kell nyomni.
2. lehetőség
Hogyan készítsünk neon betűket és hátteret a Photoshopban:
- Kép megnyitása.
- A Rétegek elemben kattintson a kis körre, és válassza a „Szintek” lapot.
- Csökkentse a fehér színt 65-75-re (bármilyen tartományban).
A Control és a „+” Windows rendszeren, a Command és a „+” Mac rendszeren pedig felnagyítja a képet. Hasonló hatás konfigurálható a beállításokban, így a fénykép az egérgörgő görgetése közben nő.

Varázslat készítés
Aztán apró dolgokról lesz szó. Ki kell választania és le kell töltenie a kívánt betűtípust. Ne felejtse el telepíteni a számítógépére! A telepítés során ehet francia zsemlét és inni teát.?
Hogyan készítsünk neon betűket saját kezűleg:
- Írjon szöveget, és méretezze át a feliratot a kívánt méretre.
- A Rétegek panelen kattintson duplán a rétegre, és nyissa meg a Rétegstílus beállításait tartalmazó menüt.
- Állítsa a kitöltés átlátszatlanságát 0%-ra.
- Pontban "Stroke" tegye Méret 4 képponttal, és Pozíció válassza a "Középről" lehetőséget, válassza ki A körvonal színe választható.
- Pontban "Külső ragyogás" készlet Keverési mód- "Normál." Tetszés szerint válasszon bármilyen színt a palettáról. Méret 12 pixelre állítva.
- Pontban "Belső ragyogás" készlet Keverési mód- "Normál." Válasszon bármelyiket szín tetszés szerint a palettáról. Méret 12 pixelre állítva.
- Pontban "Árnyék"És "Belső árnyék" tegye Méret 7 képponttal, Elfogultság 7 képponttal.
- Hozzon létre egy duplikált réteget a Ctrl + J használatával.
- A Rétegek panelen kapcsoljon ki minden beállítást, kivéve "Strokes".
- Testreszabás "Stroke" a következő paramétereket: Méret 2 képponttal, Szín- fehér.
- A neonbetűk készen állnak! És nagyszerű vagy!
Háttérvilágítás
Az utolsó, de nem kötelező lépés, amely szokatlan kiemelést hoz létre a betűk körül. Mintha a neoncső egy kicsit a falra világítana.
Hogyan készítsünk fényreklámot megvilágítva:
- A Rétegek panelen, ahol a címkerétegek találhatók, a sarokban található egy kis nyíl, amely lehetővé teszi az összes beállítás összecsukását. Ezt az eljárást 2 rétegű szöveggel kell végrehajtania.
- Tartsa lenyomva a Ctrl billentyűt, és hozzon létre egy új réteget. A címkerétegek alatt kell lennie.
- Tartsa lenyomva a Ctrl billentyűt, és kattintson a szövegréteg pentagramjára (T betű). A teljes szövegréteget ki kell jelölni.
- Válassza ki a fület a felső menüből Kiválasztás – Él finomítása.
- A lapon megjelenő ablakban "Kilátás" mód kiválasztása "Fedvény".
- Árnyékolásállítsa 50-re és Eltolt él 70-nél.
- Nyomja meg a Ctrl + Delete billentyűket, és töltse ki a szöveget fehérrel.
- A panelben Rétegek választ Keverési mód – Overlay.
- Ezután kattintson duplán ugyanarra a rétegre "Színes átfedés" válasszon bármilyen árnyalatot a felirathoz, és Keverési módállítsa be a "Szín"-t.
Lifehack telefonokhoz
A fejlesztők még nem készítettek hasonló alkalmazást telefonokhoz. De van két program, ahol online lehet fényreklámot készíteni. Az alkalmazások ún Rajzolj képeket és jegyzeteljÉs Kids Doodle. Az egyetlen negatívum: mindkét szerkesztőben kézzel kell rajzolni.

VAL VEL ORVI Ováció
Légy a legstílusosabb! Használj szuper effektusokat.
Egy üzlet vagy cég jelzésének bizalmat kell kelteni, és fel kell hívnia a potenciális vásárlók figyelmét. Annak érdekében, hogy a kültéri tábla 100% -ban működjön, háttérvilágítást kell használni. A világítás segítségével akár sötétben is új ügyfeleket vonzhatsz, ami télen nagyon fontos.
A háttérvilágítás készülhet fénycsövekből, LED-ekből vagy neonszalagból. A fenti fényforrások mindegyikének megvannak a maga hátrányai és előnyei. Ebben a cikkben elmondjuk, hogyan készítsünk fényreklámot.
A fényreklámok előnyei
A fényreklámok először 1912-ben jelentek meg, és azóta a neonreklám sokat változott. Ilyen fényes fény azért következik be, mert a neoncső belsejében elektronikus részecskék és egy luminiflora réteg található. Ha nagy feszültségnek vannak kitéve, ezek a részecskék felgyorsulnak és nagyon erős fényt bocsátanak ki. Ahhoz, hogy a neoncső hosszú éveken át hűségesen szolgálhasson, az üvegfúvónak ki kell pumpálnia az összes levegőt és be kell pumpálnia a gázt. Ha szigorúan betartják a neoncsövek gyártási technológiáját, élettartama elérheti a 10 évet.
Ezenkívül használhat átlátszó vagy színes anyagból készült hátlapot, vagy rögzítéssel ellátott fém keretet. A neon kijelző fő előnyei a megfizethető ára, a hosszú élettartam és a gazdaságos energiafogyasztás. A fényreklámokkal épülethomlokzatokat, folyosókat és lakóterületeket díszíthetünk. A megfelelően kiválasztott jel harmonikusan fog kinézni minden belső térben, és az építészeti együttes fényes jellemzője lesz.
A fényreklámok készítésének finomságai
A munka megkezdése előtt el kell készítenie a tervet, és ki kell választania azokat az anyagokat, amelyekből a jelet összeállítják. Az első dolog, amit ki kell választani, egy üvegcsövet fluoreszkáló pigmentekkel, amelyek meghatározzák a jel végső színét. Az üvegcsöveket 4 átmérőben - 6 és 15 mm között - kínálják a piacon. A használt gáz argon vagy neon. Bármilyen szín eléréséhez kombinálnia kell a gázt a cső bevonatával.
A korábban kidolgozott tervet vagy rajzot át kell vinni kemény kartonra, és elkezdheti megváltoztatni a cső alakját. Melegítés előtt a neoncsövet meg kell tisztítani a szennyeződésektől, és szappanceruzával meg kell jelölni. Fújólámpával melegítse fel a csövet a hajlításnál, és fújja ki a kívánt formát. Munka közben viseljen védőszemüveget, kesztyűt és kötényt.
Annak érdekében, hogy a kanyar ne deformálódjon, és ne változzon a cső átmérője, egy fatömbbel kell kiegyenlíteni. Ha a jel alakja nagyon összetett, akkor ahhoz, hogy a kiválasztott figura sikeres legyen, rendszeresen össze kell hasonlítani a csövet a kartonra átvitt mintával. A fűtött csövet nem helyezheti közvetlenül a kartonra, ehhez jobb, ha fémhálót helyez a karton és a cső közé. Az üveg nagyon erős hajlításához kétoldalas fűtésű lámpát kell használnia.
Az erős hőmérsékletváltozások következtében az üveg szilárdsága romlik. A cső összes jellemzőjének megőrzése érdekében ajánlatos homokzsákokat használni a hűtéshez. Így a lehűlés nem megy végbe olyan gyorsan, és a hőmérsékletkülönbség sem lesz olyan éles.
A fő keret elkészülte után az elektródákat a cső végeihez kell hegeszteni. Ezután egy csövet kell hegeszteni az elektródákhoz, amelyen keresztül gázt pumpálnak a rendszerbe. A szivárgások elkerülése érdekében többször ellenőrizze a hegesztés megbízhatóságát és minőségét. Ha minden rendben van, akkor elkezdheti kiszivattyúzni a levegőt és a gázt. A fényes fény eléréséhez sok áramra van szükség, és amint a jelzés eléri a 250 fokot, a rendszert ki kell kapcsolni.
Az áramkör gázzal való feltöltése után félre kell tenni, amíg teljesen le nem hűl, majd az aljzathoz csavarozni kell. A neon színe, mint már említettük, a belsejében szivattyúzott gáz típusától függ. A fényporral bevont csőben lévő argon elektromosság hatására fehér fényt kelt, átlátszó csőben levendula vagy lila árnyalatú, a neon pedig átlátszó üvegben vörös fényt kelt.
Amint látja, egy fényreklám készítéséhez speciális eszköznek kell lennie az arzenáljában. Néha egy kész tábla költsége sokkal kevesebb, mint a szükséges felszerelés beszerzése. Annak érdekében, hogy ne csináljon mindent saját maga, javasoljuk, hogy rendeljen fényreklámot cégünktől. A cég munkatársai sok éves tapasztalattal rendelkeznek ezen a területen. A modern anyagi és műszaki bázis lehetővé teszi bármilyen bonyolultságú szerkezet létrehozását és különféle modern anyagokkal való munkát. Rendelés leadásához kérjük vegye fel a kapcsolatot a megadott telefonszámon.
A ragyogó és csillogó hatások segítenek gyönyörű és fényes tárgyak létrehozásában. Ebben az oktatóanyagban megmutatom, hogyan hozhat létre hátteret egy tégla textúrából, majd hogyan használhat rétegstílusokat és Madártoll(Pen Tool), fényes neoneffektust fogunk létrehozni, amit a szövegre fogunk alkalmazni, emellett elektromos vezetékeket adunk a szöveghez. Tehát kezdjük!
Végeredmény:
1. Hozza létre a hátteret
1. lépés
Hozzon létre egy új dokumentumot 1500 x 950 px, állítsa be Engedély(Határozat) 300.
Szóval csak menj Fájl – Beágyazott elhelyezés(Fájl > Beágyazott elhelyezése), és a megjelenő ablakban válassza ki az eredeti képet a téglafal textúrájával. Alkalmazza a méretezést tetszés szerint. Nyomja meg az Enter billentyűt a módosítások alkalmazásához.

2. lépés
A rétegek panel alján kattintson az ikonra (Új kitöltési vagy korrekciós réteg létrehozása), és válassza ki a Szintek opciót a megjelenő menüből. Szintek(Szintek).

3. lépés
Alakítsa át ezt a beállító réteget Szintek(Szintek) a vágómaszkhoz a téglafal textúra rétegéhez, ha a megfelelő ikonra kattint a Tulajdonságok panel alján ( Tulajdonságok). Ezután a korrekciós réteg beállításainál Szintek(Szintek), állítsa be az értéket Árnyak(árnyékok)85.

4. lépés
Ezután kattintson újra az ikonra Hozzon létre egy új korrekciós réteget vagy kitöltési réteget(Új kitöltési vagy korrekciós réteg létrehozása), és adjon hozzá egy korrekciós réteget Színárnyalat telítettségét(Hue/Saturation) vágómaszkként. Ezután a beállítási réteg beállításaiban állítsa be az értéket Telítettség(telítettség) 11, és az érték Fényerősség(Könnyűség) -83.

2. Hozza létre a szöveget
1. lépés
Hozzon létre egy szöveget, amelyben minden betű nagybetűs. Betűtípus "Beon Medium". Szöveg színe #a33e88, betűméret 103 pt.

2. lépés
Másolja a szövegréteget. Kapcsolja ki az eredeti szövegréteg láthatóságát a réteg bélyegképe melletti szemre kattintva. Ezután kattintson a jobb gombbal a duplikált rétegre, és a megjelenő ablakban válassza ki a lehetőséget Raszterizálniszöveg(Raszterezés).

3. lépés
Válasszon ki egy eszközt Téglalap alakú terület(Téglalap kijelölő eszköz) (vagy válasszon egy tetszőleges kijelölő eszközt), ennek az eszköznek a beállításainál válassza ki a módot Hozzáadás a kijelöléshez(Hozzáadás a kijelöléshez), és ezzel az eszközzel jelölje ki a vízszintes szövegrészleteket.

4. lépés
Következő, menjünk Szerkesztés - Kivágás(Szerkesztés > Kivágás), majd menjen Szerkesztés – Speciális beillesztés – Helyreillesztés(Szerkesztés > Irányított beillesztés > Beillesztés a helyére). Így a vízszintes töredékek külön rétegen lesznek kiválasztva. Nevezze el a réteget függőleges töredékekkel Függőleges(Függőleges), és a réteg vízszintes töredékekkel Vízszintes(Vízszintes).

5. lépés
Csökkentse az értéket Kitöltések(Kitöltés) 0-ra mindkét rétegnél Függőleges(Függőleges) és Vízszintes(Vízszintes).

6. lépés
Minden réteget duplikáljon kétszer Függőleges(Függőleges) és Vízszintes(Vízszintes), majd csoportosítsa a rétegeket megfelelő csoportokba. Nevezze el az új csoportokat Függőleges/ Vízszintes(Függőleges Vízszintes).
A fordító megjegyzése: Minden csoportnak 3 rétegnek kell lennie.

7. lépés
Helyezze el a réteget a csoporttal Vízszintes(Vízszintes) a réteg alatt a csoporttal Függőleges(Függőleges).

3. Adja hozzá a Stilizálást az eredeti réteghez vízszintes szövegtöredékekkel
Vízszintes
1. lépés
Rétegstílus hozzáadása Domborítás
- Méret(Méret): 10
- Törölje a jelölőnégyzet jelölését Globális megvilágítás(A Global Light használata)
- Sarok(Szög): 0
- Magasság(Magasság): 70
- Jelölje be a négyzetet Simítás(Anti-aliased)
- Háttérvilágítás mód(Kiemelés mód): Lineáris fény(Lineáris fény)
- Árnyék mód(Árnyék mód) - Átlátszatlanság(Átlátszatlanság): 0%

2. lépés
Rétegstílus hozzáadása Áramkör
- Jelölje be a négyzetet Simítás(Anti-aliased)

3. lépés
Rétegstílus hozzáadása Belső árnyék(Belső árnyék) a következő beállításokkal:
- Keverési mód(Blend mód): Világosodás(Képernyő)
- Szín: #e658d4
- Sarok(Szög): 30
- Elfogultság(Távolság): 0

4. lépés
Rétegstílus hozzáadása Belső ragyogás
- Átlátszatlanság(Átlátszatlanság): 85%
- Szín: #fe66f1
- Forrás(Forrás): A központból(Központ)
- Méret(Méret): 18

5. lépés
Rétegstílus hozzáadása Árnyék
- Elfogultság(Távolság): 13
- Méret(Méret): 7


4. Adja hozzá a Stilizálást az első ismétlődő réteghez vízszintes szövegtöredékekkel
Kattintson duplán az első duplikált rétegre Vízszintes(Vízszintes) a következő rétegstílusok alkalmazásához:
1. lépés
Rétegstílus hozzáadása Domborítás(Bevésés és domborítás). Állítsa be a következő beállításokat:
- Méret(Méret): 16
- Törölje a jelölőnégyzet jelölését Globális megvilágítás(A Global Light használata)
- Sarok(Szög): -36
- Magasság(Magasság): 42
- Áramkörfényes(Kontúr): Cove - Mély
- Jelölje be a négyzetet Simítás(Anti-aliased)
- Háttérvilágítás mód(Kiemelés mód): Erős fény(Élénk fény)
- Árnyék mód(Árnyék mód) - Átlátszatlanság(Átlátszatlanság): 0%

2. lépés
Rétegstílus hozzáadása Áramkör(Kontúr) a következő beállításokkal:
- Áramkörfényes(Kontúr): Kúp – fordított
- Jelölje be a négyzetet Simítás(Anti-aliased)


5. Adja hozzá a Stilizálást a második ismétlődő réteghez vízszintes szövegtöredékekkel
Vízszintes(Vízszintes) a következő rétegstílusok alkalmazásához:
1. lépés
Rétegstílus hozzáadása Domborítás(Bevésés és domborítás). Állítsa be a következő beállításokat:
- Méret(Méret): 16
- Törölje a jelölőnégyzet jelölését Globális megvilágítás(A Global Light használata)
- Sarok(Szög): 18
- Magasság(Magasság): 58
- Fényes kontúr(Kontúr): Félkör
- Jelölje be a négyzetet Simítás(Anti-aliased)
- Háttérvilágítás mód(Kiemelés mód): Erős fény(Élénk fény)
- Árnyék mód(Árnyék mód) - Átlátszatlanság(Átlátszatlanság): 0%

2. lépés
Rétegstílus hozzáadása Áramkör(Kontúr) a következő beállításokkal:
- Fényes kontúr(Kontúr): Fűrészfog 2
- Jelölje be a négyzetet Simítás(Anti-aliased)

3. lépés
Rétegstílus hozzáadása Belső ragyogás(Belső ragyogás) a következő beállításokkal:
- Keverési mód(Blend mód): Lineáris fény(Lineáris fény)
- Zaj(zaj): 5%
- Szín: #ffdcfa
- Forrás(Forrás): A központból(Központ)
- Méret(Méret): 38

4. lépés
Rétegstílus hozzáadása Külső ragyogás(Külső ragyogás) a következő beállításokkal:
- Szín: #7f2d65
- Méret(Méret): 15

Ez az utolsó réteg stilizációja Vízszintes(vízszintes). Ezenkívül fényt és ragyogást adtunk hozzá.

6. Adja hozzá a Stilizálást az eredeti réteghez függőleges szövegtöredékekkel
1. lépés
Kattintson a jobb gombbal az eredeti rétegre Vízszintes(Vízszintes), és a megjelenő ablakban válassza ki a lehetőséget Rétegstílus másolása(Rétegstílus másolása), majd kattintson a jobb gombbal az eredeti rétegre Függőleges(Függőleges), és a megjelenő ablakban válassza ki a lehetőséget Beillesztési rétegstílus(Rétegstílus beillesztése).
Kattintson duplán az eredeti rétegre Függőleges Sarok(Szög), állítsa be az értéket 90-re a rétegstílusban Domborítás Magasság(Magasság) 74-re.

2. lépés
Réteges stílushoz Belső ragyogás(Belső ragyogás), csak változtass Méret(Méret) 15-ig.

Függőleges és átlós szövegrészletekhez igazítottuk a hatást.

7. Adja hozzá a Stilizálást az első ismétlődő réteghez függőleges szövegtöredékekkel
Másolja az első ismétlődő réteg rétegstílusait Vízszintes(Vízszintes), majd illessze be a másolt rétegstílusokat az első ismétlődő rétegbe Függőleges(Függőleges).
Kattintson duplán a duplikált rétegre Függőleges(Függőleges) beállításához Sarok(Szög), állítsa az értéket -76-ra a rétegstílusban Domborítás(Bevel és Domborítás), és módosítsa az értékeket Magasság(Magasság) 53.

Az első duplikált réteg eredménye.

8. Adja hozzá a Stilizálást a második párhuzamos réteghez függőleges szövegtöredékekkel
Másolja a második duplikált réteg rétegstílusait Vízszintes(Vízszintes), majd illessze be a másolt rétegstílusokat a második ismétlődő rétegbe Függőleges(Függőleges).
Kattintson duplán a második duplikált rétegre Függőleges(Függőleges) beállításához Sarok(Szög), állítsa az értéket -82-re a rétegstílusban Domborítás(Bevel és Domborítás), és módosítsa az értékeket Magasság(Magasság) 53.

Tehát befejeztük a szöveg mindkét részének stílusát.

9. Ezenkívül adjon fényt, és hozzon létre elektromos vezetékeket
1. lépés
Hozzon létre egy új réteget a szövegréteg alatt, amelynek láthatóságát korábban kikapcsoltuk. Nevezze el ezt a réteget "Háttérfény"-nek. Módosítsa a réteg keverési módját erre Lineáris fény(Lineáris fény).
Állítsa az előtér színét #98338b-re, válassza ki az eszközt Kefe(Brush Tool), válasszon egy nagy puha kefét. Csak kattintson néhányszor, hogy fényt adjon a szöveg mögé (ne húzza, csak színfoltja).

2. lépés
Hozzon létre egy másik új réteget a „Háttérfény” réteg alatt. Nevezze el ezt a réteget "Wires"-nek. Válasszon ki egy eszközt Madártoll(Pen Tool), ennek az eszköznek a beállításainál válassza ki a módot Körvonalak(Pálya).
Következő lépésként körvonalakat kell létrehoznia, ahol elektromos vezetékeket szeretne hozzáadni. Rögzítési pontokat adhat hozzá, és görbéket is létrehozhat a vezető horgonypontok húzásával. A körvonalak készítésekor ne felejtse el, hogy a körvonalaknak nem kell tökéletesnek lenniük. Az eszközt bármikor használhatja Nyíl(Közvetlen kijelölő eszköz) a rögzítési pontok vagy vezetővonalak korrigálásához.

3. lépés
Külön útvonalak létrehozásához tartsa lenyomva a (Ctrl) billentyűt. Először rajzoljon egy elérési utat, majd nyomja le + tartsa lenyomva a (Ctrl) billentyűt, majd kattintson az útvonalon kívülre, így hozzon létre egy külön elérési utat, amely nem kapcsolódik a következő útvonalhoz, amelyet ezután létrehoz.

4. lépés
Szánjon rá időt ezzel a lépéssel, hogy érdekes eredményt érjen el.

5. lépés
Válasszon ki egy eszközt Kefe(Brush Tool), majd lépjen az ecsetbeállítások panelre Ablak - Ecsetek(Ablak > Ecset), állítsa a kemény kerek ecsetet 7 px értékre Intervallum(Szóköz) 1.

6. lépés
Állítsa az előtér színét #252525-re, válassza ki az eszközt Nyíl(Közvetlen kijelölő eszköz), kattintson jobb gombbal az elérési útra, és válassza ki a lehetőséget a megjelenő ablakban Simítsd át a körvonalat(Stroke Path).

7. lépés
A megjelenő ablakban válasszon ki egy eszközt Kefe(Ecset), és törölje a jelölést a négyzetből Nyomás szimulálása(Nyomás szimulálása).

8. lépés
Tehát befejeztük a vázlatot. Nyomja meg az Enter billentyűt a munkaútvonal törléséhez.

10. Adjon hozzá stílust a vezetékekhez
Kattintson duplán a vezetékrétegre a következő rétegstílusok alkalmazásához:
1. lépés
Rétegstílus hozzáadása Domborítás(Bevésés és domborítás). Állítsa be a következő beállításokat:
- Jelölje be a négyzetet Simítás(Anti-aliased)
- Háttérvilágítás mód(Kiemelés mód): Erős fény(Élénk fény)
- Szín:#ec6ab7
- Átlátszatlanság(Átlátszatlanság): 24%

2. lépés
Rétegstílus hozzáadása Áramkör(Kontúr) a következő beállításokkal:
- Jelölje be a négyzetet Simítás(Anti-aliased)

3. lépés
Rétegstílus hozzáadása Minta átfedés(Mintafedvény) a következő beállításokkal:
- Keverési mód(Blend mód): Szorzás(Szorzás)
- Minta(Minta): 8

4. lépés
Rétegstílus hozzáadása Árnyék(Drop Shadow) a következő beállításokkal:
- Átlátszatlanság(Átlátszatlanság): 60%
- Elfogultság(Távolság): 13
- Méret(Méret): 10


11. Hozzon létre rögzítéseket
1. lépés
Válasszon ki egy eszközt Téglalap(Téglalap eszköz) 11 x 15 px méretű téglalap létrehozásához.
A fordító megjegyzése: Ezután leírom a rögzítés létrehozásának teljes folyamatát: 1. ennek az eszköznek a beállításaiban állítsa be a módot Forma réteg(Réteg-alakzat) 2. Adjon hozzá rögzítési pontokat, mozgassa azokat (a Nyíl eszközzel) 3. Raszterizálja az alakzatot 4. Hozzon létre egy másolatot. 5. Alkalmazzon rétegstílusokat.

2. lépés
Válasszon ki egy eszközt Adjon hozzá egy rögzítési pontot(Horgonypont eszköz hozzáadása). Adjon hozzá két rögzítési pontot a téglalap függőleges vonalainak közepéhez.

3. lépés
Most válasszon egy eszközt Nyíl(Közvetlen kijelölő eszköz), ezzel az eszközzel jelölje ki a hozzáadott középpontokat, majd nyomja meg egyszer a Balra mutató nyilat a pontok 1 képponttal balra mozgatásához.
A fordító megjegyzése: 1. Amikor pontokat választ ki a nyíllal, tartsa lenyomva a (Shift) 2. Nem fogod látni a vázlatos kijelölést, ne aggódj, már kiválasztottad őket, mert... a pontok aktívvá válnak, látni fogja, most csak nyomja meg a bal nyíl gombot a pontok eltolásához 3. Próbálja meg többször megnyomni a bal gombot, hogy észrevegye a shift hatást.

4. lépés
Másolja le a téglalap réteget. Forgassa el a duplikált téglalapot, erre megyünk Szerkesztés - Átalakítás - Forgatás 90° az óramutató járásával megegyezően(Szerkesztés > Átalakítás > Forgatás 90°-kal az óramutató járásával megegyezően). Nevezze el az első réteget téglalappal „H” (for vízszintes(vízszintes)) szövegtöredékeket, és nevezze el a második réteget „V”-nek (for függőleges(függőleges)).

12. Alkalmazzon Styling-et a rögzítőelemekre
Kattintson duplán a „H” rétegre a következő rétegstílusok alkalmazásához:
1. lépés
Rétegstílus hozzáadása Színátmenet(Gradient Overlay) a következő beállításokkal:
- Átlátszatlanság(Átlátszatlanság): 42%
- típusgradiens(Stílus): Lineáris(Lineáris)
- Kattintson a színátmenet skálára a színátmenet színeinek beállításához a bal oldalon: #151515, #6d6d6d a középen és #161616 a jobb oldalon.

2. lépés
Rétegstílus hozzáadása Árnyék(Drop Shadow) a következő beállításokkal:
- Átlátszatlanság(Átlátszatlanság): 60%
- Elfogultság(Távolság): 13
- Méret(Méret): 10


3. lépés
A rétegstílusok másolásához kattintson a jobb gombbal a „H” rétegre, és válassza ki a lehetőséget a megjelenő ablakban Rétegstílus másolása(Rétegstílus másolása). Ugyanígy illessze be a rétegstílust a „V” rétegre. Ezután kattintson duplán a „V” rétegre a rétegstílus szögének megváltoztatásához Színátmenet(Gradiens fedvény) 0-ra.

4. lépés
A fordító megjegyzése: a szerző rögzítéseket adott a téglafalhoz, hogy azt az érzést keltsék, mintha a vezeték a falhoz lenne rögzítve, valamint maguknak a neonlámpáknak a be- és kimenetén is.

13. Adjon hozzá egy színes kitöltőréteget
Hozzon létre egy új korrekciós réteget Szín(Szolid szín). Töltőszín #a34799. Helyezze ezt a beállító réteget az elektromos vezetékekkel ellátott réteg alá, módosítsa a keverési módot ehhez a beállító réteghez Erős fény(Élénk fény). Így rózsaszínes árnyalatot adunk a szöveg mögötti téglafalhoz, és fokozzuk a végeredmény ragyogását és megvilágítását.


Gratulálunk! Befejeztük a leckét!
Ebben az oktatóanyagban egy téglafal textúrájából készítettünk hátteret, kissé elsötétítve azt. Ezután szöveget adtunk hozzá, rasztereztük a szövegréteget, és elkülönítettük a vízszintes, függőleges és átlós szövegrészleteket.
Miután elkészítettük a szöveget, és stílust alkalmaztunk rá, a háttérhez és az eszköz használatával még fényt adtunk Madártoll(Pen Tool) készített egy vázlatot az elektromos vezetékekhez. Végigsimítottuk az útvonalat, és rétegstílusokat alkalmaztunk a 3D megjelenés érdekében.
Végül alkalmaztuk az eszközt Téglalap(Téglalap eszköz), hogy rögzítéseket hozzon létre az elektromos vezetékekhez, majd rétegstílusokat alkalmazzon rájuk. És végül hozzáadtunk egy végső korrekciós réteget, hogy javítsuk a végeredmény színeit.
Köszönöm, hogy velem voltál az óra végéig. Remélem tetszett ez az oktatóanyag.