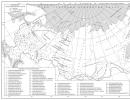Nabavite sig datoteku. Izrada elektroničkog potpisa. za sudska, arbitražna i slična tijela
Kako potpisati dokument elektroničkim potpisomkoristeći moderne kripto programe? Razmotrimo specifičnosti rješavanja ovog problema na primjeru poznatog programa "CryptoARM".
Koji su alati za potpisivanje EDS dokumenata
Odgovarajući tip rješenja na suvremenom IT tržištu predstavljeni su u širokom rasponu. Među najpopularnijima u Rusiji:
- CryptoPRO je univerzalni programski paket za razmjenu elektroničkih dokumenata zaštićenih EDS-om u širokom rasponu formata;
- "CryptoARM" - specijalizirani program za potpisivanje datoteka pomoću EDS-a;
- CryptoTree je rješenje koje pruža tehničku komponentu za organiziranje elektroničkog prometa pravno značajnih dokumenata koji su zaštićeni EDS-om.
Jedno od najjednostavnijih i najuniverzalnijih rješenja za potpisivanje dokumenta elektroničkim potpisom je program CryptoARM: lako se integrira u Windows sučelja, jednostavan za korištenje i prilagodbu. Koristeći ga, lako možete razumjeti kako elektronički potpisati različite dokumente.
Ako imate EDS ključ, CryptoARM se može koristiti i kao alat za potpisivanje dokumenata i kao alat za provjeru autentičnosti određenog EDS-a.
Možete koristiti besplatnu verziju "CryptoARM" ili naručiti plaćenu putem web stranice programera ovog rješenja - LLC "CRYPTO-PRO". Kako potpisati EDS dokument pomoću ovog softvera - čitajte dalje.
Na koje datoteke mogu staviti EDS?
Specifičnost Elektronički potpis je da se može koristiti za certificiranje gotovo svake datoteke - bilo da se radi o Word dokumentu, PDF-u, crtežu ili videu. S tehnološke točke gledišta, potpisivanje EDS-a PDF dokumenta ne razlikuje se od certificiranja multimedijske datoteke:
- kriptoprogram s kojim je datoteka certificirana generira svoj hash ( kratke informacije integritet i autorstvo);
- hash je šifriran korištenjem privatnog ključa;
- generira se dokument potpisan EDS-om ili zasebna EDS datoteka za odgovarajući dokument.
Kako bi provjerio autentičnost datoteke, njezin primatelj mora zauzvrat koristiti javni ključ: on dešifrira hash i omogućuje vam da odredite integritet i autorstvo datoteke - je li riječ o Word dokumentu ili videu.
Zauzvrat, postoji veliki broj sorti softver, s kojim možete, koristeći EDS, potpisati Word dokument ili PDF. Među najčešćim rješenjima u Rusiji, kao što smo gore spomenuli, je program CryptoARM. Razmotrimo kako staviti EDS na Word dokument koristeći ga.
Kako umetnuti EDS u datoteku koristeći CryptoARM (kratka instrukcija)
Dotični program u sustavu Windows možete koristiti na dva načina:
- kroz kontekstni izbornik datoteka u Exploreru (desnim klikom na datoteku i odabirom željene opcije);
- kroz glavno sučelje programa (pokretanjem s radne površine).
Kako potpisati Word dokument elektroničkim potpisom - rješenje ovog problema putem kontekstnog izbornika sustava Windows prilično je prikladno. Ako imamo na raspolaganju CryptoARM rješenje, onda ćemo ga se držati.
Proučimo osobitosti korištenja odgovarajućih mogućnosti "CryptoARM-a" u praksi.
Kako staviti EDS na Word dokument (Word 2003, Word 2007, Word 2010, 2013, 2016)
Složimo se da je naša datoteka stvorena pomoću programa Word 2007 - kako u ovom slučaju potpisati dokument elektroničkim potpisom? Napominjemo da je za pitanje kako elektronički potpisati dokument u Wordu 2010 i drugim korištenim verzijama ova uputa također relevantna.
Odaberite Word datoteku koja se nalazi u mapi računala, kliknite desnom tipkom miša na nju, zatim odaberite opciju "CryptoARM", a zatim - "Potpis". Otvorit će se "Čarobnjak za potpisivanje programskih datoteka".
U prozoru "Čarobnjaci" koji se otvori možete još jednom provjeriti je li za potpisivanje odabrana ispravna datoteka. Ako je potrebno, dodajte druge objekte na popis datoteka koje treba potpisati, oni se mogu certificirati u isto vrijeme. Nakon što ste se odlučili za datoteku ili popis onih za potpisivanje, kliknite "Dalje".
U sljedećem prozoru čarobnjaka trebate odabrati postavke kodiranja (možete ostaviti zadane vrijednosti), a također odrediti put za postavljanje datoteka potpisanih EDS-om. Kliknite "Dalje".
U sljedećem prozoru možete postaviti različite detalje potpisa (na primjer, vizu, komentare, vremenski žig), ako je potrebno. Ovdje također možete označiti okvir pored "Spremi potpis u zasebnu datoteku". Ako je to učinjeno, tada će se EDS hash spremati odvojeno od ovjerenog dokumenta (ali naknadna provjera EDS-a zahtijevat će istovremenu prisutnost obje datoteke). U suprotnom, dokument i EDS koji ga potvrđuje bit će spojeni u jednu datoteku.
Sada morate odabrati certifikat za potpisivanje koji je izdalo certifikacijsko tijelo. Može se postaviti na računalo (registrirano u registru) ili na vanjski medij - flash pogon, eToken. U drugom slučaju, morat ćete priložiti odgovarajući medij na računalo.
U prozoru koji se otvara nakon odabira certifikata, sve postavke mogu se ostaviti prema zadanim postavkama.
Kliknite "Dalje", zatim - "Završi". Datoteka potpisana EDS-om pojavit će se u mapi navedenoj u prozoru "Čarobnjak" ranije. V opći slučaj njegova će lokacija biti ista kao i mjesto izvorne datoteke. Naziv datoteke potpisane CryptoARM-om podudarat će se s izvornim, ali će biti dopunjen EDS ekstenzijom - u pravilu je to ekstenzija SIG.
Kako certificirati PDF (PDF) pomoću EDS-a
Dakle, znamo digitalno potpisati dokument u Wordu. Napomenuli smo iznad ovaj postupak se bitno ne razlikuje od certificiranja uz pomoć EDS-a bilo koje druge datoteke. Ali kada radite s nekim vrstama podataka, još uvijek mogu postojati nijanse.
Konkretno, postupak certificiranja za PDF datoteke ima određene osobitosti. Kako elektronički potpisati PDF dokument (uzimajući u obzir osobitosti ovog formata datoteke)?
Glavne radnje pri korištenju "CryptoPRO" pri obavljanju takvog zadatka kao što je postavljanje EDS-a na PDF dokument bit će gotovo iste kao i za Word dokument. EDS na PDF datoteku postavlja se prema algoritmu sličnom onom o kojem smo gore govorili - kada smo proučavali pitanje kako potpisati Word dokument elektroničkim potpisom.
Istodobno, treba imati na umu da je prilikom certificiranja PDF dokumenta logično odvojiti EDS hash od odgovarajućeg dokumenta i zapisati ga u zasebnu datoteku.
Činjenica je da neka rješenja tvrtke Adobe, programera PDF formata, omogućuju potpisivanje dokumenata u ovom formatu uobičajenim sredstvima. Sasvim je moguće da će se primatelj datoteke prvo poželjeti upoznati s odgovarajućim potpisima, a tek onda - provjeriti autentičnost EDS-a dokumenta.
Istodobno, primatelj dokumenta možda nema distribucijski komplet CryptoARM ili bilo koje drugo rješenje s javnim ključem za provjeru elektroničkog potpisa u Wordu ili PDF-u. U ovom slučaju rješenje kako potpisati PDF dokument elektroničkim digitalnim potpisom (podjelom ili kombiniranjem EDS-a i samog dokumenta) može dati dodatni alat provjeravanje datoteke za primatelja.
Pitanje kako potpisati PDF datoteku elektroničkim potpisom - odvojiti EDS od datoteke ili ih kombinirati, potrebno je unaprijed dogovoriti s primateljem dokumenta.
Ishodi
Moderni kripto programi - kao što je CryptoARM - omogućuju vam potpisivanje gotovo svake datoteke. Pitanje kako potpisati EDS dokument Word ili PDF u pravilu se vrlo brzo uklanja pomoću sučelja ovog rješenja. U ovom slučaju, u nizu slučajeva, bitan je specifičan format potpisa - u obliku zasebne datoteke ili u obliku privitka ovjerenom dokumentu. U tom smislu, rješenje pitanja kako potpisati PDF dokument elektroničkim digitalnim potpisom može se razlikovati od postupka ovjere dokumenta u Word formatu.
Više o korištenju EDS-a u svrhu ovjere dokumenata možete saznati u člancima:
„Kako potpisati EDS dokumentRiječ?" - ovo se pitanje često postavlja među korisnicima koji se prvi put susreću s potrebom stavljanja elektroničkog potpisa. Kako ispravno instalirati EDS na računalo i potpisati dokumente njime bit će opisano u ovom članku.
Kako instalirati digitalni potpis na računalo?
Prije nego što razmislite kako potpisati Word dokument s EDS-om, morate shvatiti kako instalirati EDS certifikat na računalo. Prva stvar koja je potrebna za instalaciju EDS-a na računalo je već instalirani program CryptoPro. Prolazeći kroz izbornik "Start" do upravljačke ploče, dvaput kliknite lijevu tipku miša na odgovarajuću ikonu za otvaranje "CryptoPro".
Zatim će se pojaviti prozor: u njemu morate odabrati karticu "Usluga" u kojoj se nalazi stavka "Prikaz certifikata u spremniku". Klikom mišem na ovu stavku možete otvoriti prozor koji sadrži niz imena kontejner za ključeve i gumb Pregledaj. Nakon klika na ovaj gumb otvara se prozor " CryptoPro CSP". Trebao bi sadržavati popis korisničkih spremnika u kojem trebate odabrati traženi, kliknuti "OK" i vratiti se na prethodni prozor koji već sadrži naziv spremnika.
Sada, ne mijenjajući ništa ovdje, kliknite "Dalje". Pojavit će se prozor koji će sadržavati podatke o korisniku, serijski broj itd. Potrebno je kliknuti gumb "Svojstva" i u novootvorenom prozoru pod nazivom "Certifikat" kliknuti gumb za instaliranje certifikata. Ova radnja odvest će korisnika do prozora "Čarobnjak za uvoz certifikata" koji sadrži informacije potrebne za čitanje. Nakon što ga pregledate, kliknite gumb "Dalje".
Novi prozor će omogućiti izbor prostora za pohranu. Potvrdni okvir mora biti stavljen na stavku "Postavite sve certifikate u sljedeću trgovinu". Pojavit će se prozor za pohranu: u njemu trebate odabrati "Osobno" i kliknuti "U redu". EDS certifikat je već instaliran, da biste dovršili postupak, morate kliknuti gumb "Završi". Sada je postalo moguće potpisati dokumente elektroničkim potpisom.
Ne znate svoja prava?
Kako potpisati digitalni potpis na Word dokumentu?
Sada ćemo vam detaljno reći kako potpisati EDS dokument Word verzije 2003, 2007, 2010. Dakle, CryptoPro i EDS certifikat su instalirani, tekstualni dokument je kreiran, sastavljen i uređen, stvar je potpisana. U različitim verzijama ovog programa, koraci za potpisivanje elektroničkog dokumenta će se razlikovati:
- Za Word 2003:
Na alatnoj traci kliknite uzastopno: "Usluga" - "Opcije" - "Sigurnost". Zatim odaberite: "Digitalni potpisi" - "Dodaj". Na popisu koji se pojavi odaberite korisnika čiji je EDS potreban i kliknite "U redu". Nakon ovih radnji, u donjem desnom kutu dokumenta pojavit će se ikona koja označava da je dokument potpisan. - Za Word 2007:
Kliknite gumb Office koji se nalazi u gornjem lijevom kutu, a zatim - "Pripremi" - "Dodaj digitalni potpis”, Nakon čega ostaje odabrati traženi certifikat potpisa i potvrditi izbor. - Za Word 2010:
Izbornik "Datoteka" - "Informacije" - "Dodaj digitalni potpis", nakon čega trebate odabrati potreban certifikat potpisa i potvrditi izbor.
Kako potpisati pdf datoteku s digitalnim potpisom?
Dakle, naučili smo potpisati digitalni potpis na Word dokumentu, ali često postoji potreba za stavljanjem potpisa na datoteke s pdf ekstenzijom (Adobe Acrobat). Za ove namjene posebno je kreiran CryptoPro PDF proizvod koji je neophodan za izradu i provjeru potpisa u pdf datotekama. Instalacija ovog programa neće uzrokovati poteškoće, glavna stvar je slijediti upute instalatera.
Nakon ulaska u program (na primjer, Acrobat), morate konfigurirati mogućnost stavljanja potpisa. Da biste to učinili, otvorite prazan prozor programa, uđite u izbornik "Uredi", odaberite "Postavke" i "Kategorije". Zatim nalazimo odjeljak "Potpisi" i idemo na "Izrada i dizajn", gdje trebate kliknuti gumb "Detalji".
U prozoru koji se pojavi morate odabrati način potpisivanja dokumenta (tj. CryptoRro PDF i format "zadani potpis"). Također morate označiti okvire u poljima koja odražavaju informacije o potpisu i njegovim svojstvima. Ovaj prozor ima, između ostalog, redak o dopuštenju pregleda upozorenja o dokumentima i red za zabranu potpisivanja - ovdje je potrebno označiti "Nikad".
Slijedi odjeljak "Dizajn": odaberite "Kreiraj" i u prozoru koji se pojavi unesite naslov potpisa - njegov budući prikaz na popisu. Da biste dodali osobni potpis, postavite prekidač na "Uvoz grafike" i kliknite "Datoteka", a zatim odaberite spremljeni grafički potpis koji će biti dodan certifikatu.
Sada, da dodate potpis kreiranom dokumentu na alatnoj traci, trebate kliknuti "Potpis", zatim kliknuti "Moram potpisati" i odabrati "Postavi potpis". Nakon toga pojavit će se prozor certifikata u kojem trebate odabrati potrebnu i kliknuti "U redu".
Kvalificirani EDS odnosi se na digitalnu verziju analognog vlastitog potpisa. Ne razlikuje se po značaju od papirnate verzije. To je poboljšana verzija nekvalificiranog potpisa. Prihvaća se kao identična verzija potpisa na papiru.
Nekvalificirana verzija EDS-a pričvršćena je na obrasce, pisma i čekove. Ima jednostavnu vrstu zaštite. Koristi se u standardnom tijeku rada. Kvalificirani digitalni potpis smatra se najpouzdanijim izvorom informacija o vlasniku. Uz njegovu pomoć najviše važnih dokumenata... Koristi se u razmjeni dokumenata sa vladine agencije, u online trgovanju.
Visok stupanj sigurnosti omogućuje da se kvalificirani potpis prihvati kao pouzdana potvrda namjera potpisnika.
ključ kvalificirane vrste registracije mora biti u skladu sa standardima i zahtjevima FSB-a Ruske Federacije. Svi podaci se upisuju u Jedinstveni registar bez grešaka. Zgodno je i jednostavno koristiti CEP. Omogućuje vam da odnos gospodarstvenika i države učinite transparentnim. Za registraciju ojačanog CEP-a preporuča se obratiti se nadležnim tvrtkama.
elektronička prijava u certifikacijski centar Kaluga Astral
kopija PIB-a, putovnice
SNILS (za pojedinca)
dokumenti osnivača (pravne osobe)
punomoć (ako druga osoba dobije potpis)
Nakon primitka ključa, on se aktivira i instalira na PC, ako se potpis neće koristiti putem pohrane. Nije teško proći proceduru popunjavanja i registracije. Međutim, to zahtijeva brigu, poznavanje nijansi i ustrajnost.
Zato naša tvrtka nudi za Vas izdavanje dokumentacije za CEP. Nakon primitka ključeva, naš stručnjak će instalirati i aktivirati elektronički potpis u skladu s protokolima. Uz našu pomoć, postupak će trajati manje vremena, a kvalitetan rezultat bit će zajamčen.
Koji dokument je potpisan kvalificiranim digitalnim potpisom
CEP se stavlja na dokumente od posebne važnosti. Nekvalificirane i kvalificirane opcije su pravno obvezujuće. Međutim, stupanj povjerenja u kvalificirani digitalni potpis smatra se univerzalnijim s visokim stupnjem zaštite.
za sudska, arbitražna i slična tijela;
sudjelovati u elektroničkom trgovanju;
izjave, žalbe i predstavke državnim tijelima;
pri prijenosu prava vlasništva, upisu kupoprodajnih poslova;
imenovanje vodećih pozicija, u razmjeni ugovora s partnerima.
Da biste shvatili kako potpisati prijevoznika kvalificiranim elektroničkim potpisom, morate znati nekoliko pravila. Ovaj popis uključuje instaliranje certificiranog softvera na računalo. Osim toga, registracijski potpis mora biti u skladu sa zahtjevima nacionalnog CA. Pravila dodavanja potpisa na dokumente regulirana su Zakonom o elektroničkom potpisu.
Zašto je nepismeno izveden potpis opasan?
Prema odredbama Kaznenog zakona, svaki elektronički nositelj vlasničkog potpisa mora udovoljavati utvrđenim normama. Prilikom potpisivanja dokumenta, kvalificirani i nekvalificirani potpisi imaju ključeve. Sadrže šifrirane podatke o vlasniku i njegovoj organizaciji.
Svaka organizacija ili strana u sporazumu ima pravo zahtijevati provjeru pravne valjanosti potpisa. Ako su u postupku unosa podataka u registar učinjene pogreške, isti će se otvoriti za provjeru.
Potpis napravljen s greškama smatra se nevažećim. Čin korištenja smatra se nezakonitim. Osoba koja koristi netočno izrađen CEP ili ima nezakonit pristup tuđem potpisu je kazneno odgovorna. Ako je tijekom transakcije nastala šteta, vlasnik potpisa će je biti prisiljen nadoknaditi u dvostrukom iznosu. Zato je vrijedno kontaktirati stručnjake za registraciju CEP-a.
Što je potrebno za rad
Da biste potpisali dokument s poboljšanim elektroničkim potpisom, morat ćete instalirati softver na svoje računalo. Ovaj popis uključuje nekoliko opcija koje morate imati:
- Crypto PRO CSP
- Knjižnica Capicom
- osobni i korijenski certifikati
Ovi će vam programi pomoći da aktivirate i dodate elektronički potpis. Dokument sastavljen uz njihovu pomoć izjednačen je s papirnim medijem.
PAŽNJA: prije početka rada provjerite je li instalirani Crypto-PRO CSP najnovije verzije.
Nakon kvalificiranog potpisa, dokument se ne može mijenjati. Zato prije ulaska u CEP provjerite je li podatke potpuno i nema netočnosti. Ako se ispravci izvrše nakon što mu je potpisan dodijeljen, on gubi svoju pravnu snagu.
SAVJET: ako postoji potreba za dodavanjem ili izmjenom dokumenta, skinite potpis na početku rada. Nakon popunjavanja informacija potrebnim informacijama, ponovno prijavite CEP.
Elektronska varijanta
Jedna od priznatih vrsta medijske razmjene je internetsko poslovanje. Ovo je prikladan način ako morate puno raditi na daljinu. Ili nema pristupa radnim računalima.
Da biste radili online, morate:
Idite na resurs "online-signature EDS stranica".
Prenesite dokument koji zahtijeva potpis.
Odaberite certifikat i kliknite opciju "Potpiši".
Zasebna datoteka s nastavkom .sig kreira se unutar resursa. Pohranjen je u mapi za preuzimanje vašeg preglednika.
PAŽNJA: za rad na mreži s dokumentima, proširenje CryptoPro je instalirano u pregledniku.
Podaci elektroničkog potpisa zadržavaju se nakon prve uporabe. Ponovljene prilagodbe nisu potrebne.
Kako bi vaš Word dokument bio jednak papiru, instalirajte potreban softver na svoje računalo. Za verzije Word Vista, 7, 8 i 10 vrijedi sljedeći protokol:
Otvorite dokument, idite na karticu "Datoteka".
U polju s informacijama potražite odjeljak "Informacije", idite u njega.
U polju odaberite izbornik "Dodaj/unesi digitalni potpis (CRYPTO-PRO)"
PAŽNJA: ako, prošavši put, niste pronašli posljednju stavku, na vašem računalu nedostaju CryptoPro Office Signature i/ili Crypto Pro.
Ako je sav softver instaliran, prompt u prozoru koji se otvori tražit će od vas da navedete dokument za potpisivanje. Nakon odabira, trebate kliknuti na "Potpiši". Na kraju treba ažurirati informacije o dodavanju potpisa u dokument. Nakon toga, vaš prijevoznik je pravno obvezujući.
Dokument je potpisan pojačanim kvalificiranim elektroničkim potpisom i može se dalje koristiti za prijenos nadležnim tijelima ili organizacijama.
Kvalificirani EDS u PDF-u
Softver CRYPTO-PRO PDF instaliran je na računalu. To je modul koji omogućuje interoperabilnost s Adobe Acrobatom i Adobe Readerom. Proces potpisivanja sličan je algoritmu Word MS Office. Ako imate bilo kakvih problema tijekom procesa potpisivanja, možete se obratiti našim stručnjacima za pomoć. Tvrtka nudi kvalificiranu registraciju CEP-a i instalaciju potrebnih programa na Vaše uređaje. Savjetovanje i tehnička podrška garantirano.
Kako potpisati dokument u PDF formatu elektroničkim digitalnim potpisom.
Da biste potpisali pdf dokument pomoću EDS-a, potreban vam je softver CryptoPro + CryptoPro PDF, kao i adobe acrobat standard ili adobe acrobat pro.
Nakon instalacije potrebnog softvera, otvorite pdf datoteku.

Prije umetanja elektroničkog potpisa u pdf dokument, trebate konfigurirati Acrobat Reader DC za rad s programom CryptoPro PDF.
Da biste to učinili, u Acrobat Reader DC pritisnite Ctrl + K ili idite na izbornik Uredi -> Postavke, odaberite Potpisi u kategorijama -> gdje "Kreiranje i oblikovanje" kliknite Više, a zatim u "Zadana metoda potpisa" odaberite CryptoPro PDF .
Uređivanje-Postavke-Potpisi-Izrada i dizajn-Više- Metoda potpisa "Prema zadanim postavkama" -CryptoPro PDF
Nakon toga odabiremo stavku "Ispuni i prijavi se"

Odabiremo stavku "Certifikati". Ako nije na popisu, morate ga dodati kroz postavke alatne trake.

Odaberite "Digitalni potpis"

Nakon toga odaberite područje na slici gdje će stajati EDS i tada će se pojaviti prozor s izborom EDS-a koji će potpisati datoteku

Pritisnemo za potpisivanje i nakon što dobijemo potpisanu pdf datoteku

Odaberite odgovarajuću tarifu i naručite elektronički potpis odmah. Naši menadžeri će odgovoriti na sva vaša pitanja, a 24-satna tehnička podrška pomoći će vam u teškim situacijama.
Datoteke Rosreestr SIG sadrže informacije koje potvrđuju autentičnost glavnog dokumenta dobivenog na ovaj ili onaj način. Takvi se dokumenti mogu otvoriti na nekoliko načina, o čemu ćemo kasnije govoriti.
Već smo pokrili proces otvaranja standardnih SIG datoteka u jednom od članaka na našoj stranici. U sljedećim uputama usredotočit ćemo se isključivo na metode otvaranja Rosreestr datoteka.
Metoda 1: Notepad
Najjednostavniji, iako nedovoljno na učinkovit način, je korištenje standardne Windows Notepad. Također možete koristiti druge uređivače teksta.

Ova metoda vam omogućuje ne samo otvaranje datoteka, već i uređivanje sadržaja. Međutim, nakon toga dokument neće biti prepoznat od strane posebnih programa.
Metoda 2: Online usluga
Možete proučiti sadržaj dokumenta Rosreestr SIG pomoću posebne online usluge. Za korištenje usluge nije vam potrebna samo SIG datoteka, već i XML dokument.

Ako imate bilo kakvih poteškoća pri radu s ovom online uslugom, obratite se tehničkoj podršci resursa za pomoć.
Metoda 3: CryptoARM
Ovaj softver je glavni alat za otvaranje i stvaranje SIG datoteka. Istodobno, da biste vidjeli datoteke Rosreestra, morat ćete kupiti posebnu licencu u trgovini na službenoj web stranici. Općenito, postupak korištenja programa gotovo je identičan za svaku SIG datoteku.
Priprema

Otvor

Kada koristite ovaj softver, možete samo pregledavati datoteke.
Zaključak
Od alata za otvaranje SIG datoteka Rosreestra koji se razmatraju u članku, softver CryptoARM se najviše preporučuje. Druge metode su prikladne samo ako je potrebno, na primjer, u nedostatku licence. Za pojašnjenja, možete nas kontaktirati u komentarima.
U naše doba računalne tehnologije za ovjeru dokumenata počeo se koristiti takozvani elektronički digitalni potpis ili skraćeno EDS. Međutim, u ovom pitanju mnogi nemaju jasno razumijevanje zašto je to potrebno, jer je većina navikla raditi na starinski način, ručno potpisujući dokumente. Kako potpisati dokumente elektroničkim potpisom, raspravljat će se dalje.
digitalni potpis ili EDS?
EDS je određeni objekt u u elektroničkom formatu, po kojem možete odmah identificirati osobu koja ga je formirala, utvrditi autorstvo, provjeriti vjerodostojnost dokumenta itd.
Naravno, vizualno EDS može izgledati kao običan potpis u obliku grafičkog objekta umetnutog u dokument. Zapravo, ovdje rade algoritmi asimetrične enkripcije i kriptografije. Sam EDS koristi privatni ključ i certifikat ključa, koji vam omogućuje da odredite ovlaštenu osobu i potpis koji joj pripada, integritet dokumenta i potvrdu činjenice njegovog potpisivanja.
Zašto biste trebali potpisati EDS dokumente
Mnogi su pomalo zbunjeni oko toga je li potrebno i moguće dokumente potpisivati elektroničkim potpisom. Na ovo se pitanje može odgovoriti samo potvrdno. Za pojednostavljeno razumijevanje, razmotrite jedan primjer.

Pretpostavimo da tvrtka koju zastupa njezin izvršni direktor treba potpisati bilateralni ugovor. Jasno je da će ga u svakom slučaju morati potvrditi, jer bez toga neće imati pravnu snagu. No, slanje gotovog ugovora, recimo, faksom se pokazalo nemogućim. Prilikom slanja e-mail Ne potiče se grafički format skeniranog dokumenta, jer se potpis može krivotvoriti. Dakle, morate poslati istu Word datoteku, ali takav dokument mora biti potpisan. Ali kako potpisati Word dokument elektroničkim potpisom? Općenito, u tome nema ništa posebno teško. Zatim ćemo razmotriti nekoliko jednostavnih metoda za izradu EDS-a. Za sada se zadržimo na pravnim pitanjima.
Trebam li ručno potpisivati dokumente elektroničkim potpisom?
Mnogi uredski radnici i menadžeri smatraju da je dodatno (ručno) potrebno dokumente ovjeriti EDS-om (takoreći za svaki slučaj). Ovo je jasna zabluda. Ovo je potpuno izborno.
Činjenica je da se prilikom izrade digitalnog potpisa i certifikata sastavlja poseban ugovor s certifikacijskim centrom i ovjerava ga kod bilježnika, a u fazi generiranja certifikata izdaje se privatni ključ. S pravne točke gledišta, ovo je potvrda vlasnika digitalnog potpisa. Dakle, zaključak se nameće sam od sebe: sekundarno promatranje nije potrebno.
Algoritam za rad s EDS-om
Idemo shvatiti kako potpisati dokument i vidjeti kako sve to funkcionira.

Takvi se procesi temelje na izradi kriptograma koji hashira datoteku koja se certificira, određujući podatke vlasnika, autorstvo i integritet podataka. U sljedećoj fazi, stvoreni hash se šifrira pomoću privatnog ključa, nakon čega se formira cijeli dokument s EDS-om ili zasebna datoteka potpisa vezana za dokument.
Primatelj za dešifriranje, autentifikaciju (autentičnost) i provjeru integriteta dokumenta koristi javni ključ... Naravno, općenito govoreći, većina algoritama je međusobno vrlo slična. Razlika se može pojaviti samo ovisno o vrsti softvera koji se koristi.
Kako potpisati Word dokument elektroničkim potpisom pomoću uređivača?
Mnogi korisnici niti ne shvaćaju da se EDS može jednostavno izraditi čak i u uredskom uređivaču Worda. Kako potpisati Word dokument elektroničkim potpisom? Lako kao pita. Radnje u različitim verzijama uređivača malo se razlikuju, ali općenito je suština ista. Razmotrimo stvaranje potpisa koristeći Word 2007 kao primjer.
Dakle, kako elektronički potpisujete dokumente koristeći samo Word? Da biste to učinili, nakon postavljanja pokazivača na mjesto gdje bi trebao biti potpisan, koristi se izbornik za umetanje u kojem se odabire tekstualna stavka. Zatim biste trebali pronaći stavku retka potpisa i postaviti liniju potpisa MS Office.

U dijaloškom okviru postavki potrebno je navesti podatke osobe koja je potpisala dokument, zatim odabrati skeniranje izvornog potpisa, a zatim u polje pored ikone "x" unijeti svoje ime. Tada će se prikazati ispisana verzija potpisa.
Na tabletu s rukopisnim unosom možete ga sami potpisati. Ako trebate potpisati dokument u ime više osoba, morat ćete konfigurirati polja za potpis za svaku osobu.

Jednostavniju stvar možete učiniti tako da odaberete redak "Pripremi" u izborniku gumba "Ured", zatim označite dodavanje potpisa, zatim upotrijebite svrhu potpisivanja dokumenta, zatim odaberete potpis i, na kraju, Stavka "Potpiši". Potpis će biti potvrđen crvenom ikonom koja se pojavljuje na ploči i natpisom da dokument sadrži EDS.
Najpopularniji alati za izradu digitalnih potpisa
Pogledajmo sada što bi moglo biti rješenje problema potpisivanja dokumenta.Za to je preporučljivo koristiti softver treće strane.
Od softvera na ruskom jeziku, najpopularniji i najrašireniji su sljedeći softverski paketi:
- CryptoARM;
- Crypto PRO;
- CryptoThree.
Prvi program izgleda najjednostavniji, pa će se dalje razmatrati kako potpisati dokumente elektroničkim potpisom, upravo uz njegovu pomoć.
Izrada EDS-a na primjeru aplikacije "CryptoARM".
Postoje dvije metode za izradu digitalnog potpisa pomoću ove aplikacije: korištenje kontekstnog izbornika i izvođenje radnji putem glavnog programskog sučelja. Radi jednostavnijeg razumijevanja procesa usredotočit ćemo se na prvu opciju, pogotovo jer je druga gotovo identična, samo se glavna radnja poziva izravno iz programa. Recimo da trebate digitalno potpisati Word dokument.

Prvo, u "Exploreru" trebate odabrati dokument koji nas zanima i u RMB izborniku odabrati redak "Potpis". Nakon toga će se pojaviti prozor "Čarobnjak" koji će vam pomoći da sve završite daljnje radnje... Pritisnite gumb za nastavak i provjerite je li datoteka odabrana. Ako je potrebno, možete dodati još nekoliko objekata kako biste ih istovremeno potpisali.

Ponovno pritisnite gumb "Dalje" i odaberite metodu kodiranja u sljedećem prozoru. Uglavnom, ne možete ništa ostaviti i ostaviti zadane postavke. U sljedećem koraku možete unijeti dodatne podatke (vremenski žig, viza itd.). Usput možete označiti okvir u polju za spremanje potpisa kao zasebnog objekta (tijekom naknadne provjere potpisa u dokumentu bit će potrebne obje datoteke). Ako okvir nije označen, datoteka potpisa će se spojiti s dokumentom.

Nakon nastavka, morat ćete odabrati certifikat koji je izdalo odgovarajuće tijelo za izdavanje certifikata (može se nalaziti na vanjskom eTokenu ili registrirano u registru sustava). Nakon toga, ostali parametri se mogu ostaviti nepromijenjeni. Nakon dovršetka svih radnji, ostaje samo kliknuti gumb "Završi".
Napomena: ako je za potpisivanje odabrana zasebna datoteka, u pravilu će se nalaziti u istom direktoriju kao i izvorni dokument koji se potpisuje i ima ekstenziju SIG.
Značajke potpisivanja PDF, HTML i XML dokumenata
Za kraj, nekoliko riječi o drugim formatima. U principu, za PDF dokumente radnje će biti iste, međutim, zbog specifičnosti drugih programa iz Adobea, preporučljivo je odvojiti datoteku potpisa od glavnog dokumenta.
Moguća je situacija kada se primatelj dokumenta prvo želi upoznati s njegovim sadržajem, koristeći za to isti Acrobat (Reader), pa tek onda provjeriti potpis. Usput, neke Adobe aplikacije također vam omogućuju potpisivanje datoteka vlastitim standardnim sredstvima.
Ako u HTML dokumente ugradite potpis prilikom rada s tankim klijentima, morat ćete kliknuti na "Potpiši i pošalji" u pregledniku, nakon čega će se aktivirati skripta programera, koja formira string varijablu s podacima o provjeri dokumenta, koja će unijeti u posebno skriveno polje, potpisati i poslati na poslužitelj POST metodom. Zatim će se izvršiti provjera dokumenta i potpisa, nakon čega će se na poslužitelju generirati tablica s poljima potpisanog dokumenta i njegovog EDS-a.
Možete potpisati kao obične dokumente, koristiti InfoPath Office alat ili stvoriti prilagođeni atribut oznake na samom dokumentu.
Kratak sažetak
Evo kratkog vodiča kako elektronički potpisati dokumente. Naravno, ovdje su dane daleko od svih metoda koje vam omogućuju izvođenje takvih operacija, a nisu uzeti u obzir svi programi za izradu EDS-a. Međutim, čak i tako Kratki opis već možete razumjeti čemu služi elektronički potpis i kako u osnovi rade svi potrebni algoritmi.
Ako pogledate neke vrste softvera, posebice uredske programe ili najpopularnije proizvode tvrtke Adobe, možete koristiti njihove vlastite alate. Međutim, u smislu pojednostavljenja rada, barem za korisnika početnika, bolje je koristiti pomoćne programe treće strane kao primjer s "CryptoARM". Podrazumijeva se da ne treba zaboraviti ni pravnu stranu problema. Neke tvrtke same kreiraju elektroničke potpise i certifikate, no na kraju se oni baš i ne pokažu nevažećima, ali nemaju pravnu snagu.