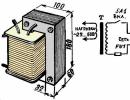Kako rasteretiti RAM, jednostavni načini. Kako smanjiti korištenje RAM-a? Kako očistiti RAM Čišćenje RAM-a win 7
Visoke performanse sustava i mogućnost rješavanja raznih zadataka na računalu možete osigurati tako da imate određenu količinu slobodnog RAM-a. Kada je opterećenje RAM-a veće od 70%, mogu se uočiti značajna usporavanja sustava, a kada se približi 100%, računalo se potpuno zamrzne. U ovom slučaju, pitanje čišćenja RAM-a postaje relevantno. Otkrijmo kako to učiniti kada koristite Windows 7.
RAM, pohranjen u memoriji s izravnim pristupom (RAM), koriste različiti procesi koje pokreću programi i usluge koji se izvode na računalu. Njihov popis možete pogledati na "Upravitelj zadataka". Morate birati Ctrl+Shift+Esc ili desnim klikom na programsku traku ( RMB), odaberite "Pokreni upravitelja zadataka".

Zatim za pregled slika (procesa) idite na odjeljak "Procesi". Tamo se otvara popis trenutno pokrenutih objekata. U polju "Memorija (privatni radni skup)" označava količinu RAM-a u megabajtima koja je prema tome zauzeta. Ako kliknete na naziv ovog polja, svi elementi u "Upravitelj zadataka" bit će raspoređeni silaznim redoslijedom RAM prostora koji zauzimaju.

Ali neke od tih slika trenutno nisu potrebne korisniku, odnosno, zapravo, rade u praznom hodu, samo zauzimaju memoriju. Sukladno tome, kako biste smanjili opterećenje RAM-a, morate onemogućiti nepotrebne programe i usluge koji odgovaraju ovim slikama. Ovi se zadaci mogu riješiti pomoću ugrađenih alata Windowsa ili pomoću softverskih proizvoda trećih strana.
Metoda 1: korištenje softvera treće strane
Prije svega, pogledajmo način oslobađanja RAM-a pomoću softvera treće strane. Otkrijmo kako to učiniti na primjeru malog i praktičnog uslužnog programa Mem Reduct.
- Nakon preuzimanja instalacijske datoteke, pokrenite je. Otvorit će se prozor dobrodošlice instalacije. Klik "Sljedeći".
- Zatim morate prihvatiti licencni ugovor klikom "Slažem se".
- Sljedeći korak je odabir direktorija za instalaciju aplikacije. Ako nema važnih razloga koji to sprječavaju, ostavite ove postavke kao zadane klikom "Sljedeći".
- Zatim se otvara prozor u kojem se označavanjem ili uklanjanjem kvačica pored parametara "Stvori prečace na radnoj površini" I "Stvori prečace izbornika Start", možete instalirati ili ukloniti ikone programa na radnoj površini iu izborniku "Početak". Nakon dovršetka postavki pritisnite "Instalirati".
- U tijeku je postupak instalacije aplikacije, po završetku pritisnite "Sljedeći".
- Nakon toga, otvara se prozor koji vas obavještava da je program uspješno instaliran. Ako želite da se odmah pokrene, pobrinite se da bude blizu točke "Pokreni Mem Reduct" bila je krpelja. Sljedeći klik "Završi".
- Program počinje. Kao što vidite, njegovo sučelje je na engleskom jeziku, što nije sasvim zgodno za domaćeg korisnika. Da biste to promijenili, kliknite "Datoteka". Zatim odaberite "Postavke...".
- Otvara se prozor postavki. Idi na odjeljak "Općenito". U bloku "Jezik" Postoji mogućnost odabira jezika koji vam odgovara. Da biste to učinili, kliknite na polje s nazivom trenutnog jezika "engleski (zadano)".
- Odaberite željeni jezik s padajućeg popisa. Na primjer, da biste preveli ljusku na ruski, odaberite "Ruski". Zatim kliknite "Primijeni".
- Nakon toga, sučelje programa bit će prevedeno na ruski. Ako želite da se aplikacija pokrene zajedno s računalom, onda u istom odjeljku postavki "Osnovni, temeljni" potvrdite okvir pored parametra "Pokreni pri pokretanju sustava". Klik "Primijeni". Ovaj program neće zauzeti puno prostora u RAM-u.
- Zatim idite na odjeljak postavki "Čišćenje memorije". Ovdje nam je potreban blok postavki "Upravljanje memorijom". Prema zadanim postavkama, otpuštanje se izvodi automatski kada je RAM pun 90%. U polju koje odgovara ovom parametru, možete promijeniti ovaj pokazatelj na drugi postotak ako želite. Također, označavanjem okvira pored parametra "Čišćenje svaki", pokrenut ćete značajku periodičnog čišćenja RAM-a nakon određenog vremena. Zadano je 30 minuta. Ali također možete postaviti drugu vrijednost u odgovarajućem polju. Nakon što postavite ove postavke, kliknite "Primijeni" I "Zatvoriti".
- Sada će se RAM automatski obrisati nakon što dosegne određenu razinu opterećenja ili nakon što prođe određeno vremensko razdoblje. Ako ga želite odmah očistiti, tada u glavnom prozoru Mem Reduct samo kliknite na gumb "Očisti memoriju" ili koristiti kombinaciju Ctrl+F1, čak i ako je program minimiziran u tray.
- Pojavit će se dijaloški okvir s pitanjem želi li korisnik stvarno očistiti. Klik "Da".
- Nakon toga, memorija će se izbrisati. Informacije o tome koliko je točno prostora oslobođeno prikazat će se u području obavijesti.














Metoda 2: korištenje skripte
Također možete napisati vlastitu skriptu za oslobađanje RAM-a ako ne želite koristiti programe trećih strana u te svrhe.
- Klik "Početak". Slijedite natpis "Svi programi".
- Odaberite mapu "Standard".
- Kliknite na natpis "Bilježnica".
- Početi će "Bilježnica". Umetnite unos u njega pomoću sljedećeg predloška:
FreeMem=Razmak(*********)U ovom unosu parametar "FreeMem=Razmak(*********)" razlikovat će se za korisnike budući da ovisi o količini RAM-a na određenom sustavu. Umjesto zvjezdica, morate navesti određenu vrijednost. Ova se vrijednost izračunava pomoću sljedeće formule:
Kapacitet RAM-a (GB)x1024x100000
To je, na primjer, za 4 GB RAM-a ovaj će parametar izgledati ovako:
FreeMem=Razmak(409600000)
A opći zapis će imati sljedeći oblik:
MsgBox "Želite li očistiti RAM?",0, "Čišćenje RAM-a"
FreeMem=Razmak(409600000)
Msgbox "Čišćenje RAM-a uspješno završeno",0,"Čišćenje RAM-a"
Ako ne znate količinu RAM-a koju imate, možete je provjeriti slijedeći ove korake. Klik "Početak". Unaprijediti RMB kliknite na "Računalo" i odaberite s popisa "Svojstva".

Otvorit će se prozor svojstava računala. U bloku "Sustav" postoji unos "Instalirana memorija (RAM)". Nasuprot ovom unosu nalazi se vrijednost potrebna za našu formulu.
- Nakon što je skripta napisana "Bilježnica", trebali biste ga spremiti. Klik "Datoteka" I "Spremi kao…".
- Prozorska ljuska počinje "Spremi kao". Idite u direktorij u koji želite pohraniti skriptu. Ali radi praktičnosti pokretanja skripte, preporučujemo odabir za ovu svrhu "Desktop". Vrijednost polja "Vrsta datoteke" svakako ga pomaknite na mjesto "Sve datoteke". U polju "Naziv datoteke" unesite naziv datoteke. Može biti proizvoljan, ali mora završavati ekstenzijom .vbs. Na primjer, možete koristiti sljedeće ime:
Čišćenje RAM-a.vbs
Nakon što ste dovršili ove korake, kliknite "Uštedjeti".
- Zatim zatvorite "Bilježnica" i idite u direktorij u kojem je datoteka spremljena. U našem slučaju jest "Desktop". Dvaput kliknite na njegovo ime lijevom tipkom miša ( LMB).
- Pojavljuje se dijaloški okvir s pitanjem želi li korisnik očistiti RAM. Klikom se slažemo "U REDU".
- Skripta izvodi proceduru otpuštanja, nakon čega se pojavljuje poruka koja pokazuje da je čišćenje RAM-a uspješno dovršeno. Za izlaz iz dijaloškog okvira kliknite "U REDU".









Metoda 3: Onemogućite pokretanje
Neke se aplikacije dodaju u pokretanje putem registra kada se instaliraju. To jest, aktiviraju se, u pravilu, u pozadini, svaki put kada uključite računalo. Istovremeno, vrlo je moguće da korisnik zaista treba ove programe, recimo, jednom tjedno, ili možda čak i rjeđe. No, unatoč tome, oni stalno rade, zatrpavajući RAM. Ovo su aplikacije koje treba ukloniti iz automatskog pokretanja.

Postoji i drugi način za omogućavanje pokretanja programa. Izrađuje se dodavanjem prečaca s vezom na njihovu izvršnu datoteku u posebnu mapu. U ovom slučaju, kako bi se smanjilo opterećenje RAM-a, također ima smisla očistiti ovu mapu.

Postoje i drugi načini za onemogućavanje automatskog pokretanja programa. Ali nećemo se zadržavati na ovim opcijama, jer im je posvećena zasebna lekcija.
Metoda 4: Onemogućite usluge
Kao što je gore spomenuto, na opterećenje RAM-a utječu različiti pokrenuti servisi. Oni rade kroz svchost.exe proces, koji možemo vidjeti u "Upravitelj zadataka". Štoviše, nekoliko slika s istim imenom može se pokrenuti odjednom. Svaki svchost.exe odgovara nekoliko usluga odjednom.

Na isti način možete onemogućiti i druge usluge ako ste sigurni da neće biti korisne vama ili sustavu. Više pojedinosti o tome koje se usluge mogu onemogućiti raspravlja se u zasebnoj lekciji.
Metoda 5: Ručno očistite RAM u Upravitelju zadataka
RAM se također može očistiti ručno zaustavljanjem tih procesa "Upravitelj zadataka", koje korisnik smatra beskorisnim. Naravno, prije svega morate pokušati zatvoriti grafičke ljuske programa na standardan način za njih. Također morate zatvoriti one kartice preglednika koje ne koristite. Ovo će također osloboditi RAM. Ali ponekad čak i nakon što se aplikacija eksterno zatvori, njezina slika nastavlja funkcionirati. Postoje i procesi za koje nije predviđena jednostavna grafička ljuska. Također se događa da se program zamrzne i jednostavno ga ne možete zatvoriti na uobičajeni način. U takvim slučajevima trebate koristiti "Upravitelj zadataka" za brisanje RAM-a.

No, važno je napomenuti da korisnik mora biti svjestan točno koji proces zaustavlja, za što je taj proces odgovoran i kako će to utjecati na rad sustava u cjelini. Zaustavljanje važnih procesa sustava može dovesti do neispravnog rada sustava ili hitnog izlaza iz njega.
Metoda 6: Ponovno pokrenite Explorer
Također, određena količina RAM-a može se privremeno osloboditi ponovnim pokretanjem "Dirigent".


Postoji dosta opcija za brisanje RAM-a sustava. Svi se mogu podijeliti u dvije skupine: automatski i ručni. Automatske opcije izvode se pomoću aplikacija trećih strana i skripti koje ste sami napisali. Ručno čišćenje se vrši selektivnim uklanjanjem aplikacija iz pokretanja, zaustavljanjem odgovarajućih servisa ili procesa koji učitavaju RAM. Odabir određene metode ovisi o ciljevima i znanju korisnika. Korisnicima koji nemaju dodatnog vremena ili imaju minimalno poznavanje računala, preporučuje se korištenje automatskih metoda. Napredniji korisnici koji su spremni potrošiti vrijeme na ciljano čišćenje RAM-a preferiraju ručne opcije za dovršavanje zadatka.
Stabilnost i produktivnost osobnog računala ovisi o njegovoj konfiguraciji. RAM u tome igra značajnu ulogu. On, ni manje ni više, određuje performanse računala, djelujući kao neka vrsta posrednika između središnjeg procesora i tvrdog diska ili drugog medija za pohranu. Shvatimo kako pravilno očistiti RAM ili fizičku memoriju na računalu sa sustavom Windows.
Vrste računalne memorije
Memorija računala je sustav koji uključuje različite posebne uređaje za pohranu podataka koji međusobno djeluju međusobno i sa središnjim procesorom.
Fizička memorija s izravnim pristupom (RAM) je nepostojani dio sustava koji se koristi za privremeno pohranjivanje programskog koda očitanog s medija i svih drugih ulaznih ili izlaznih podataka, koje potom obrađuje procesor. Njegove se funkcije provode pomoću memorije s izravnim pristupom (RAM) u obliku tehničke trake s mikrosklopovima umetnutim u posebne uparene utičnice na matičnoj ploči. Informacije nakupljene u RAM modulima gube se kada se računalo isključi. Stoga se ova vrsta memorije naziva RAM. Njegov se volumen danas računa u gigabajtima. Obično su to razine od 2 GB i više. Nemoguće je upravljati računalom sa sustavom Windows 7 bez instaliranih RAM modula uključenih u zajednički logički lanac.
 Instaliranje RAM-a ubacuje se u za to predviđene utore
Instaliranje RAM-a ubacuje se u za to predviđene utore
Ako postoji nedostatak RAM-a, koristi se virtualna memorija koja vam omogućuje automatsku preraspodjelu opterećenja premještanjem dijelova pokrenutih aplikacija u područje na tvrdom disku dodijeljeno za te svrhe. Fizička memorija samo za čitanje (ROM) koristi se za dugotrajnu pohranu informacija koje ostaju čak i kada se računalo isključi. Cijeli niz informacija nalazi se na tvrdom disku s instaliranim Windows 7. Podaci se također mogu pohraniti na bilo koji drugi medij (flash diskovi, DVD).
Tu je i video memorija ugrađena izravno u video karticu. Uz njegovu pomoć, slika se formira na zaslonu monitora.
Provjera opterećenja fizičke memorije (RAM).
Povećano opterećenje RAM-a može uzrokovati usporavanje vašeg računala, au nekim slučajevima čak i zamrzavanje. Kada dođe do nestabilnosti, morate razumjeti koji postojeći procesi troše resurse. Koristite standardnu kombinaciju Ctrl+Shift+Esc za otvaranje Upravitelja zadataka. U prozoru koji se otvori kroz stavku izbornika "Procesi" možete vidjeti kako i u kojoj količini se troši RAM. A njegova ukupna potrošnja u postocima odražava se desno na samom dnu otvorenog prozora.
 Potrošnja RAM-a po radnim procesima u Windows 7
Potrošnja RAM-a po radnim procesima u Windows 7
Kartica "Performanse" prikazuje dodijeljeni RAM (u odgovarajućim jedinicama) za pokretanje niti i procesa, količinu dostupne, predmemorirane, slobodne memorije, kronološki grafikon njezine upotrebe, a također predstavlja podatke o jezgri.
 Kartica "Performanse" prikazuje detaljne informacije o distribuciji RAM-a
Kartica "Performanse" prikazuje detaljne informacije o distribuciji RAM-a
Tehnika čišćenja RAM-a
Smanjenje količine potrošenog RAM-a u svim slučajevima povećanog opterećenja koje dovodi do usporavanja Windows 7 učinkovit je način za rješavanje problema koji se pojave. Da biste to učinili, trebali biste izvršiti niz radnji za čišćenje RAM-a i optimizirati njegov rad.
Zatvaranje programa koji se ne koriste
Sve otvorene aplikacije mogu se prepoznati po ikonama koje se nalaze na samom dnu “Radne površine”. Također se prikazuju u "Upravitelju zadataka" na kartici "Aplikacije". Da biste zatvorili softverski proces koji se trenutno ne koristi, morate ukloniti zadatak tako da prvo odaberete aplikaciju mišem. Ova metoda je posebno relevantna kada se neki programi zamrznu, na primjer, Word ili Excel. No zatvaranje ovakvih aplikacija je hitan slučaj i treba ga koristiti samo u ekstremnim slučajevima.
 Onemogućite zamrznute ili nekorištene aplikacije kako biste oslobodili RAM
Onemogućite zamrznute ili nekorištene aplikacije kako biste oslobodili RAM
Zaustavljanje pozadinskih procesa
Zatvaranje mnogih programa ne dovodi uvijek do njihovog potpunog zaustavljanja. Mnogi pozadinski procesi još su u tijeku. To se posebno odnosi na torrente i sličan softver. Često takve aplikacije namjerno ostavljaju pokrenute procese u RAM-u čak i nakon zatvaranja programa. Možete ih zaustaviti na kartici "Procesi" u "Upravitelju zadataka". A na kartici “Services” moguće je zaustaviti servise koji su pokrenuti prema zadanim postavkama, a koje sustav ne koristi, ali troše resurse. Ovo će također deaktivirati povezane pozadinske procese.
Imajte na umu da će nakon ponovnog pokretanja sustava sve promjene biti izgubljene. Kako biste spriječili da se to dogodi, trebali biste onemogućiti nekorištene usluge na odgovarajućoj kartici u odjeljku "Administracija", koji se otvara putem upravljačke ploče. Odaberite vrstu pokretanja "Onemogućeno" putem kontekstnog izbornika.
 Odabir načina pokretanja usluge
Odabir načina pokretanja usluge
Tablica: usluge koje je dopušteno onemogućiti
Također je moguće zaustaviti i zatim onemogućiti uslugu putem naredbenog retka. Da biste ga otvorili, unesite kombinaciju tipkovnice Win+R i izvršite naredbu cmd. Zatim u naredbenom retku napišite i izvršite net stop<имя запускаемой службы>ili sc zaustaviti<имя запускаемой службы>a zatim sc config<Имя выбранной службы>početak=onemogućeno.
 Zaustavljanje Windows 7 usluga putem naredbenog retka
Zaustavljanje Windows 7 usluga putem naredbenog retka
Optimiziranje načina pokretanja aplikacije
Konfiguracija sustava Windows 7 uključuje korisnu značajku koja omogućuje automatsko učitavanje programa prilikom pokretanja sustava. Mnoge su aplikacije inicijalno konfigurirane za korištenje pokretanja. Ali to nije uvijek potrebno jer svaki tako pokrenut program zauzima dio RAM resursa. Unesite kombinaciju Win+R s tipkovnice i pokrenite naredbu msconfig. U prozoru koji se otvori, na kartici "Pokretanje", poništite one aplikacije koje se ne moraju automatski pokretati i spremite postavke.
 Onemogućite automatsko preuzimanje nekorištenih programa
Onemogućite automatsko preuzimanje nekorištenih programa
Kada treba ponovno pokrenuti Windows Explorer?
Neki od nepotrebnih procesa koji se nakupljaju u RAM-u dok sustav radi mogu se ukloniti ponovnim pokretanjem Windows Explorera. Idite na karticu "Procesi" u "Upravitelju zadataka", odaberite pokrenuti explorer.exe mišem i završite proces klikom na odgovarajući gumb.
 Zaustavljanje procesa explorer.exe zaustavljanje Windows Explorera
Zaustavljanje procesa explorer.exe zaustavljanje Windows Explorera
Sada, na kartici Aplikacije, ponovno pokrenite Windows Explorer, dodajući novi zadatak explorer.exe.
 Stvaranje novog zadatka za pokretanje Windows Explorera
Stvaranje novog zadatka za pokretanje Windows Explorera
Možete, naravno, ponovno pokrenuti Windows 7. U tom će se slučaju Windows Explorer automatski ponovno pokrenuti.
Unošenje izmjena putem uređivača registra
Možete onemogućiti automatsko pokretanje nekorištenih aplikacija i time očistiti RAM pomoću uređivača registra. Uklonite prečace do nepotrebnog softvera u pododjeljcima Run i RunOnce grana HKEY_CURRENT_USER odnosno HKEY_LOCAL_MACHINE. Da biste otvorili uređivač registra, unesite kombinaciju Win+R s tipkovnice, zatim pokrenite naredbu regedit.
 Uklanjanje prečaca do nekorištenih programa s popisa za pokretanje
Uklanjanje prečaca do nekorištenih programa s popisa za pokretanje
Provjera sustava na viruse
Zlonamjerni kod može jako opteretiti RAM. Provjera Windows 7 na viruse i njihovo pravovremeno uklanjanje će stabilizirati vaše računalo. Za traženje i uklanjanje zlonamjernog koda možete koristiti besplatne uslužne programe:
 Da biste pokrenuli antivirusno skeniranje, kliknite gumb "Pokreni skeniranje".
Da biste pokrenuli antivirusno skeniranje, kliknite gumb "Pokreni skeniranje".
 Uslužni program će brzo pronaći i ukloniti viruse s vašeg osobnog računala
Uslužni program će brzo pronaći i ukloniti viruse s vašeg osobnog računala
 Započnite antivirusno skeniranje klikom na gumb za početak skeniranja
Započnite antivirusno skeniranje klikom na gumb za početak skeniranja
Kako očistiti tvrdi disk
Da biste oslobodili RAM, možete koristiti standardni skup uslužnih programa dostupnih u sustavu Windows 7, koji vam omogućuju brisanje nekorištenog softvera i datoteka, izvanmrežnih stranica i potpuno pražnjenje koša za smeće.
Odaberite particiju tvrdog diska kroz stavku izbornika "Čišćenje diska", uzastopno otvarajući "Start\Accessories\System Tools", potvrdite okvire za sve što treba izbrisati i kliknite gumb "OK".
 Odabir datoteka koje će se izbrisati prilikom čišćenja tvrdog diska
Odabir datoteka koje će se izbrisati prilikom čišćenja tvrdog diska
Na isti način možete očistiti bilo koju particiju tvrdog diska kroz njezina svojstva (željeni prozor otvara se kroz kontekstni izbornik) odabirom odgovarajuće stavke.
 Pokretanje čišćenja tvrdog diska kroz ugrađenu stavku izbornika
Pokretanje čišćenja tvrdog diska kroz ugrađenu stavku izbornika
Video: glavni razlozi korištenja RAM-a
Kako očistiti RAM pomoću posebnih programa
Za visokokvalitetno čišćenje RAM-a koristi se različiti softver trećih strana.
Evo nekih od ovih uslužnih programa:
 Označite potrebne okvire i pokrenite aplikaciju.
Označite potrebne okvire i pokrenite aplikaciju.
 Za početak samo kliknite gumb "Optimiziraj" i program će sve učiniti sam
Za početak samo kliknite gumb "Optimiziraj" i program će sve učiniti sam
 Odaberite potrebne stavke i počnite čistiti RAM
Odaberite potrebne stavke i počnite čistiti RAM
 Samo pokrenite uslužni program i on će automatski očistiti RAM u zadanim intervalima
Samo pokrenite uslužni program i on će automatski očistiti RAM u zadanim intervalima
 Proces čišćenja RAM-a provodi se automatski
Proces čišćenja RAM-a provodi se automatski
 Kada se dosegne maksimalno dopušteni prag opterećenja, trebali biste resetirati trenutne procese i očistiti predmemoriju sustava
Kada se dosegne maksimalno dopušteni prag opterećenja, trebali biste resetirati trenutne procese i očistiti predmemoriju sustava
 Pokrenite aplikaciju i potvrdite okvire za željene postavke. Ako je potrebno, izvršite optimizaciju RAM-a ručno
Pokrenite aplikaciju i potvrdite okvire za željene postavke. Ako je potrebno, izvršite optimizaciju RAM-a ručno
Kako se istovariti: metode prevencije
Slijedite jednostavna pravila:
Čišćenje virtualne memorije na računalu ili prijenosnom računalu
Funkcioniranje virtualne memorije osigurava datoteka pagefile.sys, koja se naziva stranica stranica. Obično se nalazi na logičkom pogonu sustava Windows 7. Da biste oslobodili virtualnu memoriju, pagefile.sys se prvo mora izbrisati, a zatim ponovno stvoriti.
Vlasnici svakog računala koji nemaju dovoljno RAM-a često su ogorčeni na tromost Windowsa 7, a često su zabrinuti i zbog zamrzavanja aplikacija u kojima rade. Da biste uklonili pojavu takvih problema, sve što trebate je znati što učiniti za čišćenje RAM-a prijenosnog ili stolnog računala na Windows 7.
Treba napomenuti da nema pristupa punoj količini RAM-a. Određeni dio fizičke memorije alociran je za normalan rad Windowsa, a ostatak se troši na pokretanje aplikacija i video uređaja koji koriste RAM resurse. Ako nakon učitavanja Windowsa korisnik nema dovoljno RAM-a za udoban rad računala, potrebno je analizirati kako se fizička memorija učitava i poduzeti potrebne mjere da se ona rastereti. Zaustavljanje procesa koji zahtijevaju značajne resurse RAM-a uvelike pomaže u oslobađanju RAM-a.
Onemogućavanje nepotrebnih usluga operativnog sustava
Glavna metoda čišćenja fizičke memorije je onemogućavanje uslužnih programa koje trenutno ne koristite. Ova metoda omogućuje vam da dobijete najuočljiviji i najbrži učinak u povećanju brzine sustava Windows. Koliko je RAM-a učitano u određenom trenutku uvijek se može odrediti pomoću upravitelja zadataka.
U upravitelju zadataka morate otići na karticu "Performanse". Ovdje je moguće točno analizirati koliko je RAM učitan i količinu slobodne fizičke memorije dostupne za rad u trenutnom trenutku.
 Ovaj prozor također prikazuje iznos dodijeljen za rad Windowsa. Kartica "Programi" sadrži cijeli popis trenutno pokrenutih aplikacija. Za brisanje RAM-a preporučuje se da ih sve onemogućite. Na primjer, ostavite samo jedan program koji je neophodan za trenutni rad i ponovno pogledajte u upravitelju zadataka koliko je RAM-a opterećeno. Odmah nakon zaustavljanja nepotrebnih uslužnih programa, dolazi do značajnog povećanja slobodnog RAM-a.
Ovaj prozor također prikazuje iznos dodijeljen za rad Windowsa. Kartica "Programi" sadrži cijeli popis trenutno pokrenutih aplikacija. Za brisanje RAM-a preporučuje se da ih sve onemogućite. Na primjer, ostavite samo jedan program koji je neophodan za trenutni rad i ponovno pogledajte u upravitelju zadataka koliko je RAM-a opterećeno. Odmah nakon zaustavljanja nepotrebnih uslužnih programa, dolazi do značajnog povećanja slobodnog RAM-a.
Ako trebate očistiti još nešto fizičke memorije, onda morate analizirati sve procese i onesposobiti neiskorištene, ali povećanje neće biti toliko značajno.
 Procesi koji se mogu zatvoriti uključuju usluge aplikacija koje samo prate ažuriranja. Potrebno ih je onemogućiti kako se ne bi pokrenuli kada je računalo uključeno. To je moguće učiniti pomoću programa "msconfig", kao i pomoću posebnog uslužnog programa "CCleaner".
Procesi koji se mogu zatvoriti uključuju usluge aplikacija koje samo prate ažuriranja. Potrebno ih je onemogućiti kako se ne bi pokrenuli kada je računalo uključeno. To je moguće učiniti pomoću programa "msconfig", kao i pomoću posebnog uslužnog programa "CCleaner".
 Optimizacija pokretanja
Optimizacija pokretanja
Moguće je optimizirati proces pokretanja smanjenjem broja aplikacija koje se pokreću istovremeno s učitavanjem operativnog sustava pomoću nekoliko popularnih programa koji su dizajnirani posebno za tu svrhu.
Jedan od najboljih takvih uslužnih programa danas je CCleaner, pa je algoritam potrebnih radnji dat u nastavku za njega.
Morate otići na karticu u prozoru "CCleaner" koji se otvori.
 Ovdje će se prikazati popis svih aplikacija koje su učitane s operativnim sustavom. Na ovom popisu trebate označiti samo programe koji su korisniku potrebni odmah nakon učitavanja sustava Windows. Svi nepotrebni, nevažni uslužni programi zauzimaju određenu količinu RAM-a, što nije dovoljno za udoban rad korisnika. Potrebno je označiti željenu liniju i kliknuti na gumb "Isključi".
Ovdje će se prikazati popis svih aplikacija koje su učitane s operativnim sustavom. Na ovom popisu trebate označiti samo programe koji su korisniku potrebni odmah nakon učitavanja sustava Windows. Svi nepotrebni, nevažni uslužni programi zauzimaju određenu količinu RAM-a, što nije dovoljno za udoban rad korisnika. Potrebno je označiti željenu liniju i kliknuti na gumb "Isključi".
Valja naglasiti da se ovom aplikacijom mogu brisati i privremene datoteke preglednika, čišćenje sistemskih mapa i raznih računalnih programa.
Vrijeme čitanja: 44 min
RAM je računalni uređaj koji koriste programi za izvođenje operacija tijekom rada. Apsolutno svaka aplikacija koristi RAM u manjoj ili većoj mjeri. - ovo je logično pitanje koje vam omogućuje da ubrzate svoje računalo, poboljšate njegove pokazatelje kvalitete i postignete maksimalnu produktivnost.
Kako osloboditi Windows RAM od programa?
Prevelik broj aplikacija uvijek opterećuje memoriju računala, uzrokujući da mu treba dugo vremena za obradu svih naredbi. Često neiskusni korisnici zaostatke u sustavu doživljavaju kao njegov kvar i bez jednostavnog čišćenja zovu stručnjake ili sami prekidaju sustav.
Nedostatak RAM-a očituje se sljedećim simptomima:
- Računalu treba puno vremena za obradu zahtjeva;
- Aplikacije se često zamrzavaju i pojavljuje se prozor "Program ne reagira";
- Spontano zatvaranje kartica ili uslužnih programa s porukom "Nema dovoljno memorije";

- U rijetkim slučajevima Explorer zakaže i radna površina i programska traka nestaju;
- Igre, čak i ako zadovoljavaju minimalne parametre, ne pokreću se;
- Aplikacije, posebice igre, rade sa značajnim kašnjenjima.
Doista, pitanje kako osloboditi RAM u sustavu Windows 10 u drugim verzijama prilično je velik odjeljak, jer sve, gdje god pogledate, troši resurse računala, također se odnosi i na pametni telefon. Prije svega, morate se riješiti programa koji su glavni izvor problema.
Pročitajte također: Kako pravilno ukloniti programe s računala?
Prije svega, obratite pozornost na programsku traku; ako imate puno manjih, apsolutno nepotrebnih programa, oslobađanje memorije je vrlo jednostavno. Zatvorite sve aplikacije trećih strana. Ako ima stvarno puno programa, ali svi su potrebni, tada ćete samo morati povećati RAM.
Pritisnite Ctrl + Alt + Del za otvaranje Upravitelja zadataka. Provjerite karticu "Aplikacije", ne bi trebali biti prisutni programi trećih strana. Zatim idite na karticu "Procesi", popis možete sortirati prema parametru "Memorija". Potrebno je malo iskustva da se prepoznaju nepotrebni procesi koji opterećuju sustav. Važno je identificirati nepotrebne i važne elemente, au nekim slučajevima virus zauzima najviše memorije. Korisnik uvijek mora imati nadimak računa u kartici, ne dirajte ostale stavke, one su rezervirane od strane sustava. Za više informacija o procesu pogledajte “Opis” ili upotrijebite Google.

Potpuno zatvaranje programa podrazumijeva njihovo uklanjanje ne samo iz njihovog izgleda, već i oslobađanje resursa. Aplikacije kao što su Torrent, Skype, čak i nakon gašenja, ostaju aktivne, jednostavno minimizirane u traci. Provjerite ploču s obavijestima otvaranjem svih informacija klikom na strelicu prema gore u donjem desnom kutu.
Kako osloboditi RAM na Windows 7 računalu? – Uklonite sve suvišne pozadinske programe. Pokreću se zajedno sa sustavom Windows i odmah počinju trošiti resurse. Možete učiniti sljedeće:
- Pritisnite Win + R i unesite msconfig;
- Sada idite na karticu "Pokretanje";
- Zatim poništite okvire pokraj svih stavki s nepotrebnim aplikacijama.

Zapravo, jedini važni su drajveri i to oni koji su nužni za rad na PC-u svaki dan, pri svakom pokretanju, a ima ih poprilično.
Kako pomoću postavki osloboditi RAM na računalu?
Kako osloboditi RAM na Windows računalu? – Odgovor leži na površini, što više vizualnih efekata sustav koristi, korisnik osjeća manje performansi i slobode. Na svakom pojedincu je da odredi primjerenost neke akcije.
Za postavljanje sustava u način rada visokih performansi, možete:
- Pritisnite Start i RMB na Computer, gdje odaberite “Properties”;
- Kliknite vezu "Napredne postavke sustava";

- U poglavlju "Performanse" odaberite "Opcije";
- Označite potvrdni okvir "Osigurati najbolje performanse" ili ručno ostavite samo najvažnije efekte.

Pročitajte također: Kako ubrzati Windows 7 laptop?
Možete odabrati i jednostavniju temu. Dizajn će, naravno, postati manje impresivan, ali će se povećati brzina, uključujući i količinu memorije. Da biste to učinili, morat ćete:
- RMB na radnoj površini i "Personalizacija";
- Pomaknite se do kraja popisa tema i odaberite jednu iz kategorije "Pojednostavljeno...".

Ponovno pokretanje Explorera
Drugi način za oslobađanje RAM-a u sustavu Windows 7 je ponovno pokretanje procesa istraživača. Dok radi, stvara dodatne datoteke predmemorije i kolačiće, što može dovesti do problema u budućnosti. Ručno brisanje i vraćanje trebalo bi pomoći u oslobađanju RAM-a.
- Pritisnite Ctrl + Alt + Del;
- Idite na "Procesi";
- Pronađite explorer.exe i zatvorite ga;

- Zatim kliknite na "Datoteka" i "Pokreni";
- Upišite naziv procesa i pritisnite Enter.

Alternativne metode
Antivirus troši pristojnu količinu resursa i usporava proces pokretanja cijelog Windowsa. Da biste to učinili, nije potrebno imati instaliran vanjski softver; sustav ima ugrađen i vlastiti zaštitnik. Isključivanjem se znatno oslobađaju RAM i procesor, sustav postaje čišći i brži, ali manje siguran. Da biste onemogućili Windows Defender:
- Kliknite odgovarajuću stavku na "Upravljačkoj ploči";
- Zatim odaberite “Programi”, zatim “Opcije”;
- Idite na odjeljak "Administrator";
- Poništite opciju "Koristi ovaj program".

Da biste onemogućili vanjski antivirusni program, morat ćete ući u aplikaciju. Obično imaju značajku deaktivacije ili obustave usluge.
Pročitajte također: Kako onemogućiti Windows 10 Defender?
Prilično jednostavan i učinkovit način oslobađanja memorije je korištenje posebnih programa. Oni analiziraju sve ključne procese i omogućuju vam da smanjite njihovu potrošnju ili onemogućite nepotrebne. Oni također daju preporuke za ručno povećanje slobodnog prostora.
Primjer aplikacije iz ove kategorije je Wise Memory Optimizer. Sučelje je maksimalno jednostavno, nakon pokretanja prikazuje se zauzet prostor i preostali slobodni prostor. Klikom na jedini aktivni gumb "Optimiziraj sada" izvode se sve potrebne radnje.
Pomoću ovih opcija moguće je osloboditi dosta prostora i računalo će moći pokrenuti prethodno nedostupan program ili će jednostavno ispravno raditi. Vrlo često ove metode oslobađaju oko 20-60% memorije.
Ako još uvijek imate pitanja na temu “Kako osloboditi RAM na računalu?”, možete ih postaviti u komentarima
Memorija s izravnim pristupom ili RAM (od engleskog Random Access Memory) jedna je od najvažnijih komponenti računala koja uvelike određuje brzinu njegovog rada. Povećanje fizičke veličine ili brzine memorije pomaže u poboljšanju performansi, ali u sustavu Windows 7 možete postići isti cilj na manje skupe načine. Često će racionalno trošenje, čišćenje i profesionalna njega donijeti više koristi od kupnje novih RAM-a.
Koje su razlike između vrsta memorije: RAM, fizička, video memorija
Središnji procesor računala obavlja svoje operacije s podacima pohranjenima samo u RAM-u. U njega se učitava izvršni modul, a ovdje se također pohranjuju trenutni podaci i međurezultati izračuna. Gotovo svaka operacija koju izvodi računalo uključuje pristup RAM-u. Upravo iz tog razloga nedovoljna količina slobodnog RAM prostora dovodi do usporavanja, pa čak i potpunog zaustavljanja rada sustava.
Postoji nekoliko pristupa klasifikaciji uređaja za pohranu koji se koriste u računalu. RAM je dobio ime zbog velike brzine rada i ovisnosti o vanjskim izvorima energije. Svaki nestanak struje dovodi do resetiranja RAM podataka, pa se za dugotrajnu pohranu informacija koristi ROM (read-only memory) - postojan, ali sporiji. Razvojem tehnologije ova podjela postaje uglavnom proizvoljna, budući da je brzina modernog ROM-a, primjerice, solid-state diskova, usporediva s brzinom RAM-a. Osim toga, za ekonomičniju potrošnju RAM-a, Windows 7 koristi rezervirani dio tvrdog diska koji se naziva "virtualna memorija".
Dio RAM-a stalno se koristi za prikaz slika na monitoru. Radi se o resursno intenzivnim i sličnim operacijama, pa su proizvođači smatrali opravdanim fizički izdvojiti dio RAM-a za te namjene. Za razliku od tradicionalnih RAM stickova, koji se mogu zamijeniti drugima, namjenski dio se ne može ukloniti, pa je stoga dobio svoje ime: "video memorija".
Izraz "fizička memorija" ponekad se koristi za označavanje RAM-a koji se koristi "po profilu", to jest, ne video memorija ili virtualna memorija. Prisutnost ovog određenog dijela RAM-a nezauzetog ključna je za rad središnjeg procesora.
Kako vidjeti što RAM radi
Windows 7 pruža detaljne informacije o tome što RAM koristi zahvaljujući alatu Task Manager. Ovaj se program može pozvati na različite načine, a jedna od njih su vruće tipke Ctrl+Shift+Esc.
Uslužni program "Upravitelj zadataka" prema zadanim postavkama otvara karticu "Performanse", gdje možete odmah vidjeti opterećenje i slobodnu količinu fizičke memorije, kao i broj pokrenutih procesa koji ga troše. Detaljnije informacije možete pronaći u kartici “Procesi”.
Sustav, aplikacije koje pokreće korisnik, pozadinski programi, pa čak i kvarovi generiraju procese koji troše dio RAM-a (drugi stupac s desna). Krajnji desni stupac daje kratak opis relevantnog procesa, iako nije uvijek jasan.
Kako očistiti RAM računala
RAM je rijedak i poželjan resurs za mnoge aplikacije. Neke od njih pokreće korisnik namjerno, drugi ulaze na zahtjev sustava ili se uključuju u pokretanje, treći prodiru protivno volji vlasnika, a neki mu, poput virusa, namjerno štete. Stoga je potrebno uspostaviti red u ovoj stvari sekvencijskim brisanjem svake kategorije.
Zatvorite nepotrebne programe i aplikacije
Najlakši i najbezbolniji način za oslobađanje dijela fizičke memorije je zatvaranje aplikacija koje trenutno nisu u upotrebi. Windows 7 prikazuje sve otvorene programe u obliku ikona na donjoj ploči zaslona, a vlasničko Aero sučelje omogućuje vam brz pregled izgleda njihovih radnih prozora. Bolje je zatvoriti sve što nije potrebno tijekom trenutne radne sesije kako biste povećali učinak.
Treba obratiti pozornost i na preglednike. U pravilu je njihovo sučelje izgrađeno u obliku skupa kartica, od kojih sustav svaki percipira kao zaseban proces koji zahtijeva potrošnju resursa. Zatvaranjem kartica koje se ne koriste oslobađamo nešto memorije.
Upravitelj zadataka također sadrži popis pokrenutih aplikacija, koji se nalazi u odgovarajućoj kartici.
U ovom prozoru također možete zatvoriti bilo koji program, ali to ne bi trebalo zlorabiti. Rušenje aplikacije može dovesti do gubitka nespremljenih podataka, kao i nekih problema prilikom sljedećeg pokretanja. Osim toga, Windows 7 ne može uvijek ispravno prepoznati sve ovisne procese; neki mogu ostati u RAM-u, trošeći nepotrebno resurse računala. Međutim, završavanje aplikacije pomoću Upravitelja zadataka postaje najbolji alat kada je program zamrznut i ne reagira na korisnički unos. U tom slučaju bez ikakve sumnje trebate koristiti opciju "Završi zadatak".
Zaustavite pozadinske procese i usluge
Neki programi (na primjer torrenti) namjerno ostavljaju dio svojih procesa u memoriji, trošeći računalne resurse u pozadini. Stoga, nakon što ih zatvorite, bolje je ponovno provjeriti karticu "Procesi" u Windows "Upravitelju zadataka" i izbrisati sve nepotrebno.
Nisu sve aktivne usluge Windows 7 potrebne korisniku, pa se dio fizičke memorije može osloboditi zaustavljanjem nekih od njih.
Tablica: popis usluga koje je moguće zaustaviti
| Servis | Zašto ga mogu ukloniti? |
| KtmRm za koordinatora distribuiranih transakcija | |
| Izvanmrežne datoteke | |
| IPSec Policy Agent | |
| Adaptivna kontrola svjetline | Korisno za uštedu baterije samo ako imate svjetlosni senzor. |
| Vatrozid za Windows | |
| Računalni preglednik | Mrežna usluga nije potrebna u nedostatku mreže. |
| IP pomoćna usluga | Beskoristan na kućnom računalu. |
| Sekundarna prijava | Mora biti onemogućeno iz sigurnosnih razloga. |
| Upravitelj ispisa | Usluga je potrebna samo ako imate printer. |
| Pristup HID uređajima | Usluga je potrebna samo ako postoje uređaji povezani putem USB priključaka. |
| Windows Defender | Može se ukloniti ako je instaliran antivirus. |
| Promijenjen klijent za praćenje veze | |
| Moduli IPsec ključa za internetsku razmjenu ključeva i IP autentifikaciju | |
| Modul podrške za NetBIOS | Mrežna usluga nije potrebna u nedostatku mreže. |
| SSDP otkrivanje | Usluga je potrebna samo ako postoje uređaji povezani putem SSDP protokola. Bolje ga je isključiti iz sigurnosnih razloga. |
| Osnovne TPM usluge | Usluga je potrebna samo ako imate upravljačke uređaje temeljene na TMP ili BitLocker čipovima. |
| Windows pretraživanje | Potreban samo za vrlo aktivna pretraživanja na računalu. |
| Roditeljska kontrola | Beskorisna usluga. |
| poslužitelj | Mrežna usluga nije potrebna u nedostatku mreže. |
| Usluga unosa za tablet računalo | Potrebno samo ako imate uređaje za unos rukopisa. |
| Windows Image Upload (WIA) usluga | Usluga je potrebna samo kod korištenja digitalnih kamera i skenera. |
| Bluetooth podrška | Potreban samo pri povezivanju uređaja putem Bluetootha. |
| Usluga evidentiranja pogrešaka | Usluga nije potrebna prosječnom korisniku. |
| Pametna kartica | Potrebno samo ako imate upravljačke uređaje temeljene na pametnoj kartici. |
| Udaljeni registar | Usluga nije potrebna prosječnom korisniku. Bolje ga je ukloniti iz sigurnosnih razloga. |
| Faks | Usluga je potrebna samo kada računalo koristite kao faks. |
Windows "Upravitelj zadataka" prikazuje sve dostupne usluge sustava u kartici istog imena. Da biste zaustavili, potrebno je pronaći željeno ime na popisu, zatim desnom tipkom miša ići na opciju "Stop service" u prozoru koji se pojavi.
Zaustavljanje određenog uslužnog programa utječe samo na trenutnu sesiju. Ponovno pokretanje omogućit će sustavu ponovno pokretanje svih usluga zaustavljenih na ovaj način.
Čišćenje pokretanja
Učinkovit način za uklanjanje nepotrebnih programa s popisa za pokretanje je uređivanje konfiguracije sustava. Pritisnite kombinaciju “Win” (gumb s ikonom marke Windows) i R. U retku “Open” prozora “Run” koji se pojavi upišite naredbu msconfig, a zatim pritisnite gumb “OK” na ekranu.
Nepotrebne programe uklanjamo s popisa poništavanjem potvrdnog okvira u lijevom stupcu. Promjene će stupiti na snagu tek nakon ponovnog pokretanja, pa nakon završetka uređivanja kliknite na “Primijeni”, “U redu” i ponovno pokrenite računalo.
Ponovno pokretanje Windows Explorera
Drugi način za oslobađanje RAM-a je ponovno pokretanje korisničkog sučelja Windows Explorera. Da biste to učinili, prvo ga morate onemogućiti pomoću Windows upravitelja zadataka. Pritisnite Ctrl+Shift+Esc, u skočnom prozoru idite na karticu “Procesi” i potražite explorer.exe.
Pritisnite gumb na zaslonu "Završi proces". Ikone programske trake i radne površine trebale bi nestati. Sada morate ponovno pokrenuti uslužni program. Da biste to učinili, idite na "Upravitelj zadataka" na drugu karticu - "Aplikacije" i kliknite gumb "Novi zadatak" koji se nalazi u donjem desnom kutu. U malom prozoru "Stvori novi zadatak" koji se pojavi, u polje za unos "Otvori" upišite explorer.exe.
Pritisnite “OK” za ponovno pokretanje aplikacije. Vraćaju se ikone na radnoj površini i programska traka, a dio RAM-a ostaje neiskorišten.
naredba regedit
Možete osloboditi pokretanje uređivanjem registra. Prvo pozivamo uređivač, za koji pritisnemo "Win" + R, au području unosa "Otvori" - naredbu regedit, a zatim pritisnemo "OK".
Prozor uređivača registra organiziran je kao stablo odjeljaka. Prolazeći kroz njega, dosljedno nalazimo:
- HKEY_CURRENT_USER\Software\Microsoft\Windows\CurrentVersion\Run
- HKEY_CURRENT_USER\Software\Microsoft\Windows\CurrentVersion\RunOnce
- HKEY_LOCAL_MACHINE\SOFTWARE\Microsoft\Windows\CurrentVersion\Run
- HKEY_LOCAL_MACHINE\SOFTWARE\Microsoft\Windows\CurrentVersion\RunOnce
Svaki od njih sadrži prečace do programa koji se automatski pokreću. Za uklanjanje aplikacije s popisa za pokretanje, uklonite njen prečac iz ovih odjeljaka.
Uređivanje registra zahtijeva određene korisničke kvalifikacije i oprez jer nepažljivo uklanjanje važnih komponenti može poremetiti rad sustava.
Učinjene promjene stupit će na snagu odmah nakon ponovnog pokretanja računala, a aplikacije uklonjene iz pokretanja više se neće pojavljivati u RAM-u bez pozivnice.
Uklanjanje virusa
Nedostatak fizičke memorije može uzrokovati zlonamjerni softver. Morate instalirati dobar antivirusni program na svoje računalo sa svježom bazom podataka potpisa. Besplatni skeneri za viruse koji se mogu preuzeti s web-mjesta proizvođača također mogu pomoći neko vrijeme. Na primjer, Kaspersky Virus Removal Tool.
Čišćenje tvrdog diska
Dio prostora na tvrdom disku Windows 7 koristi za pohranjivanje datoteke stranica, inače poznate kao virtualna memorija. Aplikacije učitane u RAM, ali ne rade neko vrijeme, iskrcavaju se i zapisuju u ovu datoteku. Ovo oslobađa dodatnu fizičku memoriju. Kako bi ova metoda radila učinkovito, morate imati dovoljno slobodnog prostora na tvrdom disku. Stoga morate redovito brisati nepotrebne datoteke, prazniti smeće i deinstalirati nekorištene aplikacije. Ako vaše računalo ima magnetski tvrdi disk, a ne solid-state disk, trebali biste ga redovito defragmentirati, što praktičnije organizira pohranjivanje blokova informacija i konsolidira nedodijeljeni prostor.
Posebni programi za čišćenje RAM-a
Napredna njega sustava
Aplikacija Advanced SystemCare fleksibilan je alat dizajniran za prilagodbu rada sustava Windows, uključujući dovođenje stvari u red s RAM-om. Program se distribuira u nekoliko konfiguracija, uključujući besplatnu, koja se može preuzeti s web stranice proizvođača. Kao i kod mnogih besplatnih aplikacija, postoji nekoliko promotivnih darova uključenih u punu instalaciju, pa je najbolje odabrati "Prilagođenu instalaciju" i ukloniti sve nepotrebne stvari.
Sučelje aplikacije izrađeno je u neobičnom "čarobnom" stilu, koji se po želji može mijenjati, ali sve je predstavljeno na pristupačan i praktičan način.
Advanced SystemCare može sve učiniti sam ako korisnik ne želi ulaziti u detalje, za što je predviđen “Simplified Mode”. Dodatno fino podešavanje dostupno je u "Expert Mode".
Prije početka rada, morate ga provjeriti tako što ćete najprije označiti (u "Expert Mode") parametre koji se proučavaju.
Kartica “Quick Settings” također služi za prilagodbu rada aplikacije i još jednom pokazuje prednosti plaćene verzije koja ima puno više mogućnosti.
Nakon što postavite sve prekidače u željeni položaj, kliknite "Primijeni", a zatim pokrenite test. Aplikacija prikazuje privremena izvješća za zabavu korisnika.
Rezultati su prikazani pomalo dramatično, u crvenim tonovima, ali i vrlo informativno. Srećom, da biste riješili sve pronađene probleme, samo trebate kliknuti veliki gumb "Popravi".
Zelena boja završnog zaslona označava da sustav nema pronađenih problema.
Advanced SystemCare ima mnogo dodatnih uslužnih programa, od kojih je jedan (Smart RAM) dizajniran za upravljanje RAM-om.
Međutim, obični korisnik može raditi u pojednostavljenom načinu rada, što će značajno poboljšati performanse računala i očistiti RAM. Tu je i modifikacija paketa Advanced SystemCare Ultimate koji sadrži ugrađeni antivirus.
Mini-programi za optimizaciju rada RAM-a
Wise Memory Optimizer
Wise Memory Optimizer još je jedan besplatni program specijaliziran za upravljanje RAM-om. Namijenjen je korisnicima početnicima i ima jednostavno i intuitivno sučelje. Postoji i prijenosna verzija koja ne zahtijeva instalaciju.
nČistač
nCleaner je također besplatan i zauzima vrlo malo prostora. Međutim, aplikacija zahtijeva gotovo stotinu opcija i alata za čišćenje, praćenje resursa, postavke preuzimanja, upravljanje glavnim preglednicima, uredskim aplikacijama i komunikatorima.
Program briše privremene datoteke, skenira i popravlja registar, a također omogućuje praćenje i upravljanje stanjem RAM-a. Opcija je mogućnost brisanja datoteka s tvrdog diska bez mogućnosti oporavka, što je važno za tajne ili osobne podatke.
CleanMem
Uslužni program CleanMem također je dizajniran za optimizaciju rada RAM-a, ali radi prema posebnom algoritmu. Program pristupa RAM-u svakih pola sata, pronalazi blokove koji su rezervirani, ali ih ne koriste druge aplikacije, te ih istovaruje. CleanMem je također besplatan i zauzima vrlo malo prostora.
VC RamCleaner
VC RamCleaner je minijaturni besplatni program posebno dizajniran za čišćenje RAM-a. U automatskom ili ručnom načinu rada aplikacija pronalazi blokove memorije koje su prethodno koristili drugi programi koje sustav smatra rezerviranima i oslobađa ih.
MemoryCleaner
MemoryCleaner je malo funkcionalniji, ali i vrlo mali program za čišćenje memorije. Omogućuje odabir jedne od četiri razine optimizacije, ima monitor statusa memorije, a može se pokrenuti i automatski.
Čistač i optimizacija RAM memorije
RAM Memory Cleaner and Optimizer mali je program čiji proizvođači također obećavaju trenutno oslobađanje RAM-a sa svim pozitivnim posljedicama.
Video: kako rasteretiti RAM kroz Windows optimizaciju (program Mz RAM Booster)
Kako ne začepiti RAM računala
Da biste izbjegli začepljenje RAM-a, morate slijediti nekoliko jednostavnih pravila:
Video memorija zbog svoje specifičnosti ne zahtijeva posebne postupke čišćenja. Problemi koji se pojave mogu se riješiti ponovnim pokretanjem i ažuriranjem upravljačkog programa video kartice.
Kako očistiti virtualnu memoriju
Virtualna memorija je od velike važnosti za stabilan rad sustava. Međutim, iz različitih razloga, greške se mogu nakupiti u njemu, što stvara potrebu za čišćenjem. Tehnički, to znači brisanje datoteke stranice i njezino ponovno stvaranje ručno ili svaki put kada ponovno pokrenete Windows.
Korištenje upravljačke ploče
Pritisnite gumb "Start" i odaberite "Upravljačka ploča" u desnom stupcu.
U prozoru "Svi elementi upravljačke ploče" potražite redak "Sustav" i idite na njega.
Na lijevoj strani prozora koji se pojavi nalazi se gumb "Napredne postavke sustava" koji nam je potreban.
Prozor Svojstva sustava organiziran je u nekoliko kartica. Trebamo “Advanced”, ili točnije, jedan od “Options” gumba na ekranu koji se odnosi na dio “Performance”. Odaberimo ga.
U sljedećem prozoru "Opcije performansi" idite na karticu "Napredno". Ovdje je naznačena trenutna ukupna veličina stranične datoteke. Kliknite "Promijeni..."
Prozor "Virtualna memorija" daje detaljniji opis parametara stranične datoteke.
Uklonimo potvrdni okvir iz stavke "Automatski odaberi veličinu stranične datoteke", a zatim ispred svih diskova postavite prekidač "Bez stranične datoteke" i kliknite "Postavi".
Sve što preostaje je kliknuti gumb "OK" i zatim ponovno pokrenuti sustav. Sustav će izbrisati swap datoteku. Sada trebate učiniti iste korake, ali u zadnjem prozoru vratite oznake i vratite stvaranje datoteke.
Korištenje uređivača pravila grupe
Ova metoda može prisiliti Windows da sam očisti virtualnu memoriju tijekom postupka prekida sesije. Stranična datoteka će se redovito brisati, ali će iz istog razloga računalu trebati malo više vremena da se isključi.
Pritisnite “Win” + R, na mjestu unosa u prozoru “Run” upišite gpedit.msc, a zatim kliknite na gumb “OK” na ekranu.
Pozovite "Uređivač pravila grupe"
U prozoru "Local Group Policy Editor" koji se pojavi, idite na karticu "Computer Configuration" u lijevoj trećini, zatim odaberite "Windows Configuration".
 Idite u mapu "Windows Configuration".
Idite u mapu "Windows Configuration". Odaberite direktorij "Lokalna pravila".
Idite u mapu koja se također naziva "Sigurnosne postavke".
Stigli smo. U središnjoj trećini prozora nalazi se dugačak popis u kojem tražimo "Isključivanje: brisanje stranične datoteke virtualne memorije", zatim aktiviramo skočni izbornik pritiskom na desnu tipku miša. Budući da nam sada ne treba "Pomoć", zaustavit ćemo se na "Svojstvima".
U istoimenom prozoru pomaknite prekidač na "Omogućeno" i odaberite "U redu", spremajući unesene podatke.
Od sada će Windows automatski čistiti virtualnu memoriju kada se sustav isključi.
Korištenje uređivača registra
Ova metoda je brža, ali zahtijeva određeno iskustvo, budući da je registar sustava Windows 7 vrlo važan element i treba pažljivo rukovati njime.
Pozivamo “Uređivač registra” pomoću već poznatog prozora “Pokreni”, ali sada upisujemo regedit.exe na mjesto za unos.
Registar je predstavljen u obliku podmapa, pomicanjem duž stabla u kojem možete doći do željenog parametra. Trebamo ClearPageFileAtShutdown, koji se nalazi ovdje: HKEY_LOCAL_MACHINE\SYSTEM\CurrentControlSet\Control\Session Manager\Memory Management.
Nakon što odaberemo željeni direktorij, prozor će prikazati popis parametara koji su u njemu pohranjeni. Odaberite ClearPageFileAtShutdown i desnom tipkom miša otvorite skočni izbornik.
Kliknite na opciju “Change...” nakon čega se otvara mali prozor “Change DWORD value (32 bits)”. Parametar se mora promijeniti iz "0" u "1".
Sve što preostaje je kliknuti "OK". Sada će sustav čistiti straničnu datoteku svaki put kada završite s radom.
Video: povećanje RAM-a pomoću flash pogona na računalu ili prijenosnom računalu
Nakon uređivanja popisa za pokretanje, najlakši način za brisanje RAM-a je ponovno pokretanje sustava. Odgovarajuće postavke registra i Windows usluga također će dodati slobodan RAM prostor. Ako ove mjere nisu dovoljne, možete pokušati ispraviti situaciju pomoću specijaliziranih programa ili proširiti memoriju pomoću vanjskih diskova.