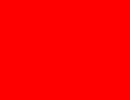Mis siis, kui varukoopia. Miks iCloudi ei varundata? Me lahendame probleemi. (elu häkkimine). Mida teha, kui ilmneb tõrge: "iTunes ei saanud iPhone'i taastada, kuna varukoopia on rikutud"
Igaüks meist on harjunud kasutama selliseid tehnoloogiaid nagu nutitelefon. See teeb elu igal rindel lihtsamaks.
Sellega saame helistada ükskõik kuhu ja kellele iganes, teha mida iganes tahame ja palju muud. Igal nutitelefonil on aga selliseid probleeme, mida me mõnikord ei suuda lahendada.
Ja mida me sellises olukorras teeme? Kasutame oma lemmik Internetti. Selles artiklis püüame välja selgitada, miks iCloudi varundamine ebaõnnestub ja mida sellega teha.
Läheme detailidesse
Mis on ikkagi varukoopia? See on funktsioon, mis võimaldab salvestada teatud andmed nendest koopiate tegemine. Pole tähtis, milliste andmetega on tegemist. See on väga kasulik juhtudel, kui peate mõne vajaliku teabe salvestama.
See aitab piirata vajalike andmete kaotamist, mida ei tohiks mingil juhul kaotada. See juhtub ka iCloudis, mis salvestab osa kasutajateavet ja võimaldab seda edaspidi kasutada.
Kopeerimisel võib tekkida viga, mis kõigele lõpu teeb. See piirab juurdepääsu kopeerimisele, mis toob kaasa soovimatu andmete kadumise. Sel juhul peate veenduma, et sellist viga ei esine. Nüüd pakume teile mitmeid viise selle probleemi lahendamiseks.
Esimene põhjus, miks salvestamine valesti läks - mälu täis. See tähendab, et kopeerimine on alanud ja jõudnud hetkeni, mil mälu lõpuks otsa sai. Sel juhul peate selle vabastama ja laskma nutitelefonil uuesti kopeerida. See võimaldab mitte ainult taastada varem alustatud toimingut, vaid ka mitte vabastada mälu tulevikus uue toimingu jaoks.
Teine põhjus, mille tõttu see probleem ilmneb - halb ühendus iCloudi varukoopia lisamisega. Sel juhul peate tegema mitmeid toiminguid, et halb õnn ei korduks. Kõigepealt peate ootama teatud aja.
Midagi kümme minutit. Seejärel peate avama veeru, näiteks "Seaded" ja valima seal iCloud. Kerige lehte alla ja klõpsake nuppu "iCloud Backup". Peate veenduma, et see valik on lubatud.
Kui see oli lubatud, pole vaja selles muudatusi teha. Seejärel peate identifikaatorit kasutades minema pilve ja kontrollima seal, kas juurdepääs varukoopiale on saadaval. Enamikul juhtudel kasutajad isegi ei kahtlusta, et probleemi on väga lihtne lahendada, ja hakkavad aktiivselt Internetist lahendust otsima.
Kui see meetod ei aidanud, peate võtma ühendust Apple'i toega ja selgitama neile kogu olukorda. Kogenud spetsialistid aitab teil seda lahendada.
On ka kolmas probleem, mis ei võimalda seda toimingut teha ja see on üsna lihtne. See seisneb selles, et ... Peate lihtsalt kontrollima WiFi kättesaadavus. Kui teil on halb WiFi-ühendus, võib varundamine igal ajal katkeda.
See ei juhtu ainult selles olukorras. Tegelikult on neid palju ja kõik võivad seetõttu katkeda ebastabiilne ühendus. Vaadake seda olukorda uuesti igast küljest korralikult üle ja proovige aru saada, milles probleem on.
Kui see on tõesti tema, siis proovige stabiliseerida ühendust. Pange tähele, et Interneti kasutamine mobiilsideoperaatori kaudu on võimatu, sest ükskõik kui kiire see ka poleks, ei saa see ikkagi stabiilselt töötada ega varuandmeid salvestada.
Kui olete veendunud, et kõik on korras, alustage uuesti kopeerimist. Kuidas seda teha, mainisime eespool. Loodame, et see aitab teil probleemi lahendada.
Need on lihtsad viisid teie probleemi lahendamiseks üks kord ja igavesti, ja jätavad nutitelefonide kasutamisest vaid meeldiva mulje. See on äärmiselt masendav, kui sarnane olukord juhtub ja seda pole võimalik lahendada.
See lõpetab meie artikli ja selles analüüsisime kõiki selle keerulise olukorra lahendamise võimalusi. Kui ükski nendest meie pakutud meetoditest ei aidanud teid, siis on jäänud ainult üks lahendus - kirjutage Apple'i toele. Võib-olla on ilmnenud ülemaailmne viga ja see probleem ei ilmne mitte ainult teie, vaid ka teiste kasutajate jaoks.
Ettevõtte töötajad saavad küsimusele kiiresti ja selgelt vastata, nii et ebaõnnestumise korral kirjutage neile. Kontrollige veel kord hoolikalt Interneti kiirust, võib-olla pole probleem isegi nutitelefonis või ettevõttes, vaid teie teenusepakkujas.
Kes teab, mis võis juhtuda ja miks ühendus nii ebastabiilseks muutus. Kõik ei saa ette teada, mis ühel või teisel hetkel juhtub. Loodame, et see artikkel oli teile kasulik, sest olete selle lõpuni lugenud ja mõnda neist õppinud tõesti kasulikud viisid lahendused sellele probleemile. Kohtumiseni ja kõike paremat teile!
Apple annab igale iPhone'i, iPadi ja Maci omanikule viis gigabaiti tasuta iCloudi pilvesalvestusruumi. Kahjuks saab see ruum väga kiiresti otsa, eriti kui ühe kontoga on ühendatud korraga mitu mobiilset seadet, mis sünkroonivad fotosid, videoid ja dokumente pilvega.
Järgmine kord, kui proovite varukoopiat pilve salvestada, kuvab iOS-i seade hoiatuse: "Varundamine ebaõnnestus". Mida sel juhul teha? Oleme teile koostanud mõned näpunäited, kuidas iCloudis eraldatud tasuta gigabaite paremini ära kasutada.
Arhiivige fotod ja kustutage need pilvest
Fotod ja videod võtavad reeglina mobiilseadmes kõige rohkem ruumi. Vaid paar väikest iPhone'is tehtud videot võivad pilves enda alla võtta terve gigabaidi. Parim viis salvestusruumi vabaks hoidmiseks on fotode ja videote arhiivimine, kustutades andmed oma vidinast ja iCloudist.
Varem avaldasime juhised fotode ja videote varundamiseks iPhone'ist ja iPadist. Selle leiate sellelt lingilt.
iCloudi varukoopiate mahu vähendamiseks kustutage dokumendid ja andmed
Kui te kaamerat sageli ei kasuta, võivad teie jaoks peamiseks probleemiks olla rakendused App Store'ist. Programmide kasutatava kettaruumi optimeerimiseks on mitu võimalust. Esimene ja kõige lihtsam on tavaliste iOS-i tööriistade abil mittevajalike failide kustutamine.
Samm 1: avage Seaded -> iCloud -> Salvestusruum ja varukoopiad -> Salvestusruum.
2. samm: valige jaotises Dokumendid ja andmed ülemine rakendus (rakendused on loetletud nende iCloudi ruumi vähenemise järjekorras).
3. samm: pärast rakenduse valimist kuvatakse selle kasutatavate andmete loend. Klõpsake nuppu Redigeeri ja valige üksused, mida soovite eemaldada. Valitud tarkvara kogu teabe eemaldamiseks klõpsake nuppu Eemalda kõik.
4. samm: korrake 2. sammu ülejäänud loendis olevate rakenduste jaoks, kuni teil on iCloudis piisavalt vaba ruumi.
Broneerige ainult see, mida vajate
Kui kõiki teie rakendusi ei pea varundama, saate selle seadetes määrata.
Samm 1: avage Seaded -> iCloud -> Salvestusruum ja varukoopiad -> Salvestusruum.
2. samm: valige seade, mille seadeid soovite muuta (nt "See iPhone").
3. samm: Lülitage loendis Varundussuvandid välja nende rakenduste arhiveerimine, mida te ei vaja.
Pidage meeles, et kui sünkroonite mitu seadet korraga sama iCloudi kontoga, peate iga seadme jaoks seadistama arhiveerimisseaded. Kui näete, et teie iPhone'is on kasutatud ainult 2,5 GB, kuid iCloud annab siiski märku ruumipuudusest, kontrollige selle kontoga ühendatud teiste iPhone'i, iPadi või iPod touchi seadeid.
Osta rohkem pilveruumi
Loomulikult saate alati osta raha eest täiendavat iCloudi salvestusruumi.
Samm 1: Avage Seaded -> iCloud -> Salvestusruum ja varukoopiad.
2. samm V: Klõpsake nuppu Osta teine istekoht.
3. samm: valige teile kõige sobivam plaan (10 GB 20 dollari eest aastas, 20 GB 40 dollari eest aastas või 50 GB 100 dollari eest aastas).
Tere kõigile! Peate tegema varukoopiaid – see on fakt. Ja nagu me teame, pakub Apple meile kahte suurepärast võimalust teabe varundamiseks – iCloudi või iTunesi abil. Ja kui iTunesiga on kõik enam-vähem selge - nad ühendasid selle arvutiga ja “OK”, siis võib iCloudiga olla probleeme. Milline? Kõige mitmekesisem.
Näiteks üsna hiljuti hakkas mu iPhone mulle "palun rõõmustama" teatega järgmise tekstiga: "iPhone - varundamise ebaõnnestumine. ICloudi salvestusruumis pole piisavalt vaba ruumi iPhone'i andmete varundamiseks." Eemaldate telefoni laadimisest ja siin on selline viga. Tal pole piisavalt ruumi!
Vaatame, miks see nii juhtub ja mida selle kõige vastu teha saab? Lähme!
Üldteave või miks iCloudi kopeerimine ebaõnnestub?
Siin ma ei kirjelda pikalt ja üksikasjalikult pilveteenust ennast (eriti kuna mul on eraldi), vaid toon välja mõned põhipunktid.
Seega on iCloud lisaks kontole ka kaugkoht iOS-i seadmete teabe (fotod, videod, programmiandmed, sõnumid, kontaktid, märkmed, varukoopiad ja palju muud) salvestamiseks.
Kuid selle salvestusruumi suurus pole lõputu – iga kasutaja jaoks eraldab Apple tasuta vaid 5 gigabaiti. Ja kui te sellesse raamistikku ei sobi, kuvatakse tõrge "Varundamine ebaõnnestus - pole piisavalt vaba ruumi".
Mida saab teha ja kuidas riket parandada?
Varundamise veast vabanemiseks on mitu võimalust.
Meetod nr 1 – makske
Kõik tahavad raha ja Apple pole erand. Suhteliselt väikese summa eest saate lihtsalt muuta oma iCloudi paketti ja liikuda tasuta (5 GB) paketilt mõnele muule suurema salvestusruumiga paketi vastu. Niiöelda "pilvesse" lisaruumi ostma. Kuidas seda teha?
Avage "Seaded - Teie konto - iCloud - Salvestusruum - Osta rohkem ruumi" ja valige endale sobiv tariif.

Pärast maksmist suureneb iCloudi salvestusruum, mis tähendab, et teie andmete jaoks on juba piisavalt ruumi - koopiat hakatakse looma ilma tõrgeteta.
Meetod nr 2 – tasuta, kuid suhteliselt pikk
Ei taha kellelegi maksta? Ma mõistan teie soovi täielikult - raha pole kunagi palju ja siis kannab Apple iga kuu abonendi maha. Täiesti uimastatud!
Noh, saate seda teha tasuta. Kuid siis peate "hoidma" 5 GB pilvesalvestusruumi. Selleks minge jaotisse "Seaded - Teie konto - iCloud - Salvestus - Halda" ja vaadake, millised dokumendid ja andmed sinna salvestatakse. 
Vaata, kuidas miski üleliigne väärtuslikku ruumi võtab? Lülitage see julgelt välja.
Samuti peaksite tähelepanu pöörama "iCloudi fototeekile" (Seaded - Fotod ja kaamera). Kui see valik on lubatud, saadetakse teie fotod ja videod sunniviisiliselt "pilve", mis "sööb ära" salvestusruumi.
Kuid mõnikord võib juhtuda minuga sarnane olukord - koguni 4,9 GB vaba ruumi (5 GB vabast) ja iCloudi varukoopia loomisel see ikkagi ebaõnnestub. Miks see juhtub? Asi on selles, et järgmise eksemplari suurus on palju suurem kui 5 GB - iPhone ei saa seda luua, kuna see ei mahu määratud piirangusse.

Saate seda teavet ka ise näha, kui avate iCloudi salvestusruumis vahekaardi "Varukoopiad". Veelgi enam, siin saate alati parandada andmeid, millest koopia koosneb (et "mahtuda" eraldatud 5 GB-sse) ja võib-olla isegi õnnestub!
Meetod number 3 – tasuta ja kiire
Kõigist nendest tüütutest märkidest, mis annavad märku varundamise ebaõnnestumisest, saate aga lihtsamalt lahti.
Piisab, kui lülitate iCloudis välja koopiate loomise ja kasutage selleks sama iTunes'i, kus teie andmete jaoks jääb ruumi ainult arvuti kõvaketta suurus.
Selleks ava “Seaded – Sinu konto – iCloud” ja liiguta vastava menüüelemendi vastas olevat liugurit.

Kõik, ebaõnnestumisi enam ei tule. Võit!
Nüüd luuakse iTunesiga ühenduse loomisel ja sünkroonimisel arvutis automaatselt varukoopia. Ja parem on mitte seda asja pikka aega edasi lükata, vaid minna ja teha seda kohe - see ei lähe kindlasti üleliigseks, uskuge minu väikest kogemust :)
P.S. Kas soovite rohkem tasuta iCloudi ruumi? Mina ka! Ühendame oma jõupingutused – pane "meeldib" ja vajuta sotsiaalvõrgustike nuppe. Panin juba oma "+1", see on teie otsustada! :)
P.S.S. Kas teil on pärast artikli lugemist küsimusi? Kirjutage kindlasti kommentaaridesse - proovime koos välja mõelda!
Andmete varundamisel või taastamisel iPhone'is, iPadis või iTunesis varukoopiast taastades võivad ilmuda hoiatused, mis näitavad, et te ei saa varukoopiast taastada või taastada. Selle põhjused võivad olla erinevad:
- "...sest ilmnes viga";
- "...sest ilmnes tundmatu viga -1";
- "...sest varukoopiat ei saanud sellesse arvutisse salvestada";
- "...sest varuseanss nurjus";
- "...sest seanssi ei saanud alustada";
- "...sest iPhone lükkas taotluse tagasi";
- "...sest pole piisavalt vaba ruumi."
Kus iPhone'i või iPadi varukoopiaid hoitakse?
- Mac:~/Teek/Rakenduste tugi/MobileSync/Varundamine/
Siin vastab tildemärk (~) kasutaja kaustale ja kui selles pole kausta Libraries, klõpsake valikuklahvi all hoides menüüd Go. - Windows XP:\Dokumendid ja sätted\(kasutajanimi)\Application Data\Apple Computer\MobileSync\Backup\
Või võite proovida rakenduse andmete kausta ise leida, avades "Start" ja valides käsu "Run". Sisestage ilmuvale sisestusväljale rida% appdata% ja klõpsake "ok". See annab teile juurdepääsu rakenduse andmete kaustale, kust saate minna edasi \Application Data\Apple Computer\MobileSync\Backup\ - Windows Vista, Windows 7 ja Windows 8:
\Users/(kasutajanimi)\AppData\Roaming\Apple Computer\MobileSync\Backup\
Teise võimalusena avage menüü Start, tippige otsinguribale %appdata% ja vajutage sisestusklahvi. Seejärel tehke ülejäänud tee AppData\Roaming\Apple Computer\MobileSync\Backup\
iPhone'i, iPadi andmete varundamine iTunes'i nurjus
Võimalikud lahendused probleemidele, mis on seotud suutmatusega varundada iOS-i seadme andmeid iTunesis:- Esmalt taaskäivitage: taaskäivitage arvuti ja iPhone või iPad, seejärel proovige seadet uuesti varundada.
- Värskenda. Värskendage oma tarkvara: laadige alla iTunes'i uusim versioon, installige kõik vajalikud värskendused oma Maci jaoks, värskendage iOS-i.
- Kontrollige, kas kõvakettal on vaba ruumi. Vaba ruumi puudumine võib põhjustada varundamise ebaõnnestumise.
- Kontrollige oma turvaseadeid. Võimalik, et peate oma turbetarkvara värskendama või selle ajutiselt keelama. Pärast seda proovige uuesti oma iPhone'i, iPadi andmeid iTunesis varundada.
- Ühendage iPhone, iPad arvutist lahti ja lähtestage lukustuskaust. Üksikasjalikud lähtestamisjuhised leiate. Seejärel ühendage mobiilseade uuesti arvutiga ja korrake varundusprotseduuri.
- Apple'i tugi.
iPhone'i, iPadi varukoopiast iTunesis taastamine ebaõnnestus
Võimalikud lahendused probleemidele, mis on seotud iPhone'i, iPadi andmete taastamise võimatuse iTunesi varukoopiast:- Taaskäivitage arvuti ja iPhone või iPad ning proovige seejärel seadet uuesti varundada.
- Värskendage oma tarkvara: laadige alla iTunes'i uusim versioon, installige kõik vajalikud värskendused oma Maci jaoks, värskendage iOS-i.
- Kontrollige oma iPhone'is või iPadis vaba ruumi. Mobiilseadme vaba ruumi puudumine võib muuta varukoopiast taastamise võimatuks. Sel juhul avage oma iPhone'is või iPadis "Seaded" ja valige "Üldine" > "Lähtesta" > "Kustuta sisu ja seaded". Seejärel proovige oma andmed varukoopiast taastada.
- Kontrollige oma turvaseadeid. Võib osutuda vajalikuks oma turvatarkvara värskendada või ajutiselt keelata. Seejärel proovige uuesti taastada oma iPhone'i või iPadi iTunes'i varukoopiast.
- Ühendage iPhone, iPad arvutist lahti ja lähtestage lukustuskaust. Üksikasjalikud lähtestamise juhised leiate. Seejärel ühendage mobiilseade uuesti arvutiga ja korrake varukoopiast taastamise protseduuri.
- Proovige taastada teises arvutis olevast varukoopiast. Kopeerige varukoopia eelnevalt uue arvuti varukausta. Kus on andmete varukoopiad salvestatud - ülal näidatud. Võimalik, et peate looma kausta Backup või MobileSync.
- Kui kõik muu ebaõnnestub, võtke ühendust Apple'i toega.
Kui te ei leidnud oma küsimusele vastust või midagi ei sobinud teie jaoks ja allolevas kommentaaris pole sobivat lahendust, esitage küsimus meie . See on kiire, lihtne, mugav ja ei nõua registreerimist. Rubriigist leiate vastused oma ja teistele küsimustele.
Kui iPhone'i ei varundata iTunes'i või iCloudi, kuvab seade mitmeid tõrkeid: "Varundamine ebaõnnestus", "Viga loomisel ..." jne. See muudab toimingu jätkamise võimatuks, kuid on mitmeid viise, kuidas probleemiga toime tulla.
Enne probleemi lahendamise võimaluste kaalumist peavad kasutajad uurima, miks nad oma iPhone'i kõige sagedamini varundada ei suuda.
- iTunes'i aegunud versioon.
- Vaba ruum on otsas.
- Masina ja arvutiga ühendatud kaabliga on probleem.
- Ebastabiilne Interneti-ühendus, vajaliku kiiruse või liikluse puudumine.
- Varem tehtud varundamine katkes ja iTunes ei luba toimingut jätkata, kuna sarnaseid faile on juba olemas.
- Probleemid seadmes endas.
Enamasti piisab süsteemi taaskäivitamisest, kuid kui viga kordub, tuleks tähelepanu pöörata muudele põhjustele ja käivitada diagnostika.

Kuidas mõista, miks toiming ebaõnnestub:
- Ühendage seade arvutiga ja vaadake, kas seda kuvatakse iTunesis. Kui seda ei juhtu, on tarkvaraprobleemide või kahjustatud kaabli tõenäosus suur.
- Kui on mitu arvutit või MAC-i, võite proovida protseduuri läbi viia nende kaudu, kui see ühes arvutis ebaõnnestub. Kui teistel kõik õnnestub, pole probleem iPhone'is.
Kui seade teatab, et koopia on kahjustatud, on soovitatav võtta ühendust viisardiga, kuna failide isetaaste võib põhjustada täiendavaid vigu ja teabe kadu.
Taaskäivitamine on üks lihtsamaid viise varundusvigadest vabanemiseks ja kõike tehakse väga lihtsalt:
- Leidke toitenupp ja hoidke seda 10 sekundit all.
- Kui ekraanile ilmub punane nupp, libistage sõrmega paremale.
- Ootame, kuni seade välja lülitub, seejärel lülitage see sisse, vajutades sama toitenuppu.
Interneti-ühenduse kontroll
Protseduuri võib segada ka halb internetiühendus. Selle arvutis kontrollimiseks peate tegema mõned sammud.
- Minge spetsiaalsele veebisaidile. Näiteks: speedtest.net/ru
- Valige suvand "Alusta kontrollimist".
- Oota üks minut. Sel ajal kontrollib programm automaatselt ühenduse kiirust ja kuvab seejärel lõplikud tulemused. Soovitatav on sulgeda brauseris kõik aknad - nad võivad neid alahinnata, sest avatud saitide puhul võetakse andmeid ikkagi vastu ja edastatakse.
- Lõpus ilmub ping - ühenduse reaktsiooniaeg ja mida väiksem see on, seda parem. Optimaalne väärtus on 40m/s. See kuvab ka andmete edastamise ja vastuvõtmise kiirust, mõõdetuna MB või GB: kõik sõltub sellest, millised näitajad pakkuja deklareerib.

IPhone'i omanikud saavad Interneti-kiirust kontrollida otse oma vidinatest. Selleks laadige alla rakendus Speed Test ja kasutage seda vastavalt ülalkirjeldatud juhistele. Mis tahes olukorrast sõltuv tegevus toob kaasa näitajate ilmumise täpsusega kuni 99%.
Kui ühendus luuakse Wi-Fi kaudu, võib süüdi olla ruuteri viga, millele tuleb ka tähelepanu pöörata: näiteks kontrollida, kas pääsupunktiga loovad ühenduse ka teised seadmed.
Rakenduse värskendus
Kui plaanite varundada iTunesiga, peate veenduma, et süsteemi on installitud programmi uusim versioon, tõrked võivad ilmneda ka vananenud tarkvara tõttu. Kuidas seda teha:
- Avage rakendus, minge jaotisse "Abi".
- Uusima versiooni leidmiseks minge menüüsse "Uuendused".
- Ootame, et iTunes otsiks automaatselt värskendusi. Kui need leitakse, installib programm need iseseisvalt, vaja on ainult kinnitust.
See lahendus on tõhus ja pärast värskenduste installimist peate kustutama vanad varukoopiad (kui neid on) ja seejärel toimingu uuesti sooritama.
IOS ja tarkvara uuendus
Pärast IOS 9.2.1 väljaandmist värskendatakse kõiki rakendusi automaatselt, kuid paljudel on endiselt probleeme automaatse värskendamisega. Seadme kontrollimiseks on soovitatav veenduda, et uusim püsivara versioon vastab OS-ile, ja kontrollida ka värskendusi:
- Minge seadetesse, valige "Basic".
- Liigume alla ja leiame jaotise "Tarkvara värskendus".
- Süsteem otsib automaatselt IOS-i värskendusi. Kui need on saadaval, palutakse teil need installida või toiming hiljem teha.

Kettaruumi vabastamine
iCloudi pilvesalvestusmaht on piiratud ja kui see on täis, saab selle probleemi lahendada ainult juurde ostes. Mida selleks vaja on:
- Avage seaded, valige iCloud ja seejärel salvestusruum.
- Klõpsake "Muuda salvestusplaani" ja valige tariif 20, 20 200, 500 GB või 1 TB jaoks. Hind sõltub valitud mahust.
Harvadel juhtudel pärast lisapaketi ostmist ketta maht ei suurene. Kui see probleem ilmneb, võtke ühendust Apple'i toega ja kirjeldage olukorda.
Kui kopeerimine ei toimu iCloudi kaudu, vaid otse arvuti kaudu, pole arvuti kõvakettal tõenäoliselt vaba ruumi, mistõttu peate selle probleemi lahendamiseks vabastama. Kuidas kõike teha:
- Avage "Programmide lisamine või eemaldamine".
- Vaatame, milliseid programme ei kasutata.
- Teostame desinstalli.
Logige sisse oma Apple ID-sse
Apple ID-ga sisselogimisel võite saada veateate ja siin peate tegema järgmist.
- Minge seadetesse, otsige üles iCloud, klõpsake ikooni.
- Valige konto, seejärel logige välja ja logige uuesti sisse, sisestades oma kasutajanime ja parooli.

Vanade varuversioonide kustutamine
Vanade varukoopiate olemasolu iTunesis või iCloudis on kõige levinum põhjus, miks te ei saa uut luua.
Kuidas iTunesist andmeid kustutada:
- Avage programm, minge seadetesse ja seejärel vahekaardile "Seadmed".
- Avanevas aknas kuvatakse kõigi failide loend, need tuleb desinstallida.
Varukoopia kustutamiseks iCloudist tehakse mitmeid toiminguid:
- Seadete kaudu liigume vahekaardile "iCloud".
- Pärast teabe ilmumist vahekaardile leiame nupu "Haldamine".
- Klõpsake menüül "Varundamine", kustutage mittevajalikud failid.
Kõik ülaltoodud meetodid sobivad kasutamiseks ainult arvutiga. ICloudi puhastamiseks iPhone'ist on asjakohane veel üks juhend:
- Klõpsake "Seaded", minge iCloudi menüü kaudu jaotisse "Salvestusruum ja koopiad".
- Me läheme "Salvestusruumi", vaatame kõigi avanevas loendis kuvatavate seadmete koopiaid ja valime need, mis tuleb kustutada.
Mõnikord ei jätku Apple'i pilveteenuses varundamiseks ruumi ja siis tuleb kustutada mittevajalikud failid või osta lisamäluga pakett.
Järeldus
Programmide kaudu iPhone'i varukoopia loomisel ilmnevad vead on levinud probleem. Selle lahendamiseks on mitmeid tõestatud meetodeid, mis aitavad probleeme kindlasti mõne minutiga lahendada, samas kui iPhone'i omanik ei vaja seadme ja tarkvara töö kohta palju teadmisi - järgige lihtsalt juhiseid.