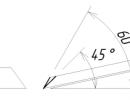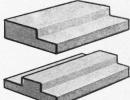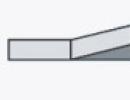Πώς να ξεφορτώσετε τη μνήμη RAM, εύκολοι τρόποι. Πώς να μειώσετε τη χρήση RAM; πώς να καθαρίσετε το ram clear ram win 7
Είναι δυνατό να διασφαλιστεί η υψηλή απόδοση του συστήματος και η δυνατότητα επίλυσης διαφόρων εργασιών σε έναν υπολογιστή διαθέτοντας μια συγκεκριμένη ποσότητα ελεύθερης μνήμης RAM. Κατά τη φόρτωση της μνήμης RAM κατά περισσότερο από 70%, μπορεί να παρατηρηθούν σημαντικές επιβραδύνσεις του συστήματος και όταν πλησιάζει το 100%, ο υπολογιστής παγώνει εντελώς. Σε αυτήν την περίπτωση, το θέμα του καθαρισμού της μνήμης RAM γίνεται σχετικό. Ας μάθουμε πώς να το κάνουμε όταν χρησιμοποιείτε Windows 7.
Η μνήμη RAM, που είναι αποθηκευμένη στη μνήμη τυχαίας πρόσβασης (RAM), φορτώνεται από διάφορες διεργασίες που εκκινούνται από προγράμματα και υπηρεσίες που εκτελούνται στον υπολογιστή. Μπορείτε να δείτε τη λίστα τους στο "Διαχειριστής εργασιών". Ανάγκη κλήσης Ctrl+Shift+Escή κάνοντας δεξί κλικ στη γραμμή εργασιών ( PKM), σταματήστε την επιλογή "Έναρξη διαχείρισης εργασιών".

Στη συνέχεια, για να δείτε εικόνες (διαδικασίες), μεταβείτε στην ενότητα "Διαδικασίες". Ανοίγει μια λίστα με αντικείμενα που εκτελούνται αυτήν τη στιγμή. Στο χωράφι "Μνήμη (Ιδιωτικό σετ εργασίας)"υποδεικνύει την ποσότητα μνήμης RAM σε megabyte, που καταλαμβάνεται ανάλογα. Εάν κάνετε κλικ στο όνομα αυτού του πεδίου, τότε όλα τα στοιχεία "Διαχειριστής εργασιών"θα είναι διατεταγμένα με φθίνουσα σειρά του χώρου RAM που καταλαμβάνουν.

Αλλά μερικές από αυτές τις εικόνες δεν χρειάζονται στον χρήστη αυτή τη στιγμή, δηλαδή, στην πραγματικότητα, λειτουργούν μάταια, καταλαμβάνουν μόνο μνήμη. Αντίστοιχα, για να μειώσετε το φόρτο στη μνήμη RAM, πρέπει να απενεργοποιήσετε τα περιττά προγράμματα και υπηρεσίες που αντιστοιχούν σε αυτές τις εικόνες. Αυτές οι εργασίες μπορούν να επιλυθούν τόσο με τη χρήση των ενσωματωμένων εργαλείων των Windows όσο και με τη χρήση προϊόντων λογισμικού τρίτων κατασκευαστών.
Μέθοδος 1: Χρήση λογισμικού τρίτων
Πρώτα απ 'όλα, σκεφτείτε έναν τρόπο να ελευθερώσετε τη μνήμη RAM χρησιμοποιώντας λογισμικό τρίτων κατασκευαστών. Ας μάθουμε πώς να το κάνουμε αυτό χρησιμοποιώντας το παράδειγμα ενός μικρού και εύχρηστου βοηθητικού προγράμματος Mem Reduct.
- Αφού κάνετε λήψη του αρχείου εγκατάστασης, εκτελέστε το. Θα ανοίξει το παράθυρο υποδοχής εγκατάστασης. Κάντε κλικ Επόμενο.
- Στη συνέχεια, πρέπει να συμφωνήσετε με την άδεια χρήσης κάνοντας κλικ "Συμφωνώ".
- Το επόμενο βήμα είναι να επιλέξετε τον κατάλογο εγκατάστασης της εφαρμογής. Εάν δεν υπάρχουν σημαντικοί λόγοι που το εμποδίζουν, αφήστε αυτές τις προεπιλεγμένες ρυθμίσεις κάνοντας κλικ Επόμενο.
- Στη συνέχεια, ανοίγει ένα παράθυρο στο οποίο, επιλέγοντας ή αποεπιλέγοντας τα πλαίσια δίπλα στις παραμέτρους "Δημιουργία συντομεύσεων επιφάνειας εργασίας"Και "Δημιουργία συντομεύσεων μενού έναρξης", μπορείτε να εγκαταστήσετε ή να αφαιρέσετε εικονίδια προγραμμάτων στην επιφάνεια εργασίας και στο μενού "Αρχή". Αφού κάνετε τις ρυθμίσεις, πατήστε Εγκαθιστώ.
- Η διαδικασία εγκατάστασης της εφαρμογής βρίσκεται σε εξέλιξη, μετά την οποία πατήστε Επόμενο.
- Μετά από αυτό, ανοίγει ένα παράθυρο, όπου αναφέρεται ότι το πρόγραμμα εγκαταστάθηκε με επιτυχία. Εάν θέλετε να ξεκινήσει αμέσως, βεβαιωθείτε ότι βρίσκεται κοντά στο αντικείμενο "Εκτέλεση Mem Reduct"υπήρχε ένα σημάδι επιλογής. Επόμενο κλικ Φινίρισμα.
- Το πρόγραμμα ξεκινά. Όπως μπορείτε να δείτε, η διεπαφή της είναι στα αγγλικά, κάτι που δεν είναι πολύ βολικό για έναν εγχώριο χρήστη. Για να το αλλάξετε αυτό, κάντε κλικ Αρχείο. Επόμενη επιλογή "Ρυθμίσεις...".
- Ανοίγει το παράθυρο ρυθμίσεων. Μεταβείτε στην ενότητα Γενικός. Στο μπλοκ "Γλώσσα"υπάρχει η επιλογή να επιλέξετε τη γλώσσα που σας ταιριάζει. Για να το κάνετε αυτό, κάντε κλικ στο πεδίο με το όνομα της τρέχουσας γλώσσας Αγγλικά (προεπιλογή).
- Επιλέξτε τη γλώσσα που θέλετε από την αναπτυσσόμενη λίστα. Για παράδειγμα, για να μεταφράσετε το κέλυφος στα ρωσικά, επιλέξτε Ρωσική. Στη συνέχεια κάντε κλικ Ισχύουν.
- Μετά από αυτό, η διεπαφή του προγράμματος θα μεταφραστεί στα ρωσικά. Εάν θέλετε η εφαρμογή να ξεκινά με τον υπολογιστή, τότε στην ίδια ενότητα ρυθμίσεων "Βασικός"τσεκάρετε το πλαίσιο δίπλα στην επιλογή "Εκτέλεση κατά την εκκίνηση του συστήματος". Κάντε κλικ "Ισχύουν". Αυτό το πρόγραμμα δεν θα καταλάβει πολύ χώρο στη μνήμη RAM.
- Στη συνέχεια, μεταβείτε στην ενότητα ρυθμίσεων "Καθαρισμός μνήμης". Εδώ χρειαζόμαστε ένα μπλοκ ρυθμίσεων "Διαχείριση μνήμης". Από προεπιλογή, η απελευθέρωση εκτελείται αυτόματα όταν η μνήμη RAM είναι κατά 90% πλήρης. Στο πεδίο που αντιστοιχεί σε αυτήν την παράμετρο, μπορείτε να αλλάξετε αυτόν τον δείκτη σε διαφορετικό ποσοστό εάν το επιθυμείτε. Επίσης, επιλέγοντας το πλαίσιο δίπλα στην παράμετρο "Καθαρισμός κάθε", θα εκτελέσετε τη λειτουργία περιοδικού καθαρισμού RAM μετά από ορισμένο χρονικό διάστημα. Η προεπιλογή είναι 30 λεπτά. Αλλά μπορείτε επίσης να ορίσετε μια άλλη τιμή στο αντίστοιχο πεδίο. Μόλις οριστούν αυτές οι ρυθμίσεις, κάντε κλικ "Ισχύουν"Και "Κλείσε".
- Τώρα η μνήμη RAM θα εκκαθαριστεί αυτόματα αφού φτάσει σε ένα συγκεκριμένο επίπεδο του φορτίου της ή μετά από ένα καθορισμένο χρονικό διάστημα. Εάν θέλετε να καθαρίσετε αμέσως, τότε στο κύριο παράθυρο του Mem Reduct, απλώς κάντε κλικ στο κουμπί "Καθαρή μνήμη"ή χρησιμοποιήστε έναν συνδυασμό Ctrl+F1, ακόμα κι αν το πρόγραμμα έχει ελαχιστοποιηθεί στο δίσκο.
- Θα εμφανιστεί ένα παράθυρο διαλόγου που θα ρωτά εάν ο χρήστης θέλει πραγματικά να κάνει εκκαθάριση. Κάντε κλικ "Ναί".
- Μετά από αυτό, η μνήμη θα διαγραφεί. Οι πληροφορίες σχετικά με τον ακριβή χώρο που ελευθερώθηκε θα εμφανίζονται από την περιοχή ειδοποιήσεων.














Μέθοδος 2: Χρήση σεναρίου
Επίσης, για να ελευθερώσετε τη μνήμη RAM, μπορείτε να γράψετε το δικό σας σενάριο εάν δεν θέλετε να χρησιμοποιήσετε προγράμματα τρίτων για αυτούς τους σκοπούς.
- Κάντε κλικ "Αρχή". Μετακινηθείτε στην επιγραφή "Ολα τα προγράμματα".
- Επιλέξτε ένα φάκελο "Πρότυπο".
- Κάντε κλικ στην επιγραφή "Σημειωματάριο".
- θα ξεκινήσει "Σημειωματάριο". Εισαγάγετε μια καταχώριση σε αυτό χρησιμοποιώντας το ακόλουθο πρότυπο:
FreeMem=Space(************)Σε αυτήν την καταχώρηση, η παράμετρος "FreeMem=Space(************)"Οι χρήστες θα διαφέρουν, καθώς εξαρτάται από την ποσότητα της μνήμης RAM ενός συγκεκριμένου συστήματος. Αντί για αστερίσκους, πρέπει να καθορίσετε μια συγκεκριμένη τιμή. Αυτή η τιμή υπολογίζεται χρησιμοποιώντας τον ακόλουθο τύπο:
RAM (GB) x1024x100000
Δηλαδή, για παράδειγμα, για 4 GB μνήμης RAM, αυτή η παράμετρος θα μοιάζει με αυτό:
FreeMem=Space(409600000)
Και το γενικό ρεκόρ θα μοιάζει με αυτό:
MsgBox "Θέλετε να διαγράψετε τη μνήμη RAM;", "Εκκαθάριση RAM"
FreeMem=Space(409600000)
Msgbox "Ο καθαρισμός RAM ολοκληρώθηκε με επιτυχία", 0, "Καθαρισμός RAM"
Εάν δεν γνωρίζετε την ποσότητα της μνήμης RAM σας, τότε μπορείτε να τη δείτε ακολουθώντας αυτά τα βήματα. Κάντε κλικ "Αρχή". Περαιτέρω PKMκάντε κλικ στο "Υπολογιστή"και επιλέξτε από τη λίστα "Ιδιότητες".

Θα ανοίξει το παράθυρο ιδιοτήτων υπολογιστή. Στο μπλοκ "Σύστημα"υπάρχει ρεκόρ "Εγκατεστημένη μνήμη (RAM)". Απέναντι από αυτήν την καταχώρηση βρίσκεται η απαραίτητη τιμή για τον τύπο μας.
- Αφού γραφτεί το σενάριο στο "Μπλοκ ΣΗΜΕΙΩΣΕΩΝ", θα πρέπει να το αποθηκεύσετε. Κάντε κλικ "Αρχείο"Και "Αποθήκευση ως…".
- Το κέλυφος του παραθύρου ξεκινά "Αποθήκευση ως". Αλλάξτε στον κατάλογο όπου θέλετε να αποθηκεύσετε το σενάριο. Αλλά σας συμβουλεύουμε για την ευκολία εκτέλεσης του σεναρίου να επιλέξετε για αυτόν τον σκοπό "Επιφάνεια εργασίας". Αξία στο χωράφι "Τύπος αρχείου"φροντίστε να μετακινηθείτε στη θέση "Ολα τα αρχεία". Στο χωράφι "Ονομα αρχείου"εισάγετε ένα όνομα αρχείου. Μπορεί να είναι αυθαίρετο, αλλά πρέπει να τελειώνει με την επέκταση .vbs. Για παράδειγμα, μπορείτε να χρησιμοποιήσετε αυτό το όνομα:
Εκκαθάριση RAM.vbs
Αφού ολοκληρωθούν αυτά τα βήματα, κάντε κλικ "Αποθηκεύσετε".
- Μετά κλείσε "Σημειωματάριο"και μεταβείτε στον κατάλογο όπου αποθηκεύτηκε το αρχείο. Στην περίπτωσή μας αυτό "Επιφάνεια εργασίας". Κάντε διπλό κλικ στο όνομά του με το αριστερό κουμπί του ποντικιού ( βαφή).
- Εμφανίζεται ένα παράθυρο διαλόγου που ρωτά εάν ο χρήστης θέλει να διαγράψει τη μνήμη RAM. Συμφωνώ κάνοντας κλικ Εντάξει.
- Το σενάριο εκτελεί τη διαδικασία απελευθέρωσης, μετά την οποία εμφανίζεται ένα μήνυμα που δηλώνει ότι η εκκαθάριση της μνήμης RAM ήταν επιτυχής. Για να τερματίσετε το παράθυρο διαλόγου, πατήστε Εντάξει.









Μέθοδος 3: απενεργοποιήστε την αυτόματη φόρτωση
Ορισμένες εφαρμογές προστίθενται στην εκκίνηση μέσω του μητρώου κατά την εγκατάσταση. Ενεργοποιούνται δηλαδή, κατά κανόνα, στο παρασκήνιο, κάθε φορά που ανοίγετε τον υπολογιστή. Ταυτόχρονα, είναι πολύ πιθανό ότι στην πραγματικότητα αυτά τα προγράμματα απαιτούνται από τον χρήστη, ας πούμε, μία φορά την εβδομάδα, και ίσως ακόμη λιγότερο συχνά. Ωστόσο, λειτουργούν συνεχώς, με αποτέλεσμα να γεμίζουν τη μνήμη RAM. Αυτές είναι οι εφαρμογές που πρέπει να αφαιρεθούν από το autorun.

Υπάρχει επίσης ένας άλλος τρόπος για να ενεργοποιήσετε την αυτόματη φόρτωση για προγράμματα. Γίνεται προσθέτοντας συντομεύσεις με σύνδεσμο προς το εκτελέσιμο αρχείο τους σε ειδικό φάκελο. Σε αυτήν την περίπτωση, για να μειωθεί το φορτίο στη μνήμη RAM, είναι επίσης λογικό να διαγράψετε αυτόν τον φάκελο.

Υπάρχουν άλλοι τρόποι απενεργοποίησης προγραμμάτων αυτόματης εκτέλεσης. Αλλά δεν θα μείνουμε σε αυτές τις επιλογές, αφού ένα ξεχωριστό μάθημα είναι αφιερωμένο σε αυτές.
Μέθοδος 4: Απενεργοποίηση υπηρεσιών
Όπως αναφέρθηκε παραπάνω, διάφορες υπηρεσίες που εκτελούνται επηρεάζουν τη φόρτωση της μνήμης RAM. Ενεργούν μέσω της διαδικασίας svchost.exe, την οποία μπορούμε να παρατηρήσουμε "Διαχειριστής εργασιών". Επιπλέον, πολλές εικόνες με το ίδιο όνομα μπορούν να εκκινηθούν ταυτόχρονα. Κάθε svchost.exe αντιστοιχεί σε πολλές υπηρεσίες ταυτόχρονα.

Με τον ίδιο τρόπο, μπορείτε να απενεργοποιήσετε άλλες υπηρεσίες εάν γνωρίζετε με βεβαιότητα ότι δεν θα είναι χρήσιμες για εσάς ή το σύστημα. Περισσότερες πληροφορίες σχετικά με το ποιες υπηρεσίες μπορούν να απενεργοποιηθούν συζητούνται σε ξεχωριστό μάθημα.
Μέθοδος 5: Μη αυτόματη εκκαθάριση μνήμης RAM στη Διαχείριση εργασιών
Η μνήμη RAM μπορεί επίσης να καθαριστεί χειροκίνητα διακόπτοντας αυτές τις διαδικασίες "Διαχειριστής εργασιών"που ο χρήστης θεωρεί άχρηστο. Φυσικά, πρώτα απ 'όλα, πρέπει να προσπαθήσετε να κλείσετε τα γραφικά κελύφη των προγραμμάτων με τον τυπικό τρόπο για αυτά. Πρέπει επίσης να κλείσετε τις καρτέλες του προγράμματος περιήγησης που δεν χρησιμοποιείτε. Αυτό θα απελευθερώσει επίσης τη μνήμη. Μερικές φορές όμως, ακόμα και μετά το κλείσιμο της εφαρμογής εξωτερικά, η εικόνα της συνεχίζει να λειτουργεί. Υπάρχουν επίσης διαδικασίες για τις οποίες δεν παρέχεται απλό γραφικό κέλυφος. Συμβαίνει επίσης ότι το πρόγραμμα παγώνει και με τον συνηθισμένο τρόπο απλά δεν μπορεί να κλείσει. Σε τέτοιες περιπτώσεις είναι απαραίτητη η χρήση "Διαχειριστής εργασιών"για να καθαρίσετε τη μνήμη RAM.

Ωστόσο, είναι σημαντικό να σημειωθεί ότι ο χρήστης πρέπει να γνωρίζει ποια διαδικασία σταματά, σε τι ευθύνεται αυτή η διαδικασία και πώς αυτό θα επηρεάσει τη λειτουργία του συστήματος στο σύνολό του. Η διακοπή σημαντικών διεργασιών του συστήματος μπορεί να οδηγήσει σε εσφαλμένη λειτουργία του συστήματος ή σε έξοδο έκτακτης ανάγκης από αυτό.
Μέθοδος 6: Επανεκκινήστε την Εξερεύνηση αρχείων
Επίσης, μια συγκεκριμένη ποσότητα μνήμης RAM σάς επιτρέπει προσωρινά να ελευθερώσετε μια επανεκκίνηση "Εξερευνητής".


Υπάρχουν αρκετές επιλογές για την εκκαθάριση της μνήμης RAM του συστήματος. Όλα μπορούν να χωριστούν σε δύο ομάδες: αυτόματα και χειροκίνητα. Οι αυτόματες επιλογές εκτελούνται με τη χρήση εφαρμογών τρίτων και αυτογραμμένων σεναρίων. Ο χειροκίνητος καθαρισμός πραγματοποιείται με την επιλεκτική κατάργηση εφαρμογών από την αυτόματη εκτέλεση, διακοπή των αντίστοιχων υπηρεσιών ή διεργασιών που φορτώνουν τη μνήμη RAM. Η επιλογή μιας συγκεκριμένης μεθόδου εξαρτάται από τους στόχους του χρήστη και τις γνώσεις του. Στους χρήστες που δεν έχουν επιπλέον χρόνο ή που έχουν ελάχιστες γνώσεις υπολογιστή, συνιστάται να χρησιμοποιούν αυτόματες μεθόδους. Οι πιο προχωρημένοι χρήστες που είναι πρόθυμοι να αφιερώσουν χρόνο στον καθαρισμό της μνήμης RAM προτιμούν χειροκίνητες επιλογές για την ολοκλήρωση της εργασίας.
Η σταθερότητα και η παραγωγικότητα ενός προσωπικού υπολογιστή εξαρτάται από τη διαμόρφωσή του. Η RAM παίζει σημαντικό ρόλο σε αυτό. Αυτή, όχι λιγότερο, καθορίζει την απόδοση ενός υπολογιστή, ενεργώντας ως ένα είδος ενδιάμεσου μεταξύ του κεντρικού επεξεργαστή και ενός σκληρού δίσκου ή άλλου αποθηκευτικού μέσου. Ας μάθουμε πώς να καθαρίσετε σωστά τη μνήμη RAM ή τη φυσική μνήμη σε έναν υπολογιστή με Windows.
Τύποι μνήμης υπολογιστή
Η μνήμη υπολογιστή είναι ένα σύστημα που περιλαμβάνει διάφορες ειδικές συσκευές αποθήκευσης που αλληλεπιδρούν τόσο μεταξύ τους όσο και με τον κεντρικό επεξεργαστή.
Η φυσική μνήμη τυχαίας πρόσβασης (RAM) είναι ένα πτητικό μέρος του συστήματος που χρησιμοποιείται για την προσωρινή αποθήκευση κώδικα προγράμματος που διαβάζεται από το μέσο και οποιαδήποτε άλλα δεδομένα εισόδου ή εξόδου που στη συνέχεια επεξεργάζονται από τον επεξεργαστή. Οι λειτουργίες του υλοποιούνται χρησιμοποιώντας μια μνήμη τυχαίας πρόσβασης (RAM) με τη μορφή τεχνικής ταινίας με μικροκυκλώματα που εισάγονται σε ειδικές ζευγαρωμένες υποδοχές στη μητρική πλακέτα. Οι πληροφορίες που είναι αποθηκευμένες σε μονάδες RAM χάνονται όταν ο υπολογιστής είναι απενεργοποιημένος. Επομένως, αυτός ο τύπος μνήμης ονομάζεται λειτουργικός. Ο όγκος του σήμερα υπολογίζεται σε gigabyte. Συνήθως πρόκειται για πηχάκια από 2 GB και άνω. Είναι αδύνατο να λειτουργήσει ένας υπολογιστής με Windows 7 χωρίς εγκατεστημένες μονάδες RAM που περιλαμβάνονται σε μια κοινή λογική αλυσίδα.
 Τοποθέτηση στικ RAM στις υποδοχές που προορίζονται για αυτό
Τοποθέτηση στικ RAM στις υποδοχές που προορίζονται για αυτό
Όταν υπάρχει έλλειψη μνήμης RAM, χρησιμοποιείται εικονική μνήμη, η οποία σας επιτρέπει να ανακατανέμετε αυτόματα το φορτίο μετακινώντας τμήματα εφαρμογών που εκτελούνται στην περιοχή του σκληρού δίσκου που έχει εκχωρηθεί για το σκοπό αυτό. Η φυσική μνήμη μόνο για ανάγνωση (ROM) χρησιμοποιείται για μακροπρόθεσμη αποθήκευση πληροφοριών που διατηρούνται ακόμη και όταν ο υπολογιστής είναι απενεργοποιημένος. Ολόκληρη η σειρά πληροφοριών βρίσκεται σε έναν σκληρό δίσκο με εγκατεστημένα τα Windows 7. Επίσης, τα δεδομένα μπορούν να αποθηκευτούν σε οποιοδήποτε άλλο μέσο (μονάδες flash, DVD).
Υπάρχει επίσης μνήμη βίντεο ενσωματωμένη απευθείας στην κάρτα βίντεο. Με τη βοήθειά του, σχηματίζεται μια εικόνα στην οθόνη της οθόνης.
Έλεγχος χρήσης φυσικής μνήμης (RAM).
Ένα αυξημένο φορτίο στη μνήμη RAM μπορεί να προκαλέσει επιβράδυνση και σε ορισμένες περιπτώσεις ακόμη και πάγωμα του υπολογιστή. Όταν παρουσιάζεται αστάθεια, πρέπει να καταλάβετε ποιες διεργασίες που εκτελούνται χρησιμοποιούν πόρους. Χρησιμοποιήστε τον τυπικό συνδυασμό Ctrl+Shift+Esc για να ανοίξετε τη Διαχείριση εργασιών. Στο παράθυρο που ανοίγει μέσω του στοιχείου μενού "Διαδικασίες", μπορείτε να δείτε πώς και σε ποιο βαθμό καταναλώνεται η μνήμη RAM. Και η συνολική κατανάλωσή του ως ποσοστό αντικατοπτρίζεται στα δεξιά στο κάτω μέρος του ανοιχτού παραθύρου.
 Κατανάλωση μνήμης RAM από τις διεργασίες των εργαζομένων στα Windows 7
Κατανάλωση μνήμης RAM από τις διεργασίες των εργαζομένων στα Windows 7
Η καρτέλα "Απόδοση" εμφανίζει τη μνήμη RAM που έχει εκχωρηθεί (σε κατάλληλες μονάδες) για την εκτέλεση νημάτων και διεργασιών, την ποσότητα της διαθέσιμης, προσωρινής αποθήκευσης, ελεύθερης μνήμης, ένα χρονολογικό γράφημα της χρήσης της και δεδομένα πυρήνα.
 Η καρτέλα "Απόδοση" εμφανίζει λεπτομερείς πληροφορίες σχετικά με την κατανομή της μνήμης RAM
Η καρτέλα "Απόδοση" εμφανίζει λεπτομερείς πληροφορίες σχετικά με την κατανομή της μνήμης RAM
Τεχνική καθαρισμού RAM
Η μείωση της ποσότητας μνήμης RAM που καταναλώνεται σε όλες τις περιπτώσεις αυξημένου φόρτου που επιβραδύνει τα Windows 7 είναι ένας αποτελεσματικός τρόπος αντιμετώπισης προβλημάτων που προκύπτουν. Για να το κάνετε αυτό, θα πρέπει να εκτελέσετε μια σειρά ενεργειών για να καθαρίσετε τη μνήμη RAM και να βελτιστοποιήσετε την απόδοσή της.
Κλείσιμο αχρησιμοποίητων προγραμμάτων
Όλες οι ανοιχτές εφαρμογές μπορούν να αναγνωριστούν από τα εικονίδια που βρίσκονται στο κάτω μέρος του "Desktop".Εμφανίζονται επίσης στη "Διαχείριση εργασιών" στην καρτέλα "Εφαρμογές". Για να κλείσετε μια διαδικασία προγράμματος που δεν χρησιμοποιείται αυτήν τη στιγμή, πρέπει να ακυρώσετε την εργασία επισημαίνοντας πρώτα την εφαρμογή με το ποντίκι. Αυτή η μέθοδος είναι ιδιαίτερα σημαντική όταν ορισμένα προγράμματα παγώνουν, για παράδειγμα, όπως το Word ή το Excel. Αλλά το κλείσιμο εφαρμογών όπως αυτή είναι έκτακτη ανάγκη και θα πρέπει να χρησιμοποιείται μόνο σε ακραίες περιπτώσεις.
 Απενεργοποιήστε τις αναρτημένες ή αχρησιμοποίητες εφαρμογές για να ελευθερώσετε τη μνήμη RAM
Απενεργοποιήστε τις αναρτημένες ή αχρησιμοποίητες εφαρμογές για να ελευθερώσετε τη μνήμη RAM
Διακοπή διαδικασιών παρασκηνίου
Το κλείσιμο πολλών προγραμμάτων δεν οδηγεί πάντα στην πλήρη διακοπή τους.Πολλές διεργασίες παρασκηνίου εκτελούνται ακόμα. Αυτό ισχύει ιδιαίτερα για torrents και παρόμοιο λογισμικό. Συχνά, τέτοιες εφαρμογές αφήνουν σκόπιμα τις διεργασίες που εκτελούνται στη μνήμη RAM ακόμη και μετά το κλείσιμο του προγράμματος. Μπορείτε να τα σταματήσετε στην καρτέλα "Διαδικασίες" στη "Διαχείριση εργασιών". Και στην καρτέλα "Υπηρεσίες", υπάρχει η ευκαιρία να σταματήσετε τις προεπιλεγμένες υπηρεσίες που δεν χρησιμοποιούνται από το σύστημα, αλλά καταναλώνουν πόρους. Αυτό θα απενεργοποιήσει τις διεργασίες παρασκηνίου που σχετίζονται με αυτές.
Λάβετε υπόψη ότι μετά την επανεκκίνηση του συστήματος, όλες οι αλλαγές θα χαθούν. Για να μην συμβεί αυτό, θα πρέπει να απενεργοποιήσετε τις υπηρεσίες που δεν χρησιμοποιούνται στην αντίστοιχη καρτέλα στην ενότητα "Διαχείριση", που ανοίγει μέσω του πίνακα ελέγχου. Επιλέξτε τον τύπο εκκίνησης "Disabled" μέσω του μενού περιβάλλοντος.
 Επιλογή λειτουργίας έναρξης υπηρεσίας
Επιλογή λειτουργίας έναρξης υπηρεσίας
Πίνακας: επιτρέπεται η απενεργοποίηση υπηρεσιών
Είναι επίσης δυνατό να σταματήσετε και στη συνέχεια να απενεργοποιήσετε την υπηρεσία μέσω της γραμμής εντολών. Για να το ανοίξετε, εισάγετε τη συντόμευση πληκτρολογίου Win + R και εκτελέστε την εντολή cmd. Στη συνέχεια, στη γραμμή εντολών, γράψτε και εκτελέστε net stop<имя запускаемой службы>ή sc stop<имя запускаемой службы>και μετά sc config<Имя выбранной службы>start=disabled.
 Διακόψτε τις υπηρεσίες των Windows 7 μέσω της γραμμής εντολών
Διακόψτε τις υπηρεσίες των Windows 7 μέσω της γραμμής εντολών
Βελτιστοποίηση της λειτουργίας εκκίνησης των εφαρμογών
Η διαμόρφωση των Windows 7 έχει μια χρήσιμη δυνατότητα που σας επιτρέπει να φορτώνετε προγράμματα σε αυτόματη λειτουργία μαζί με την εκκίνηση του συστήματος. Πολλές εφαρμογές έχουν αρχικά ρυθμιστεί ώστε να χρησιμοποιούν αυτόματη φόρτωση. Αλλά αυτό δεν είναι πάντα απαραίτητο, επειδή κάθε πρόγραμμα που ξεκινά με αυτόν τον τρόπο καταλαμβάνει κάποιους από τους πόρους RAM. Εισαγάγετε τον συνδυασμό Win + R από το πληκτρολόγιο και εκτελέστε την εντολή msconfig. Στο παράθυρο που ανοίγει, στην καρτέλα "Εκκίνηση", καταργήστε την επιλογή των εφαρμογών που δεν χρειάζεται να εκκινηθούν αυτόματα και αποθηκεύστε τις ρυθμίσεις.
 Απενεργοποίηση αυτόματης φόρτωσης αχρησιμοποίητων προγραμμάτων
Απενεργοποίηση αυτόματης φόρτωσης αχρησιμοποίητων προγραμμάτων
Πότε πρέπει να γίνει επανεκκίνηση της Εξερεύνησης των Windows;
Ορισμένες από τις περιττές διεργασίες που συσσωρεύονται στη μνήμη RAM ενώ το σύστημα εκτελείται μπορούν να καταργηθούν με επανεκκίνηση της Εξερεύνησης των Windows. Μεταβείτε στη "Διαχείριση εργασιών" στην καρτέλα "Διαδικασίες", επισημάνετε το εκτελούμενο explorer.exe με το ποντίκι και τερματίστε τη διαδικασία κάνοντας κλικ στο κατάλληλο κουμπί.
 Ο τερματισμός της διαδικασίας explorer.exe σταματά την Εξερεύνηση των Windows
Ο τερματισμός της διαδικασίας explorer.exe σταματά την Εξερεύνηση των Windows
Τώρα στην καρτέλα Εφαρμογές, επανεκκινήστε την Εξερεύνηση των Windows προσθέτοντας μια νέα εργασία explorer.exe.
 Δημιουργήστε μια νέα εργασία για την εκκίνηση της Εξερεύνησης των Windows
Δημιουργήστε μια νέα εργασία για την εκκίνηση της Εξερεύνησης των Windows
Μπορείτε, φυσικά, να κάνετε επανεκκίνηση των Windows 7. Σε αυτήν την περίπτωση, η Εξερεύνηση των Windows θα επανεκκινήσει επίσης αυτόματα.
Πραγματοποίηση αλλαγών μέσω του επεξεργαστή μητρώου
Μπορείτε να απενεργοποιήσετε την αυτόματη εκτέλεση εφαρμογών που δεν χρησιμοποιούνται και έτσι να διαγράψετε τη μνήμη RAM χρησιμοποιώντας τον επεξεργαστή μητρώου.Διαγράψτε τις περιττές συντομεύσεις λογισμικού στις υποενότητες Run και RunOnce των κλάδων HKEY_CURRENT_USER και HKEY_LOCAL_MACHINE, αντίστοιχα. Για να ανοίξετε τον επεξεργαστή μητρώου, πληκτρολογήστε Win + R στο πληκτρολόγιο και, στη συνέχεια, εκτελέστε την εντολή regedit.
 Αφαίρεση συντομεύσεων για προγράμματα που δεν χρησιμοποιούνται από τη λίστα εκκίνησης
Αφαίρεση συντομεύσεων για προγράμματα που δεν χρησιμοποιούνται από τη λίστα εκκίνησης
Έλεγχος του συστήματος για ιούς
Ο κακόβουλος κώδικας μπορεί να φορτώσει πολύ τη μνήμη RAM. Ο έλεγχος των Windows 7 για ιούς και η έγκαιρη αφαίρεσή τους σταθεροποιεί τον υπολογιστή. Για να βρείτε και να αφαιρέσετε κακόβουλο κώδικα, μπορείτε να χρησιμοποιήσετε δωρεάν βοηθητικά προγράμματα:
 Για να ξεκινήσετε μια σάρωση προστασίας από ιούς, κάντε κλικ στο κουμπί "Έναρξη σάρωσης".
Για να ξεκινήσετε μια σάρωση προστασίας από ιούς, κάντε κλικ στο κουμπί "Έναρξη σάρωσης".
 Το βοηθητικό πρόγραμμα θα εντοπίσει και θα αφαιρέσει γρήγορα τους ιούς από τον προσωπικό σας υπολογιστή
Το βοηθητικό πρόγραμμα θα εντοπίσει και θα αφαιρέσει γρήγορα τους ιούς από τον προσωπικό σας υπολογιστή
 Ξεκινήστε μια σάρωση προστασίας από ιούς κάνοντας κλικ στο κουμπί έναρξης σάρωσης
Ξεκινήστε μια σάρωση προστασίας από ιούς κάνοντας κλικ στο κουμπί έναρξης σάρωσης
Πώς να καθαρίσετε έναν σκληρό δίσκο
Για να ελευθερώσετε τη μνήμη RAM, μπορείτε να χρησιμοποιήσετε το τυπικό σύνολο βοηθητικών προγραμμάτων που είναι διαθέσιμα στα Windows 7 που σας επιτρέπουν να διαγράψετε αχρησιμοποίητο λογισμικό και αρχεία, σελίδες εκτός σύνδεσης και να αδειάσετε εντελώς τον Κάδο Ανακύκλωσης.
Επιλέξτε το διαμέρισμα του σκληρού δίσκου μέσω του στοιχείου μενού Εκκαθάριση δίσκου ανοίγοντας το Start \ Accessories \ System Tools με τη σειρά, επιλέξτε τα πλαίσια για όλα όσα πρέπει να διαγραφούν και κάντε κλικ στο κουμπί OK.
 Επιλογή αρχείων που θα διαγραφούν κατά τον καθαρισμό του σκληρού δίσκου
Επιλογή αρχείων που θα διαγραφούν κατά τον καθαρισμό του σκληρού δίσκου
Με τον ίδιο τρόπο, μπορείτε να καθαρίσετε οποιοδήποτε διαμέρισμα του σκληρού δίσκου μέσω των ιδιοτήτων του (το επιθυμητό παράθυρο ανοίγει μέσω του μενού περιβάλλοντος) επιλέγοντας το κατάλληλο στοιχείο.
 Εκκίνηση καθαρισμού σκληρού δίσκου μέσω του ενσωματωμένου στοιχείου μενού
Εκκίνηση καθαρισμού σκληρού δίσκου μέσω του ενσωματωμένου στοιχείου μενού
Βίντεο: οι κύριοι λόγοι για τον φόρτο εργασίας της μνήμης RAM
Πώς να καθαρίσετε τη μνήμη RAM χρησιμοποιώντας ειδικά προγράμματα
Για τον καθαρισμό υψηλής ποιότητας της μνήμης RAM, χρησιμοποιούνται διάφορα λογισμικά τρίτων κατασκευαστών.
Εδώ είναι μερικά από αυτά τα βοηθητικά προγράμματα:
 Επιλέξτε τα πλαίσια ελέγχου για τα απαιτούμενα στοιχεία και εκτελέστε την εφαρμογή για εκτέλεση
Επιλέξτε τα πλαίσια ελέγχου για τα απαιτούμενα στοιχεία και εκτελέστε την εφαρμογή για εκτέλεση
 Για να ξεκινήσετε, απλώς κάντε κλικ στο κουμπί "Βελτιστοποίηση" και το πρόγραμμα θα κάνει τα πάντα μόνο του
Για να ξεκινήσετε, απλώς κάντε κλικ στο κουμπί "Βελτιστοποίηση" και το πρόγραμμα θα κάνει τα πάντα μόνο του
 Επιλέξτε τα στοιχεία που χρειάζεστε και ξεκινήστε τον καθαρισμό της μνήμης RAM
Επιλέξτε τα στοιχεία που χρειάζεστε και ξεκινήστε τον καθαρισμό της μνήμης RAM
 Απλώς εκτελέστε το βοηθητικό πρόγραμμα και θα καθαρίσει αυτόματα τη μνήμη RAM σε καθορισμένα διαστήματα
Απλώς εκτελέστε το βοηθητικό πρόγραμμα και θα καθαρίσει αυτόματα τη μνήμη RAM σε καθορισμένα διαστήματα
 Η διαδικασία εκκαθάρισης της μνήμης RAM πραγματοποιείται αυτόματα
Η διαδικασία εκκαθάρισης της μνήμης RAM πραγματοποιείται αυτόματα
 Όταν επιτευχθεί το μέγιστο όριο φόρτωσης, θα πρέπει να επαναφέρετε τις τρέχουσες διεργασίες και να διαγράψετε την προσωρινή μνήμη του συστήματος
Όταν επιτευχθεί το μέγιστο όριο φόρτωσης, θα πρέπει να επαναφέρετε τις τρέχουσες διεργασίες και να διαγράψετε την προσωρινή μνήμη του συστήματος
 Εκτελέστε την εφαρμογή και επιλέξτε τα πλαίσια για τις ρυθμίσεις που θέλετε. Εάν είναι απαραίτητο, εκτελέστε χειροκίνητη βελτιστοποίηση RAM
Εκτελέστε την εφαρμογή και επιλέξτε τα πλαίσια για τις ρυθμίσεις που θέλετε. Εάν είναι απαραίτητο, εκτελέστε χειροκίνητη βελτιστοποίηση RAM
Πώς να ξεφορτώσετε: μέθοδοι πρόληψης
Ακολουθήστε απλούς κανόνες:
Εκκαθάριση εικονικής μνήμης σε υπολογιστή ή φορητό υπολογιστή
Η λειτουργία της εικονικής μνήμης παρέχεται από το αρχείο pagefile.sys, που ονομάζεται αρχείο σελιδοποίησης.Συνήθως βρίσκεται στη λογική μονάδα δίσκου συστήματος των Windows 7. Για να ελευθερώσετε εικονική μνήμη, το pagefile.sys πρέπει πρώτα να διαγραφεί και στη συνέχεια να δημιουργηθεί ξανά.
Οι ιδιοκτήτες κάθε υπολογιστή με ανεπαρκή μνήμη RAM συχνά δυσανασχετούν για τη νωθρότητα των Windows 7 και επίσης συχνά ανησυχούν για το πάγωμα των εφαρμογών στις οποίες εργάζονται. Για να εξαλείψετε την εμφάνιση τέτοιων προβλημάτων, χρειάζεστε μόνο γνώση του τι πρέπει να κάνετε για να καθαρίσετε τη μνήμη RAM ενός φορητού υπολογιστή ή επιτραπέζιου υπολογιστή στα Windows 7.
Θα πρέπει να σημειωθεί ότι δεν υπάρχει πρόσβαση στο πλήρες ποσό της μνήμης RAM.Μέρος της φυσικής μνήμης διατίθεται για την κανονική λειτουργία των Windows και το υπόλοιπο δαπανάται για τη λειτουργία των εφαρμογών και της συσκευής βίντεο, η οποία χρησιμοποιεί πόρους RAM στην εργασία της. Εάν, μετά τη φόρτωση των Windows, ο χρήστης δεν έχει αρκετή μνήμη RAM για άνετη λειτουργία του υπολογιστή, είναι απαραίτητο να αναλύσει τον τρόπο φόρτωσης της φυσικής μνήμης και να λάβει τα απαραίτητα μέτρα για την εκφόρτωσή της. Η διακοπή διαδικασιών που απαιτούν σημαντικούς πόρους RAM συμβάλλει σημαντικά στην απελευθέρωση της μνήμης RAM.
Απενεργοποιήστε τις περιττές υπηρεσίες λειτουργικού συστήματος
Η κύρια μέθοδος εκκαθάρισης της φυσικής μνήμης είναι να απενεργοποιήσετε βοηθητικά προγράμματα που δεν χρησιμοποιείτε αυτήν τη στιγμή. Αυτή η μέθοδος σάς επιτρέπει να έχετε το πιο αισθητό και ταχύτερο αποτέλεσμα στην αύξηση της ταχύτητας των Windows. Το πόση μνήμη RAM φορτώνεται σε μια δεδομένη στιγμή μπορεί πάντα να προσδιοριστεί χρησιμοποιώντας τη Διαχείριση εργασιών.
Στη διαχείριση εργασιών, πρέπει να εισαγάγετε την καρτέλα "Απόδοση". Εδώ μπορείτε να αναλύσετε ακριβώς πώς φορτώνεται η μνήμη RAM και την ποσότητα της ελεύθερης φυσικής μνήμης που είναι διαθέσιμη για εργασία την τρέχουσα στιγμή.
 Αυτό το παράθυρο δείχνει επίσης το ποσό που διατίθεται για την εργασία των Windows. Η καρτέλα "Προγράμματα" περιέχει ολόκληρη τη λίστα των εφαρμογών που εκτελούνται αυτήν τη στιγμή. Για να καθαρίσετε τη μνήμη RAM, συνιστάται να τις απενεργοποιήσετε όλες. Για παράδειγμα, αφήστε μόνο ένα πρόγραμμα που είναι απαραίτητο για την τρέχουσα εργασία και κοιτάξτε ξανά στη διαχείριση εργασιών για να δείτε πόση μνήμη RAM έχει φορτωθεί. Αμέσως μετά τη διακοπή των περιττών βοηθητικών προγραμμάτων, εμφανίζεται σημαντική αύξηση της ελεύθερης μνήμης RAM.
Αυτό το παράθυρο δείχνει επίσης το ποσό που διατίθεται για την εργασία των Windows. Η καρτέλα "Προγράμματα" περιέχει ολόκληρη τη λίστα των εφαρμογών που εκτελούνται αυτήν τη στιγμή. Για να καθαρίσετε τη μνήμη RAM, συνιστάται να τις απενεργοποιήσετε όλες. Για παράδειγμα, αφήστε μόνο ένα πρόγραμμα που είναι απαραίτητο για την τρέχουσα εργασία και κοιτάξτε ξανά στη διαχείριση εργασιών για να δείτε πόση μνήμη RAM έχει φορτωθεί. Αμέσως μετά τη διακοπή των περιττών βοηθητικών προγραμμάτων, εμφανίζεται σημαντική αύξηση της ελεύθερης μνήμης RAM.
Εάν πρέπει να καθαρίσετε λίγη περισσότερη φυσική μνήμη, τότε πρέπει να αναλύσετε όλες τις διαδικασίες και να απενεργοποιήσετε τις αχρησιμοποίητες, αλλά η αύξηση δεν θα είναι τόσο σημαντική.
 Οι διαδικασίες που μπορούν να κλείσουν περιλαμβάνουν υπηρεσίες εφαρμογών, οι οποίες παρακολουθούν μόνο για ενημερώσεις. Απαιτείται η απενεργοποίησή τους για να αποτραπεί η εκκίνηση όταν ο υπολογιστής είναι ενεργοποιημένος. Είναι δυνατό να το κάνετε χρησιμοποιώντας το πρόγραμμα "msconfig", καθώς και χρησιμοποιώντας το ειδικό βοηθητικό πρόγραμμα "CCleaner".
Οι διαδικασίες που μπορούν να κλείσουν περιλαμβάνουν υπηρεσίες εφαρμογών, οι οποίες παρακολουθούν μόνο για ενημερώσεις. Απαιτείται η απενεργοποίησή τους για να αποτραπεί η εκκίνηση όταν ο υπολογιστής είναι ενεργοποιημένος. Είναι δυνατό να το κάνετε χρησιμοποιώντας το πρόγραμμα "msconfig", καθώς και χρησιμοποιώντας το ειδικό βοηθητικό πρόγραμμα "CCleaner".
 Βελτιστοποίηση εκκίνησης
Βελτιστοποίηση εκκίνησης
Η βελτιστοποίηση της διαδικασίας εκκίνησης μειώνοντας τον αριθμό των εφαρμογών που εκτελούνται ταυτόχρονα με τη φόρτωση του λειτουργικού συστήματος είναι δυνατή με τη βοήθεια πολλών δημοφιλών προγραμμάτων που έχουν σχεδιαστεί ειδικά για αυτόν τον σκοπό.
Ένα από τα καλύτερα τέτοια βοηθητικά προγράμματα σήμερα είναι το CCleaner, επομένως ο αλγόριθμος για τις απαραίτητες ενέργειες δίνεται παρακάτω για αυτό.
Απαιτείται στο ανοιχτό παράθυρο "CCleaner" να εισαγάγετε τον σελιδοδείκτη.
 Αυτό θα εμφανίσει μια λίστα με όλες τις εφαρμογές που έχουν φορτωθεί με το λειτουργικό σύστημα. Σε αυτήν τη λίστα, απαιτείται η επισήμανση μόνο των προγραμμάτων που είναι απαραίτητα για τον χρήστη αμέσως μετά τη φόρτωση των Windows. Όλα τα περιττά, ασήμαντα βοηθητικά προγράμματα καταλαμβάνουν μια συγκεκριμένη ποσότητα μνήμης RAM, η οποία δεν αρκεί για να λειτουργεί άνετα ο χρήστης. Είναι απαραίτητο να επισημάνετε την απαιτούμενη γραμμή και να κάνετε κλικ στο κουμπί "Απενεργοποίηση".
Αυτό θα εμφανίσει μια λίστα με όλες τις εφαρμογές που έχουν φορτωθεί με το λειτουργικό σύστημα. Σε αυτήν τη λίστα, απαιτείται η επισήμανση μόνο των προγραμμάτων που είναι απαραίτητα για τον χρήστη αμέσως μετά τη φόρτωση των Windows. Όλα τα περιττά, ασήμαντα βοηθητικά προγράμματα καταλαμβάνουν μια συγκεκριμένη ποσότητα μνήμης RAM, η οποία δεν αρκεί για να λειτουργεί άνετα ο χρήστης. Είναι απαραίτητο να επισημάνετε την απαιτούμενη γραμμή και να κάνετε κλικ στο κουμπί "Απενεργοποίηση".
Θα πρέπει να τονιστεί ότι αυτή η εφαρμογή μπορεί επίσης να χρησιμοποιηθεί για τη διαγραφή προσωρινών αρχείων προγράμματος περιήγησης, τον καθαρισμό φακέλων συστήματος και διάφορα προγράμματα υπολογιστή.
Χρόνος ανάγνωσης: 44 λεπτά
Η μνήμη RAM είναι μια συσκευή υπολογιστή που χρησιμοποιείται από προγράμματα για την εκτέλεση λειτουργιών κατά τη διάρκεια της εργασίας. Απολύτως κάθε εφαρμογή χρησιμοποιεί RAM σε μικρότερο ή μεγαλύτερο βαθμό. - αυτή είναι μια φυσική ερώτηση που σας επιτρέπει να επιταχύνετε τον υπολογιστή σας, να βελτιώσετε τους δείκτες ποιότητάς του και να επιτύχετε τη μέγιστη παραγωγικότητα.
Πώς να ελευθερώσετε τη μνήμη RAM των Windows από προγράμματα;
Ένας υπερβολικός αριθμός εφαρμογών φορτώνει συνεχώς τη μνήμη του υπολογιστή, από την οποία επεξεργάζεται όλες τις εντολές για μεγάλο χρονικό διάστημα. Συχνά, οι άπειροι χρήστες αντιλαμβάνονται τις καθυστερήσεις στο σύστημα ως αποτυχία του και χωρίς να κάνουν απλό καθάρισμα, καλούν τους κύριους ή διακόπτουν οι ίδιοι το σύστημα.
Η έλλειψη μνήμης RAM εκδηλώνεται με τα ακόλουθα συμπτώματα:
- Ο υπολογιστής χρειάζεται πολύ χρόνο για να επεξεργαστεί αιτήματα.
- Οι εφαρμογές συχνά παγώνουν και εμφανίζεται το παράθυρο "Το πρόγραμμα δεν ανταποκρίνεται".
- Αυθόρμητο κλείσιμο καρτελών ή βοηθητικών προγραμμάτων με το μήνυμα "Δεν υπάρχει αρκετή μνήμη".

- Σε σπάνιες περιπτώσεις, ο Explorer αποτυγχάνει και η επιφάνεια εργασίας εξαφανίζεται, η γραμμή εργασιών.
- Τα παιχνίδια, ακόμα κι αν πληρούν τις ελάχιστες παραμέτρους, δεν ξεκινούν.
- Οι εφαρμογές, ειδικά τα παιχνίδια, τρέχουν με σημαντικές καθυστερήσεις.
Πράγματι, το ερώτημα πώς να ελευθερώσετε τη μνήμη RAM στα Windows 10 σε άλλες εκδόσεις είναι μια μάλλον ογκώδης ενότητα, καθώς τα πάντα, όπου κι αν κοιτάξετε, σπαταλούν πόρους υπολογιστή και ισχύουν επίσης για ένα smartphone. Πρώτα απ 'όλα, πρέπει να απαλλαγείτε από τα προγράμματα που είναι η κύρια πηγή του προβλήματος.
Δείτε επίσης: Πώς να αφαιρέσετε προγράμματα από τον υπολογιστή;
Πρώτα απ 'όλα, δώστε προσοχή στη γραμμή εργασιών, εάν έχετε πολλά δευτερεύοντα, απολύτως περιττά προγράμματα που εκτελούνται, τότε η απελευθέρωση μνήμης είναι αρκετά απλή. Κλείστε όλες τις εφαρμογές τρίτων. Εάν υπάρχουν πραγματικά πολλά προγράμματα, αλλά είναι όλα απαραίτητα, τότε απλά πρέπει να αυξήσετε τη μνήμη RAM.
Πατήστε Ctrl + Alt + Del για να ανοίξετε τη Διαχείριση εργασιών. Ελέγξτε την καρτέλα "Εφαρμογές", δεν πρέπει να υπάρχουν προγράμματα τρίτων. Στη συνέχεια, μεταβείτε στην καρτέλα "Διαδικασίες", μπορείτε να ταξινομήσετε τη λίστα κατά την παράμετρο "Μνήμη". Χρειάζεται λίγη εμπειρία για τον εντοπισμό περιττών διαδικασιών που φορτώνουν το σύστημα. Είναι σημαντικό να εντοπίσετε περιττά και σημαντικά στοιχεία και σε ορισμένες περιπτώσεις ένας ιός καταλαμβάνει την περισσότερη μνήμη. Στην καρτέλα, ο χρήστης πρέπει να έχει πάντα ένα ψευδώνυμο λογαριασμού, μην αγγίζετε τα υπόλοιπα στοιχεία, είναι δεσμευμένα από το σύστημα. Για περισσότερες πληροφορίες σχετικά με τη διαδικασία, ανατρέξτε στην "Περιγραφή" ή χρησιμοποιήστε το Google.

Το τελείως κλείσιμο προγραμμάτων σημαίνει την αφαίρεσή τους όχι μόνο από την εμφάνισή τους, αλλά και την απελευθέρωση πόρων. Εφαρμογές όπως το Torrent, το Skype, ακόμα και μετά τον τερματισμό λειτουργίας, εξακολουθούν να είναι ενεργές, απλώς ελαχιστοποιούνται στο δίσκο. Ελέγξτε τον πίνακα ειδοποιήσεων ανοίγοντας τις πλήρεις πληροφορίες κάνοντας κλικ στο επάνω βέλος στην κάτω δεξιά γωνία.
Πώς να ελευθερώσετε τη μνήμη RAM σε έναν υπολογιστή με Windows 7; – Καταργήστε όλα τα ξένα προγράμματα παρασκηνίου. Ξεκινούν με τα Windows και αμέσως αρχίζουν να καταναλώνουν πόρους, μπορείτε να κάνετε:
- Πατήστε Win + R και πληκτρολογήστε msconfig.
- Τώρα μεταβείτε στην καρτέλα "Αυτόματη εκκίνηση".
- Στη συνέχεια, καταργήστε την επιλογή των πλαισίων δίπλα σε όλα τα στοιχεία με περιττές εφαρμογές.

Στην πραγματικότητα, μόνο τα προγράμματα οδήγησης είναι σημαντικά και αυτά που είναι απαραίτητα για την καθημερινή εργασία σε έναν υπολογιστή, σε κάθε εκκίνηση, και υπάρχουν αρκετά από αυτά.
Πώς να ελευθερώσετε τη μνήμη RAM σε έναν υπολογιστή χρησιμοποιώντας τις ρυθμίσεις;
Πώς να ελευθερώσετε τη μνήμη RAM σε έναν υπολογιστή με Windows; - Η απάντηση βρίσκεται στην επιφάνεια, όσο περισσότερα οπτικά εφέ χρησιμοποιεί το σύστημα, τόσο λιγότερη ταχύτητα και ελευθερία αισθάνεται ο χρήστης. Εναπόκειται σε κάθε άτομο να καθορίσει την καταλληλότητα μιας ενέργειας.
Για να θέσετε το σύστημα σε λειτουργία υψηλής απόδοσης, μπορείτε:
- Κάντε κλικ στο Start και στο RMB στον Υπολογιστή, όπου επιλέξτε "Ιδιότητες".
- Κάντε κλικ στο σύνδεσμο "Προηγμένες ρυθμίσεις συστήματος".

- Στην ενότητα "Απόδοση", επιλέξτε "Ρυθμίσεις".
- Επιλέξτε το πλαίσιο "Εξασφαλίστε την καλύτερη απόδοση" ή αφήστε χειροκίνητα μόνο τα πιο σημαντικά εφέ.

Δείτε επίσης: Πώς να επιταχύνω τα Windows 7 laptop;
Μπορείτε επίσης να επιλέξετε ένα πιο απλό θέμα. Ο σχεδιασμός, φυσικά, θα γίνει λιγότερο θεαματικός, αλλά η ταχύτητα, συμπεριλαμβανομένης της ποσότητας μνήμης, θα αυξηθεί. Για αυτό θα πρέπει:
- RMB στην επιφάνεια εργασίας και "Εξατομίκευση".
- Κάντε κύλιση στη λίστα των θεμάτων μέχρι το τέλος και επιλέξτε ένα από την κατηγορία "Απλοποιημένα ..."

Επανεκκίνηση του File Explorer
Ένας άλλος τρόπος για να ελευθερώσετε τη μνήμη RAM στα Windows 7 είναι να επανεκκινήσετε τη διαδικασία του εξερευνητή. Δημιουργεί πρόσθετη κρυφή μνήμη και cookie καθώς λειτουργεί, κάτι που μπορεί να οδηγήσει σε προβλήματα στο μέλλον. Η μη αυτόματη διαγραφή και επαναφορά της εργασίας θα βοηθήσει στην απελευθέρωση της μνήμης RAM.
- Πατήστε Ctrl+Alt+Del.
- Μεταβείτε στις "Διαδικασίες".
- Βρείτε το στοιχείο explorer.exe και τερματίστε το.

- Στη συνέχεια, κάντε κλικ στο "Αρχείο" και "Εκτέλεση".
- Πληκτρολογήστε το όνομα της διαδικασίας και Enter.

Εναλλακτικοί τρόποι
Το Antivirus σπαταλά ένα αξιοπρεπές ποσό πόρων και επιβραδύνει τη διαδικασία εκκίνησης ολόκληρων των Windows. Για να γίνει αυτό, δεν είναι απαραίτητο να έχετε εγκαταστήσει εξωτερικό λογισμικό· το σύστημα έχει επίσης ενσωματωμένο το δικό του προστατευτικό. Η απενεργοποίησή του ελευθερώνει σημαντικά τη μνήμη RAM και τον επεξεργαστή, το σύστημα γίνεται καθαρότερο και ταχύτερο, αλλά λιγότερο ασφαλές. Για να απενεργοποιήσετε το Windows Defender, θα πρέπει:
- Κάντε κλικ στο αντίστοιχο στοιχείο στον "Πίνακα Ελέγχου".
- Στη συνέχεια, επιλέξτε "Προγράμματα", μετά "Επιλογές".
- Μεταβείτε στην ενότητα "Διαχειριστής".
- Καταργήστε την επιλογή "Χρήση αυτού του προγράμματος".

Για να απενεργοποιήσετε το εξωτερικό πρόγραμμα προστασίας από ιούς, θα πρέπει να μεταβείτε μέσα στην εφαρμογή. Συνήθως διαθέτουν είτε απενεργοποίηση είτε λειτουργία αναστολής υπηρεσίας.
Δείτε επίσης: Πώς να απενεργοποιήσετε το Windows 10 Defer;
Ένας αρκετά απλός και αποτελεσματικός τρόπος για να ελευθερώσετε μνήμη είναι η χρήση ειδικών προγραμμάτων. Αναλύουν όλες τις βασικές διαδικασίες και σας επιτρέπουν να μειώσετε την κατανάλωσή τους ή να απενεργοποιήσετε τις περιττές. Παρέχουν επίσης συστάσεις για μη αυτόματη αύξηση του ελεύθερου χώρου.
Ένα παράδειγμα εφαρμογής σε αυτήν την κατηγορία είναι το Wise Memory Optimizer. Η διεπαφή είναι όσο το δυνατόν πιο απλή, μετά την εκτόξευση, εμφανίζεται ο κατειλημμένος και ο υπόλοιπος ελεύθερος χώρος. Κάνοντας κλικ στο μόνο ενεργό κουμπί "Βελτιστοποίηση τώρα" εκτελούνται όλες οι απαραίτητες ενέργειες.
Χρησιμοποιώντας αυτές τις επιλογές, είναι δυνατό να ελευθερωθεί πολύς χώρος και ο υπολογιστής θα μπορεί να εκτελέσει ένα πρόγραμμα που δεν ήταν προσβάσιμο στο παρελθόν ή απλώς να λειτουργήσει σωστά. Πολύ συχνά, αυτές οι μέθοδοι απελευθερώνουν περίπου το 20-60% της μνήμης.
Εάν εξακολουθείτε να έχετε ερωτήσεις σχετικά με το θέμα "Πώς να ελευθερώσετε μνήμη RAM σε έναν υπολογιστή;", μπορείτε να τις ρωτήσετε στα σχόλια
Η μνήμη τυχαίας πρόσβασης ή RAM (από το αγγλικό Random Access Memory) είναι ένα από τα πιο σημαντικά στοιχεία ενός υπολογιστή, το οποίο καθορίζει σε μεγάλο βαθμό την ταχύτητα λειτουργίας του. Η αύξηση του φυσικού μεγέθους ή της ταχύτητας της μνήμης συμβάλλει στη βελτίωση της απόδοσης, αλλά ο ίδιος στόχος μπορεί να επιτευχθεί στα Windows 7 με λιγότερο δαπανηρούς τρόπους. Συχνά, οι ορθολογικές δαπάνες, ο καθαρισμός και η επαγγελματική φροντίδα αποφέρουν περισσότερα οφέλη από την αγορά νέων στικ RAM.
Ποιοι είναι οι διαφορετικοί τύποι μνήμης: RAM, φυσική, μνήμη βίντεο
Η κεντρική μονάδα επεξεργασίας του υπολογιστή εκτελεί τις λειτουργίες της με δεδομένα που είναι αποθηκευμένα μόνο στη μνήμη RAM. Η εκτελέσιμη μονάδα φορτώνεται σε αυτήν, τα τρέχοντα δεδομένα και τα ενδιάμεσα αποτελέσματα των υπολογισμών αποθηκεύονται επίσης εδώ. Σχεδόν κάθε λειτουργία που εκτελείται από έναν υπολογιστή περιλαμβάνει πρόσβαση στη μνήμη RAM.Αυτός είναι ο λόγος που ένας ανεπαρκής ελεύθερος χώρος RAM οδηγεί σε επιβράδυνση ή ακόμα και πλήρη διακοπή του συστήματος.
Υπάρχουν διάφορες προσεγγίσεις για την ταξινόμηση των συσκευών αποθήκευσης που χρησιμοποιούνται σε έναν υπολογιστή. Η RAM πήρε το όνομά της λόγω της υψηλής ταχύτητας και της εξάρτησής της από εξωτερικές πηγές ενέργειας. Οποιαδήποτε διακοπή ρεύματος οδηγεί σε επαναφορά δεδομένων RAM, επομένως, για μακροπρόθεσμη αποθήκευση πληροφοριών, χρησιμοποιείται ROM (μνήμη μόνο για ανάγνωση) - μη πτητική, αλλά πιο αργή. Με την ανάπτυξη της τεχνολογίας, αυτή η διαίρεση γίνεται σε μεγάλο βαθμό αυθαίρετη, καθώς η ταχύτητα των σύγχρονων ROM, για παράδειγμα, των μονάδων στερεάς κατάστασης, είναι συγκρίσιμη με την ταχύτητα της μνήμης RAM. Επιπλέον, τα Windows 7 χρησιμοποιούν ένα δεσμευμένο τμήμα του σκληρού δίσκου που ονομάζεται "εικονική μνήμη" για τη διατήρηση της μνήμης RAM.
Μέρος της μνήμης RAM χρησιμοποιείται συνεχώς για την εμφάνιση της εικόνας στην οθόνη. Πρόκειται για λειτουργίες έντασης πόρων και παρόμοιες λειτουργίες, επομένως οι κατασκευαστές θεώρησαν δικαιολογημένο να διαθέσουν φυσικά ένα μέρος της μνήμης RAM για αυτούς τους σκοπούς. Σε αντίθεση με τα παραδοσιακά στικάκια RAM, τα οποία μπορούν να αντικατασταθούν με άλλα, το ειδικό εξάρτημα είναι μη αφαιρούμενο, επομένως πήρε το δικό του όνομα: "μνήμη βίντεο".
Ο όρος "φυσική μνήμη" χρησιμοποιείται μερικές φορές για να αναφέρεται στη μνήμη RAM που χρησιμοποιείται "κατά προφίλ", δηλαδή όχι σε μνήμη βίντεο ή εικονική μνήμη. Η παρουσία του συγκεκριμένου τμήματος της μνήμης RAM που δεν είναι κατειλημμένο είναι κρίσιμη για τη λειτουργία του κεντρικού επεξεργαστή.
Πώς να δείτε τι κάνει η RAM
Τα Windows 7 παρέχουν λεπτομερείς πληροφορίες σχετικά με το τι χρησιμοποιεί η μνήμη RAM με το εργαλείο Task Manager. Αυτό το πρόγραμμα μπορεί να κληθεί με διάφορες μεθόδους, μία από τις οποίες είναι τα πλήκτρα συντόμευσης Ctrl+Shift+Esc.
Το βοηθητικό πρόγραμμα Task Manager ανοίγει την καρτέλα Performance από προεπιλογή, όπου μπορείτε να δείτε αμέσως το φορτίο και την ελεύθερη ποσότητα φυσικής μνήμης, καθώς και τον αριθμό των εκτελούμενων διεργασιών που την καταναλώνουν. Για περισσότερες πληροφορίες, ανατρέξτε στην καρτέλα Διαδικασίες.
Το σύστημα, οι εφαρμογές που εκκινούνται από τον χρήστη, τα προγράμματα παρασκηνίου, ακόμη και τα σφάλματα δημιουργούν διαδικασίες αναπαραγωγής που καταναλώνουν μέρος της μνήμης RAM (δεύτερη στήλη από τα δεξιά). Η δεξιά στήλη δίνει μια σύντομη περιγραφή της αντίστοιχης διαδικασίας, αν και όχι πάντα σαφής.
Πώς να καθαρίσετε τη μνήμη RAM του υπολογιστή σας
Η RAM είναι ένας σπάνιος και επιθυμητός πόρος για πολλές εφαρμογές. Μερικά από αυτά εκκινούνται από τον χρήστη συνειδητά, άλλα πέφτουν κατόπιν αιτήματος του συστήματος ή περιλαμβάνονται στην εκκίνηση, άλλα διεισδύουν ενάντια στις επιθυμίες του ιδιοκτήτη και μερικά, όπως οι ιοί, τον βλάπτουν σκόπιμα. Ως εκ τούτου, είναι απαραίτητο να βάλουμε τα πράγματα σε τάξη σε αυτό το θέμα, καθαρίζοντας με συνέπεια κάθε κατηγορία.
Κλείστε περιττά προγράμματα και εφαρμογές
Ο ευκολότερος και πιο ανώδυνος τρόπος για να ελευθερώσετε κάποια φυσική μνήμη είναι να κλείσετε εφαρμογές που δεν χρησιμοποιούνται αυτήν τη στιγμή. Τα Windows 7 εμφανίζουν όλα τα ανοιχτά προγράμματα ως εικονίδια στο κάτω πλαίσιο της οθόνης και η αποκλειστική διεπαφή Aero σάς επιτρέπει να προβάλλετε γρήγορα την προβολή των παραθύρων εργασίας τους. Ό,τι δεν χρειάζεται κατά τη διάρκεια της τρέχουσας συνεδρίας είναι καλύτερο να κλείσετε για να αυξήσετε την απόδοση.
Θα πρέπει επίσης να δώσετε προσοχή στα προγράμματα περιήγησης. Κατά κανόνα, η διεπαφή τους είναι κατασκευασμένη ως ένα σύνολο καρτελών, καθεμία από τις οποίες γίνεται αντιληπτή από το σύστημα ως μια ξεχωριστή διαδικασία που απαιτεί κατανάλωση πόρων. Κλείνοντας αχρησιμοποίητες καρτέλες, ελευθερώνουμε λίγη μνήμη.
Το Task Manager περιέχει επίσης μια λίστα εφαρμογών που εκτελούνται, η οποία βρίσκεται στην αντίστοιχη καρτέλα.
Σε αυτό το παράθυρο, μπορείτε επίσης να κλείσετε οποιοδήποτε πρόγραμμα, αλλά αυτό δεν πρέπει να γίνει κατάχρηση. Η διακοπή λειτουργίας της εφαρμογής μπορεί να έχει ως αποτέλεσμα την απώλεια μη αποθηκευμένων δεδομένων, καθώς και ορισμένα προβλήματα την επόμενη φορά που θα εκκινηθεί. Επιπλέον, τα Windows 7 δεν μπορούν πάντα να αναγνωρίσουν σωστά όλες τις εξαρτώμενες διεργασίες, ορισμένες μπορεί να παραμείνουν στη μνήμη RAM, σπαταλώντας τους πόρους του υπολογιστή χωρίς καλό. Ωστόσο, ο τερματισμός της λειτουργίας μιας εφαρμογής χρησιμοποιώντας τη "Διαχείριση εργασιών" γίνεται το καλύτερο εργαλείο όταν το πρόγραμμα είναι κολλημένο και δεν ανταποκρίνεται στις πληροφορίες του χρήστη. Σε αυτήν την περίπτωση, θα πρέπει να χρησιμοποιήσετε την επιλογή "Τερματισμός εργασίας" χωρίς δισταγμό.
Διακοπή διαδικασιών και υπηρεσιών παρασκηνίου
Ορισμένα προγράμματα (για παράδειγμα, torrents) αφήνουν σκόπιμα ορισμένες από τις διαδικασίες τους στη μνήμη, καταναλώνοντας πόρους υπολογιστή στο παρασκήνιο. Επομένως, αφού τα κλείσετε, είναι καλύτερο να ελέγξετε ξανά την καρτέλα "Διαδικασίες" της "Διαχείρισης εργασιών" των Windows και να διαγράψετε οτιδήποτε περιττό.
Δεν χρειάζονται όλες οι ενεργές υπηρεσίες των Windows 7 από τον χρήστη, επομένως μπορεί να ελευθερωθεί μέρος της φυσικής μνήμης με διακοπή ορισμένων από αυτές.
Πίνακας: λίστα υπηρεσιών που μπορούν να διακοπούν
| Υπηρεσία | Γιατί μπορείτε να αφαιρέσετε |
| KtmRm for Distributed Transaction Coordinator | |
| Αρχεία εκτός σύνδεσης | |
| IPSec Policy Agent | |
| Προσαρμοστικός έλεγχος φωτεινότητας | Χρήσιμο για εξοικονόμηση μπαταρίας μόνο εάν υπάρχει αισθητήρας φωτός. |
| τείχος προστασίας των Windows | |
| Πρόγραμμα περιήγησης υπολογιστή | Υπηρεσία δικτύου, δεν απαιτείται ελλείψει δικτύου. |
| Υπηρεσία βοήθειας IP | Άχρηστο σε οικιακό υπολογιστή. |
| Δευτερεύουσα σύνδεση | Πρέπει να απενεργοποιηθεί για λόγους ασφαλείας. |
| Print Manager | Η υπηρεσία απαιτείται μόνο εάν έχετε εκτυπωτή. |
| Πρόσβαση σε συσκευές HID | Η υπηρεσία απαιτείται μόνο εάν υπάρχουν συσκευές συνδεδεμένες μέσω θύρας USB. |
| Windows Defender | Μπορεί να αφαιρεθεί εάν είναι εγκατεστημένο ένα πρόγραμμα προστασίας από ιούς. |
| Άλλαξε το πρόγραμμα-πελάτη παρακολούθησης συνδέσμων | |
| Μονάδες κλειδιού IPsec για ανταλλαγή κλειδιών Internet και επαληθευμένη IP | |
| Μονάδα υποστήριξης NetBIOS | Υπηρεσία δικτύου, δεν απαιτείται ελλείψει δικτύου. |
| Ανακάλυψη SSDP | Η υπηρεσία απαιτείται μόνο εάν υπάρχουν συσκευές συνδεδεμένες μέσω του πρωτοκόλλου SSDP. Είναι καλύτερο να το απενεργοποιήσετε για λόγους ασφαλείας. |
| Βασικές υπηρεσίες TPM | Η υπηρεσία απαιτείται μόνο εάν έχετε συσκευές ελέγχου που βασίζονται σε τσιπ TMP ή BitLocker. |
| Αναζήτηση των Windows | Απαιτείται μόνο με μια πολύ ενεργή αναζήτηση στον υπολογιστή. |
| Γονικός έλεγχος | Άχρηστο σέρβις. |
| Υπηρέτης | Υπηρεσία δικτύου, δεν απαιτείται ελλείψει δικτύου. |
| Υπηρεσία εισόδου υπολογιστή tablet | Απαιτείται μόνο εάν έχετε συσκευές εισαγωγής χειρόγραφου. |
| Υπηρεσία μεταφόρτωσης εικόνων των Windows (WIA) | Η υπηρεσία απαιτείται μόνο όταν χρησιμοποιείτε ψηφιακές φωτογραφικές μηχανές και σαρωτές. |
| Υπηρεσία υποστήριξης Bluetooth | Απαιτείται μόνο κατά τη σύνδεση συσκευών μέσω Bluetooth. |
| Υπηρεσία καταγραφής σφαλμάτων | Η υπηρεσία δεν χρειάζεται από τακτικούς χρήστες. |
| έξυπνη κάρτα | Απαιτείται μόνο εάν υπάρχουν συσκευές ελέγχου που βασίζονται σε έξυπνες κάρτες. |
| Απομακρυσμένο μητρώο | Η υπηρεσία δεν χρειάζεται από τακτικούς χρήστες. Καλύτερα να αφαιρεθεί για λόγους ασφαλείας. |
| Φαξ | Η υπηρεσία απαιτείται μόνο όταν χρησιμοποιείτε υπολογιστή ως συσκευή φαξ. |
"Task Manager" Τα Windows εμφανίζουν όλες τις διαθέσιμες υπηρεσίες συστήματος στην καρτέλα με το ίδιο όνομα. Για να σταματήσετε, πρέπει να βρείτε το όνομα που θέλετε στη λίστα, στη συνέχεια χρησιμοποιήστε το δεξί κουμπί του ποντικιού και μεταβείτε στην επιλογή "Διακοπή υπηρεσίας" στο παράθυρο που εμφανίζεται.
Η διακοπή ενός συγκεκριμένου βοηθητικού προγράμματος επηρεάζει μόνο την τρέχουσα περίοδο λειτουργίας. Η επανεκκίνηση θα επιτρέψει στο σύστημα να επανεκκινήσει όλες τις υπηρεσίες που έχουν σταματήσει με αυτόν τον τρόπο.
Καθαρισμός "Εκκίνηση"
Ένας αποτελεσματικός τρόπος για να αφαιρέσετε τα περιττά προγράμματα από τη λίστα εκκίνησης είναι να επεξεργαστείτε τις ρυθμίσεις παραμέτρων συστήματος. Πατήστε το συνδυασμό "Win" (το κουμπί με το εικονίδιο της επωνυμίας των Windows) και R. Στη γραμμή "Open" του παραθύρου "Run" που εμφανίζεται, γράψτε την εντολή msconfig και, στη συνέχεια, πατήστε το κουμπί "OK" στην οθόνη.
Αφαιρούμε τα περιττά προγράμματα από τη λίστα καταργώντας την επιλογή του πλαισίου στην αριστερή στήλη. Οι αλλαγές θα τεθούν σε ισχύ μόνο μετά από επανεκκίνηση, οπότε αφού ολοκληρώσετε την επεξεργασία, κάντε κλικ στο «Εφαρμογή», «ΟΚ» και επανεκκινήστε τον υπολογιστή.
Επανεκκίνηση της Εξερεύνησης των Windows
Ένας άλλος τρόπος για να ελευθερώσετε μέρος της μνήμης RAM μπορεί να είναι η επανεκκίνηση της διεπαφής χρήστη του συστήματος Εξερεύνηση των Windows. Για να το κάνετε αυτό, πρέπει πρώτα να το απενεργοποιήσετε χρησιμοποιώντας τη "Διαχείριση εργασιών των Windows". Πατήστε Ctrl + Shift + Esc, στο αναδυόμενο παράθυρο, μεταβείτε στην καρτέλα "Διαδικασίες" και αναζητήστε explorer.exe.
Κάντε κλικ στο κουμπί "Τερματισμός διαδικασίας". Η γραμμή εργασιών θα πρέπει να εξαφανιστεί, καθώς και τα εικονίδια της επιφάνειας εργασίας. Τώρα πρέπει να εκτελέσετε ξανά το βοηθητικό πρόγραμμα. Για να το κάνετε αυτό, μεταβείτε στη "Διαχείριση εργασιών" σε μια άλλη καρτέλα - "Εφαρμογές" και κάντε κλικ στο κουμπί "Νέα εργασία" που βρίσκεται στην κάτω δεξιά γωνία. Στο μικρό παράθυρο που εμφανίζεται "Δημιουργία νέας εργασίας" στην περιοχή εισαγωγής "Άνοιγμα" πληκτρολογούμε explorer.exe.
Κάντε κλικ στο OK για επανεκκίνηση της εφαρμογής. Τα εικονίδια της επιφάνειας εργασίας και η γραμμή εργασιών επιστρέφουν και μέρος της μνήμης RAM παραμένει κενή.
Εντολή regedit
Μπορείτε να ξεφορτώσετε την αυτόματη φόρτωση χρησιμοποιώντας την επεξεργασία μητρώου. Αρχικά, καλούμε τον επεξεργαστή, για τον οποίο πατάμε "Win" + R, και στην περιοχή εισαγωγής "Άνοιγμα" - την εντολή regedit και, στη συνέχεια, κάνουμε κλικ στο "OK".
Το παράθυρο του Επεξεργαστή Μητρώου είναι οργανωμένο ως δέντρο ενοτήτων. Προχωρώντας κατά μήκος του, βρίσκουμε διαδοχικά:
- HKEY_CURRENT_USER\Software\Microsoft\Windows\CurrentVersion\Run
- HKEY_CURRENT_USER\Software\Microsoft\Windows\CurrentVersion\RunOnce
- HKEY_LOCAL_MACHINE\SOFTWARE\Microsoft\Windows\CurrentVersion\Run
- HKEY_LOCAL_MACHINE\SOFTWARE\Microsoft\Windows\CurrentVersion\RunOnce
Κάθε ένα από αυτά περιέχει συντομεύσεις για προγράμματα που ξεκινούν αυτόματα. Για να καταργήσετε μια εφαρμογή από τη λίστα εκκίνησης, αφαιρέστε τη συντόμευση από αυτές τις ενότητες.
Η επεξεργασία του μητρώου απαιτεί ορισμένες δεξιότητες του χρήστη και προσοχή, καθώς η απρόσεκτη αφαίρεση σημαντικών στοιχείων μπορεί να διαταράξει το σύστημα.
Οι αλλαγές που έγιναν θα τεθούν σε ισχύ αμέσως μετά την επανεκκίνηση του υπολογιστή και οι εφαρμογές που καταργήθηκαν από την εκκίνηση δεν θα εγκατασταθούν πλέον στη μνήμη RAM χωρίς πρόσκληση.
Αφαίρεση ιού
Η έλλειψη φυσικής μνήμης μπορεί να προκληθεί από δραστηριότητα κακόβουλου λογισμικού. Πρέπει να εγκαταστήσετε ένα καλό πρόγραμμα προστασίας από ιούς με νέα βάση δεδομένων υπογραφών στον υπολογιστή σας. Για λίγο, μπορούν επίσης να βοηθήσουν δωρεάν σαρωτές ιών, τους οποίους μπορείτε να κατεβάσετε από τους ιστότοπους των κατασκευαστών. Για παράδειγμα, το Kaspersky Virus Removal Tool.
Καθαρισμός σκληρού δίσκου
Μέρος του χώρου του σκληρού δίσκου χρησιμοποιείται από τα Windows 7 για την αποθήκευση του αρχείου σελιδοποίησης, αλλιώς γνωστή ως εικονική μνήμη. Οι εφαρμογές που έχουν φορτωθεί στη μνήμη RAM αλλά δεν εκτελούνται για κάποιο χρονικό διάστημα εκφορτώνονται και εγγράφονται σε αυτό το αρχείο. Αυτό ελευθερώνει περισσότερη φυσική μνήμη. Για να λειτουργήσει αποτελεσματικά αυτή η μέθοδος, πρέπει να έχετε αρκετό ελεύθερο χώρο στον σκληρό σας δίσκο. Επομένως, πρέπει να διαγράφετε τακτικά περιττά αρχεία, να αδειάζετε τον κάδο ανακύκλωσης και να απεγκαθιστάτε αχρησιμοποίητες εφαρμογές. Εάν ο υπολογιστής σας δεν διαθέτει στερεά κατάσταση, αλλά μαγνητικό σκληρό δίσκο, θα πρέπει να κάνετε τακτικά ανασυγκρότηση, η οποία οργανώνει την αποθήκευση μπλοκ πληροφοριών με πιο βολικό τρόπο και ενοποιεί τον μη εκχωρημένο χώρο.
Ειδικά προγράμματα καθαρισμού RAM
Προηγμένη Φροντίδα Συστήματος
Η εφαρμογή Advanced SystemCare είναι ένα ευέλικτο εργαλείο που έχει σχεδιαστεί για να προσαρμόζει τη λειτουργία των Windows, συμπεριλαμβανομένης της τακτοποίησης των πραγμάτων με τη μνήμη RAM. Το πρόγραμμα διανέμεται σε διάφορες διαμορφώσεις, συμπεριλαμβανομένης της δωρεάν, την οποία μπορείτε να κατεβάσετε από τον ιστότοπο του κατασκευαστή. Όπως πολλές δωρεάν εφαρμογές, υπάρχουν μερικά διαφημιστικά «δώρα» που περιλαμβάνονται στην Πλήρης εγκατάσταση, επομένως είναι καλύτερο να επιλέξετε την προσαρμοσμένη εγκατάσταση και να αφαιρέσετε οτιδήποτε άλλο.
Η διεπαφή της εφαρμογής είναι φτιαγμένη με ένα ασυνήθιστο "μαγικό" στυλ, το οποίο μπορεί να αλλάξει εάν το επιθυμείτε, αλλά όλα παρουσιάζονται με προσιτό και βολικό τρόπο.
Το Advanced SystemCare μπορεί να κάνει τα πάντα μόνο του, εάν ο χρήστης δεν θέλει να εμβαθύνει στις λεπτομέρειες, για τις οποίες παρέχεται η "Απλοποιημένη λειτουργία". Περισσότερη λεπτομέρεια είναι διαθέσιμη στη "Λειτουργία ειδικού".
Πριν ξεκινήσετε την εργασία, πρέπει να πραγματοποιήσετε έναν έλεγχο, έχοντας προηγουμένως επισημάνει (στην "Λειτουργία Expert") τις υπό μελέτη παραμέτρους.
Η καρτέλα "Γρήγορες ρυθμίσεις" χρησιμεύει επίσης για την προσαρμογή της εφαρμογής και για άλλη μια φορά δείχνει τα πλεονεκτήματα της πληρωμένης έκδοσης, η οποία έχει πολύ περισσότερες δυνατότητες.
Αφού ρυθμίσετε όλους τους διακόπτες στην επιθυμητή θέση, κάντε κλικ στο "Εφαρμογή" και, στη συνέχεια, ξεκινήστε τη δοκιμή. Η εφαρμογή εμφανίζει ενδιάμεσες αναφορές για την ψυχαγωγία του χρήστη.
Τα αποτελέσματα παρουσιάζονται λίγο δραματικά, σε κόκκινα χρώματα, αλλά και πολύ κατατοπιστικά. Ευτυχώς, για να διορθώσετε όλα τα προβλήματα που εντοπίστηκαν, απλώς κάντε κλικ στο μεγάλο κουμπί "Fix".
Το πράσινο χρώμα της τελικής οθόνης υποδεικνύει ότι το σύστημα είναι απαλλαγμένο από τα προβλήματα που εντοπίστηκαν.
Το Advanced SystemCare έχει πολλά πρόσθετα βοηθητικά προγράμματα, ένα από τα οποία (Smart RAM) έχει σχεδιαστεί για τη διαχείριση της μνήμης RAM.
Ωστόσο, ένας συνηθισμένος χρήστης μπορεί να εργαστεί σε απλοποιημένη λειτουργία, αυτό θα βελτιώσει ήδη σημαντικά την απόδοση του υπολογιστή και θα καθαρίσει τη μνήμη RAM. Υπάρχει επίσης μια τροποποίηση του πακέτου Advanced SystemCare Ultimate που περιέχει ένα ενσωματωμένο antivirus.
Μίνι προγράμματα για τη βελτιστοποίηση της μνήμης RAM
Wise Memory Optimizer
Το Wise Memory Optimizer είναι ένα άλλο δωρεάν πρόγραμμα που ειδικεύεται στη διαχείριση μνήμης. Απευθύνεται σε αρχάριους χρήστες, έχει μια απλή και διαισθητική διεπαφή. Υπάρχει επίσης μια φορητή έκδοση που δεν απαιτεί εγκατάσταση.
nCleaner
Το nCleaner είναι επίσης δωρεάν και καταλαμβάνει πολύ λίγο χώρο. Ωστόσο, η εφαρμογή διεκδικεί σχεδόν εκατό επιλογές και εργαλεία καθαρισμού, παρακολούθηση πόρων, ρυθμίσεις λήψης, έλεγχο μεγάλων προγραμμάτων περιήγησης, εφαρμογές γραφείου και συσκευές επικοινωνίας.
Το πρόγραμμα αφαιρεί προσωρινά αρχεία, σαρώνει και διορθώνει το μητρώο και παρέχει επίσης τη δυνατότητα παρακολούθησης και διαχείρισης της κατάστασης της μνήμης RAM. Μια επιλογή είναι η δυνατότητα διαγραφής αρχείων από τον σκληρό δίσκο χωρίς δυνατότητα ανάκτησης, κάτι που είναι σημαντικό για ευαίσθητες ή προσωπικές πληροφορίες.
CleanMem
Το βοηθητικό πρόγραμμα CleanMem έχει επίσης σχεδιαστεί για τη βελτιστοποίηση της λειτουργίας της μνήμης RAM, αλλά λειτουργεί σύμφωνα με έναν ειδικό αλγόριθμο. Το πρόγραμμα έχει πρόσβαση στη μνήμη RAM κάθε μισή ώρα, βρίσκει μπλοκ που είναι δεσμευμένα αλλά δεν χρησιμοποιούνται από άλλες εφαρμογές και τα ξεφορτώνει. Το CleanMem είναι επίσης δωρεάν και καταλαμβάνει πολύ λίγο χώρο.
VC RamCleaner
Το VC RamCleaner είναι ένα μικροσκοπικό δωρεάν πρόγραμμα ειδικά σχεδιασμένο για τον καθαρισμό της μνήμης RAM. Σε αυτόματη ή χειροκίνητη λειτουργία, η εφαρμογή βρίσκει μπλοκ μνήμης που χρησιμοποιήθηκαν προηγουμένως από άλλα προγράμματα που το σύστημα θεωρεί δεσμευμένα και τα ελευθερώνει.
καθαριστικό μνήμης
Το MemoryCleaner είναι ένα ελαφρώς πιο λειτουργικό, αλλά και πολύ μικρό πρόγραμμα καθαρισμού μνήμης. Σας επιτρέπει να επιλέξετε ένα από τα τέσσερα επίπεδα βελτιστοποίησης, διαθέτει οθόνη παρακολούθησης κατάστασης μνήμης και μπορεί επίσης να εκτελεστεί αυτόματα.
Καθαρισμός και βελτιστοποίηση μνήμης RAM
Το RAM Memory Cleaner and Optimizer είναι ένα μικρό πρόγραμμα του οποίου οι κατασκευαστές υπόσχονται επίσης μια άμεση απελευθέρωση μνήμης RAM με όλες τις θετικές συνέπειες.
Βίντεο: πώς να ξεφορτώσετε τη μνήμη RAM μέσω της βελτιστοποίησης των Windows (πρόγραμμα Mz RAM Booster)
Πώς να μην φράξετε τη μνήμη RAM του υπολογιστή σας
Για να μην φράξετε τη μνήμη RAM, πρέπει να ακολουθήσετε μερικούς απλούς κανόνες:
Λόγω της ιδιαιτερότητάς της, η μνήμη βίντεο δεν απαιτεί ειδικές διαδικασίες καθαρισμού. Τα προβλήματα που προκύπτουν επιλύονται με επανεκκίνηση, καθώς και με ενημέρωση του προγράμματος οδήγησης της κάρτας οθόνης.
Πώς να καθαρίσετε την εικονική μνήμη
Η εικονική μνήμη έχει μεγάλη σημασία για τη σταθερή λειτουργία του συστήματος. Ωστόσο, για διάφορους λόγους, μπορεί να συσσωρευτούν σφάλματα σε αυτό, γεγονός που προκαλεί την ανάγκη καθαρισμού. Τεχνικά, αυτό σημαίνει τη διαγραφή του αρχείου ανταλλαγής και την εκ νέου δημιουργία του με μη αυτόματο τρόπο ή κάθε φορά που κάνετε επανεκκίνηση των Windows.
Χρήση του "Πίνακα Ελέγχου"
Κάντε κλικ στο κουμπί "Έναρξη" και επιλέξτε "Πίνακας Ελέγχου" στη δεξιά στήλη.
Αναζητούμε τη γραμμή "Σύστημα" στο παράθυρο "Όλα τα στοιχεία του πίνακα ελέγχου" και πηγαίνουμε σε αυτήν.
Στην αριστερή πλευρά του παραθύρου που εμφανίζεται βρίσκεται το κουμπί που χρειαζόμαστε «Προηγμένες ρυθμίσεις συστήματος».
Το παράθυρο Ιδιότητες συστήματος είναι οργανωμένο σε πολλές καρτέλες. Χρειαζόμαστε "Για προχωρημένους", ή πιο συγκεκριμένα, ένα από τα κουμπιά "Επιλογές" στην οθόνη που σχετίζονται με το τμήμα "Απόδοση". Το επιλέγουμε.
Στο επόμενο παράθυρο "Επιλογές απόδοσης" μεταβείτε στην καρτέλα "Για προχωρημένους". Αυτό είναι το πραγματικό συνολικό μέγεθος του αρχείου ανταλλαγής. Κάντε κλικ στο "Αλλαγή..."
Το παράθυρο "Εικονική μνήμη" παρέχει μια πιο λεπτομερή περιγραφή των επιλογών του αρχείου σελιδοποίησης.
Καταργούμε την επιλογή του στοιχείου "Αυτόματη επιλογή του μεγέθους του αρχείου σελιδοποίησης", στη συνέχεια, απέναντι από όλους τους δίσκους, ορίζουμε το διακόπτη "Χωρίς αρχείο σελιδοποίησης" και κάνουμε κλικ στο "Ορισμός".
Απομένει μόνο να κάνετε κλικ στο κουμπί "OK" και στη συνέχεια να κάνετε επανεκκίνηση. Το αρχείο ανταλλαγής θα διαγραφεί από το σύστημα. Τώρα πρέπει να κάνετε τα ίδια βήματα, αλλά στο τελευταίο παράθυρο, επιστρέψτε τα σημάδια και επαναφέρετε τη δημιουργία του αρχείου.
Χρήση του "Επεξεργαστή πολιτικής ομάδας"
Με αυτόν τον τρόπο, μπορείτε να αναγκάσετε τα Windows να καθαρίσουν την εικονική μνήμη από μόνα τους κατά τη διαδικασία λήξης της περιόδου λειτουργίας. Το αρχείο σελιδοποίησης θα διαγράφεται τακτικά, αλλά για τον ίδιο λόγο, θα χρειαστεί λίγος περισσότερος χρόνος για να απενεργοποιήσετε τον υπολογιστή.
Πατήστε "Win" + R, στη θέση εισαγωγής του παραθύρου "Εκτέλεση", πληκτρολογήστε gpedit.msc και μετά κάντε κλικ στο κουμπί "OK" στην οθόνη.
Καλέστε το "Group Policy Editor"
Στο παράθυρο "Επεξεργαστής πολιτικής τοπικής ομάδας" που εμφανίζεται, μεταβείτε στην καρτέλα "Διαμόρφωση υπολογιστή" στο αριστερό τρίτο και, στη συνέχεια, επιλέξτε "Διαμόρφωση Windows".
 Μεταβείτε στο φάκελο "Ρύθμιση παραμέτρων των Windows".
Μεταβείτε στο φάκελο "Ρύθμιση παραμέτρων των Windows". Επιλέξτε τον κατάλογο "Τοπικές πολιτικές".
Πηγαίνουμε στο φάκελο, που ονομάζεται επίσης "Ρυθμίσεις ασφαλείας".
Είμαστε στο στόχο. Στο κεντρικό τρίτο του παραθύρου υπάρχει μια μεγάλη λίστα στην οποία αναζητούμε "Τερματισμός: εκκαθάριση του αρχείου σελιδοποίησης της εικονικής μνήμης" και, στη συνέχεια, ενεργοποιούμε το αναδυόμενο μενού πατώντας το δεξί κουμπί του ποντικιού. Εφόσον δεν χρειαζόμαστε τη «Βοήθεια» τώρα, σταματάμε στα «Ιδιότητες».
Στο παράθυρο με το ίδιο όνομα, αλλάξτε το διακόπτη στο "Ενεργοποιημένο" και επιλέξτε "OK", αποθηκεύοντας τα δεδομένα που έχετε εισαγάγει.
Από εδώ και στο εξής, τα Windows θα καθαρίζουν αυτόματα την εικονική μνήμη όταν το σύστημα τερματίζεται.
Χρήση του "Επεξεργαστή Μητρώου"
Αυτή η μέθοδος είναι ταχύτερη, αλλά απαιτεί κάποια εμπειρία, καθώς το μητρώο των Windows 7 είναι ένα πολύ σημαντικό στοιχείο, θα πρέπει να το χειριστείτε προσεκτικά.
Καλούμε τον "Επεξεργαστή Μητρώου" χρησιμοποιώντας το ήδη γνωστό παράθυρο "Εκτέλεση", αλλά τώρα πληκτρολογούμε regedit.exe στη θέση εισαγωγής.
Το μητρώο παρουσιάζεται με τη μορφή ένθετων φακέλων, κινούμενοι κατά μήκος του δέντρου του οποίου μπορείτε να φτάσετε στην επιθυμητή παράμετρο. Χρειαζόμαστε ClearPageFileAtShutdown, το οποίο βρίσκεται εδώ: HKEY_LOCAL_MACHINE\SYSTEM\CurrentControlSet\Control\Session Manager\Memory Management.
Αφού επιλέξουμε τον επιθυμητό κατάλογο, στο παράθυρο θα εμφανιστεί η λίστα των παραμέτρων που είναι αποθηκευμένες σε αυτόν. Επιλέξτε ClearPageFileAtShutdown και πατήστε το δεξί κουμπί του ποντικιού για να ανοίξετε το αναδυόμενο μενού.
Κάντε κλικ στην επιλογή "Αλλαγή ...", μετά από την οποία ανοίγει ένα μικρό παράθυρο "Αλλαγή της τιμής DWORD (32 bit)". Η παράμετρος πρέπει να αλλάξει από "0" σε "1".
Απομένει μόνο να κάνετε κλικ στο "OK". Τώρα το αρχείο σελιδοποίησης θα καθαρίζεται από το σύστημα σε κάθε τέλος της εργασίας.
Βίντεο: αύξηση της μνήμης RAM χρησιμοποιώντας μονάδα flash σε υπολογιστή ή φορητό υπολογιστή
Μετά την επεξεργασία της λίστας "Εκκίνηση", ο ευκολότερος τρόπος εκκαθάρισης της μνήμης RAM είναι να επανεκκινήσετε το σύστημα. Οι κατάλληλες ρυθμίσεις μητρώου και οι υπηρεσίες Windows θα προσθέσουν επίσης ελεύθερο χώρο RAM. Εάν αυτά τα μέτρα δεν είναι αρκετά, μπορείτε να προσπαθήσετε να διορθώσετε την κατάσταση με τη βοήθεια εξειδικευμένων προγραμμάτων ή να επεκτείνετε τη μνήμη χρησιμοποιώντας εξωτερικές μονάδες δίσκου.