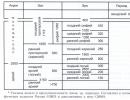Πώς να χρησιμοποιήσετε το CCleaner για Windows. Ρύθμιση του CCleaner για τον σωστό καθαρισμό του υπολογιστή σας Πώς να χρησιμοποιήσετε το ccleaner δωρεάν
Ένα από τα κύρια μειονεκτήματα που σημειώνουν οι χρήστες του βοηθητικού προγράμματος CCleaner είναι το γεγονός ότι κατά τον καθαρισμό, σημαντικά δεδομένα μπορούν να διαγραφούν από τον υπολογιστή. Τις περισσότερες φορές, αυτό ισχύει για τους κωδικούς πρόσβασης στο πρόγραμμα περιήγησης, καθώς και για το ιστορικό περιήγησης. Αλλά συμβαίνει επίσης να διαγράφονται οι ρυθμίσεις του προγράμματος.
Ρύθμιση της διαδικασίας καθαρισμού
Για να αποφύγετε την περιγραφόμενη κατάσταση, πρέπει να κατανοήσετε πώς να ρυθμίσετε το CCleaner για σωστό καθαρισμό. Σε αυτήν την περίπτωση, δεν χρειάζεται να ανησυχείτε για την ασφάλεια των δεδομένων χρήστη.
Όλες οι ρυθμίσεις θα εκτελεστούν μέσα στο βοηθητικό πρόγραμμα, και πιο συγκεκριμένα, στην ενότητα "Καθάρισμα". Εκεί μπορείτε να βρείτε 2 καρτέλες: Εφαρμογές και Windows Συνιστάται να ορίσετε νέες επιλογές για καθεμία από αυτές. Θα εξαρτηθούν από τα προγράμματα που είναι εγκατεστημένα στον υπολογιστή. Επομένως, δεν θα υπάρχει καθολική επιλογή εδώ. Ο ιστότοπος έχει ετοιμάσει μια σειρά από συμβουλές για εσάς σχετικά με αυτό το ζήτημα.
καρτέλα Windows
Με τμήμα Windowsτο πιο εύκολο στη δουλειά. Σε αυτό, μπορείτε να επιλέξετε τα πλαίσια δίπλα σχεδόν σε όλα τα στοιχεία, εάν δεν χρησιμοποιείτε το ενσωματωμένο πρόγραμμα περιήγησης (μιλάμε για τον Internet Explorer, καθώς και τον Microsoft Edge). Διαφορετικά, θα πρέπει να απενεργοποιήσετε έναν αριθμό επιλογών στο επιθυμητό πρόγραμμα περιήγησης στο Διαδίκτυο.
Στη συνέχεια, απενεργοποιήστε τη διαγραφή όλων των δεδομένων στην ενότητα του επιθυμητού προγράμματος περιήγησης, με εξαίρεση "Κρυφή μνήμη Διαδικτύου"(μπορεί επίσης να κληθεί "Προσωρινά αρχεία…"). Για τον Internet Explorer, η ρύθμιση θα μοιάζει με αυτή που φαίνεται στην εικόνα. 
Πρέπει επίσης να απενεργοποιήσετε τα στοιχεία "Τα αρχεία σας και...", "Λίστα πρόσφατων...", "Δωρεάν καθαριότητα..."τοποθετείται στη στήλη "Αλλα", καθώς και όλα τα γραφήματα που ξεκινούν με μετρητά.... Στη συνέχεια, απενεργοποιήστε τις δύο τελευταίες επιλογές "Σύστημα".
Στη συνέχεια, απενεργοποιήστε τις δύο τελευταίες επιλογές "Σύστημα".
Καρτέλα Εφαρμογές
Το κύριο μέρος της ρύθμισης του CCleaner για σωστό καθαρισμό γίνεται σε αυτήν την καρτέλα. Εάν δεν χρησιμοποιείτε το ενσωματωμένο πρόγραμμα περιήγησης ως κύριο πρόγραμμα περιήγησης, τότε πρέπει να το ρυθμίσετε με τον ίδιο τρόπο όπως στην περίπτωση του Internet Explorer. Για παράδειγμα, για Google Chromeοι παράμετροι φαίνονται στην εικόνα. 
Και, στη συνέχεια, απλώς μετακινηθείτε στη λίστα των στοιχείων μέχρι να συναντήσετε το πρόγραμμα που χρησιμοποιείτε. Για όλες τις χρήσιμες εφαρμογές, είναι επιθυμητό να απενεργοποιήσετε πλήρως τη διαγραφή δεδομένων. Και όλες οι άλλες επιλογές πρέπει να ενεργοποιηθούν, αντίθετα. Σε αυτή την περίπτωση, ο καθαρισμός του συστήματος θα πραγματοποιηθεί με τον καλύτερο τρόπο: όλα τα περιττά θα διαγραφούν και τα απαραίτητα δεδομένα θα παραμείνουν αμετάβλητα.
Το CCleaner είναι ένα από τα πιο δημοφιλή βοηθητικά προγράμματα για τη βελτιστοποίηση του υπολογιστή σας. Σε αυτό το άρθρο, θα σας βοηθήσουμε να μάθετε πώς να εργάζεστε σωστά με αυτό το χρήσιμο λογισμικό, προκειμένου να χρησιμοποιήσετε το μέγιστο των δυνατοτήτων του. Λοιπόν, CCleaner - πώς να χρησιμοποιήσετε το πρόγραμμα, οδηγίες χρήσης:
Πώς να καθαρίσετε τον υπολογιστή σας από περιττά αρχεία (αποθηκευμένα και προσωρινά) χρησιμοποιώντας το CCleaner;
Για να το κάνετε αυτό, πρέπει να πάμε στην ενότητα "Εκκαθάριση", να επιλέξετε την ενότητα που θέλετε εκεί (Windows ή Εφαρμογές). Στη λίστα που εμφανίζεται, είναι απαραίτητο να επισημάνετε τα προγράμματα που θέλετε να "καθαρίσετε" από τα συσσωρευμένα περιττά αρχεία. Μπορείτε να αφήσετε τα πλαίσια ελέγχου εκεί που το προτείνει το πρόγραμμα. Στη συνέχεια, κάντε κλικ στο "Clean" εάν θέλετε να το καθαρίσετε αμέσως ή στο "Analysis" εάν θέλετε να κάνετε προεπισκόπηση των αποτελεσμάτων σάρωσης.
Πώς να καθαρίσετε το μητρώο των Windows από σφάλματα χρησιμοποιώντας το CCleaner;
Για να διαγράψετε το μητρώο, πρέπει να μεταβείτε στην ενότητα "Μητρώο", όπου μπορείτε να σημειώσετε ποιες καταχωρήσεις μητρώου θέλετε να διορθώσετε. Από προεπιλογή, το πρόγραμμα προσφέρει τη διόρθωση όλων των κλειδιών και σας συνιστούμε να το κάνετε. Το πρώτο βήμα είναι να κάνετε κλικ στο κουμπί "Αναζήτηση προβλημάτων", μετά από το οποίο η εφαρμογή θα σαρώσει το μητρώο για σφάλματα. Τα αποτελέσματα θα εμφανιστούν στην οθόνη. Μετά από αυτό, το κουμπί "Fix" θα ενεργοποιηθεί. Πατήστε το - και το πρόγραμμα εξαλείφει όλα τα σφάλματα που βρέθηκαν.
Παρακολουθήστε το εκπαιδευτικό βίντεο Πώς να καθαρίσετε το μητρώο με το CCleaner
Πώς να απεγκαταστήσετε ένα πρόγραμμα από έναν υπολογιστή χρησιμοποιώντας το CCleaner;
Για να το κάνετε αυτό, μεταβείτε στην ενότητα "Εργαλεία" και επιλέξτε το στοιχείο "Κατάργηση εγκατάστασης προγραμμάτων" εκεί. Το CCleaner θα ελέγξει τη λίστα των εγκατεστημένων προγραμμάτων στον υπολογιστή σας και θα την εμφανίσει στο κατάλληλο παράθυρο. Μετά από αυτό, μπορείτε να επιλέξετε την εφαρμογή που δεν χρειάζεστε και να κάνετε κλικ στο κουμπί "Κατάργηση εγκατάστασης". Το CCleaner θα αφαιρέσει όχι μόνο την ίδια την εφαρμογή και τους φακέλους και τις βιβλιοθήκες που δημιούργησε, αλλά θα κάνει και τις κατάλληλες εγγραφές στο μητρώο.
Πώς να κάνετε αλλαγές στη λίστα εκκίνησης του υπολογιστή χρησιμοποιώντας το CCleaner;
Για να κάνετε αλλαγές στην εκκίνηση, πρέπει να μεταβείτε στην ενότητα "Εργαλεία" και να επιλέξετε την καρτέλα "Εκκίνηση" εκεί. Το CCleaner θα σας δώσει μια λίστα με την εκκίνηση των Windows και άλλα προγράμματα που διαθέτουν αυτήν τη δυνατότητα. Αυτή η λίστα θα περιλαμβάνει όλες τις εφαρμογές που ξεκινούν κατά την εκκίνηση του συστήματος. Εάν γνωρίζετε σίγουρα ότι δεν χρειάζεστε μερικά από αυτά, μπορείτε να επιλέξετε αυτήν την εφαρμογή στη λίστα και να κάνετε κλικ στο κουμπί "Απενεργοποίηση". Αργότερα, μπορείτε να ενεργοποιήσετε την αυτόματη φόρτωση με τον ίδιο τρόπο.
Πώς να διαγράψετε με ασφάλεια δίσκους με το CCleaner;
Η απλή διαγραφή ενός αρχείου χρησιμοποιώντας τα Windows δεν διαγράφει στην πραγματικότητα τις πληροφορίες, αλλά αντικαθιστά μόνο το πρώτο byte με τη διεύθυνση του αρχείου. Έτσι, με τη βοήθεια ειδικού λογισμικού είναι δυνατή η επαναφορά του αργότερα. Εάν πρέπει να διαγράψετε ένα αρχείο με βεβαιότητα, συνιστούμε να χρησιμοποιήσετε το πρόγραμμα CCleaner για αυτό. Για να το κάνετε αυτό, μεταβείτε στην ενότητα "Υπηρεσία" και επιλέξτε την καρτέλα "Διαγραφή δίσκων" εκεί. Στη συνέχεια, πρέπει να επιλέξετε ποιον δίσκο θέλετε να διαγράψετε και σε πόσες επισκέψεις θα πρέπει να γίνει αυτό. Όσο περισσότερες καταχωρήσεις, τόσο υψηλότερη είναι η ποιότητα της διαγραφής. Στη συνέχεια, πρέπει να κάνετε κλικ στο κουμπί "Διαγραφή" και το πρόγραμμα θα εκτελέσει την απαιτούμενη ενέργεια.
Το CCleaner για υπολογιστή είναι μια εφαρμογή που καθαρίζει ελεύθερο χώρο, καθαρίζει το μητρώο και βελτιστοποιεί τη λειτουργία της συσκευής υπό τον έλεγχο του λειτουργικού συστήματος. συστήματα Windows. Το πρόγραμμα διανέμεται δωρεάν και είναι διαθέσιμο για λήψη στον επίσημο ιστότοπο: https://www.ccleaner.com/.
Έχει μια έκδοση της διεπαφής στη ρωσική γλώσσα και εγκαθίσταται σε λίγα λεπτά ακόμη και σε αδύναμους σταθμούς εργασίας, καθώς δεν απαιτεί πόρους συστήματοςΑυτό το προϊόν είναι εγκατεστημένο στους περισσότερους οικιακούς υπολογιστές, αλλά οι χρήστες τους συχνά δεν γνωρίζουν τίποτα για τη λειτουργικότητα της εφαρμογής ή χρησιμοποιούν μόνο το κουμπί "Εκκαθάριση" και αυτό δεν περιορίζεται στις δυνατότητές της. Αυτό το άρθρο τοποθετείται ως μια λεπτομερής χρήση του CCleaner. Διαβάστε προσεκτικά το περιεχόμενό του για να μπορέσετε να διατηρήσετε τον υπολογιστή σας σε κατάσταση λειτουργίας για πολλά χρόνια.
Πράγματα που πρέπει να σκεφτείτε πριν τον καθαρισμό
Πριν χρησιμοποιήσετε το πρόγραμμα, θα πρέπει να διαμορφώσετε το CCleaner για σωστό καθαρισμόΕξάλλου, με τις παραμέτρους που έχουν οριστεί από τους προγραμματιστές, η εφαρμογή διαγράφει πολλές πληροφορίες, μερικές από τις οποίες μπορεί να είναι ακόμα χρήσιμες, επομένως θα πρέπει να κάνετε κάποια προκαταρκτική ρύθμιση παραμέτρων του βοηθητικού προγράμματος.
Αξίζει να ξεκινήσετε με τον τρόπο χρήσης του CCleaner, ή μάλλον της προσωρινής μνήμης του προγράμματος περιήγησης, που είναι μια συλλογή στοιχείων ιστοτόπων που έχουν ήδη επισκεφτεί και χρησιμοποιούνται από προγράμματα περιήγησης στο Διαδίκτυο για να επιταχύνουν την επαναφόρτωση αυτών των πόρων. Φυσικά, η εκκαθάριση αυτής της ρύθμισης θα ελευθερώσει πολύ χώρο στη μονάδα δίσκου συστήματος, επειδή η προσωρινή μνήμη στον υπολογιστή βρίσκεται σε αυτήν την ενότητα. Αλλά ταυτόχρονα, εάν διαγράψετε την προσωρινή μνήμη από τον υπολογιστή σας, τότε η ταχύτητα φόρτωσης ιστοσελίδων θα μειωθεί σημαντικά, επομένως συνιστάται η εκκαθάριση της προσωρινής μνήμης όσο το δυνατόν πιο σπάνια και σε περιπτώσεις έκτακτης ανάγκης, για παράδειγμα, όταν υπάρχει ο δίσκος του συστήματος τελειώνει.
Το δεύτερο στοιχείο που καθαρίζει το CCleaner, εάν χρησιμοποιείτε τις προεπιλεγμένες ρυθμίσεις, είναι η προσωρινή μνήμη μικρογραφιών. Είναι υπεύθυνο για την αποθήκευση αντιγράφων μικρογραφιών εικόνων που περιέχονται σε φακέλους στον υπολογιστή σε αρχεία "Thumbs.db" όταν εμφανίζονται αρχικά στην Εξερεύνηση αρχείων. Διαγραφή δεδομένων ηλεκτρονικά έγγραφαθα αναγκάσει το σύστημα να τα αναδημιουργήσει, κάτι που θα έχει αρνητικό αντίκτυπο στην απόδοσή του κατά την εργασία με καταλόγους που περιέχουν εικόνες.
Διαγραφή προσωρινών αρχείων εφαρμογής
Η χρήση του CCleaner για την αφαίρεση προσωρινών αρχείων εφαρμογών είναι πολύ απλή. Για να το κάνετε αυτό, ακολουθήστε τα εξής βήματα:
- Μεταβείτε στην καρτέλα Καθαρισμός.
- Ανοίξτε την καρτέλα Εφαρμογές.
- Ελέγξτε τις επιλογές που θέλετε να διαγράψετε. Για παράδειγμα, για τα προγράμματα περιήγησης, υπάρχει προσωρινή μνήμη και ιστορικό περιήγησης, ιστορικό λήψης και περιόδου σύνδεσης, κωδικοί πρόσβασης και αυτόματη συμπλήρωση, καθώς και cookies, τα οποία θα συζητηθούν στην επόμενη ενότητα.
Εάν η εγκατάσταση του CCleaner έχει τελειώσει, κάντε κλικ στο κουμπί "Clean" και περιμένετε να ολοκληρωθεί η διαδικασίαΣυμβουλή! Σκεφτείτε προσεκτικά πριν διαγράψετε ορισμένα αρχεία, γιατί δεν θα μπορείτε να τα επαναφέρετε αργότερα. Για παράδειγμα, για εφαρμογές γραφείου αξίζει να αποθηκεύσετε μια λίστα με τα τελευταία επεξεργασμένα έγγραφα και για προγράμματα περιήγησης μπορεί να είναι κρίσιμο να αποθηκεύσετε κωδικούς πρόσβασης που θα μπορούσαν κάλλιστα να ξεχαστούν και η πρόσβαση στους πόρους μετά τη διαγραφή τους θα πρέπει να αποκατασταθεί χρησιμοποιώντας μακροχρόνιες διαδικασίες επαλήθευσης ταυτότητας .
Καθαρισμός του μητρώου
Μπορείτε να καθαρίσετε το μητρώο των Windows 7 με το CCleaner μέσω χειρισμών σε μια ξεχωριστή καρτέλα μενού που ονομάζεται "Μητρώο". Αυτό θα διορθώσει ορισμένα προβλήματα που σχετίζονται με αυτήν την παράμετρο του λειτουργικού συστήματος, αλλά είναι απίθανο να βοηθήσει στην επιτάχυνση του υπολογιστή. Εξάλλου, το μητρώο περιέχει περισσότερες από εκατό χιλιάδες καταχωρήσεις κλειδιών και ο καθαρισμός του θα αφαιρέσει εκατό ή δύο κλειδιά και, στη συνέχεια, εάν καθαρίσετε το μητρώο μετά την απεγκατάσταση του προγράμματος.
Πριν καθαρίσετε το μητρώο, φροντίστε να δημιουργήσετε αντίγραφα των κλειδιών που πρόκειται να διαγραφούν, αυτή η ενέργεια θα προταθεί από το ίδιο το βοηθητικό πρόγραμμα, επειδή τα κλειδιά που απαιτούνται για τη λειτουργία των εγκατεστημένων εφαρμογών συχνά καταστρέφονται.
Για να ξεκινήσετε τον καθαρισμό του μητρώου CCleaner, κάντε κλικ στο κουμπί "Αναζήτηση προβλημάτων" και για να ολοκληρώσετε, κάντε κλικ στο "Διόρθωση"Ρύθμιση διαγραφής cookie
Με την τυπική ρύθμιση, η εκκαθάριση της προσωρινής μνήμης και η διαγραφή των cookies εκτελούνται πλήρως. Τα cookies είναι τμήματα δεδομένων κειμένου που αποθηκεύονται στον υπολογιστή του χρήστη και χρησιμοποιούνται από προγράμματα περιήγησης για την αποθήκευση προσωπικών ρυθμίσεων χρήστη, καθώς και δεδομένων ελέγχου ταυτότητας. Τα οποία χρησιμοποιούνται από απατεώνες για την παρακολούθηση των ενέργειες των χρηστών του Διαδικτύου. Αλλά για αξιόπιστους ιστότοπους, δεν μπορείτε να διαγράψετε αυτά τα έγγραφα, επειδή επιταχύνουν σημαντικά την εργασία στο παγκόσμιο δίκτυο. Η ρύθμιση του CCleaner για τη δημιουργία εξαιρέσεων κατά τη διαγραφή των cookies πραγματοποιείται σύμφωνα με τον ακόλουθο αλγόριθμο:
- Μεταβείτε στην καρτέλα "Ρυθμίσεις".
- Κάντε κλικ στο σύνδεσμο "Cookies".
- Όλα τα διαθέσιμα cookies θα εμφανίζονται στη δεξιά πλευρά. Θα διαγραφούν από προεπιλογή κατά την εκκαθάριση. Για να επεξεργαστείτε τη λίστα των εξαιρέσεων, κάντε δεξί κλικ σε αυτήν τη λίστα και στο αναπτυσσόμενο μενού, κάντε κλικ στη γραμμή "βέλτιστη ανάλυση". Μια λίστα με cookies που το πρόγραμμα δεν θα διαγράψει θα εμφανιστεί στα δεξιά - cookies από τους πιο αξιόπιστους ιστότοπους.
Επεξεργασία αυτόματης αναπαραγωγής
Μπορείτε να χρησιμοποιήσετε το CCleaner για να διαμορφώσετε τις εφαρμογές ώστε να ξεκινούν αυτόματα κατά την εκκίνηση του λειτουργικού συστήματος, καθώς και να διαχειριστείτε πρόσθετα και επεκτάσεις για εγκατεστημένα προγράμματα περιήγησης Διαδικτύου. Οι ρυθμίσεις αυτών των παραμέτρων επηρεάζουν σημαντικά την απόδοση τόσο του ίδιου του λειτουργικού συστήματος όσο και των προγραμμάτων περιήγησης. Για να επεξεργαστείτε το autorun, ακολουθήστε τα εξής βήματα:
- Μεταβείτε στην καρτέλα "Υπηρεσία" του κύριου μενού και κάντε κλικ στο κουμπί "Εκκίνηση".
- Στο παράθυρο που εμφανίζεται, κάντε κλικ στο πρόγραμμα RMB που σας ενδιαφέρει και είτε απενεργοποιήστε το είτε διαγράψτε το. Το πρώτο είναι προτιμότερο, γιατί στο μέλλον μπορεί να χρειαστεί να ενεργοποιήσετε το autorun για αυτό.
Πολύ συχνά, κατά την εκκίνηση τοποθετούνται διάφορα σχετικά προγράμματα που εγκαθίστανται κατά την εγκατάσταση προγραμμάτων οδήγησης για τηλέφωνα, εκτυπωτές, κάμερες κ.λπ.
Αυτές οι εφαρμογές συνήθως δεν χρησιμοποιούνται ποτέ και επιβραδύνουν μόνο τον υπολογιστή, επομένως μην ξεχνάτε να επεξεργάζεστε τακτικά την αυτόματη εκτέλεση.Εγκατεστημένη διαχείριση λογισμικού
Μεταξύ άλλων, το CCleaner λειτουργεί με απλά εγκατεστημένα προγράμματα. Για να διαχειριστείτε το λογισμικό, μεταβείτε στο υποστοιχείο "Κατάργηση εγκατάστασης προγραμμάτων" της καρτέλας "Υπηρεσία" του κύριου μενού. Εδώ, όχι μόνο η λειτουργικότητα της ενσωματωμένης υπηρεσίας για τη διαγραφή μιας εφαρμογής είναι διπλή, αλλά είναι επίσης δυνατή η μετονομασία προγραμμάτων. Αυτό αλλάζει το όνομα του βοηθητικού προγράμματος σε όλες τις λίστες του υπολογιστή, το οποίο μπορεί να είναι χρήσιμο κατά την ταξινόμηση εφαρμογών με ασαφή ονόματα.
Η εργασία με το CCleaner όταν η απεγκατάσταση εφαρμογών δεν είναι πιο δύσκολη από ό,τι με την ενσωματωμένη υπηρεσία λειτουργικού συστήματος, απλώς κάντε κλικ στο delete και επιβεβαιώστε την ενέργειαΣυμβουλή! Για να επιταχύνετε τον υπολογιστή σας, αναζητήστε και αφαιρέστε εφαρμογές όπως το MailGuard και το Yandex Bar, κρυμμένες στον υπολογιστή σας, που δεν θα χρειαστείτε ποτέ και φράξτε τη μνήμη του υπολογιστή σας.
Διαγραφή πληροφοριών χωρίς δυνατότητα ανάκτησης
Δεν είναι μυστικό ότι όταν τα αρχεία διαγράφονται στα Windows, δεν διαγράφονται, αλλά απλώς λαμβάνουν την κατάσταση διαγραφής και αποκαθίστανται από εξειδικευμένα προγράμματα, εκτός εάν, φυσικά, το λειτουργικό σύστημα έχει χρόνο να γράψει οτιδήποτε πάνω τους.
Χρησιμοποιώντας το CCleane, μπορεί να πραγματοποιηθεί καθαρισμός ελεύθερου χώρου, ο οποίος εγγυάται ότι θα αφαιρέσει αυτές τις πληροφορίες. Σε αυτό το τέλος:
- Μεταβείτε στο κύριο στοιχείο μενού "Υπηρεσία".
- Κάντε κλικ στο υποστοιχείο «Διαγραφή δίσκων».
- Στην αναπτυσσόμενη λίστα "Διαγραφή", επιλέξτε την τιμή "Μόνο ελεύθερος χώρος".
- Στην αναπτυσσόμενη λίστα "Μέθοδος" - "Απλή αντικατάσταση (1 πέρασμα)". Η χρήση αυτής της μεθόδου αρκεί για αξιόπιστη διαγραφή αρχείων, ο καθαρισμός του δίσκου με άλλες μεθόδους αυξάνει τη φθορά του δίσκου. Συνιστάται να τα χρησιμοποιείτε μόνο για την απόκρυψη πληροφοριών από ειδικές υπηρεσίες.
Διαγραφή συγκεκριμένων αρχείων
Εκτός από τον καθαρισμό του ελεύθερου χώρου, είναι δυνατό να ρυθμίσετε τις παραμέτρους του CCleaner ώστε να διαγράφει μεμονωμένα αρχεία με μια μέθοδο που δεν θα επιτρέπει την επαναφορά τους. Σε αυτό το τέλος:
εικ.1. Στην ενότητα "Ρυθμίσεις", ορίστε τη μέθοδο καθαρισμού σε "Μόνιμη διαγραφή"- Στο παράθυρο διαλόγου "Περιλήψεις", εισαγάγετε τα αρχεία που πρέπει να διαγραφούν κατά τον καθαρισμό σκληρών δίσκων.
- Μεταβείτε στην καρτέλα του κύριου μενού "Καθαρισμός".
Τώρα, όταν ξεκινάτε έναν κανονικό καθαρισμό, τα επισημασμένα μυστικά αρχεία θα διαγραφούν εντελώς από τον σκληρό σας δίσκο.
Δημιουργησε συντομέυσεις
Η ρύθμιση του CCleaner για τα Windows 7 μπορεί να περιλαμβάνει τη δημιουργία συντομεύσεων για τον γρήγορο καθαρισμό του λειτουργικού συστήματος με προκαθορισμένες παραμέτρους χωρίς αλληλεπίδραση με το ίδιο το πρόγραμμα. Για την υλοποίηση αυτού:
- Κάντε δεξί κλικ σε έναν κενό χώρο στην επιφάνεια εργασίας και στο φάκελο όπου θέλετε να τοποθετήσετε τη συντόμευση.
- Στο αναπτυσσόμενο μενού που εμφανίζεται, επιλέξτε Νέα/Συντόμευση.
- Στο πεδίο "Καθορίστε τη θέση του αντικειμένου", πληκτρολογήστε την καταχώρηση: "C:\ProgramFiles\CCleaner\CCleaner.exe" /AUTO, όπου C:\Program Files είναι η διαδρομή προς τη θέση εγκατάστασης του προγράμματος, στην περίπτωσή σας μπορεί να είναι διαφορετική.
- Κάντε κλικ στο «Επόμενο» για να ολοκληρώσετε τη διαδικασία.
Αυτό ολοκληρώνει την ανασκόπηση της βασικής λειτουργικότητας της εφαρμογής. Εάν πρέπει να εγκαταστήσετε το CCleaner σε ένα νέο, θυμηθείτε ότι το πακέτο διανομής του προγράμματος πρέπει να ληφθεί μόνο από τον επίσημο ιστότοπο. Αυτό θα διασφαλίσει ότι ο υπολογιστής σας δεν έχει μολυνθεί από ιούς.
ΔΕΣ ΤΟ ΒΙΝΤΕΟ
« Ίσως το πιο δημοφιλές εργαλείο στον κόσμο για την εκτέλεση εργασιών βελτιστοποίησης στο περιβάλλον των Windows».
RickBroida, περιοδικό PCWorld
3 πράγματα που πρέπει να γνωρίζετε όταν εργάζεστε με το Sicliner
Σκέφτεστε να καθαρίσετε τον υπολογιστή σας από περιττά σκουπίδια εδώ και πολύ καιρό, αλλά δεν ξέρετε πώς να χρησιμοποιήσετε το CCleaner; Στην πραγματικότητα, δεν είναι και τόσο δύσκολο. Αφού διαβάσετε μέχρι το τέλος, θα μάθετε 3 θέσεις, που παρουσιάζονται με τη μορφή επιπέδων, όπως στο παιχνίδι, οι οποίες μαζί δίνουν τα πιο κατανοητά και απλές οδηγίεςγια εργασία με το πρόγραμμα.
Ωστόσο, προτού καταλάβετε πώς να χρησιμοποιήσετε το πρόγραμμα CCleaner, θα πρέπει να μάθετε τα συγκεκριμένα χαρακτηριστικά του, τα οποία πιθανότατα ήδη φαντάζεστε, αλλά αφηρημένα. Λοιπόν, ας ξεκινήσουμε, παρακάτω είναι ένας πίνακας με τις τυπικές εργασίες που επιλύονται από αυτό το λογισμικό.
| Λειτουργίες | καθάρισμα | Αρχείο | Υπηρεσία |
| Τομείς εργασιών | παράθυρα? Εφαρμογές | Ακεραιότητα | Απεγκατάσταση προγραμμάτων, εκκίνηση, αναζήτηση αρχείων, επαναφορά συστήματος, διαγραφή δίσκων |
| Περιγραφή |
|
Σάρωση και αναζήτηση για σφάλματα στο μητρώο του συστήματος | Αποτελεσματική αφαίρεση εγκατεστημένων προγραμμάτων, κλειδιά μητρώου στο autorun, προηγμένη μηχανή αναζήτησης αρχείων, διαχείριση σημείων επαναφοράς συστήματος, μόνιμη διαγραφή πληροφοριών από τον σκληρό δίσκο |
Ο πίνακας δείχνει μόνο σύντομες πληροφορίεςώστε να μπορείτε να ορίσετε σωστά τον στόχο και την εργασία που θέλετε να επιτύχετε με τη βοήθεια αυτού του λογισμικού. Εάν έχετε πειραματιστεί ήδη με τις ρυθμίσεις του προγράμματος και κάτι πήγε στραβά, σας συνιστώ να εξοικειωθείτε με αυτό το βίντεο, το οποίο περιγράφει επίσης τη διεπαφή.
Επίπεδο 1. Το πρώτο βήμα είναι να καθαρίσετε την προσωρινή μνήμη και τα ανεπιθύμητα αρχεία
Ας ξεκινήσουμε με τη σειρά, σε αυτήν την ενότητα θα δείτε 2 καρτέλες: " Windows" και " Εφαρμογές", καθώς και 2 κουμπιά: " Ανάλυση" και " Σαφή", όπως φαίνεται στο στιγμιότυπο οθόνης παρακάτω.
Συνιστάται να μην αλλάξετε τίποτα στις ρυθμίσεις χωρίς να κατανοήσετε το τελικό αποτέλεσμα. Ωστόσο, εάν κάτι έχει ήδη αλλάξει, τότε πρέπει να διαμορφώσετε το CCleaner για σωστό καθαρισμό. Επομένως, βεβαιωθείτε ότι υπάρχουν πλαίσια ελέγχου στις ενότητες: " προσωρινά αρχεία», « cache internet". Για λόγους σαφήνειας, κυκλώνονται στην παρακάτω εικόνα.

Επίπεδο 2. Δεν υπάρχει τίποτα πιο σημαντικό από τον καθαρισμό του μητρώου
Δεν αρκεί μόνο να καθαρίσετε τον υπολογιστή σας από περιττά αρχεία, η πιο σημαντική και δημοφιλής λειτουργία αυτού του λογισμικού είναι η αναζήτηση σφαλμάτων στο μητρώο. Ποια σφάλματα αναζητούνται; Τι γίνεται αν κάτι πάει στραβά και όλα σταματήσουν να λειτουργούν; Εάν δεν γνωρίζετε τίποτα για τη δομή του μητρώου, τότε για να είστε ήσυχοι, δημιουργήστε ένα αντίγραφο ασφαλείας, το οποίο προτείνεται πάντα πριν ξεκινήσετε την επιδιόρθωση σφαλμάτων. Αναφέροντας τους τύπους σφαλμάτων που δεν επαρκούν στο άρθρο, εν συντομία: ελλείποντα DLL, σφάλματα ActiveX, προσωρινά αρχεία MUI κ.λπ.
Πώς λειτουργούν όλα; Κατ' αναλογία με τα αρχεία καθαρισμού, εντοπίστε πρώτα προβλήματα και μετά διορθώστε τα. Όλα είναι απλά.

Απλώς κάντε κλικ στη διόρθωση των επισημασμένων και το πρόγραμμα θα διορθώσει αυτόματα όλα τα προβλήματα που εντοπίστηκαν. Για πολλά χρόνια προσωπικής εμπειρίας, δεν υπήρξαν ποτέ προβλήματα μετά από διαγραφές και άλλες αλλαγές στο μητρώο μέσω αυτού του λογισμικού.

Επίπεδο 3. Απεγκατάσταση προγραμμάτων, ρύθμιση εκκίνησης - εργαζόμαστε με υπολογιστή ακόμα πιο αποτελεσματικά
Οι δύο κοινές λειτουργίες που θα χρειαστείτε σε αυτό το επίπεδο είναι η απεγκατάσταση προγράμματος και η διαχείριση εκκίνησης. Ίσως έχετε ήδη συναντήσει την τυπική κατάργηση μέσω του πίνακα ελέγχου, για παράδειγμα, στα Windows 7. Εδώ, ένα παρόμοιο εργαλείο που παρακολουθεί επιπλέον τη διαγραφή πληροφοριών από το μητρώο σάς επιτρέπει να διαγράψετε το "δεν διαγράφηκε", ενώ απαιτεί λιγότερο σύστημα πόρους, με αποτέλεσμα να λειτουργεί πιο γρήγορα. Συμφωνώ, είναι πολύ βολικό;
Σημειώστε ότι η διαγραφή γενικός κανόνας, ακολουθεί μέσω του κουμπιού " Απεγκατάσταση", κουμπί" Διαγράφω» θα εξαιρέσει μόνο το πρόγραμμα από τη λίστα των εγκατεστημένων, χωρίς να το διαγράψει. Ένας απλός αποκλεισμός είναι χρήσιμος εάν θέλετε να αποκρύψετε ένα πρόγραμμα ή εάν πράγματι έχει αφαιρεθεί, αλλά για κάποιο λόγο εξακολουθεί να βρίσκεται στη λίστα. Εδώ είναι μια εικόνα για σαφήνεια.

Όσον αφορά τη διαχείριση αυτόματης φόρτωσης, ίσως πολλοί έχουν ήδη προσπαθήσει να εργαστούν με το πρότυπο in λειτουργικό σύστημα regedit. Το Piriform έκανε την εργασία με το autorun πολύ πιο βολική και ταχύτερη για έμπειρους χρήστες, ταυτόχρονα, τώρα ακόμη και οι αρχάριοι μπορούν να ρυθμίσουν με ασφάλεια το autorun, καθώς δεν θα μπορούν να μπερδέψουν τα υποκαταστήματα μητρώου. Όλα μοιάζουν έτσι.

Ας συνοψίσουμε, ακολουθώντας τις απλές συστάσεις που αντικατοπτρίζονται παραπάνω, θα μπορείτε να χρησιμοποιήσετε σωστά το Sicliner στο αξιοπρεπές επίπεδο. Όσον αφορά τη βελτίωση, το πρόγραμμα έχει πολλές ρυθμίσεις, για παράδειγμα, πρόγραμμα καθαρισμού και άλλα κουδούνια και σφυρίχτρες, τα οποία θα γίνουν το πρόσθετο πλεονέκτημά σας. Απλώς μην ξεχνάτε ότι πρώτα η λογική και η κατανόηση του σκοπού μιας συγκεκριμένης επιλογής και μόνο στη συνέχεια η δράση με αυτήν, τότε δεν θα έχετε ανεπιθύμητες συνέπειες. Καλή τύχη με τη βελτιστοποίησή σας!