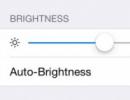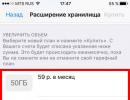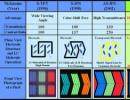Ηλεκτρονικός προϋπολογισμός. Το πιστοποιητικό ρίζας δεν βρέθηκε. Δεν εμφανίζεται το απαιτούμενο κοντέινερ — Contour.Extern Η μορφή του επιλεγμένου κοντέινερ κλειδιού δεν υποστηρίζεται
Εάν καμία από τις παρακάτω λύσεις δεν επιλύσει το πρόβλημα, το βασικό μέσο ενδέχεται να έχει καταστραφεί και να πρέπει να αποκατασταθεί (δείτε ). Δεν είναι δυνατή η ανάκτηση δεδομένων από κατεστραμμένη έξυπνη κάρτα ή μητρώο.
Εάν υπάρχει αντίγραφο του κοντέινερ κλειδιού σε άλλο μέσο, τότε πρέπει να το χρησιμοποιήσετε για εργασία, μετά την εγκατάσταση του πιστοποιητικού.
Δισκέτα
Εάν χρησιμοποιείται δισκέτα ως κοντέινερ κλειδιού, πρέπει να εκτελεστούν τα ακόλουθα βήματα:
1.
Βεβαιωθείτε ότι ο φάκελος που περιέχει τα αρχεία βρίσκεται στη ρίζα της δισκέτας: κεφαλίδα, μάσκες, μάσκες2, όνομα, κύρια, κύρια2. Τα αρχεία πρέπει να έχουν την επέκταση . κλειδί xxxxxx.000.
το κοντέινερ του ιδιωτικού κλειδιού έχει καταστραφεί ή καταργηθεί
2.
Drive X(Για CryptoPro CSP 3.6 - Όλες οι αφαιρούμενες μονάδες δίσκου), όπου Χ- γράμμα οδήγησης. Για αυτό:
- Επιλογή μενού ;
- Μεταβείτε στην καρτέλα Εξοπλισμόςκαι πατήστε το κουμπί Ρυθμίστε αναγνώστες.
?).
3.
Στο παράθυρο Επιλογή δοχείου κλειδιούρυθμίστε τον διακόπτη Μοναδικά ονόματα(βλ. εικ. 1).
Ρύζι. 1. Επιλογή δοχείου κλειδιού
4.
- Επιλογή μενού Έναρξη / Πίνακας Ελέγχου / CryptoPro CSP;
- Μεταβείτε στην καρτέλα Υπηρεσίακαι πατήστε το κουμπί Διαγράψτε τους απομνημονευμένους κωδικούς πρόσβασης;
- Ελέγξτε το στοιχείο Χρήστηςκαι πατήστε το κουμπί Εντάξει(βλ. Εικ. 2).
Ρύζι. 2. Διαγράψτε το παράθυρο απομνημονευμένων κωδικών πρόσβασης
5. Πώς να αντιγράψετε ένα κοντέινερ με πιστοποιητικό σε άλλο μέσο;).
Μονάδα flash
Εάν μια μονάδα flash χρησιμοποιείται ως βασικό μέσο, πρέπει να εκτελεστούν τα ακόλουθα βήματα:
1.
Βεβαιωθείτε ότι ο φάκελος που περιέχει τα αρχεία βρίσκεται στη ρίζα του μέσου: κεφαλίδα, μάσκες, μάσκες2, όνομα, κύρια, κύρια2.Τα αρχεία πρέπει να έχουν την επέκταση .κλειδίκαι η μορφή του ονόματος φακέλου θα πρέπει να είναι η εξής: χχχχχχ.000.
Εάν λείπουν αρχεία ή δεν έχουν τη σωστή μορφή, τότε το κοντέινερ του ιδιωτικού κλειδιού μπορεί να έχει καταστραφεί ή να έχει διαγραφεί. Πρέπει επίσης να ελέγξετε εάν αυτός ο φάκελος με έξι αρχεία περιέχεται σε άλλα μέσα.
2.
Βεβαιωθείτε ότι ο αναγνώστης έχει ρυθμιστεί στο CryptoPro CSP Drive X(για CryptoPro CSP 3.6 - Όλες οι αφαιρούμενες μονάδες δίσκου), όπου Χ- γράμμα οδήγησης. Για αυτό:
- Επιλογή μενού Έναρξη / Πίνακας Ελέγχου / CryptoPro CSP;
- Μεταβείτε στην καρτέλα Εξοπλισμόςκαι πατήστε το κουμπί Ρυθμίστε αναγνώστες.
Εάν λείπει ο αναγνώστης, πρέπει να προστεθεί (δείτε Πώς να ρυθμίσετε τους αναγνώστες στο CryptoPro CSP;).
3.
Στο παράθυρο Επιλογή δοχείου κλειδιούρυθμίστε τον διακόπτη Μοναδικά ονόματα.
4.
Διαγράψτε τους απομνημονευμένους κωδικούς πρόσβασης. Για αυτό:
Ρύζι. 3. Διαγράψτε το παράθυρο απομνημονευμένων κωδικών πρόσβασης
5. Δημιουργήστε ένα αντίγραφο του δοχείου κλειδιού και χρησιμοποιήστε το για εργασία (δείτε Πώς να αντιγράψετε ένα κοντέινερ με πιστοποιητικό σε άλλο μέσο;).
6.
Εάν η έκδοση CryptoPro CSP είναι εγκατεστημένη στο χώρο εργασίας 2.0
ή 3.0
, και η μονάδα δίσκου Α (Β) υπάρχει στη λίστα των βασικών μέσων, πρέπει να διαγραφεί. Για αυτό:
- Επιλογή μενού Έναρξη / Πίνακας Ελέγχου / CryptoPro CSP;
- Μεταβείτε στην καρτέλα Εξοπλισμόςκαι πατήστε το κουμπί Ρυθμίστε αναγνώστες;
- Επιλέξτε αναγνώστη Οδήγηση Αή Οδήγηση Βκαι πατήστε το κουμπί Διαγράφω.
Μετά την κατάργηση αυτού του προγράμματος ανάγνωσης, η εργασία με τη δισκέτα θα είναι αδύνατη.
Rutoken
Εάν μια έξυπνη κάρτα Rutoken χρησιμοποιείται ως φορέας κλειδιού, πρέπει να ακολουθήσετε τα ακόλουθα βήματα:
1. Βεβαιωθείτε ότι η λυχνία στο rutoken είναι αναμμένη. Εάν η λάμπα δεν ανάβει, τότε θα πρέπει να χρησιμοποιηθούν οι ακόλουθες συστάσεις.
2. Βεβαιωθείτε ότι ο αναγνώστης έχει ρυθμιστεί στο CryptoPro CSP Rutoken(για CryptoPro CSP 3.6 - Όλες οι συσκευές ανάγνωσης έξυπνων καρτών). Για αυτό:
- Επιλογή μενού Έναρξη / Πίνακας Ελέγχου / CryptoPro CSP;
- Μεταβείτε στην καρτέλα Εξοπλισμόςκαι πατήστε το κουμπί Ρυθμίστε αναγνώστες.
Εάν λείπει ο αναγνώστης, πρέπει να προστεθεί (δείτε Πώς να ρυθμίσετε τους αναγνώστες στο CryptoPro CSP;).
3. Στο παράθυρο Επιλογή δοχείου κλειδιούρυθμίστε τον διακόπτη Μοναδικά ονόματα.
4. Διαγράψτε τους απομνημονευμένους κωδικούς πρόσβασης. Για αυτό:
Ρύζι. 4. Διαγράψτε το παράθυρο απομνημονευμένων κωδικών πρόσβασης
5. Ενημερώστε τις μονάδες υποστήριξης που απαιτούνται για τη λειτουργία του Rutoken. Για αυτό:
- Αποσυνδέστε την έξυπνη κάρτα από τον υπολογιστή.
- Επιλογή μενού Έναρξη / Πίνακας Ελέγχου / Προσθήκη ή Αφαίρεση προγραμμάτωνπμ (για Windows Vista\Seven Έναρξη / Πίνακας Ελέγχου / Προγράμματα και δυνατότητες);
- Επιλέξτε από τη λίστα που ανοίγει Ενότητες υποστήριξης Rutokenκαι πατήστε το κουμπί Διαγράφω.
Αφού αφαιρέσετε τις μονάδες, πρέπει να επανεκκινήσετε τον υπολογιστή σας.
- Πραγματοποιήστε λήψη και εγκατάσταση των πιο πρόσφατων λειτουργικών μονάδων υποστήριξης. Το κιτ διανομής είναι διαθέσιμο για λήψη στον ιστότοπο Aktiv.
Μετά την εγκατάσταση των μονάδων, πρέπει να επανεκκινήσετε τον υπολογιστή σας.
6. Θα πρέπει να αυξήσετε τον αριθμό των κοντέινερ Rutoken που εμφανίζονται στο CryptoPro CSP χρησιμοποιώντας τις παρακάτω οδηγίες .
7. Ενημερώστε το πρόγραμμα οδήγησης Rutoken (δείτε Πώς να ενημερώσετε το πρόγραμμα οδήγησης Rutoken;).
8. Θα πρέπει να βεβαιωθείτε ότι το Rutoken περιέχει δοχεία κλειδιών. Για να το κάνετε αυτό, πρέπει να ελέγξετε την ποσότητα της ελεύθερης μνήμης στα μέσα, ακολουθώντας αυτά τα βήματα:
- Ανοιξε Έναρξη (Ρυθμίσεις) / Πίνακας Ελέγχου / Πίνακας Ελέγχου Rutoken(εάν αυτό το στοιχείο λείπει, τότε θα πρέπει να ενημερώσετε το πρόγραμμα οδήγησης Rutoken).
- Στο ανοιχτό παράθυρο Πίνακες ελέγχου Rutokenσε βήμα Αναγνώστεςπρέπει να επιλέξει Active Co. ruToken 0 (1,2)και πατήστε το κουμπί Πληροφορίες(Βλέπε Εικ. 5).
Εάν το rutoken δεν είναι ορατό στην παράγραφο Αναγνώστεςή πατώντας το κουμπί ΠληροφορίεςΕμφανίζεται το μήνυμα Η κατάσταση μνήμης ruToken δεν έχει αλλάξεισημαίνει ότι το μέσο έχει καταστραφεί, πρέπει να επικοινωνήσετε με το κέντρο σέρβις για μια απρογραμμάτιστη αντικατάσταση του κλειδιού.
Ρύζι. 5. Παράθυρο προγράμματος Πίνακας Ελέγχου Rutoken.
- Ελέγξτε ποια τιμή είναι σε μια συμβολοσειρά Ελεύθερη μνήμη (bytes).
Ως βασικός φορέας στο κέντρα εξυπηρέτησης Τα rutoken εκδίδονται με χωρητικότητα μνήμης περίπου 30.000 byte. Ένα κοντέινερ καταλαμβάνει περίπου 4 KB. Η ποσότητα της ελεύθερης μνήμης ενός rutoken που περιέχει ένα κοντέινερ είναι περίπου 26.000 byte, δύο δοχεία - 22.000 byte κ.λπ.
Εάν η ποσότητα της ελεύθερης μνήμης του rutoken είναι μεγαλύτερη από 29-30.000 byte, τότε δεν υπάρχουν δοχεία κλειδιών σε αυτό (βλ. Εικ. 6). Επομένως, το πιστοποιητικό περιέχεται σε διαφορετικό μέσο.
Ρύζι. 6. Παράθυρο "Πληροφορίες για το Rutoken".
Αρχείο
Εάν το πρόγραμμα ανάγνωσης μητρώου χρησιμοποιείται ως φορέας κλειδιού, πρέπει να εκτελεστούν τα ακόλουθα βήματα:
1.
Βεβαιωθείτε ότι ο αναγνώστης έχει ρυθμιστεί στο CryptoPro CSP Αρχείο. Για αυτό:
- Επιλογή μενού Έναρξη / Πίνακας Ελέγχου / CryptoPro CSP;
- Μεταβείτε στην καρτέλα Εξοπλισμόςκαι πατήστε το κουμπί Ρυθμίστε αναγνώστες.
Εάν λείπει ο αναγνώστης, πρέπει να προστεθεί (δείτε Πώς να ρυθμίσετε τους αναγνώστες στο CryptoPro CSP;).
2.
Στο παράθυρο Επιλογή δοχείου κλειδιούρυθμίστε τον διακόπτη Μοναδικά ονόματα.
3.
Διαγράψτε τους απομνημονευμένους κωδικούς πρόσβασης. Για αυτό:
- Επιλογή μενού Έναρξη / Πίνακας Ελέγχου / CryptoPro CSP;
- Μεταβείτε στην καρτέλα Serviμε και πατήστε το κουμπί Διαγράψτε τους απομνημονευμένους κωδικούς πρόσβασης;
- Ελέγξτε το στοιχείο Χρήστηςκαι πατήστε το κουμπί Εντάξει(Βλέπε Εικ. 5).
Ρύζι. 5. Διαγράψτε το παράθυρο απομνημονευμένων κωδικών πρόσβασης
Καλό απόγευμα!. Τις τελευταίες δύο μέρες είχα μια ενδιαφέρουσα δουλειά να βρω λύση σε μια τέτοια κατάσταση, υπάρχει ένας φυσικός ή εικονικός διακομιστής, στον οποίο πιθανότατα είναι εγκατεστημένο το γνωστό CryptoPRO. Συνδέθηκε στον διακομιστή , το οποίο χρησιμοποιείται για την υπογραφή εγγράφων για VTB24 DBO. Τοπικά στα Windows 10 όλα λειτουργούν, αλλά στην πλατφόρμα διακομιστή Windows Server 2016 και 2012 R2, Το Cryptopro δεν βλέπει το κλειδί JaCarta. Ας καταλάβουμε ποιο είναι το πρόβλημα και πώς να το διορθώσετε.
Περιγραφή του περιβάλλοντος
Υπάρχει μια εικονική μηχανή στο Vmware ESXi 6.5, ο Windows Server 2012 R2 είναι εγκατεστημένος ως λειτουργικό σύστημα. Ο διακομιστής εκτελεί το CryptoPRO 4.0.9944, την πιο πρόσφατη έκδοση αυτή τη στιγμή. Ένα κλειδί JaCarta συνδέεται από τον διανομέα USB δικτύου χρησιμοποιώντας τεχνολογία USB μέσω ip. Κλειδί στο σύστημα βλέπει, αλλά όχι στο CryptoPRO.
Αλγόριθμος για την επίλυση προβλημάτων με JaCarta
Το CryptoPRO προκαλεί πολύ συχνά διάφορα σφάλματα στα Windows, ένα απλό παράδειγμα (δεν ήταν δυνατή η πρόσβαση στην υπηρεσία εγκατάστασης των Windows). Αυτή είναι η κατάσταση όταν το βοηθητικό πρόγραμμα CryptoPRO δεν βλέπει το πιστοποιητικό στο κοντέινερ.

Όπως μπορείτε να δείτε στο βοηθητικό πρόγραμμα UTN Manager, το κλειδί είναι συνδεδεμένο, εμφανίζεται στο σύστημα σε έξυπνες κάρτες ως συσκευή Microsoft Usbccid (WUDF), αλλά το CryptoPRO δεν εντοπίζει αυτό το κοντέινερ και δεν έχετε την ευκαιρία να εγκαταστήσετε ένα πιστοποιητικό. Τοπικά, το διακριτικό ήταν συνδεδεμένο, όλα ήταν ίδια. Άρχισε να σκέφτεται τι να κάνει.
Πιθανές αιτίες με ορισμό δοχείου
- Πρώτον, αυτό είναι ένα ζήτημα προγράμματος οδήγησης, για παράδειγμα στον Windows Server 2012 R2, η JaCarta θα έπρεπε ιδανικά να αναφέρεται ως JaCarta Usbccid Smartcard στη λίστα έξυπνων καρτών και όχι ως Microsoft Usbccid (WUDF)
- Δεύτερον, εάν η συσκευή θεωρείται ως Microsoft Usbccid (WUDF), τότε η έκδοση του προγράμματος οδήγησης μπορεί να είναι ξεπερασμένη και εξαιτίας αυτού τα βοηθητικά προγράμματα δεν θα εντοπίσουν την προστατευμένη μονάδα USB.
- Παλιότερη έκδοση του CryptoPRO
Πώς να λύσετε το πρόβλημα ότι το cryptopro δεν βλέπει το κλειδί USB;
Δημιουργήσαμε μια νέα εικονική μηχανή και αρχίσαμε να εγκαθιστούμε το λογισμικό διαδοχικά.
Πριν εγκαταστήσετε οποιοδήποτε λογισμικόεργασία με μέσα USB που περιέχουν πιστοποιητικά και ιδιωτικά κλειδιά. Χρειάζομαι ΑΝΑΓΚΑΙΩΣαπενεργοποιήστε το διακριτικό, εάν έχει κολλήσει τοπικά, απενεργοποιήστε το, εάν είναι μέσω δικτύου, διακόψετε τη συνεδρία
- Πρώτα απ 'όλα, ενημερώνουμε το λειτουργικό σας σύστημα με όλες τις διαθέσιμες ενημερώσεις, καθώς η Microsoft διορθώνει πολλά σφάλματα και σφάλματα, συμπεριλαμβανομένων των προγραμμάτων οδήγησης.
- Το δεύτερο σημείο είναι, στην περίπτωση ενός φυσικού διακομιστή, να εγκαταστήσετε όλα τα πιο πρόσφατα προγράμματα οδήγησης στη μητρική πλακέτα και σε όλο τον περιφερειακό εξοπλισμό.
- Στη συνέχεια, εγκαταστήστε το JaCarta Unified Client.
- Εγκαταστήστε την πιο πρόσφατη έκδοση του CryptoPRO
Εγκατάσταση ενός μεμονωμένου προγράμματος-πελάτη JaCarta PKI
Single Client JaCartaείναι ένα ειδικό βοηθητικό πρόγραμμα από την εταιρεία Aladdin για τη σωστή εργασία με μάρκες JaCarta. Μπορείτε να κάνετε λήψη της πιο πρόσφατης έκδοσης αυτού του προϊόντος λογισμικού από τον επίσημο ιστότοπο ή από το cloud μου, εάν δεν λειτουργεί από τον ιστότοπο του κατασκευαστή.

Στη συνέχεια, αποσυσκευάζετε το αρχείο που προκύπτει και τρέχετε το αρχείο εγκατάστασης για την αρχιτεκτονική των Windows, το έχω 64-bit. Ας ξεκινήσουμε την εγκατάσταση του προγράμματος οδήγησης Jacarta. Ένας μεμονωμένος πελάτης Jacarta, πολύ εύκολος στην εγκατάσταση (ΥΠΕΝΘΥΜΙΣΤΕ το διακριτικό σας τη στιγμή της εγκατάστασης, πρέπει να είναι απενεργοποιημένο). Στο πρώτο παράθυρο του οδηγού εγκατάστασης, απλώς κάντε κλικ στο επόμενο.

Αποδεχτείτε την άδεια χρήσης και κάντε κλικ στο "Επόμενο"

Για να λειτουργήσουν σωστά τα προγράμματα οδήγησης token JaCarta για εσάς, αρκεί να εκτελέσετε μια τυπική εγκατάσταση.

Εάν επιλέξετε "Προσαρμοσμένη εγκατάσταση", βεβαιωθείτε ότι έχετε επιλέξει τα πλαίσια:
- Οδηγοί
- Ενότητες υποστήριξης
- Μονάδα υποστήριξης για το CryptoPRO


Μετά από μερικά δευτερόλεπτα, το Jacarta Unified Client εγκαταστάθηκε με επιτυχία.

Φροντίστε να κάνετε επανεκκίνηση του διακομιστή ή του υπολογιστή, ώστε το σύστημα να βλέπει τα πιο πρόσφατα προγράμματα οδήγησης.

Μετά την εγκατάσταση του JaCarta PKI, πρέπει να εγκαταστήσετε το CryptoPRO, για αυτό μεταβείτε στον επίσημο ιστότοπο.
https://www.cryptopro.ru/downloads

Αυτή τη στιγμή τα περισσότερα τελευταία έκδοση CryptoPro CSP 4.0.9944. Εκτελέστε το πρόγραμμα εγκατάστασης, επιλέξτε "Εγκατάσταση πιστοποιητικών ρίζας" και κάντε κλικ στο "Εγκατάσταση (Συνιστάται)"

Η εγκατάσταση του CryptoPRO θα πραγματοποιηθεί στο παρασκήνιο, μετά από την οποία θα δείτε μια πρόταση για επανεκκίνηση του προγράμματος περιήγησης, αλλά σας συμβουλεύω να κάνετε πλήρη επανεκκίνηση.

Μετά την επανεκκίνηση, συνδέστε το κουπόνι USB JaCarta. Έχω σύνδεση δικτύου, από συσκευή DIGI, μέσω . Στο πρόγραμμα-πελάτη Anywhere View, η μονάδα μου Jacarta USB ορίζεται με επιτυχία, αλλά ως Microsoft Usbccid (WUDF) και ιδανικά θα πρέπει να ορίζεται ως JaCarta Usbccid Smartcard, αλλά πρέπει να ελέγξετε ούτως ή άλλως, καθώς όλα μπορούν να λειτουργήσουν έτσι.

Κατά το άνοιγμα του βοηθητικού προγράμματος "Jacarta PKI Unified Client", το συνδεδεμένο διακριτικό δεν βρέθηκε, πράγμα που σημαίνει ότι κάτι δεν πάει καλά με τα προγράμματα οδήγησης.

Το Microsoft Usbccid (WUDF) είναι ένα τυπικό πρόγραμμα οδήγησης της Microsoft που εγκαθίσταται από προεπιλογή σε διάφορα διακριτικά και συμβαίνει ότι όλα λειτουργούν, αλλά όχι πάντα. χειρουργείο Σύστημα Windowsαπό προεπιλογή, τα έχει υπόψη για την αρχιτεκτονική και τις ρυθμίσεις του, προσωπικά δεν το χρειάζομαι αυτήν τη στιγμή. Αυτό που κάνουμε είναι να απεγκαταστήσουμε τα προγράμματα οδήγησης Microsoft Usbccid (WUDF) και να εγκαταστήσουμε τα προγράμματα οδήγησης για τα μέσα Jacarta.
Ανοίξτε τη Διαχείριση Συσκευών των Windows, βρείτε το "Smart card readers", κάντε κλικ στο Microsoft Usbccid (WUDF) και επιλέξτε "Ιδιότητες". Κάντε κλικ στην καρτέλα Προγράμματα οδήγησης και κάντε κλικ στην Απεγκατάσταση

Συμφωνήστε να αφαιρέσετε το πρόγραμμα οδήγησης Microsoft Usbccid (WUDF).

Θα ειδοποιηθείτε ότι για να τεθούν σε ισχύ οι αλλαγές, πρέπει να επανεκκινήσετε το σύστημα, φροντίστε να συμφωνήσετε.

Μετά την επανεκκίνηση του συστήματος, μπορείτε να δείτε την εγκατάσταση της συσκευής και των προγραμμάτων οδήγησης ARDS Jacarta.

Ανοίξτε τη διαχείριση συσκευών, θα δείτε ότι τώρα η συσκευή σας ορίζεται ως JaCarta Usbccid Smartcar και αν μεταβείτε στις ιδιότητες της, θα δείτε ότι η έξυπνη κάρτα jacarta χρησιμοποιεί πλέον την έκδοση προγράμματος οδήγησης 6.1.7601 από την ALADDIN R.D.ZAO, όπως θα έπρεπε. να είναι .

Αν ανοίξετε τον απλό πελάτη Jacarta, θα δείτε το δικό σας Ηλεκτρονική Υπογραφή, αυτό σημαίνει ότι η έξυπνη κάρτα εντοπίστηκε κανονικά.

Ανοίγουμε το CryptoPRO και βλέπουμε ότι το cryptopro δεν βλέπει το πιστοποιητικό στο κοντέινερ, αν και όλα τα προγράμματα οδήγησης ορίζονται όπως χρειάζονται. Υπάρχει ένα ακόμη χαρακτηριστικό.
- Στη συνεδρία RDP, δεν θα δείτε το διακριτικό σας, μόνο τοπικά, έτσι λειτουργεί το διακριτικό ή δεν βρήκα πώς να το διορθώσω. Μπορείτε να δοκιμάσετε τις προτάσεις για να επιλύσετε το σφάλμα "Δεν είναι δυνατή η σύνδεση με την υπηρεσία διαχείρισης έξυπνης κάρτας".
- Πρέπει να καταργήσετε την επιλογή ενός πλαισίου ελέγχου στο CryptoPRO

ΠΡΕΠΕΙ να καταργήσετε την επιλογή "Να μην χρησιμοποιείτε παλιές σουίτες κρυπτογράφησης" και επανεκκίνηση.

Μετά από αυτούς τους χειρισμούς, η CryptoPRO είδε το πιστοποιητικό μου και η έξυπνη κάρτα jacarta άρχισε να λειτουργεί, μπορείτε να υπογράψετε έγγραφα.

Μπορείτε επίσης να δείτε τη συσκευή σας JaCarta στις Συσκευές και Εκτυπωτές,

Εάν, όπως εγώ, έχετε εγκαταστήσει το jacarta token στην εικονική μηχανή, τότε θα πρέπει να εγκαταστήσετε το πιστοποιητικό μέσω της κονσόλας της εικονικής μηχανής και επίσης να δώσετε δικαιώματα σε αυτό στον υπεύθυνο. Εάν πρόκειται για φυσικό διακομιστή, τότε θα πρέπει να δώσετε δικαιώματα στη θύρα ελέγχου, η οποία διαθέτει επίσης μια εικονική κονσόλα.
Όταν έχετε εγκαταστήσει όλα τα προγράμματα οδήγησης για τα διακριτικά Jacarta, ενδέχεται να εμφανιστεί το ακόλουθο μήνυμα σφάλματος κατά τη σύνδεση μέσω RDP και το άνοιγμα του βοηθητικού προγράμματος Jacarta PKI Unified Client:

- Η υπηρεσία έξυπνης κάρτας δεν εκτελείται στο τοπικό μηχάνημα. Η αρχιτεκτονική της περιόδου λειτουργίας RDP που αναπτύχθηκε από τη Microsoft δεν προβλέπει τη χρήση βασικών μέσων συνδεδεμένων στον απομακρυσμένο υπολογιστή, επομένως, στην περίοδο λειτουργίας RDP, ο απομακρυσμένος υπολογιστής χρησιμοποιεί την υπηρεσία έξυπνης κάρτας του τοπικού υπολογιστή. Από αυτό προκύπτει ότι η εκκίνηση της υπηρεσίας έξυπνης κάρτας μέσα σε μια περίοδο λειτουργίας RDP δεν αρκεί για την κανονική λειτουργία.
- Η υπηρεσία διαχείρισης έξυπνης κάρτας στον τοπικό υπολογιστή εκτελείται, αλλά δεν είναι διαθέσιμη στο πρόγραμμα εντός της περιόδου λειτουργίας RDP λόγω ρυθμίσεις των Windowsκαι/ή πελάτη RDP.\
Πώς να διορθώσετε το σφάλμα "Δεν είναι δυνατή η σύνδεση στην υπηρεσία διαχείρισης έξυπνων καρτών".
- Ξεκινήστε την υπηρεσία έξυπνης κάρτας στο τοπικό μηχάνημα από το οποίο ξεκινάτε την περίοδο λειτουργίας απομακρυσμένης πρόσβασης. Ρυθμίστε το να ξεκινά αυτόματα κατά την εκκίνηση του υπολογιστή.
- Επιτρέψτε τη χρήση τοπικών συσκευών και πόρων κατά τη διάρκεια της απομακρυσμένης συνεδρίας (ιδίως, έξυπνων καρτών). Για να το κάνετε αυτό, στο παράθυρο διαλόγου "Σύνδεση απομακρυσμένης επιφάνειας εργασίας" στις ρυθμίσεις, επιλέξτε την καρτέλα "Τοπικοί πόροι" και, στη συνέχεια, στην ομάδα "Τοπικές συσκευές και πόροι", κάντε κλικ στο κουμπί "Λεπτομέρειες ..." και στο παράθυρο διαλόγου που ανοίγει, επιλέξτε το στοιχείο "Έξυπνες κάρτες" και κάντε κλικ στο "OK" και μετά στο "Σύνδεση".

- Βεβαιωθείτε ότι οι ρυθμίσεις σύνδεσης RDP έχουν αποθηκευτεί. Από προεπιλογή, αποθηκεύονται στο αρχείο Default.rdp στον κατάλογο "Τα έγγραφά μου". Βεβαιωθείτε ότι η γραμμή "redirectsmartcards: i: 1" υπάρχει σε αυτό το αρχείο.
- Βεβαιωθείτε ότι η πολιτική ομάδας δεν είναι ενεργοποιημένη στον απομακρυσμένο υπολογιστή στον οποίο πραγματοποιείτε σύνδεση RDP
-[Computer Configuration\Administrative Templates\Windows Components\Remote Desktop Services\Remote Desktop Session Host\Device and Resource Redirection\Do not allow redirection reader smart card]. Εάν είναι ενεργοποιημένο (Ενεργοποιημένο), απενεργοποιήστε το και επανεκκινήστε τον υπολογιστή. - Εάν έχετε εγκατεστημένο το Windows 7 SP1 ή το Windows 2008 R2 SP1 και χρησιμοποιείτε το RDC 8.1 για να συνδεθείτε σε υπολογιστές με Windows 8 και νεότερες εκδόσεις, τότε πρέπει να εγκαταστήσετε μια ενημέρωση λειτουργικού συστήματος https://support.microsoft.com/en-us / kb/2913751
Εδώ ήταν η αντιμετώπιση προβλημάτων για τη ρύθμιση του διακριτικού Jacarta, CryptoPRO στον τερματικό διακομιστή, για την υπογραφή εγγράφων στο VTB24 RBS. Εάν έχετε σχόλια ή διορθώσεις, τότε γράψτε τα στα σχόλια.
Όχι πολύ καιρό πριν, οι δημοσιονομικές οργανώσεις, δηλαδή οι διοικήσεις των χωρικών συμβουλίων, άρχισαν να επικοινωνούν μαζί μου ζητώντας να τους βοηθήσω να δημιουργήσουν το σύστημα Ηλεκτρονικός προϋπολογισμός. Αυτό είναι ένα άλλο έργο της κυβέρνησής μας, give_them_all_health, ως μέρος των υπηρεσιών του έργου της Ηλεκτρονικής Διακυβέρνησης της Ρωσικής Ομοσπονδίας. Γιαγιάδες και θείες σε χωριά και δημοτικά συμβούλια με παλιούς υπολογιστές και πολύ αργό ίντερνετ. Γίνετε μέλος της ομάδας μας VK! Υπό επισκευή! Έξυπνο εργαστήριο!
Είναι υποχρεωμένοι, ισότιμα με όλους, να μπορούν να το εγκαταστήσουν σύμφωνα με τις οδηγίες και να το χρησιμοποιήσουν. Διαφορετικά, όροι. Κάποιος περιμένει την εκπλήρωση, εδώ είναι οι εργαζόμενοι στις αγροτικές διοικήσεις και απευθύνονται σε όσους μπορούν να τους βοηθήσουν σε αυτό. Φυσικά, δεν έχουν προγραμματιστή πλήρους απασχόλησης. Λοιπόν, εντάξει, όλα αυτά είναι ποίηση. Ας ξεκινήσουμε δουλειά. Οι άνθρωποι έχουν ένα δίσκο στα χέρια τους, προφανώς με διανομές, και μια επιθυμία για αυτό το είδος Ηλεκτρονικού προϋπολογισμού να λειτουργήσει για αυτούς.
Στο δίσκο, κατ 'αρχήν, όλα είναι τακτοποιημένα και δεν ήταν πρόβλημα να εγκαταστήσετε ολόκληρο το πράγμα σύμφωνα με τις οδηγίες. Παρεμπιπτόντως, υπάρχει επίσης μια οδηγία στον ίδιο τον ιστότοπο Roskazny. Δεν υπήρχαν ιδιαίτερα προβλήματα ακολουθώντας τις οδηγίες για την εγκατάσταση ενός συνόλου προγραμμάτων, πιστοποιητικών κ.λπ. Ως αποτέλεσμα, μετά την τελευταία επανεκκίνηση και τη συνταγογράφηση ενός διακομιστή μεσολάβησης στο πρόγραμμα περιήγησης (επιλέχθηκε το mozilla). Προσπαθήστε να εισέλθετε στον ιστότοπο http://lk.budget.gov.ru/δεν ήταν επιτυχής. Μετά την επιλογή του πιστοποιητικού χρήστη, ο ιστότοπος άρχισε να ορκίζεται: Το πιστοποιητικό ρίζας δεν βρέθηκε. Παρόλο που το εγκατέστησα προσωπικά, προσθέτοντάς το στα αξιόπιστα πιστοποιητικά ρίζας σύμφωνα με τις οδηγίες. Αφού κάθισα για λίγο και ξεφύλλισα ξανά τις οδηγίες, ανακάλυψα μια τόσο ενδιαφέρουσα στιγμή που νομίζω ότι μπορεί να συναντήσουν άλλοι άνθρωποι.
Και έδειξα πεισματικά με τη μορφή:
Όπως μπορείτε να δείτε, ο χώρος αποθήκευσης του τοπικού υπολογιστή δεν είναι εδώ. Εδώ ψαχούλεψε ο σκύλος. Λοιπόν, προφανώς ξέρουν καλύτερα εκεί, και θα πάμε γύρω, προσθέτοντας όπου χρειάζεται. Για να το κάνετε αυτό, πατήστε Αρχήκαι στη σειρά Βρείτε προγράμματα και υπηρεσίεςπληκτρολογούμε: certmgr.msc.
Ανοίγει η κονσόλα διαχείρισης πιστοποιητικού συστήματος. Ας πάμε στο Αξιόπιστες αρχές πιστοποίησης ρίζας -> τοπικός υπολογιστής-> Κάντε δεξί κλικ Πιστοποιητικά -> Όλες οι εργασίες -> Εισαγωγή.
Ανοίγει ο Οδηγός εισαγωγής πιστοποιητικού. Κάντε κλικ στο Επόμενο -> Αναζήτηση -> και καθορίστε τη διαδρομή προς το αρχείο πιστοποιητικό ρίζας. Παρεμπιπτόντως, εάν ξαφνικά δεν το κατεβάσατε σύμφωνα με τις οδηγίες, μπορείτε να το κατεβάσετε από τον ιστότοπο Roskazny επιλέγοντας το κατάλληλο.
Αν έχετε ανοίξει certmgr.mscκαι δεν έχεις υποκατάστημα ούτε εκεί τοπικός υπολογιστής. Μη στενοχωριέσαι, υπάρχει ακόμη τρόπος, πατάμε Αρχήκαι στη σειρά Βρείτε προγράμματα και υπηρεσίεςπληκτρολογούμε: mmc.Εάν είστε χρήστης win 7 και άνω, σας συμβουλεύω να εκτελέσετε το mmc ως διαχειριστής. Πώς να το κάνω αυτό έγραψα. Στην κονσόλα που ανοίγει, μεταβείτε στο μενού Αρχείο -> Προσθήκη αφαίρεσης. Στη λίστα με τα διαθέσιμα συμπληρωματικά προγράμματα, αναζητήστε Πιστοποιητικά. Προσθέτουμε διαδοχικά το συμπληρωματικό πρόγραμμα για τον τρέχοντα χρήστη και τον τοπικό υπολογιστή.

Και voila, πρόκειται να http://lk.budget.gov.ru/φροντίζοντας να λειτουργούν όλα. Το σφάλμα με το ριζικό πιστοποιητικό θα πρέπει τουλάχιστον να εξαφανιστεί. Αλλά το θέμα είναι ότι όλα θα λειτουργήσουν… Δεν μπορώ να το υποσχεθώ. Σε γενικές γραμμές, σας συμβουλεύω να περνάτε κάθε φορά http://budget.gov.ru/Επειτα Είσοδοςστην επάνω δεξιά γωνία και στο μεγάλο κουμπί Είσοδος Προσωπικός Χώροςσύστημα «Ηλεκτρονικός προϋπολογισμός». Λοιπόν, μην φοβάστε τα λάθη κ.λπ. Το σύστημα λειτουργεί αυτήν τη στιγμή σε δοκιμαστική λειτουργία και δεν εισέρχεται σε αυτήν την πρώτη φορά. Σκουπίζουμε και υποφέρουμε 🙂
Γίνετε μέλος της ομάδας μας VK!
Κατάλογος εγγράφων για νομική οντότητα:
1. Απόσπασμα από το Ενιαίο Κρατικό Μητρώο νομικά πρόσωπα(Ενιαίο Κρατικό Μητρώο Νομικών Προσώπων) όχι παλαιότερο των 30 ημερών.
2. Διαβατήριο
3. Στοιχεία εταιρείας
4. SNILS (Πιστοποιητικό Ασφάλισης Κρατικής Συνταξιοδοτικής Ασφάλισης)
5. Πιστοποιητικό ΑΦΜ
Κατάλογος εγγράφων για μεμονωμένο επιχειρηματία (IP):
1. Απόσπασμα από το Ενιαίο Κρατικό Μητρώο Ατομικών Επιχειρηματιών (EGRIP)
2. Διαβατήριο
3. SNILS (Πιστοποιητικό ασφάλισης κρατικής συνταξιοδοτικής ασφάλισης)
4. Πιστοποιητικό ΑΦΜ
Κατάλογος εγγράφων για ένα άτομο:
1. Διαβατήριο
2. Πιστοποιητικό ΑΦΜ
2. SNILS (Πιστοποιητικό Ασφάλισης Κρατικής Ασφάλισης Συντάξεων)
2. Εμφανίζεται ένα παράθυρο: "Σφάλμα! Δεν είναι δυνατή η φόρτωση της βιβλιοθήκης CAPICOM, πιθανώς λόγω χαμηλών δικαιωμάτων πρόσβασης σε αυτόν τον τοπικό υπολογιστή."
Εάν εμφανιστεί ένα παράθυρο "Σφάλμα! Δεν είναι δυνατή η φόρτωση της βιβλιοθήκης CAPICOM, πιθανώς λόγω χαμηλών δικαιωμάτων πρόσβασης σε αυτό το τοπικό μηχάνημα" ενώ εργάζεστε στον ιστότοπο roseltorg.ru, πρέπει:
1. Κάντε κλικ στην κίτρινη γραμμή κάτω από τη διεύθυνση του ιστότοπου με το κείμενο "Αυτός ο ιστότοπος προσπαθεί να εγκαταστήσει το ακόλουθο πρόσθετο: "CAPICOM User Download v2.1.0.2" από τη "Microsoft Corporation". Εάν εμπιστεύεστε αυτόν τον ιστότοπο και προσθέστε -on και θέλετε να το εγκαταστήσετε, κάντε κλικ εδώ...";
2. Επιλέξτε "Εγκατάσταση ελέγχου ActiveX".
3. Κάντε κλικ στο κουμπί "Εγκατάσταση". Αυτή η διαδικασία πρέπει να εκτελεστεί μέχρι να σταματήσει να εμφανίζεται το παράθυρο με αυτό το μήνυμα (αυτό είναι ξεχωριστό για κάθε υπολογιστή). Αυτή είναι μια ρύθμιση μίας χρήσης.
3. Πώς να εγκαταστήσετε ένα προσωπικό πιστοποιητικό;
Η εγκατάσταση ενός προσωπικού πιστοποιητικού (το πιστοποιητικό του οργανισμού σας) μπορεί να γίνει με τον ακόλουθο τρόπο:
Μέσω του μενού "Προβολή πιστοποιητικών στο κοντέινερ"
1. Επιλέξτε Έναρξη / Πίνακας Ελέγχου / CryptoPro CSP, μεταβείτε στην καρτέλα Service και κάντε κλικ στο κουμπί Προβολή πιστοποιητικών σε κοντέινερ(βλ. εικ. 1).
Ρύζι. 1. Παράθυρο "CryptoPro CSP Properties".
2. Στο παράθυρο που ανοίγει, κάντε κλικ στο κουμπί Αναζήτηση για να επιλέξετε ένα κοντέινερ για προβολή. Αφού επιλέξετε το δοχείο, κάντε κλικ στο κουμπί OK (βλ. Εικ. 2).

Ρύζι. 2. Παράθυρο για την επιλογή ενός κοντέινερ για προβολή
3. Στο επόμενο παράθυρο, κάντε κλικ στο κουμπί Επόμενο.

Ρύζι. 3. Παράθυρο "Επιλεγμένο κοντέινερ ιδιωτικού κλειδιού"
4. Εάν έχει εγκατασταθεί η έκδοση του CryptoPro CSP 3.6 R2 (έκδοση προϊόντος 3.6.6497) ή νεότερη, τότε στο παράθυρο που ανοίγει, κάντε κλικ στο κουμπί Εγκατάσταση και, στη συνέχεια, απαντήστε καταφατικά στην ειδοποίηση αντικατάστασης πιστοποιητικού (εάν εμφανίζεται) .

Ρύζι. 4. Παράθυρο προβολής πιστοποιητικού
5. Στο παράθυρο που εμφανίζεται σχετικά με την επιτυχή εγκατάσταση του πιστοποιητικού, κάντε κλικ στο OK

Ρύζι. 5. Το παράθυρο "Μήνυμα σχετικά με την επιτυχή εγκατάσταση του πιστοποιητικού"
6. στη συνέχεια πατήστε το κουμπί έτοιμο

Ρύζι. 6. Προβολή παραθύρου για το επιλεγμένο πιστοποιητικό
5. Κλείστε το παράθυρο CryptoPro CSP πατώντας το κουμπί OK

Λεπτομερείς πληροφορίες σχετικά με την εγκατάσταση του πιστοποιητικού είναι διαθέσιμες στον παρακάτω σύνδεσμο.
4. Πώς να ρυθμίσετε το email.
Οι ρυθμίσεις ασφαλείας του Outlook Express διαμορφώνονται ως εξής:
1. Επιλέξτε το στοιχείο μενού Εργαλεία -> Λογαριασμοί και ανοίξτε την καρτέλα Αλληλογραφία.
2. Στη λίστα λογαριασμών που εμφανίζεται, επιλέξτε αυτόν που θέλετε να διαμορφώσετε και κάντε κλικ στο κουμπί Ιδιότητες.
3. Στο εμφανιζόμενο παράθυρο διαλόγου, επιλέξτε την καρτέλα Ασφάλεια, η οποία επιτρέπει στον χρήστη να καθορίσει τα προσωπικά του πιστοποιητικά που θα χρησιμοποιηθούν κατά την επιλογή των ιδιωτικών κλειδιών του χρήστη για τη δημιουργία ηλεκτρονικής ψηφιακής υπογραφής και την αποκρυπτογράφηση των εισερχόμενων μηνυμάτων. Το παράθυρο διαλόγου επιλογής πιστοποιητικού εμφανίζει μόνο πιστοποιητικά που έχουν αντίστοιχη διεύθυνση ΗΛΕΚΤΡΟΝΙΚΗ ΔΙΕΥΘΥΝΣΗκαι επιτρέπεται για προστασία email
5. Στο παράθυρο διαλόγου που εμφανίζεται, επιλέξτε την καρτέλα Ασφάλεια:
6. Στο εμφανιζόμενο παράθυρο διαλόγου, ορίστε τις ακόλουθες λειτουργίες:
ένα. Ενεργοποίηση χρήστη κατά την αποστολή κρυπτογραφημένης αλληλογραφίας / Να κρυπτογραφείτε πάντα τα μηνύματα κατά την αποστολή κρυπτογραφημένης αλληλογραφίας. Η ρύθμιση της λειτουργίας ενεργοποίησης επιτρέπει στον αποστολέα να αποκρυπτογραφήσει τα μηνύματα που του αποστέλλονται.
σι. Συμπεριλάβετε την ψηφιακή μου ταυτότητα κατά την αποστολή μηνυμάτων. Η ρύθμιση αυτής της λειτουργίας θα προσθέσει αυτόματα το πιστοποιητικό του αποστολέα σε όλα τα μηνύματα. Αυτή η λειτουργία σάς επιτρέπει να ανταλλάσσετε πιστοποιητικά χρησιμοποιώντας ένα υπογεγραμμένο μήνυμα και στη συνέχεια να χρησιμοποιείτε τα ληφθέντα πιστοποιητικά για την επακόλουθη κρυπτογράφηση των μηνυμάτων μεταξύ των παραληπτών.
ντο. Στείλτε μηνύματα με αδιαφανή υπογραφή/ Κωδικοποιήστε το μήνυμα πριν την υπογραφή. Όταν είναι ενεργοποιημένη η λειτουργία μηνυμάτων, όλα τα συνημμένα θα συγχωνευθούν σε ένα συνημμένο με μια ψηφιακή υπογραφή. Εάν η λειτουργία είναι απενεργοποιημένη, η υπογραφή δημιουργείται ως ένα ξεχωριστό συνημμένο για όλα τα συνημμένα.
ρε. Προσθήκη πιστοποιητικών αποστολέων στο βιβλίο διευθύνσεών μου αυτόματα. Όταν αυτή η λειτουργία είναι ενεργοποιημένη, τα πιστοποιητικά που μεταδίδονται ως μέρος ενός υπογεγραμμένου μηνύματος θα προστεθούν αυτόματα στο βιβλίο διευθύνσεων.
μι. Ελέγξτε για ανακληθέντα Ψηφιακά Δ:
Εγώ. μόνο όταν είστε συνδεδεμένοι / Μόνο όταν είστε συνδεδεμένοι. Η ρύθμιση ενός διακριτικού επαλήθευσης αναγκάζει κάθε λειτουργία να δημιουργεί ή να επαληθεύει μια ηλεκτρονική ψηφιακή υπογραφή που συνοδεύεται από έλεγχο ανάκλησης πιστοποιητικού. Για τον έλεγχο της ανάκλησης, χρησιμοποιείται μια λίστα ανάκλησης πιστοποιητικού (CRL), η θέση της οποίας καταγράφεται ως παράρτημα στο πιστοποιητικό κάθε χρήστη. Από προεπιλογή, αυτή η επιλογή δεν είναι ενεργοποιημένη και το Outlook Express δεν παρακολουθεί εάν τα κλειδιά χρήστη έχουν παραβιαστεί.
ii. Ποτέ ποτέ.
Δεν πραγματοποιείται έλεγχος ανάκλησης.
5. Πώς να υπογράψετε ένα έγγραφο.
Υπάρχουν 2 τύποι αποστολής ενός υπογεγραμμένου εγγράφου.
Ο πρώτος τρόπος είναι να υπογράψετε το ίδιο το έγγραφο και ο δεύτερος τρόπος είναι να υπογράψετε ολόκληρη την επιστολή.
Για να δημιουργήσετε και να στείλετε ένα υπογεγραμμένο μήνυμα:
1. Κάντε κλικ στο κουμπί Δημιουργία αλληλογραφίας ή επιλέξτε το στοιχείο μενού Αρχείο -> Νέο -> Μήνυμα αλληλογραφίας.
3. Για να στείλετε ένα υπογεγραμμένο μήνυμα, ελέγξτε την κατάσταση του κουμπιού Υπογραφή. Θα πρέπει να πατηθεί και να φαίνεται το σημάδι του υπογεγραμμένου μηνύματος στη δεξιά πλευρά της οθόνης.
4. Αφού προετοιμαστεί το μήνυμα για αποστολή, κάντε κλικ στο κουμπί Αποστολή:
Ο δεύτερος τρόπος είναι όταν υπογράφεται το ίδιο το αρχείο. Το πακέτο του Microsoft Office σάς επιτρέπει να επισυνάψετε ψηφιακές υπογραφέςσε συγκεκριμένο έγγραφο. Για αυτό χρειάζεστε:
1. Στο μενού Εργαλεία, επιλέξτε Επιλογές και, στη συνέχεια, κάντε κλικ στην καρτέλα Ασφάλεια.
2. Κάντε κλικ στο κουμπί Ψηφιακές υπογραφές.
3. Κάντε κλικ στο κουμπί Προσθήκη.
4. Επιλέξτε το πιστοποιητικό που θέλετε και, στη συνέχεια, κάντε κλικ στο κουμπί OK.
Για άλλες μορφές δεδομένων, πρέπει να χρησιμοποιήσετε το πρόγραμμα CryptoArm.
6. Το CryptoPro λήγει.
Δεν εισήχθη κατά την εγκατάσταση σειριακός αριθμόςπροϊόν με την άδεια που αγοράσατε.
7. Η αλληλογραφία δεν βλέπει το πιστοποιητικό.
Κατά τη ρύθμιση του e-mail, στο στάδιο της υπογραφής ενός εγγράφου, το mail δεν βρίσκει το απαιτούμενο πιστοποιητικό. Αυτό συμβαίνει όταν η διεύθυνση e-mail, η οποία υποδεικνύεται κατά την παραγωγή του EDS, δεν ταιριάζει με την έγκυρη θυρίδα e-mail.
8. Κατά την εγκατάσταση του CryptoPro, στο τελευταίο βήμα, το σύστημα εμφανίζει ένα μήνυμα σχετικά με τη λανθασμένη εγκατάσταση του προγράμματος και επανέρχεται. Πώς να είσαι;
Το πρόβλημα παρουσιάζεται λόγω ατελούς (ή εσφαλμένης) κατάργησης της προηγούμενης έκδοσης του Crypto Pro από τον υπολογιστή. Για να αφαιρέσετε τα αρχεία που απομένουν από την προηγούμενη έκδοση, πρέπει να χρησιμοποιήσετε το πρόγραμμα καθαρισμού ίχνους CryptoPro clear.bat. Μπορείτε να κατεβάσετε το πρόγραμμα από εδώ: ftp://ftp.cryptopro.ru/pub/CSP_3_6/clearing.zip
9. Πού μπορώ να βρω το δημόσιο κλειδί υπογραφής EDS;
Όλες οι υπογραφές που εκδίδονται από την εταιρεία μας έχουν το δημόσιο κλειδί μέσα σε ένα κοντέινερ σε ασφαλές μέσο. Για να το εξαγάγετε από το δοχείο, πρέπει:
Με τα μέσα που περιλαμβάνονται στη μονάδα συστήματος Μέσω του CryptoPro Start à Πίνακας Ελέγχου à CryptoPro àService à Προβολή πιστοποιητικών στο κοντέινερ. Στο παράθυρο διαλόγου που εμφανίζεται, επιλέξτε το επιθυμητό κοντέινερ μέσω της περιήγησης à Επόμενο. Στο παράθυρο προβολής δεδομένων δημόσιο κλειδίΤο EDS επιλέξτε ιδιότητες à καρτέλα «Περιεχόμενα» à Αντιγράψτε στο αρχείο και καθορίστε τη διαδρομή για την αποθήκευση του πιστοποιητικού.
10. Το CryptoPro δεν βλέπει το κοντέινερ στη μονάδα flash. Σας ζητά να επιλέξετε άλλο μέσο.
Ανάλογα με τον τύπο του μέσου που χρησιμοποιείτε, οι λύσεις είναι διαφορετικές. Εάν χρησιμοποιείτε έξυπνες κάρτες όπως Rutoken, MsKey, Etoken, τότε πιθανότατα δεν έχετε εγκατεστημένα προγράμματα οδήγησης για να λειτουργούν σωστά με το κλειδί.
Εάν το κλειδί σας βρίσκεται σε μονάδα flash USB 2.0, τότε πρέπει να δείτε την έκδοση του πυρήνα CryptoPro. Εάν χρησιμοποιείτε το CryptoPro 3.0, τότε έχετε παραστρατήσει. Για να το ρυθμίσετε πρέπει:
Όταν το μέσο περιλαμβάνεται στη μονάδα συστήματος Μέσω CryptoPro Start à Πίνακας Ελέγχου à CryptoPro àHardware Configure readers Add. Στο παράθυρο του οδηγού εγκατάστασης του αναγνώστη που εμφανίζεται, επιλέξτε Drive στη δεξιά πλευρά της οθόνης (καθώς στο CryptoPro όλα τα μέσα USB ορίζονται ως δισκέτες). Στο επόμενο παράθυρο, επιλέξτε το σωστό όνομα για τη μονάδα flash, δηλαδή το όνομα με το οποίο ορίστηκε η μονάδα flash στο "My Computer".
Εάν χρησιμοποιείτε το CryptoPro 3.6 και το δοχείο δεν είναι ορατό, τότε το μέσο έχει καταστραφεί. Θα πρέπει να υποβληθεί στο γραφείο για να προσδιοριστεί η κατάσταση του κλειδιού.
11. Λάβαμε EDS, τι να κάνουμε μετά; Πώς να εγγραφείτε στην πλατφόρμα συναλλαγών;
Η όλη διαδικασία για τη διαπίστευση, την υποβολή αίτησης συμμετοχής στη δημοπρασία και τη διεξαγωγή της ίδιας της δημοπρασίας περιγράφεται στους κανονισμούς μιας συγκεκριμένης ηλεκτρονικής πλατφόρμας συναλλαγών, ο οποίος βρίσκεται στον ιστότοπο αυτής της πλατφόρμας. Υπάρχουν επίσης διάφορα βοηθητικά υλικά βίντεο, οδηγίες για την εργασία στο σύστημα. Ή μπορείτε να επικοινωνήσετε μαζί μας για να αγοράσετε την υπηρεσία βοήθειας για τη διαπίστευση σε οποιαδήποτε ηλεκτρονική πλατφόρμα.
12. Για να ελέγξετε ποιο λειτουργικό σύστημα είναι εγκατεστημένο στον υπολογιστή σας
- Μεταβείτε στον εξερευνητή στο My Computer.
- Κάντε δεξί κλικ στην οθόνη και επιλέξτε "Ιδιότητες" από το μενού που εμφανίζεται.
— Το παράθυρο που εμφανίζεται περιέχει πληροφορίες για το σύστημά σας.
13. Για να μάθετε ποια έκδοση του Internet Explorer είναι εγκατεστημένη στον υπολογιστή σας
- Εκκινήστε τον Internet Explorer.
- Επιλέξτε "Βοήθεια" από το οριζόντιο μενού στο επάνω μέρος του προγράμματος περιήγησης.
— Το παράθυρο που εμφανίζεται περιέχει πληροφορίες σχετικά με την τρέχουσα έκδοση του προγράμματος περιήγησης.
- Πιθανή επιλογή
14. Για να εγκαταστήσετε μια νεότερη έκδοση του Internet Explorer 8
- Καθορίστε την ακόλουθη διεύθυνση στη γραμμή εντολών:
- Στο παράθυρο που παρουσιάζεται, κάντε κλικ στο "Λήψη δωρεάν".
- Κάντε κλικ στην επιλογή "Εκτέλεση" στο παράθυρο που εμφανίζεται.
- Στη συνέχεια, κάντε ξανά κλικ στο "Εκτέλεση".
- Όταν ολοκληρωθεί η εγκατάσταση, πρέπει να επανεκκινήσετε τον υπολογιστή σας.
διαχείριση δημοσίων οικονομικών «Ηλεκτρονικός προϋπολογισμός»
Βάση γνώσεων
σχετικά με την εγκατάσταση και τη διαμόρφωση του λογισμικού για τον αυτοματοποιημένο χώρο εργασίας του χρήστη του συστήματος «Ηλεκτρονικός προϋπολογισμός»
αφηρημένη.. 3
1.... Κατάλογος όρων και συντμήσεων.. 4
2.... Λίστα πιθανά προβλήματαμε σύνδεση... 5
3.... Λύσεις.. 6
3.1. Σφάλμα "403 Δεν επιτρέπεται η πρόσβαση "Δεν βρέθηκε ενημερωμένη λίστα με τα ανακληθέντα πιστοποιητικά". 6
3.2. Σφάλμα "403 Δεν επιτρέπεται η πρόσβαση "Το πιστοποιητικό ρίζας δεν βρέθηκε". 7
3.3. "Η ταυτοποίηση απέτυχε: λογαριασμόςο χρήστης δεν βρέθηκε στο σύστημα. Επικοινωνήστε με τον Γραμματέα του Ομοσπονδιακού Υπουργείου Οικονομικών." οκτώ
3.4. Σφάλμα "403 Δεν επιτρέπεται η πρόσβαση" Δεν έχει επιλεγεί έγκυρο πιστοποιητικό πελάτη. Η μορφή του επιλεγμένου κοντέινερ κλειδιού δεν υποστηρίζεται." οκτώ
3.5. Σφάλμα "503 Ο διακομιστής προορισμού δεν είναι διαθέσιμος". οκτώ
Αλλαγή φύλλου εγγραφής.. 10
σχόλιο
Αυτό το έγγραφο περιέχει μια λίστα με πιθανά προβλήματα και τρόπους εξάλειψής τους κατά την εγκατάσταση και τη διαμόρφωση του λογισμικού του αυτοματοποιημένου χώρου εργασίας του χρήστη του συστήματος Ηλεκτρονικού Προϋπολογισμού.
2. Κατάλογος όρων και συντμήσεων
Οι ακόλουθοι όροι και συντομογραφίες χρησιμοποιούνται σε αυτό το έγγραφο:
AWP - αυτοματοποιημένο ΧΩΡΟΣ ΕΡΓΑΣΙΑΣχρήστης του συστήματος "Ηλεκτρονικός προϋπολογισμός"·
Λογισμικό - λογισμικό;
Το σύστημα «Ηλεκτρονικός προϋπολογισμός» είναι το κρατικό ολοκληρωμένο πληροφοριακό σύστημα διαχείρισης των δημοσίων οικονομικών «Ηλεκτρονικός προϋπολογισμός».
3. Λίστα πιθανών προβλημάτων σύνδεσης
Η λίστα των πιθανών προβλημάτων κατά την εγκατάσταση και τη διαμόρφωση του λογισμικού δίνεται στον πίνακα (Πίνακας 1).
Πίνακας 1. Λίστα πιθανών προβλημάτων κατά την εγκατάσταση και τη διαμόρφωση του λογισμικού.
Αρ. σ/Π | Περιγραφή σφάλματος | Κεφάλαιο |
Σφάλμα "403 Δεν επιτρέπεται η πρόσβαση "Δεν βρέθηκε ενημερωμένη λίστα με τα ανακληθέντα πιστοποιητικά" | ||
Σφάλμα "403 Δεν επιτρέπεται η πρόσβαση "Το πιστοποιητικό ρίζας δεν βρέθηκε" | ||
"Ο έλεγχος ταυτότητας απέτυχε: Ο λογαριασμός χρήστη δεν βρέθηκε στο σύστημα. Επικοινωνήστε με τον Γραμματέα του Ομοσπονδιακού Υπουργείου Οικονομικών" | ||
Σφάλμα "403 Δεν επιτρέπεται η πρόσβαση" Δεν έχει επιλεγεί έγκυρο πιστοποιητικό πελάτη. Η μορφή του επιλεγμένου κοντέινερ κλειδιού δεν υποστηρίζεται" | ||
Σφάλμα "503 μη διαθέσιμος διακομιστής προορισμού" | ||
Το απαιτούμενο πιστοποιητικό λείπει στο παράθυρο επιλογής πιστοποιητικού χρήστη |
4. Επιλογές λύσης
4.1. Σφάλμα "403 Δεν επιτρέπεται η πρόσβαση "Δεν βρέθηκε ενημερωμένη λίστα με τα ανακληθέντα πιστοποιητικά"
4.2. Σφάλμα "403 Δεν επιτρέπεται η πρόσβαση "Το πιστοποιητικό ρίζας δεν βρέθηκε"

4.3. "Ο έλεγχος ταυτότητας απέτυχε: Ο λογαριασμός χρήστη δεν βρέθηκε στο σύστημα. Επικοινωνήστε με τον Γραμματέα του Ομοσπονδιακού Υπουργείου Οικονομικών"

4.4. Σφάλμα "403 Δεν επιτρέπεται η πρόσβαση" Δεν έχει επιλεγεί έγκυρο πιστοποιητικό πελάτη. Η μορφή του επιλεγμένου κοντέινερ κλειδιού δεν υποστηρίζεται"

4.5. Σφάλμα "503 μη διαθέσιμος διακομιστής προορισμού"

4.6. Το απαιτούμενο πιστοποιητικό λείπει στο παράθυρο επιλογής πιστοποιητικού χρήστη

Αλλαγή Φύλλου Εγγραφής
Αριθμός έκδοσης εγγράφου | Ημερομηνία τροποποίησης (ηη.μμ.εεεε) |