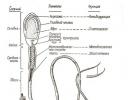Comment utiliser CCleaner pour Windows. Configurer CCleaner pour nettoyer correctement votre ordinateur Comment utiliser le programme gratuit ccleaner
L'un des principaux inconvénients notés par les utilisateurs de l'utilitaire CCleaner est le fait que pendant le processus de nettoyage, des données importantes peuvent être supprimées de l'ordinateur. Le plus souvent, cela s'applique aux mots de passe dans le navigateur, ainsi qu'à l'historique de navigation. Mais il arrive aussi que les paramètres du programme soient effacés.
Mise en place de la procédure de nettoyage
Pour éviter cette situation, vous devez comprendre comment configurer CCleaner pour un nettoyage approprié. Dans ce cas, vous n'avez pas à vous soucier de la sécurité des données des utilisateurs.
Tous les réglages seront effectués à l'intérieur de l'utilitaire, et plus précisément, dans la section "Nettoyage"... Vous y trouverez 2 onglets : Applications et Windows Pour chacun d'eux, il est recommandé de définir de nouveaux paramètres. Ils dépendront des programmes installés sur votre ordinateur. Par conséquent, il n'y aura pas d'option universelle ici. Le site a préparé un certain nombre de conseils pour vous sur cette question.
Onglet Fenêtres
Avec section les fenêtres la façon la plus simple de travailler. Dans celui-ci, vous pouvez cocher presque tous les éléments si vous n'utilisez pas le navigateur intégré (nous parlons d'Internet Explorer, ainsi que de Microsoft Edge). Sinon, vous devez désactiver un certain nombre d'options dans le navigateur Internet requis.
Désactivez ensuite la suppression de toutes les données dans la section du navigateur souhaité, à l'exception de "Cache Internet"(peut aussi être appelé "Fichiers temporaires…"). Pour Internet Explorer, le paramètre ressemblera à celui indiqué sur l'image. 
Il est également nécessaire de désactiver les éléments "Vos fichiers et...", "Liste des récents...", "Nettoyage gratuit..." placé dans la colonne "Autre" ainsi que tous les graphiques qui commencent avec "Cash...". Ensuite, désactivez les deux dernières options dans "Système".
Ensuite, désactivez les deux dernières options dans "Système".
Onglet Applications
La partie principale de la configuration de CCleaner pour un nettoyage correct se fait dans cet onglet. Si vous utilisez un navigateur non intégré comme navigateur principal, vous devez le configurer de la même manière que dans le cas d'Internet Explorer. Par exemple, pour Google Chrome les paramètres sont affichés dans l'image. 
Ensuite, faites simplement défiler la liste des éléments jusqu'à ce que vous tombiez sur le programme que vous utilisez. Pour toutes les applications utiles, il est conseillé de désactiver complètement l'effacement des données. Et toutes les autres options doivent être activées au contraire. Dans ce cas, le nettoyage du système sera effectué de la meilleure des manières : tout le superflu sera effacé, et les données nécessaires resteront inchangées.
CCleaner est l'un des utilitaires les plus populaires pour optimiser votre PC. Dans cet article, nous allons vous aider à apprendre à bien travailler avec ce logiciel utile afin de tirer le meilleur parti des opportunités qu'il offre. Alors, CCleaner - comment utiliser le programme, mode d'emploi :
Comment nettoyer les fichiers indésirables (mis en cache et temporaires) de mon ordinateur à l'aide de CCleaner ?
Pour ce faire, nous devons aller dans la section "Nettoyage", y sélectionner la section souhaitée (Windows ou Applications). Dans la liste qui apparaît, vous devez marquer les programmes que vous souhaitez "nettoyer" des fichiers inutiles accumulés. Vous pouvez laisser les cases à cocher où le programme suggère. Cliquez ensuite sur « Nettoyage » si vous souhaitez nettoyer immédiatement ou sur « Analyse » si vous souhaitez prévisualiser les résultats de l'analyse.
Comment nettoyer le registre Windows des erreurs à l'aide de CCleaner ?
Afin de nettoyer le registre, vous devez vous rendre dans la section "Registre", où vous pouvez cocher les cases des éléments du registre que vous souhaitez corriger. Par défaut, le programme propose de réparer toutes les clés et nous vous recommandons de le faire. La première étape consiste à cliquer sur le bouton "Dépanner", après quoi l'application analysera le registre à la recherche d'erreurs. Les résultats seront affichés. Après cela, le bouton "Réparer" deviendra actif. Appuyez dessus - et le programme élimine toutes les erreurs trouvées.
Regardez le didacticiel vidéo "Comment nettoyer le registre avec CCleaner"
Comment désinstaller correctement un programme d'un ordinateur à l'aide de CCleaner ?
Pour ce faire, allez dans la section "Service" et sélectionnez l'élément "Supprimer des programmes". CCleaner vérifiera la liste des programmes installés sur votre ordinateur et l'affichera dans la fenêtre appropriée. Ensuite, vous pouvez sélectionner l'application dont vous n'avez pas besoin et cliquer sur le bouton "Désinstaller". CCleaner supprimera non seulement l'application elle-même et les dossiers et bibliothèques qu'elle a créés, mais créera également les entrées appropriées dans le registre.
Comment modifier la liste de démarrage de mon ordinateur à l'aide de CCleaner ?
Pour apporter des modifications au démarrage, accédez à la section "Service" et sélectionnez l'onglet "Démarrage". CCleaner listera le démarrage de Windows et d'autres programmes qui ont cette capacité. Cette liste répertorie toutes les applications qui démarrent lorsque le système démarre. Si vous savez avec certitude que vous n'en avez besoin d'aucune, vous pouvez sélectionner cette application dans la liste et cliquer sur le bouton "Désactiver". Vous pourrez ensuite activer le chargement automatique de la même manière.
Comment effacer des disques en toute sécurité avec CCleaner ?
La simple suppression d'un fichier à l'aide de Windows ne supprime pas réellement les informations, mais écrase uniquement le premier octet avec l'adresse du fichier. Ainsi, à l'aide d'un logiciel spécial, il est possible de le restaurer ultérieurement. Si vous avez besoin d'effacer un fichier à coup sûr, nous vous recommandons d'utiliser CCleaner pour cela. Pour ce faire, allez dans la section « Service » et sélectionnez-y l'onglet « Effacer les disques ». Ensuite, vous devez choisir le disque que vous souhaitez effacer et combien de fois cela doit être fait. Plus il y a de coups, plus la qualité d'effacement est élevée. Ensuite, vous devez appuyer sur le bouton "Effacer" et le programme effectuera l'action requise.
CCleaner pour ordinateur est une application qui nettoie l'espace libre, nettoie le registre et optimise le fonctionnement de l'appareil sous le contrôle de la salle d'opération. Systèmes Windows... Le programme est distribué gratuitement et est disponible en téléchargement sur le site officiel : https://www.ccleaner.com/.
Il dispose d'une version de l'interface en langue russe et s'installe en quelques minutes même sur les postes de travail faibles, car il ne sollicite pas les ressources systèmeCe produit est installé sur la plupart des ordinateurs personnels, mais leurs utilisateurs ne connaissent souvent rien des fonctionnalités de l'application ou n'utilisent que le bouton "Effacer", ce qui ne limite pas ses capacités. Cet article est commercialisé comme une utilisation détaillée de CCleaner. Lisez attentivement son contenu afin de pouvoir maintenir votre ordinateur en état de marche pendant de nombreuses années.
Choses à penser avant le nettoyage
Avant d'utiliser le programme, vous devez configurer CCleaner pour un nettoyage approprié.En effet, avec les paramètres définis par les développeurs, l'application supprime beaucoup d'informations, dont certaines peuvent encore être utiles, il vaut donc la peine de pré-configurer l'utilitaire.
Il vaut la peine de commencer par comment à l'aide de CCleaner, ou plutôt du cache du navigateur, qui est un ensemble d'éléments de sites déjà visités utilisés par les navigateurs Internet pour accélérer le rechargement de ces ressources. Bien entendu, la suppression de ce paramètre libérera beaucoup d'espace sur le disque système, car le cache de l'ordinateur se trouve dans cette section. Mais en même temps, si vous supprimez le cache de votre ordinateur, la vitesse de chargement des pages Web diminuera considérablement, il est donc recommandé de vider le cache aussi rarement que possible et en cas d'urgence, par exemple, lorsque l'espace sur le disque système s'épuise.
Le deuxième élément que CCleaner nettoie à l'aide des options par défaut est le cache de vignettes. Il est responsable de l'enregistrement des copies miniatures des images contenues dans les dossiers de votre ordinateur dans les fichiers "Thumbs.db" lorsqu'elles sont initialement affichées dans l'Explorateur. Supprimer des données documents électroniques forcera le système à les recréer, ce qui affectera négativement ses performances lors de l'utilisation de répertoires contenant des images.
Suppression des fichiers d'application temporaires
Il est très facile d'utiliser CCleaner pour supprimer les fichiers d'application temporaires. Pour le faire, suivez ces étapes:
- Allez dans l'onglet "Nettoyage".
- Ouvrez l'onglet Applications.
- Cochez les options que vous souhaitez effacer. Par exemple, pour les navigateurs, il existe un cache et un historique des visites, un historique des téléchargements et des sessions, des mots de passe et de la saisie semi-automatique, ainsi que des cookies, qui seront abordés dans la section suivante.
Si la configuration de CCleaner est terminée, cliquez sur le bouton "Nettoyage" et attendez la fin du processusConseils! Réfléchissez bien avant de supprimer certains fichiers, car vous ne pourrez pas les restaurer plus tard. Par exemple, pour les applications bureautiques, il vaut la peine de conserver une liste des derniers documents édités, tandis que pour les navigateurs, il peut être essentiel de sauvegarder les mots de passe, qui pourraient avoir été oubliés et l'accès aux ressources après les avoir supprimés devra être restauré à l'aide de longues procédures de vérification d'identité.
Nettoyage du registre
Vous pouvez nettoyer le registre de Windows 7 à l'aide de CCleaner en le manipulant dans un onglet de menu séparé appelé "Registre". Cela résoudra certains problèmes associés à ce paramètre du système d'exploitation, mais il est peu probable qu'il contribue à accélérer le PC. Après tout, le registre contient plus de cent mille entrées de clé, et son nettoyage supprimera cent ou deux clés, même si vous nettoyez le registre après avoir supprimé le programme.
Avant d'effacer le registre, assurez-vous de faire des copies des clés effaçables, cette action sera suggérée par l'utilitaire lui-même, car les clés nécessaires au fonctionnement des applications installées sont souvent détruites.
Pour commencer à nettoyer le registre CCleaner, cliquez sur le bouton « Dépanner » et pour terminer, cliquez sur « Réparer »Paramétrer la suppression des cookies
Par défaut, le cache et les cookies sont complètement effacés. Les cookies sont des fragments de données texte stockés sur l'ordinateur de l'utilisateur et utilisés par les navigateurs pour stocker les paramètres personnels de l'utilisateur, ainsi que les données d'authentification. Les cookies sont effacés car il est possible qu'ils soient se substitue aux cookies de suivi, qui sont utilisés par les escrocs pour suivre les actions des internautes. Mais pour les sites de confiance, vous n'avez pas besoin de supprimer ces documents, car ils accélèrent considérablement le travail sur le réseau mondial. La configuration de CCleaner pour lever des exceptions lors de la suppression des cookies suit l'algorithme suivant :
- Allez dans l'onglet "Paramètres".
- Cliquez sur le lien "Cookies".
- Tous les cookies disponibles seront affichés sur le côté droit. Ils seront supprimés par défaut lors du nettoyage. Pour éditer la liste des exclusions, faites un clic droit sur cette liste et dans le menu déroulant, cliquez sur la ligne "analyse optimale". Sur la droite, une liste de cookies apparaîtra que le programme ne supprimera pas - les cookies des sites les plus fiables.
Modification de l'exécution automatique
Vous pouvez utiliser CCleaner pour configurer les applications de démarrage au démarrage du système d'exploitation et gérer les plug-ins et les extensions pour les navigateurs Internet installés. Les réglages de ces paramètres affectent considérablement les performances du système d'exploitation lui-même et des navigateurs. Pour modifier l'exécution automatique, procédez comme suit :
- Allez dans l'onglet "Service" du menu principal et cliquez sur le bouton "Démarrer".
- Dans la fenêtre qui apparaît, cliquez sur le programme d'intérêt par RMB et désactivez-le ou supprimez-le. Le premier est préférable, car il peut être nécessaire d'activer le démarrage automatique pour celui-ci à l'avenir.
Assez souvent, divers programmes d'accompagnement sont placés au démarrage, qui sont installés lors de l'installation de pilotes pour téléphones, imprimantes, appareils photo, etc.
Ces applications, en règle générale, ne sont jamais utilisées, mais ne font que ralentir l'ordinateur, alors n'oubliez pas de modifier régulièrement l'exécution automatiqueGestion des logiciels installés
Entre autres choses, CCleaner fonctionne avec les programmes qui viennent d'être installés. Pour gérer le logiciel, allez dans le sous-élément "Supprimer des programmes" de l'onglet "Service" du menu principal. Ici, non seulement la fonctionnalité du service intégré de suppression de l'application est dupliquée, mais il est également possible de renommer les programmes. Cela modifie le nom de l'utilitaire dans toutes les listes de l'ordinateur, ce qui peut être utile lors du tri des applications avec des noms incompréhensibles.
Travailler avec CCleaner lors de la désinstallation d'applications n'est pas plus difficile qu'avec le service du système d'exploitation intégré, cliquez simplement sur désinstaller et confirmez l'actionConseils! Pour accélérer votre ordinateur, recherchez et supprimez les applications installées secrètement sur votre ordinateur, telles que MailGuard et Yandex Bar, dont vous n'aurez jamais besoin, et la mémoire du PC est bouchée.
Effacement des informations au-delà de la récupération
Ce n'est un secret pour personne que lorsque les fichiers sont supprimés dans Windows, ils ne sont pas effacés, mais reçoivent simplement le statut de supprimé et sont restaurés par des programmes spécialisés, à moins, bien sûr, que le système d'exploitation n'ait réussi à écrire quoi que ce soit dessus.
Avec CCleane, un nettoyage de l'espace libre peut être effectué, ce qui garantit la suppression de ces informations. À cette fin:
- Allez à l'élément de menu principal "Service".
- Cliquez sur le sous-élément "Effacer les disques".
- Dans la liste déroulante "Effacer", sélectionnez la valeur "Espace libre uniquement".
- Dans la liste déroulante "Méthode" - "Ecrasement simple (1 passage)". L'utilisation de cette méthode est suffisante pour supprimer des fichiers de manière fiable ; le nettoyage du disque à l'aide d'autres méthodes augmente l'usure du disque. Il est conseillé de ne les utiliser que pour masquer des informations aux services spéciaux.
Effacement de fichiers spécifiques
En plus de nettoyer l'espace libre, il est possible de configurer CCleaner pour effacer des fichiers individuels d'une manière qui ne leur permettra pas d'être restaurés. À cette fin:
Fig. 1. Dans la section "Paramètres", définissez la méthode de nettoyage sur "Effacement permanent"- Dans la boîte de dialogue "Inclure", saisissez les fichiers à supprimer lors du nettoyage des disques durs.
- Allez dans l'onglet du menu principal "Nettoyage".
Désormais, lors du démarrage d'un nettoyage régulier, les fichiers secrets marqués seront complètement effacés du disque dur.
Créer des raccourcis
La configuration de CCleaner pour Windows 7 peut inclure la création de raccourcis pour un nettoyage rapide du système d'exploitation avec des paramètres prédéfinis sans interagir avec le programme lui-même. Pour implémenter ceci :
- Faites un clic droit sur un espace libre sur le bureau et le dossier où vous souhaitez placer le raccourci.
- Dans le menu déroulant qui apparaît, sélectionnez "Nouveau / Raccourci".
- Dans le champ "Spécifier l'emplacement de l'objet", saisissez : "C:\ProgramFiles\CCleaner\CCleaner.exe"/AUTO, où C:\Program Files est le chemin d'accès à l'emplacement d'installation du programme, dans votre cas il peut être différent.
- Cliquez sur "Suivant" pour terminer le processus.
Ceci conclut l'examen des fonctionnalités de base de l'application. Si vous devez installer CCleaner sur un nouveau, n'oubliez pas que le kit de distribution du programme doit être téléchargé uniquement à partir du site officiel. Cela garantira que votre ordinateur ne sera pas infecté par des virus.
VOIR LA VIDÉO
« Peut-être l'outil le plus populaire au monde pour effectuer des travaux d'optimisation dans l'environnement Windows».
RickBroid, Magazine PCWorld
3 choses à savoir quand on travaille avec Sickliner
Vous pensez depuis longtemps à nettoyer votre PC des déchets inutiles, mais vous ne savez pas comment utiliser CCleaner ? En réalité, tout n'est pas si compliqué. Après avoir lu jusqu'au bout, vous apprendrez 3 dispositions, présentées sous forme de niveaux, comme dans le jeu, qui toutes ensemble donnent le plus compréhensible et instructions simples sur le travail avec le programme.
Néanmoins, avant de comprendre comment utiliser le programme CCleaner, vous devez découvrir ses capacités spécifiques, que vous imaginez probablement déjà, mais de manière abstraite. Alors, commençons, ci-dessous un tableau avec les tâches typiques répertoriées résolues par ce logiciel.
| Les fonctions | Nettoyage | Enregistrement | Un service |
| Zones d'exécution des tâches | Les fenêtres; Applications | Intégrité | Supprimer des programmes, exécuter automatiquement, rechercher des fichiers, restaurer le système, effacer des disques |
| La description |
|
Analyser et trouver des erreurs dans le registre système | Suppression efficace des programmes installés, clés de registre en exécution automatique, recherche de fichiers avancée, gestion des points de restauration dans le système, suppression permanente des informations du disque dur |
Le tableau ne contient que information brève afin que vous puissiez définir correctement l'objectif et la tâche que vous souhaitez réaliser à l'aide de ce logiciel. Si vous avez déjà expérimenté les paramètres du programme et que quelque chose s'est mal passé, je vous recommande de vous familiariser avec cette vidéo, qui décrit également l'interface.
Niveau 1. La première étape consiste à vider le cache et les fichiers indésirables
Commençons dans l'ordre, dans cette section vous verrez 2 onglets : « les fenêtres" et " Applications", ainsi que 2 boutons :" Analyse" et " Dégager"Comme le montre la capture d'écran ci-dessous.
Il est conseillé de ne rien modifier dans les paramètres sans comprendre le résultat final. Cependant, si quelque chose a déjà changé, alors CCleaner doit être configuré pour nettoyer correctement. Par conséquent, assurez-vous qu'il y a des coches dans les sections : " fichiers temporaires», « cache Internet". Pour plus de clarté, ils sont encerclés dans l'image suivante.

Niveau 2. Rien n'est plus important que de nettoyer le registre
Il ne suffit pas de nettoyer votre ordinateur des fichiers inutiles, la fonction la plus importante et la plus populaire de ce logiciel est de rechercher les erreurs dans le registre. Quelles erreurs recherchez-vous ? Que faire si quelque chose ne va pas et que tout ne fonctionne plus ? Si vous ne connaissez rien à la structure du registre, pour plus de tranquillité d'esprit, effectuez une sauvegarde, ce qui est toujours suggéré avant de commencer à corriger les erreurs. Il ne suffit pas de lister les types de défauts trouvés dans l'article, en bref : DLL manquantes, erreurs ActiveX, fichiers MUI temporaires, etc.
Comment ça marche? Par analogie avec le nettoyage des fichiers, recherchez d'abord les problèmes, puis corrigez-les. C'est simple.

Il suffit de cliquer sur réparer les problèmes marqués et le programme résoudra automatiquement tous les problèmes trouvés. Depuis de nombreuses années d'expérience personnelle d'utilisation, il n'y a jamais eu de problèmes après les suppressions et autres modifications du registre via ce logiciel.

Niveau 3. Suppression de programmes, configuration du démarrage - nous travaillons avec un PC encore plus efficacement
Il y a deux fonctions communes dont vous aurez besoin à ce niveau : la désinstallation des programmes et la gestion du démarrage. Vous avez peut-être déjà rencontré la suppression standard via le panneau de configuration, par exemple dans Windows 7. Ici, un outil similaire qui surveille en plus la suppression des informations du registre, vous permet de supprimer le "non supprimé", et cela nécessite moins ressources système, par conséquent, il fonctionne plus rapidement. D'accord, c'est très pratique ?
Veuillez noter que pour supprimer, par règle générale, suit à travers le bouton " Désinstaller", bouton " Supprimer"N'exclura que le programme de la liste des programmes installés, sans pour autant le supprimer. Une simple exception est pratique si vous souhaitez masquer un programme, ou s'il a été supprimé, mais est resté sur la liste pour une raison quelconque. Voici une image pour plus de clarté.

Quant à la gestion du démarrage, peut-être que beaucoup ont déjà essayé de travailler avec la norme en système opérateur RegModifier. Piriform a rendu le travail avec autorun beaucoup plus pratique et plus rapide pour les utilisateurs expérimentés, en même temps, autorun peut désormais être configuré en toute sécurité même pour les débutants, car ils ne pourront pas confondre les branches du registre. Tout ressemble à ça.

Pour résumer, en suivant les recommandations simples reflétées ci-dessus, vous pourrez utiliser correctement Sikliner sur niveau décent... Quant à l'amélioration, le programme comporte de nombreux paramètres, par exemple, le programme de nettoyage et d'autres cloches et sifflets qui deviendront votre avantage supplémentaire. N'oubliez pas que d'abord la logique et la compréhension du but de telle ou telle option, et ensuite seulement l'action avec elle, alors vous n'aurez pas de conséquences indésirables. Optimisation réussie !