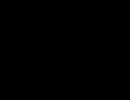Как в закладках удалить ненужное. Как создать и удалить закладки в Яндекс.Браузере различными способами? Избавляемся от визуальных закладок
Закладки используются пользователями для облегчения работы с интернет-сайтами. Многие пользователи часто добавляют в список избранных огромное количество страниц, необходимо в которых с течением времени пропадает. В этом случае они начинают просто занимать лишнее место на панели среди более важных и актуальных элементов. В данной статье подробно описывается, как можно удалить все ненужные обычные и визуальные закладки в веб-обозревателе Google Chrome.
Наиболее примитивный способ удалить обычные закладки – с помощью контекстного меню на панели Google Chrome. Для того чтобы сделать это, вам потребуется:
Таким образом вы можете достаточно быстро удалить все существующие закладки.
Менеджер закладок
В случае если вы за время работы с Гугл Хром успели добавить значительное количество избранных страничек, удаление их поодиночке может занять довольно много времени. В этом случае вы можете воспользоваться специальным менеджером для работы с закладками, который встроен разработчикам и Google Chrome. Для этого пользователям понадобится выполнить следующее:

Стоит помнить, что помимо стандартной панели, закладки могут находиться и в других директориях. С помощью меню в левой части страницы можно открывать директории и описанным выше способом их очищать.
Файл bookmarks
Иногда в результате системных сбоев вышеописанные методы могут не работать. Если вы не можете убрать ненужные закладки с помощью предусмотренных разработчиком инструментов – можно попросту удалить отвечающий за них служебный файл. Нет причин беспокоиться за корректность работы Гугл Хром после подобных действий – этот файл будет автоматически создан сразу после запуска обозревателя.
Располагается нужный вам файл в служебной директории Google Chrome. Вам необходимо перейти на свой системный жесткий диск, открыть папку «Пользователи» и перейти в свой личный каталог. Далее перейдите по адресу «AppData\Local\Google\Chrome\User Data\Default». Именно в директории «Default» находятся 2 служебных файла с именами «bookmarks». Удалите их и перезапустите Гугл Хром.

Следует заметить, что визуальные вкладки к этому файлу отношения не имеют и подобным способом не удаляются.
Визуальные закладки в Хроме
Стандартные визуальные закладки в хроме разработчиками не предусмотрены. Поэтому пользователи для реализации экспресс-панелей пользуются сторонними программами – плагинами. Каждое из расширений имеет свой собственный интерфейс, но, зачастую, управление в них достаточно похожее.
Попробуйте навести курсор на визуальные вкладки, особенно на их верхние правые углы. Скорее всего, в углу объекта появится значок крестика или мусорной корзины, щелчком по которому можно удалить ненужный элемент.
Если вы решили перестать пользоваться конкретным приложением, вы можете просто отключить его от браузера, и тем самым убрать все визуальные закладки. Чтобы выключить плагин, выполните следующее.
Браузеры и закладки - две составляющие, без которых работать в Сети бывает проблематично. Особенно если необходимо посетить страницу, на которую человек когда-либо заходил. Довольно большой популярностью среди интернет-обозревателей пользуется Yandex.Browser. Это приложение с каждым днем становится более удобным и красивым. Но как удалить закладку в "Яндексе"? Далее постараемся разобраться в этом вопросе. У задачи имеются различные решения, освоить которые способен даже дошкольник.
Варианты решения задачи
Как удалить закладку в "Яндексе"? Все зависит от личных предпочтений человека и от результата, который хочется получить в конечном итоге.
Дело все в том, что под изучаемой операцией можно понимать:
- закрытие панели закладок в браузере;
- полное удаление сохраненной страницы из интернет-обозревателя;
- очистку визуальных закладок.
Ниже мы рассмотрим каждый из приемов более подробно. На самом деле все проще, чем кажется.
Среди обычного удаления закладок можно выделить такие варианты:
- использование функционального меню панели закладок;
- применение кнопки "Добавить закладку";
- работа с настройками браузера.
На чем остановиться? После изучения подробных инструкций каждый сможет сам решить, как ему действовать.

Кнопки в браузере
Как удалить закладку в "Яндексе"? Чтобы справиться с поставленной задачей, можно воспользоваться нестандартным способом. Речь идет о работе с панелью закладок.
Инструкция по реализации поставленной задачи будет иметь следующий вид:
- Осуществить вход в Yandex.Browser.
- Нажать ПКМ по закладке на панели закладок.
- Выбрать опцию "Удалить".
После проделанных действий та или иная страничка будет успешно стерта из интернет-обозревателя. Никаких затруднений процедура не вызывает.
Настройки браузера
Как удалить закладку в "Яндексе"? Можно пойти обычным путем и отдать предпочтение настройкам браузера.
Что делать при подобных обстоятельствах? Пользователю предстоит выполнить следующие действия:
- Зайти в упомянутое приложение.
- Кликнуть по кнопке, отвечающей за открытие главного меню интернет-обозревателя. Этот элемент управления находится в правом верхнем углу программы, неподалеку от адресной строки. Обычно на нем изображены три линии/точки или гаечный ключ/шестеренка.
- Зайти в "Закладки"-"Диспетчер закладок".
- Выделить в появившемся окне ту или иную страницу.
- Нажать клавишу Del на клавиатуре.
Как показывает практика, такой прием встречается чаще первого. Но какие еще существуют варианты?

Кнопка "Добавить в закладки"
Задумываясь над тем, как удалить закладку в "Яндексе", некоторые пользователи приходят к выводу о том, что проще всего сделать это при помощи кнопки "Добавить в закладки".
Как воспользоваться приемом? Для этого необходимо:
- Зайти в браузер и перейти к сохраненной страничке.
- Кликнуть по кнопке с изображением звезды в адресной строке, если она горит желтым.
- Нажать в появившемся окне кнопку "Удалить...".
Избавляемся от профиля
Как удалить панель закладок в "Яндексе"? Для этого потребуется зайти в настройки обозревателя, перейти в "Закладки" и кликнуть по кнопке "Скрыть панель закладок". Этот элемент управления появляется при активированной панели.
Еще один метод удаления закладок - это избавление от профиля пользователя. Прием помогает стереть все настройки аккаунта в обозревателе.
Пошагово данный процесс можно представить себе так:
- Зайти в главное меню Yandex.Browser, а затем перейти в "Настройки".
- Найти раздел "Профили пользователей".
- Кликнуть по кнопке "Удалить профиль".
- Щелкнуть по элементу управления под названием "Удалить".
Несколько секунд - и дело сделано. Мы изучили основные методы удаления сохраненных страниц в Yandex.Browser. А что делать с визуальными закладками?

Избавляемся от визуальных закладок
На самом деле все проще, чем кажется. Удалить визуальные закладки в "Яндексе" сможет даже начинающий пользователь ПК.
Чтобы это сделать, предстоит:
- Открыть "Визуальные закладки". Для этого достаточно открыть новую "пустую" вкладку.
- Щелкнуть по надписи "Настроить" в правом нижнем углу программы.
- Кликнуть по крестику в правом верхнем углу той или иной странички.
- Нажать "Готово", когда все корректировки будут осуществлены.
Мы выяснили, как удалить виртуальные закладки в "Яндексе". И каким образом избавиться от обычных сохраненных страниц тоже. Теперь каждый пользователь может сам выбрать подходящий ему алгоритм действий.
Самым простым способом навигации внутри браузера, пожалуй, является возможность добавления закладок. У тех, кому приходилось открывать по 20-30 окон в процессе работы, а потом выискивать среди них нужные даже вопросов не возникает по поводу закладок.
Кто-то использует их по принципу – прочитаю потом, другие же не знают о их существовании открывая сразу кучу окон или используя свою память. Но хорошо, когда нужно открыть главную страницу сайта, а вот если где-то в недрах сайта будет находиться искомая страница без закладок уже не справиться. Даже память может подвести в самый неподходящий момент.
Использование закладок
Я, например, предпочитаю сохранять важные документы в виде страниц целиком. По рабочей специфике мне порой приходится делиться этими самыми страницами с коллегами в то время, как сама страница уже давно удалена владельцами сайта. Если хорошо поискать, то у меня можно найти и страницы 2005 года с важной на тот момент технической информацией.
В рабочих вопросах я подстраховываюсь загрузкой страниц. Но вот в нерабочих позволяю себе создать закладки. И эта функция мной используется по минимуму. Тут буквально 4 сайта, где я бываю чаще всего.
Да, сам Яндекс у меня стоит в закладках, потому что у меня перенастроена . Но вот недавно, освобождая ПК младшему товарищу в виду получения обновлённого «железа» я задался вопросом. Мне-то несложно удалить 4 закладки, а вот некоторые люди испытывают необходимость в удалении множества закладок (лично виденный рекорд чистка порядка 800 закладок без группировки).
Удаление закладок
Конечно, можно удалить закладки по одной. Это не так уж и сложно сделать:

ВАЖНО! Закладки можно почистить и с помощью сторонних программ. Но тут есть один нюанс. Если вы используете Яндекс.Браузер, и Амиго на одной ОС – закладки будут удалены из всех. Эти 3 браузера в глазах таких программ являются одним.
А может можно проще?
Удалять закладки поштучно хорошо, когда их несколько. Но если их число переваливает за сотню? Как удалить все закладки в яндекс браузере? Конечно, можно воспользоваться следующим решением.
Работа с закладками в Яндекс.Браузер реализована таким же образом, как и работа с файлами в среде Windows. Если возникает необходимость удалить огромное число закладок можно спокойно воспользоваться комбинацией shift+клик мышью. Сделав таким образом всего 2 клика (на первом пункте и последнем пункте списка) можно выделить все закладки и удалить их одним махом.
А если среди них есть нужные? В таком случае можно зажать кнопку ctrl и всё теми же кликами левой кнопкой мыши выделить ненужные закладки и удалить. Можно также выделить все закладки, а потом с помощью ctrl+клик убрать из списка выделенных нужные и удалить остальные.

Решение довольно простое и эффективное. Но, увы, на данный момент поддерживается отнюдь не всеми браузерами. Так что тут Яндекс.Браузер опередил своих конкурентов. Такое простое и понятное решение может прийтись по душе пользователям и это неоспоримое преимущество перед конкурентами.
Если вы сталкиваетесь с интересным сайтом на просторах мировой сети, то тут же добавляете его в свои закладки, но со временем количество таких сайтов начинает достигать десятков непонятных вкладок, в которых начинаешь путаться. Сегодня мы постараемся наиболее конструктивно ответить на вопрос, как убрать закладки на компьютере, который так сильно беспокоит большинство пользователей сети интернет.
Чистим “избранное”
Ежедневно пользователь, занимаясь серфингом в интернете, может сохранить более одного десятка адресов интересных веб-страниц. Но самое обидное, что мы довольно редко вспоминаем, что этими действиями мы сильно усложняем свою жизнь. Многие из этих закладок могут уже никогда и не пригодиться, а вот самые важные и нужные вещи теряются в этом многообразии.
Что делать? Как поступать в данной ситуации? Для того чтобы упорядочить список избранных сайтов, вам необходимо выполнить следующее:
- Щелкаем два раза левой кнопкой мыши по значку ярлыка любимого браузера на вашем компьютере. Также запуск этой программы можно осуществить при помощи меню “Пуск” — для этого нажмите на его значок и перейдите в раздел под названием “Все программы”. Там остается найти необходимый софт для интернет-серфинга и запустить его.
- Когда браузер запустится, нужно воспользоваться панелью управления, на которой базируется весь функционал программного обеспечения. Нам необходимо отыскать параметр “Закладки”.
- Перед вами развернется список с перечнем сайтов, которые вы добавили на память компьютера. У вас не получится избавиться от вкладок из этого меню, поскольку это просто невозможно. Вам потребуется воспользоваться функцией, которая отвечает за управление веб-страницами — “Управление закладками”.
- После нажатия на этот пункт должна открыться “Библиотека”, в которой нужно разыскать “Меню закладок”. Во время этих действий вы можете заметить все сайты, которые когда-то сохраняли. В этом же контекстном меню можно посмотреть полную информацию о каждом сайте.
- Просто выделите нажатием ЛКМ (левой кнопки мыши) то название закладки, в которой вы уже не нуждаетесь. Жмем по ней ПКМ (правой кнопкой мыши) и заходим в контекстное меню, которое позволяет выполнять действия с выделенным “материалом”. Там же вы найдете строчку “Удалить”, которой и придется воспользоваться.
Еще можно почистить списки при помощи клавиши Delete, которая расположена в правом верхнем углу вашей клавиатуры. Выделите кандидата, нажмите эту чудесную кнопку. Дело сделано! Однако можно доверить процесс очищения специализированной программе, для этого предварительно узнав, какая утилита лучшая для чистки компьютера .
С стационарными компьютерами и ноутбуками все понятно, но как удалить закладки на планшете?
Чистим память браузера на портативном устройстве
Как провернуть тоже самое, но уже на планшете? Начнем, пожалуй, со стандартного программного обеспечения и будем понемногу двигаться к остальному.
Стандартный браузер:
- Нажимаем на значок, который отвечает за закладки.
- Перед вами должна развернуться панель. На ней нужно нажать и держать ту строчку, которую хотите удалить.
- Вы должны увидеть окошко, в котором нужно выбрать “Удалить закладку”.
- Соглашаемся с требованиями операции и радуемся результату.
Google Chrome:
- Здесь нам тоже потребуется попасть в настройки.
- Из меню параметров заходим в “Закладки” и производим долгое нажатие на ту страницу, от которой хотим избавиться.
- Тыкаем на “Удаление”, и все!

Mozilla Firefox
В этом браузере процедура деинсталляции никак не отличается от манипуляций в программе от корпорации “Гугл”.
Опера Мини:
- Тыкаем на буковку “О”, которая обычно висит вверху.
- Выбираем звездочку нажатием пальца.
- Вас перенаправит в панель управления веб-страницами, где нужно будет также задержать пальцем то название, которое отвечает за ненужный сайт.
- Выскочит знакомая надпись “Удалить”, на которую мы смело нажимаем.
Dolphin mini:
- Открываем приложение и тапаем на три вертикальных точки.
- Теперь переходим в раздел, который носит название “Bookmarks”.
- По старой схеме зажимаем нежелательную страничку и кликаем по “Delete Bookmark”.
Важно! В данном приложении также можно избавиться от всех вкладок, нажав на меню “Delete all bookmarks”. Если при работе с программой возникают определенные сложности, читайте также:
Визуальные закладки от Яндекс - весьма полезный инструмент в браузере, будь это Firefox, Opera или Internet Explorer. Тем не менее, иногда возникает необходимость их удалить или заменить на другое, аналогичное по функциям расширение (например, Fast Dial для Mozilla Firefox).
Если вы тоже склонны к этой мысли, то есть больше не хотите в своих браузерах созерцать графические закладки Яндекс, следуйте нижерасположенной инструкции. Она поможет вам не только корректно выполнить удаление данного приложения из популярных интернет-обозревателей, но и сохранить ссылки на любимые сайты оставшиеся в избранном, изменить в настройках домашнюю страницу.
Как экспортировать адреса сайтов из визуальных закладок?
Возможно, вы пользовались визуальными закладками довольно длительное время, и у вас уже образовалось солидная коллекция ссылок на любимые сайты. Конечно же её можно и даже нужно сохранить. Зачем расставаться с таким добром за просто так?
- Откройте главный браузер (которым вы постоянно пользуетесь).
- Кликните правой кнопкой мыши по странице с визуальными закладками. И кликните в контекстном меню опцию «Как сохранить...».
- В появившемся окне укажите папку в которой необходимо сохранить закладки, дайте имя файлу со ссылками.
- В графе «Тип файла» укажите один из вариантов:
- «Формат HTML» - для импортирования адресов в другой браузер, или этот же - но в другое расширение или стандартные закладки;
- «Текстовый файл» - для хранения ссылок в текстовом документе с расширением.txt в виде списка (открывается стандартным блокнотом Windows).
Теперь ваши избранные веб-ресурсы уже точно не потеряются!
Процедура удаления визуальных закладок Яндекс из браузеров
Mozilla Firefox
1. Нажмите комбинацию клавиш «Ctrl + Shift + A», или откройте в главном меню FF «Инструменты» и перейдите в раздел «Дополнения».
2. Для того чтобы удалить визуальные закладки, кликните пункт «Расширения» из вертикального списка опций, расположенного в левой части страницы.

3. Найдите приложение «Визуальные закладки» и нажмите в его панели кнопку «Удалить».
Внимание! Элементы Яндекс из Firefox удаляются аналогичным образом.
4. Очистите историю и кеш браузера (Ctrl + Shift + Del).
5. В разделе «Инструменты» основного меню, кликните «Настройки». А затем в опции «При запуске...» (вкладка «Основные») установите «Показать домашнюю страницу».
6. В графе «Домашняя страница» укажите адрес поисковой системы, которую вы хотите использовать. Если вас устраивает поисковик Яндекс, оставьте эту настройку без изменений.
7. Перезапустите Firefox.
Google Chrome
1. Нажмите левой кнопкой мышки по кнопке «Настройка и управление...» (значок «три горизонтальные полоски» - справа от поисковой строки).
2. Выберите пункт «Настройки» и кликните в подменю (слева под надписью «Chrome») «Расширения».
3. В панели приложения «Визуальные закладки» кликните иконку «мусорная корзина». Она расположена справа от опции «Включено».

4. Почистите кеш и удалите историю посещённых страниц (кнопка «Настройки...» >> «Дополнительные инструменты...» >> «Удаление данных»).
5. Перезапустите Google Chrome.
Opera
1. Зайдите в основное меню (кнопка «Opera» в левом верхнем углу).
2. Откройте раздел «Расширения».
3. Удалите «Визуальные закладки» и «Элементы» системы Яндекс.
Внимание! Ссылки на сервисы поисковика («Маркет», «Карты» и т.д.) из экспресс-панели Opera можно удалять выборочно. Кликните правой кнопкой мышки по элементу меню, который хотите убрать, и активируйте функцию «Удалить».

4. Чтобы удалить/сменить поисковик, нажмите одновременно «Alt + P» или зайдите в раздел меню «Настройки». В опции «При запуске...» включите «Открыть определённую страницу» и в настройке «Задать страницу» укажите адрес поисковика.
Internet Explorer
Для изменения интерфейса домашней страницы IE наряду с корректировкой внутренних настроек, также используются и штатные средства Windows.
1. Нажмите клавишу «Win» или кнопку «Пуск» (большая иконка ОС).
2. Кликните «Панель управления».
3. Запустите опцию в разделе «Программы» - «Удаление программы».
4. В списке проинсталлированных программ найдите приложение «Элементы Яндекса для Internet Explorer».

5. Кликните по нему правой кнопкой, а затем в открывшемся меню выберите «Удалить».
6. Для изменения домашней страницы: в меню «Сервис» откройте последний пункт - «Свойство обозревателя». На вкладке «Общие» в графе «Домашняя страница» укажите адрес поисковика, который планируете использовать при веб-сёрфинге. Затем нажмите кнопки «Применить» и «ОК».
Внимание! Если вы собираетесь использовать поисковик Яндекс, эту опцию изменять не нужно. Даже если визуальные закладки будут удалены, всё равно, при запуске, в IE будет отображаться его страница.
7. Перезапустите Internet Explorer.
Вот и всё - закладки удалены! Теперь, самое время подумать, как организовать новый вариант интерфейса в браузерах для использования сохранённых ссылок.
Комфортных путешествий по Интернету вам, уважаемый читатель!