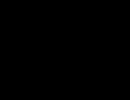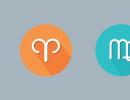Автоматический вход в операционную систему Windows XP. Windows не пускает пользователя в систему (решение) Вход в операционную систему
Иногда мы в своей практике сталкиваемся с ситуацией, когда Windows XP не пускает пользователя в систему, или, если сказать по – другому: пользователь входит в Windows, но тут же выходит. Попросту Windows «вываливает» пользователя из системы.
Причем это происходит как в обычном режиме работы Windows, так и в безопасном режиме и под любым именем и любыми правами. Как быть в этой ситуации? Мы подробно расскажем Вам как ее решить.
Итак, мы видим окно следующего вида:
или другого вида:

Это не принципиально, и зависит просто от ранее настроенного входа пользователей в систему.
Но войти в систему не удается. Как только мы выбираем пользователя и пытаемся войти, то сразу происходит выход и возврат к прежней ситуации (выбору пользователя).
Собственно говоря, причина возникновения этой ситуации кроется в вирусном заражении или последствиях вирусного заражения. Могут быть поражены вирусами системные файлы, в данной ситуации, это файл userinit. exe . Он может быть либо завирусован, либо просто удален, например, когда вирус удаляет системные файлы или когда антивирус при «лечении» завирусованного файла просто удалил пораженный файл вместе с внедренным в него вирусом.
Сразу скажу, что если в компьютере сидит вирус, то он может не позволить восстановить оригинальный файл userinit. exe – либо будет его удалять, либо внедряться снова в оригинальный файл.
Поэтому, прежде чем приступать в восстановлению работоспособности Windows описанным ниже способом, Вы должны быть абсолютно уверены, что вирусов на компьютере нет. Если такой уверенности нет, то обязательно проведите полную антивирусную проверку всего жесткого диска. Для этого существуют способы, когда антивирусная программа записывается на загрузочный CD/DVD диск, затем происходит загрузка с этого диска и проверка и лечение жесткого диска компьютера. Можете, например, воспользоваться диском аварийного восстановления Kaspersky Rescue Disk , скачав его с нашего сайта.
Если такой уверенности нет, то проверяем жесткий диск на вирусы, если есть, то читаем дальше.
Что необходимо сделать:
1. Проверить параметр системного реестра ветки:
HKEY_LOCAL_MACHINE\SOFTWARE\Microsoft\Windows NT\ CurrentVersion\Winlogon
Там есть параметр « Userinit»
Он должен быть равен « C:\ WINDOWS\ system32\ userinit. exe,»
или по-другому:
«Userinit»=»C:\WINDOWS\system32\userinit.exe,»
2. Восстановить по пути «C:\ WINDOWS\ system32\» сам файлик userinit. exe , если его там нет.
Кто не понимает значения слов «параметр» или «системный реестр» , то это ничего страшного. Не берите в голову. Пойдем дальше.
Следующий вопрос: как нам залезть в параметры Windows, если он не пускает в систему?
Вот для этого нам потребуется загрузочный диск с программой ERD Commander 5.0 , которая была включена в состав пакета Diagnostics and Recovery Toolset (MSDaRT ) весии 5.0.
Еще скажу, что пакет Diagnostics and Recovery Toolset сам является частью другого пакета Microsoft Desktop Optimization Pack , но это уже отступление. Нам нужен именно ERD Commander 5.0 .
Где его взять?
Поищите у друзей или в интернете. Обычно он присутствует на так называемых дисках «LiveCD» или «LiveDVD» , т.е. дисках с наборами различных программ для тестирования и восстановления работоспособности системы.
Также можете скачать на нашем сайте по следующей ссылке: ERD Commander 5.0 .
Итак, Вы вставляете компакт-диск, допустим «Live CD », в состав которого включен и ERD Commander и загружаете компьютер.
Если загрузки с компакт-диска (CD-диска) не происходит, то необходимо войти в BIOS и выполнить настройку, чтобы загрузка выполнялась сначала с компакт-диска (CD-диска).
При загрузке ERD Commander напоминает установку Windows:

затем будто загрузку Windows:



Выбираем первый пункт, где написано: Microsoft Windows XP…..
После загрузки появляется рабочий стол следующего вида:

Для проверки правильности соответствующей записи системного реестра нужно запустить редактор реестра: нажимаем Start – Administrative Tools – Registry Editor :

Открывается редактор реестра:

Последовательно открываем ветки реестра, нажимая на плюсики слева от название веток соответственно: сначала HKEY_LOCAL_MACHINE , затем SOFTWARE , как показано на рисунке:


затем Windows NT и CurrentVersion :

затем Winlogon и находим параметр userinit :

Здесь мы специально переименовании параметр userinit в userinit111111, чтобы убедиться, что без верных параметров вход в систему не произойдет. У Вас может тоже либо отсутствовать вообще данный параметр, либо стоять для него неверное значение. Для изменения имени параметра мы щелкаем на нем правой кнопкой мыши, выбираем rename и исправляем имя параметра на userinit . Затем дважды щелкаем на параметре мышкой и изменяем значение на правильное, если оно не такое:

Если параметра userinit нет вообще, то нужно его создать: щелкаем правой кнопкой мыши на Winlogon – выбираем New – String Value и создаем параметр с именем userinit, далее по двойному щелчку мыши на нем придаем ему в значение указанную выше строку:

Все, с параметров входа разобрались. Теперь нужно проверить наличие самого файла userinit. exe в папке «C:\ WINDOWS\ system32\».
Для этого закрываем редактор реестра и открываем поиск файлов на диске C:

Открывается окно поиска файлов следующего вида:

В строке поиска пишем userinit. exe и нажимаем кнопочку « Search Now» как показано на рисунке:

После поиска файла, будет выдано окно с результатами поиска следующего вида:

Обратите внимание на присутствие файла userinit. exe в папке «C:\ WINDOWS\ system32\».
Если файла по указанному пути нет, то нужно его туда поместить, например из папки « C:\WINDOWS\system32\dllcache» , конечно если он есть там.
В этом случае следуем иметь в виду следующее:
В папке «C:\WINDOWS\$NtServicePackUninstall$» содержатся предыдущие версии файлов, до обновления Windows на следующий Service Pack (SP). У этих файлов размер и дата создания отличаются. Лучше все — же найти и скопировать соответствующие текущему обновлению Windows файлы. Это может быть папка «C:\WINDOWS\ServicePackFiles\i386» или «C:\WINDOWS\system32\dllcache» .
У каждого обновления Windows этот файл имеет свою версию:
Для W_XP — 5.1.2600.0
Для W_XP_SP1 — 5.1.2600.1106
Для W_XP_SP2 — 5.1.2600.2180
Для W_XP_SP3 — 5.1.2600.5512
Но может случиться, что этих файлов в других папках вы не найдете или они будут нерабочими.
Где их взять?
- Можно у соседа из компьютера с установленной операционной системой Windows и тем же обновлением (Service Pack).
- Можно распаковать из вашего дистрибутива (установочного комплекта — диска) Windows, с которого устанавливалась ваша система. (Он находятся там в папке «I386» в архивном виде под именем «USERINIT.EX . Его нужно скопировать и затем распаковать каким-нибудь архиватором).
- Можно скачать у нас на сайте по следующей ссылке: «Файлы инициализации входа пользователя: userinit.exe » (20 Кб)
Как их переписать?
Просто копируете на флешку, и переписываете в нужное место используя среду того жеERD Commander (а) обычным копированием файлов.
После этого должно все заработать! Решено!
Почему такое произошло?
Это результат вирусного заражения.
Еще раз повторюсь, что при лечении большинство антивирусных программ просто удаляют зараженные файлы, в том числе и системные, как например достаточно популярный антивирусный пакет DR.Web. Так что после такого «лечения» вы вполне можете столкнуться с непонятными явлениями в работе Windows.
Автоматический вход в систему Windows 7 без ввода пароля позволяет сразу при старте ОС загрузиться в аккаунт, не логинясь и, не выполняя других лишних действий. Когда на компьютере установлен единственный аккаунт, активация данной опции немного, но облегчит использование Windows. Мы опишем 2 метода настройки входа, которые не зависят от домена компьютера. Автоматический вход в систему Windows 7 для компьютеров вне домена успешно работает так же, как и автоматический вход в систему Windows 7 для компьютеров находящихся в домене.
Шаг 1. Открываем меню «Пуск» и вводим запрос «netplwiz».

Шаг 2. Открывается утилита по работе с аккаунтами, установленными на ПК. Кликаем по юзеру, которому хотим поставить виндат на автоматический вход в Windows 7.

Шаг 3. Теперь отключаем функцию, отмеченную на скриншоте ниже. Сохраняем результат – кликаем по кнопке «ОК».

Шаг 4. Проверяем результат – перезагружаем Виндовс.
Важно! Чтобы назначить одного из пользователей для автоматического входа, требуется выполнить аналогичную операцию с каждым аккаунтом в отдельности.

Как войти в Windows 7 без пароля? Удаление и альтернативные способы
Примечание! Чтобы вернуть все назад, просто поставьте галочку обратно и перезагрузите компьютер.
Если предыдущая инструкция не помогла справиться с проблемой, попробуйте альтернативные варианты.
Как настроить автоматический вход в систему Windows 7 с помощью команды «control userpasswords2»
Используем данный способ, когда при поиске утилиты netplwiz Виндовс ничего не находит.
Шаг 1. В меня «Пуск» ищем команду «Выполнить». Это известная программа для детальной настройки функций Windows, называемая также командной строкой.
Примечание! При использовании метода потребуются права администратора.

Шаг 2. Вбиваем «control userpasswords2» в текстовое поле программы «Выполнить».

Шаг 3 . Следуем аналогично алгоритму, рассмотренному для «netplwiz».

Шаг 4. Перезагружаем систему.
Как настроить автоматический вход в систему Windows 7 с помощью «Редактора реестра»
Шаг 1. Снова работаем с утилитой «Выполнить»: «Пуск» -> «Выполнить».

Шаг 2. В поле для ввода вбиваем «regedit». Это программа для редактирования системного реестра.

Шаг 3. В левой части окна расположены папки реестра. Чтобы раскрыть папку, кликните по ней дважды, либо нажмите на «+». Открываем директорию «HKEY_LOCAL_MACHINE».

Шаг 4. Раскрываем папку «SOFTWARE».

Шаг 5. В ней ищем папку «Microsoft», а в ней уже «Windows NT».


Шаг 6. Остается лишь одна папка «CurrentVersion».

Шаг 7. Находим папку «Winlogon», в правой части окна настраиваем параметры в файлах.
- в пункте «DefaultUserName» пишем имя вашего аккаунта;


- редактируем «AutoAdminLogon»: изменяем строку «Значение» на число 1;


- настройка «DefaultPassword»: забиваем в строку «Значение» ваш пароль.


Важно! Если в папке «Winlogon» нет файла «DefaultPassword», создаем его.
Создаем параметр « DefaultPassword»
Для этого:

Теперь будет происходить автоматическая загрузка, когда компьютер включен в домен. Даже если он выключен, настройки тоже будут работать.
Видео — Автоматический вход в систему на компьютере в домене
Об операционных системах Windows
ОС семейства Виндовс пользуются неизменной популярностью на протяжении двух десятилетий. Компания Майкрософт монополизировала рынок, выпустив удобные в использовании ОС. Мы рассмотрим наиболее удачные релизы Windows: речь пойдет об особенностях и недостатках каждой операционной системы.
Почему выбирают Windows?
Многие знают о минусах ОС:
- вирусы. Например, в системах семейства Unix (Linux) заражение компьютера вирусами невозможно. Все выполняемые файлы может запускать только пользователь, только собственноручно и только введя команду в командную строку. С Windows история совершенно противоположная. Вредоносные программы без ваших действий могут изменять и удалять файлы, красть пароли и данные банковских карт;
- оптимизация. С выходом 10 версии ОС проблема частично решена. Но Виндовс по-прежнему остается требовательной к железу системой. Причем оперативная память, процессор и видеокарта работают неэффективно. В фоновом режиме приложения могут занимать лишнюю память, затормаживая компьютер. Постоянные провисания, вылеты – характерная черта продукта Microsoft.

Но что притягивает пользователей при выборе Windows в качестве главной программы своего компьютера:
- программы. Большинство стандартных типов программ (видео плееры, музыкальные проигрыватели, браузеры, текстовые редакторы) давно существуют на Linux. Для простого пользователя Linux может стать отличной альтернативой: большой пакет офисных и мультимедийных программ, редкие зависания, отсутствие вирусов. Но многие категории профессионалов используют в работе софт, выпускающийся только под Windows. Для дизайнеров – Photoshop, для модельеров – 3DS Max, для бухгалтеров – 1С. Для некоторых программ существуют аналоги, но они не могут заменить старый проверенный и, что важно – многофункциональный софт;
- игры. Игровая индустрия заточена под Windows. Благодаря DirectX и Nvidia PhysX, используемых в разработке, Windows остается самой актуальной системой. В последнее время издатели выпускают многоплатформенный продукт, поддерживающий Linux и даже Mac. Но высоко бюджетные проекты запускаются исключительно на системах Microsoft.
Характеристика самых популярных ОС Windows
Windows XP

Если вы владелец слабого компьютера (менее 2 Гб оперативной памяти, 2-х ядерный процессов, видеокарта 512 Мб), то XP – лучший вариант для установки. Система простая, поддерживающая любые офисные программы. Она заслуженно считалась лучшей ОС на протяжении 8 лет, до момента выхода «семерки». Единственный минус – не все современные игры будут запускаться на XP. Второй недочет – отсутствие обновлений от Microsoft, что делает систему менее безопасной. Впрочем, новые антивирусы, умеющие распознавать последние вышедшие вирусы, ежедневно пополняющие базы вредоносных программ решают эту проблему.
Плюсы Windows XP:
- высокая скорость работы;
- занимает мало места на диске после установки;
- простой интерфейс, не нагружающий систему.
Минусы Windows XP:
- отсутствие обновлений;
- не поддерживает современные игры и «тяжелый» софт, вроде программ моделирования, последние версии Photoshop.
Windows Vista

Неудачная попытка сделать систему красивой. С визуальной составляющей у Vista все в порядке. А с безопасностью и оптимизацией – проблемы. Виста требует мощного оборудования, слабо настраивается под нужды пользователя и крайне редко устанавливается на ПК.
Windows 7
Если вы хотите более подробно узнать, на компьютер, вы можете прочитать статью об этом в нашей новой статье.
Дата релиза – 2009 год. Взяла лучшие наработки от XP и визуальный стиль от Vista. Долгое время оставалась любимой системой большинства пользователей. Огромный выбор тем, настройка всех параметров, отличная оптимизация. ОС отличается легкостью, редкими сбоями и простым интерфейсом. В ней нет сложных запутанных функций как в той же Windows 10. По умолчанию устанавливается базовый пакет программ, от которых легко избавиться.

Плюсы Windows 7:
- устанавливается на старые и офисные компьютеры. Работает без проблем, программы не виснут, можно играть даже в новые, требовательные к железу, игры;
- приятный интерфейс. Aero был внедрен в Vista, но требовал больших затрат системных ресурсов, из-за чего спокойно работать за компьютером было затруднительно. В Windows 7 интерфейс оптимизирован лучше;
- быстродействие. Система охотнее отзывается на клики, ввод текста даже при загруженности. Программы включаются и работают плавнее, без сбоев.
Минусы Windows 7:
- отсутствие официальных обновлений. Выискивать дыры в системе безопасности придется антивирусам;
- занимает много места на жестком диске. Не подойдет для бюджетных ноутбуков и нетбуков.
Windows 10
Последняя система Microsoft, объединяющая наработки из Windows 7 и провальной Windows 8. Интерфейс Metro, не пришедшийся по вкусу пользователям, был частично интегрирован в «десятку». Windows 10 – самая быстрая и надежная система семейства. Регулярные обновления, поддержка последних версий популярных программ, мощная оптимизация игр – главные качества ОС.

Плюсы Windows 10:
- возвращение классического меню «Пуск». Решение сделать плиточный интерфейс убило потенциал Windows 8. «Десятка» сохранила некоторые функции предшественницы, в частности графическую оболочку и «плоский» стиль;
- создание нескольких рабочих столов. Крайне полезная функция для обладателей двух и более мониторов;
- многоплатформенность. Система работает не только на персональных компьютерах. Установить Windows 10 можно на смартфон, планшет и даже Xbox.
Минусы Windows 10:
- приватность. По умолчанию Windows собирает данные об открывавшихся приложениях, нажатых клавишах и посещенных сайтах;
- требовательность к железу. Windows 10 не подойдет для слабых компьютеров.
Видео — Автоматический вход в Windows
Реестр Windows – это база данных, которая содержит различные параметры и настройки вашей операционной системы, а также установленных программ, утилит и т.д. Он хорошо упорядочен и интуитивно понятный для обычных пользователей ПК. Поэтому если у вас возникла потребность внести изменения в реестр операционной системы Windows 7, но вы не знаете как открыть «Редактор реестра» – это статья именно для вас.
Чтобы зайти в реестр операционной системы Windows 7 необходимо:
1. Откройте меню «Пуск» и отыщите команду «Выполнить ». Если она не отображается у вас в меню «Пуск», то это можно исправить, ознакомившись с инструкцией, описанной в статье. Или же в строке поиска (при помощи которой можно найти любые программы и файлы, которые есть на вашем компьютере) введите слово «Выполнить».

2. Откроется окно команды «Выполнить». В строку «Открыть» (при помощи которой можно открыть любую программу, папку, файлы и т.д.) вводим команду «Regedit » и нажимаем кнопку «ОК».

После чего, через несколько секунд откроется окно «Редактор реестра». Теперь вы можете вносить необходимые изменения или просматривать настройки программ. На этом все, реестр Windows 7 открыт и для этого нам понадобилось не так много времени.
До сих пор пользователи популярных десктопных операционных систем не имели иной возможности входа в ОС, кроме как ввод пароля. Хватит это терпеть! Пора брать в руки паяльник и сделать процедуру аутентификации сравнимой по простоте с поглаживанием своего кота.
Сегодня в рубрике DIY мы поделимся подсмотренным на Instructables способом ввода пароля для входа в ОС с помощью NFC-карты.
Шаг 1: детали
#include
#include
#define IRQ 6 // this trace must be cut and rewired!
#define RESET 8
Adafruit_NFCShield_I2C nfc(IRQ, RESET);
//////////////////////////////////// SETUP
void setup() {
// set up Serial library at 9600 bps
Serial.begin(9600);
// find Adafruit RFID/NFC shield
nfc.begin();
uint32_t versiondata = nfc.getFirmwareVersion();
if (! versiondata) {
Serial.print(«Didn’t find PN53x board»);
while (1); // halt
}
// Got ok data, print it out!
Serial.print(«Found chip PN5»); Serial.println((versiondata>>24) & 0xFF, HEX);
Serial.print(«Firmware ver. «); Serial.print((versiondata>>16) & 0xFF, DEC);
Serial.print(‘.’); Serial.println((versiondata>>8) & 0xFF, DEC);
// configure board to read RFID tags
nfc.SAMConfig();
Keyboard.begin(); //initiate the Keyboard
}
/////////////////////////////////// LOOP
unsigned digit = 0;
void loop() {
uint8_t success;
uint8_t uid = { 0, 0, 0, 0, 0, 0, 0 }; // Buffer to store the returned UID
uint8_t uidLength; // Length of the UID (4 or 7 bytes depending on ISO14443A card type)
// wait for RFID card to show up!
Serial.println(«Waiting for an ISO14443A Card …»);
// Wait for an ISO14443A type cards (Mifare, etc.). When one is found
// ‘uid’ will be populated with the UID, and uidLength will indicate
// if the uid is 4 bytes (Mifare Classic) or 7 bytes (Mifare Ultralight)
success = nfc.readPassiveTargetID(PN532_MIFARE_ISO14443A, uid, &uidLength);
uint32_t cardidentifier = 0;
if (success) {
// Found a card!
Serial.print(«Card detected #»);
// turn the four byte UID of a mifare classic into a single variable #
cardidentifier = uid;
cardidentifier <<= 8; cardidentifier |= uid;
cardidentifier <<= 8; cardidentifier |= uid;
cardidentifier <<= 8; cardidentifier |= uid;
Serial.println(cardidentifier);
if (cardidentifier == 606061173) {
Keyboard.write(‘m’);
Keyboard.write(‘y’);
Keyboard.write(‘p’);
Keyboard.write(‘a’);
Keyboard.write(‘s’);
Keyboard.write(‘s’);
Keyboard.write(‘w’);
Keyboard.write(‘o’);
Keyboard.write(‘r’);
Keyboard.write(‘d’);
delay(5000); //makes sure the password isn’t repeated
}
}
}
Как только код загружен, открываем монитор последовательного порта, установленный на 9600 бод. На секунду подносим NFC-карту к считывателю и убираем. Монитор должен выдать сообщение «Card detected #card number». Заменяем полученным номером текущий номер карты в строке «cardidentifier == ».

Теперь меняем участок кода, отвечающий за ввод пароля. Как видим, по умолчанию пароль представляет собой комбинацию «mypassword». Заменяем её на наш текущий пароль входа в операционную систему (количество символов пароля меняется простым добавлением/уменьшением строк с командой «Keyboard.write).

Перезагружаем итоговый код в Arduino, и теперь, стоит лишь нам поднести эту NFC-карту к ридеру, как пароль мгновенно будет введён в поле ввода. Жмём Enter и радуемся.
В комментариях к проекту нашёлся человек, предложивший дополнить череду команд ввода пароля финальной Keyboard.write(KEY_RETURN); для исключения необходимости нажимать Enter, но данное решение не проверялось.