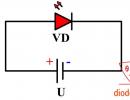Ako používať CCleaner pre Windows. Konfigurácia programu CCleaner na správne čistenie počítača Ako používať bezplatný program ccleaner
Jednou z hlavných nevýhod, ktorú zaznamenali používatelia pomôcky CCleaner, je skutočnosť, že počas procesu čistenia môžu byť z počítača vymazané dôležité údaje. Najčastejšie sa to týka hesiel v prehliadači, ako aj histórie prehliadania. Stáva sa však aj to, že sa vymažú nastavenia programu.
Nastavenie postupu čistenia
Aby ste sa vyhli tejto situácii, musíte pochopiť, ako nakonfigurovať CCleaner na správne čistenie. O bezpečnosť používateľských údajov sa v tomto prípade nemusíte obávať.
Všetky nastavenia sa vykonajú v obslužnom programe, konkrétnejšie v sekcii "čistenie"... Nájdete tam 2 záložky: Aplikácie a Windows, pre každú z nich odporúčame nastaviť nové parametre. Budú závisieť od toho, aké programy máte nainštalované v počítači. Preto tu nebude existovať univerzálna možnosť. Stránka pre vás pripravila množstvo tipov na túto problematiku.
Karta Windows
S oddielom Windows najjednoduchší spôsob práce. V ňom môžete zaškrtnúť takmer všetky položky, ak nepoužívate vstavaný prehliadač (hovoríme o Internet Exploreri, ako aj o Microsoft Edge). V opačnom prípade musíte zakázať množstvo možností v požadovanom internetovom prehliadači.
Potom deaktivujte vymazanie všetkých údajov v sekcii požadovaného prehliadača, s výnimkou "Internetová vyrovnávacia pamäť"(môže sa tiež nazývať "Dočasné súbory…"). Pre Internet Explorer bude nastavenie vyzerať ako na obrázku. 
Je tiež potrebné deaktivovať položky "Vaše súbory a ...", "Zoznam posledných ...", "Zadarmo upratovanie..." umiestnené v stĺpci "iné" ako aj všetky grafy, ktoré začínajú s "hotovosťou ...". Potom vypnite posledné dve možnosti "systém".
Potom vypnite posledné dve možnosti "systém".
Karta Aplikácie
Hlavná časť konfigurácie CCleaner pre správne čistenie sa vykonáva na tejto karte. Ak používate ako primárny prehliadač nezabudovaný prehliadač, musíte ho nakonfigurovať rovnakým spôsobom ako v prípade Internet Explorera. Napríklad pre Google Chrome sú parametre zobrazené na obrázku. 
A potom už len listujte v zozname položiek, až kým nenarazíte na program, ktorý používate. Pri všetkých užitočných aplikáciách je vhodné mazanie dát úplne zakázať. A všetky ostatné možnosti je potrebné naopak aktivovať. V tomto prípade sa čistenie systému vykoná najlepším spôsobom: všetky nepotrebné sa vymažú a potrebné údaje zostanú nezmenené.
CCleaner je jedným z najpopulárnejších nástrojov na optimalizáciu počítača. V tomto článku vám pomôžeme naučiť sa správne pracovať s týmto užitočným softvérom, aby ste čo najlepšie využili príležitosti, ktoré ponúka. Takže, CCleaner - ako používať program, návod na použitie:
Ako vyčistím nevyžiadané súbory (vo vyrovnávacej pamäti a dočasné) z môjho počítača pomocou CCleaner?
Aby sme to dosiahli, musíme prejsť do časti „Čistenie“, kde vyberte požadovanú časť (Windows alebo Aplikácie). V zobrazenom zozname musíte označiť programy, ktoré chcete "vyčistiť" z nahromadených nepotrebných súborov. Môžete ponechať začiarkavacie políčka tam, kde program navrhuje. Potom kliknite na „Vyčistenie“, ak chcete vykonať vyčistenie okamžite, alebo na „Analýza“, ak chcete zobraziť ukážku výsledkov skenovania.
Ako vyčistím register systému Windows od chýb pomocou nástroja CCleaner?
Ak chcete vyčistiť register, musíte prejsť do časti „Register“, kde môžete začiarknuť políčka, ktoré položky v registri chcete opraviť. Program štandardne ponúka opravu všetkých kľúčov a odporúčame vám tak urobiť. Prvým krokom je kliknutie na tlačidlo „Riešenie problémov“, po ktorom aplikácia vyhľadá chyby v registri. Zobrazia sa výsledky. Potom sa tlačidlo "Opraviť" stane aktívnym. Stlačte ho - a program odstráni všetky nájdené chyby.
Pozrite si videonávod "Ako vyčistiť register pomocou CCleaner"
Ako správne odinštalovať program z počítača pomocou CCleaner?
Ak to chcete urobiť, prejdite do časti „Služba“ a vyberte položku „Odstrániť programy“. CCleaner skontroluje zoznam nainštalovaných programov vo vašom počítači a zobrazí ho v príslušnom okne. Potom môžete vybrať aplikáciu, ktorú nepotrebujete, a kliknúť na tlačidlo „Odinštalovať“. CCleaner nielenže vymaže samotnú aplikáciu a priečinky a knižnice, ktoré vytvorila, ale urobí aj príslušné záznamy v registri.
Ako upravím spúšťací zoznam môjho počítača pomocou CCleaner?
Ak chcete vykonať zmeny pri spustení, prejdite do časti „Služba“ a vyberte kartu „Spustenie“. CCleaner zobrazí zoznam spustenia systému Windows a ďalšie programy, ktoré majú túto schopnosť. V tomto zozname sa zobrazia všetky aplikácie, ktoré sa spúšťajú pri zavádzaní systému. Ak s istotou viete, že žiadnu z nich nepotrebujete, môžete si túto aplikáciu vybrať v zozname a kliknúť na tlačidlo „Vypnúť“. Neskôr môžete povoliť automatické načítanie rovnakým spôsobom.
Ako bezpečne vymazať disky pomocou CCleaner?
Jednoduché odstránenie súboru pomocou systému Windows v skutočnosti neodstráni informácie, ale iba prepíše prvý bajt adresou súboru. Pomocou špeciálneho softvéru je teda možné ho neskôr obnoviť. Ak potrebujete súbor pre istotu vymazať, odporúčame na to použiť CCleaner. Ak to chcete urobiť, prejdite do časti „Služba“ a vyberte kartu „Vymazať disky“. Ďalej si musíte vybrať, ktorý disk chcete vymazať a koľkokrát to má byť vykonané. Čím viac zásahov, tým vyššia je kvalita vymazania. Potom musíte stlačiť tlačidlo "Vymazať" a program vykoná požadovanú akciu.
CCleaner pre PC je aplikácia, ktorá vyčistí voľné miesto, vyčistí register a optimalizuje výkon zariadenia pod operačným systémom Windows. Program je distribuovaný bezplatne a je k dispozícii na stiahnutie na oficiálnej webovej stránke: https://www.ccleaner.com/.
Má ruskú verziu rozhrania a inštaluje sa za pár minút aj na slabé pracovné stanice, pretože nie je náročný na systémové prostriedkyTento produkt je nainštalovaný na väčšine domácich počítačov, no ich používatelia často nevedia nič o funkcionalite aplikácie alebo používajú iba tlačidlo „Vymazať“ a to nijako neobmedzuje jej možnosti. Tento článok sa predáva ako podrobné použitie CCleaner. Pozorne si prečítajte jeho obsah, aby ste mohli udržať svoj počítač v prevádzkovom stave po mnoho rokov.
Na čo treba myslieť pred čistením
Pred použitím programu by ste mali nakonfigurovať CCleaner na správne čistenie.S parametrami nastavenými vývojármi aplikácia skutočne vymaže veľa informácií, z ktorých niektoré môžu byť stále užitočné, takže sa oplatí vopred nakonfigurovať pomôcku.
Stojí za to začať tým, ako používať CCleaner, alebo skôr vyrovnávaciu pamäť prehliadača, čo je zbierka prvkov už navštívených stránok, ktoré používajú internetové prehliadače na urýchlenie opätovného načítania týchto zdrojov. Samozrejme, vymazanie tohto parametra uvoľní veľa miesta na systémovom disku, pretože vyrovnávacia pamäť v počítači sa nachádza v tejto časti. Zároveň však, ak vymažete vyrovnávaciu pamäť z počítača, rýchlosť načítania webových stránok výrazne klesne, preto sa odporúča vymazať vyrovnávaciu pamäť čo najmenej a v núdzových prípadoch, napríklad, keď na systémovom disku dôjde.
Druhá položka, ktorú CCleaner vyčistí pomocou predvolených možností, je vyrovnávacia pamäť miniatúr. Je zodpovedný za ukladanie kópií miniatúr obrázkov obsiahnutých v priečinkoch vo vašom počítači do súborov „Thumbs.db“, keď sú pôvodne zobrazené v Prieskumníkovi. Vymazanie údajov elektronického dokumentu prinúti systém ich znovu vytvoriť, čo nepriaznivo ovplyvní jeho výkon pri práci s katalógmi obsahujúcimi obrázky.
Odstránenie dočasných súborov aplikácie
Je veľmi jednoduché použiť CCleaner na odstránenie dočasných súborov aplikácií. Ak to chcete urobiť, postupujte takto:
- Prejdite na kartu „Čistenie“.
- Otvorte kartu Aplikácie.
- Začiarknite možnosti, ktoré chcete vymazať. Napríklad pre prehliadače existuje vyrovnávacia pamäť a história návštev, história sťahovania a relácií, heslá a automatické dopĺňanie, ako aj súbory cookie, o ktorých sa bude diskutovať v ďalšej časti.
Ak je konfigurácia CCleaner ukončená, kliknite na tlačidlo "Vyčistenie" a počkajte na dokončenie procesuPoradte! Pred odstránením určitých súborov si dôkladne premyslite, pretože neskôr ich už nebudete môcť obnoviť. Napríklad pri kancelárskych aplikáciách sa oplatí uchovávať zoznam naposledy upravených dokumentov, zatiaľ čo pre prehliadače môže byť dôležité ukladať si heslá, ktoré by mohli byť zabudnuté a prístup k zdrojom po ich odstránení bude potrebné obnoviť pomocou zdĺhavého postupy overovania totožnosti.
Čistenie registra
Registry systému Windows 7 môžete vyčistiť pomocou nástroja CCleaner tak, že s ním manipulujete na samostatnej karte ponuky s názvom „Register“. Tým sa vyriešia niektoré problémy spojené s týmto parametrom operačného systému, ale je nepravdepodobné, že to pomôže urýchliť počítač. Koniec koncov, register obsahuje viac ako stotisíc položiek kľúča a jeho vyčistením sa odstráni sto alebo dva kľúče, aj keď po odstránení programu vyčistíte register.
Pred vymazaním registra nezabudnite vytvoriť kópie vymazateľných kľúčov, túto akciu navrhne samotná pomôcka, pretože kľúče, ktoré sú potrebné na fungovanie nainštalovaných aplikácií, sú často zničené.
Ak chcete spustiť čistenie registra CCleaner, kliknite na tlačidlo „Riešenie problémov“ a na dokončenie kliknite na „Opraviť“Konfigurácia vymazania cookies
V predvolenom nastavení sú vyrovnávacia pamäť a súbory cookie úplne vymazané. Súbory cookie sú fragmenty textových údajov uložených v počítači používateľa a používané prehliadačmi na ukladanie osobných nastavení používateľa, ako aj overovacích údajov. Súbory cookie sú vymazané, pretože existuje možnosť, že budú nahrádzajú sledovacie súbory cookie, ktoré používajú podvodníci na sledovanie akcií používateľov internetu. V prípade dôveryhodných stránok však tieto dokumenty nemusíte odstraňovať, pretože výrazne urýchľujú prácu v globálnej sieti. Konfigurácia CCleaner na vyvolávanie výnimiek pri odstraňovaní súborov cookie sa riadi nasledujúcim algoritmom:
- Prejdite na kartu „Nastavenia“.
- Kliknite na odkaz "Cookies".
- Všetky dostupné súbory cookie sa zobrazia na pravej strane. Počas čistenia budú predvolene odstránené. Ak chcete upraviť zoznam vylúčení, kliknite pravým tlačidlom myši na tento zoznam a v rozbaľovacej ponuke kliknite na riadok „optimálna analýza“. Vpravo sa zobrazí zoznam cookies, ktoré program nevymaže – cookies z najdôveryhodnejších stránok.
Úprava automatického spustenia
CCleaner môžete použiť na konfiguráciu spúšťacích aplikácií pri zavádzaní operačného systému a na správu doplnkov a rozšírení pre nainštalované internetové prehliadače. Nastavenie týchto parametrov výrazne ovplyvňuje výkon samotného OS aj prehliadačov. Ak chcete upraviť automatické spustenie, postupujte takto:
- Prejdite na kartu „Služba“ hlavnej ponuky a kliknite na tlačidlo „Spustenie“.
- V zobrazenom okne kliknite na program podľa RMB a buď ho vypnite, alebo odstráňte. Prvý je vhodnejší, pretože v budúcnosti môže byť potrebné aktivovať automatické spustenie.
Pomerne často sa pri spustení umiestňujú rôzne sprievodné programy, ktoré sa inštalujú pri inštalácii ovládačov pre telefóny, tlačiarne, fotoaparáty a pod.
Tieto aplikácie sa spravidla nikdy nepoužívajú, ale iba spomaľujú počítač, takže nezabudnite pravidelne upravovať automatické spúšťanieSpráva nainštalovaného softvéru
CCleaner okrem iného pracuje s práve nainštalovanými programami. Ak chcete spravovať softvér, prejdite na podpoložku „Odstrániť programy“ na karte „Služba“ v hlavnom menu. Tu je nielen duplikovaná funkčnosť vstavanej služby na odstránenie aplikácie, ale je možné aj premenovanie programov. Tým sa zmení názov pomôcky vo všetkých zoznamoch v počítači, čo môže byť užitočné pri triedení aplikácií s nezrozumiteľnými názvami.
Práca s CCleanerom pri odinštalovaní aplikácií nie je o nič náročnejšia ako so vstavanou OS službou, stačí kliknúť na odinštalovať a potvrdiť akciuPoradte! Ak chcete zrýchliť počítač, vyhľadajte a odstráňte z počítača tajne nainštalované aplikácie ako MailGuard a Yandex Bar, ktoré nikdy nebudete potrebovať, a pamäť počítača je upchatá.
Vymazanie informácií nad rámec obnovenia
Pre nikoho nie je tajomstvom, že keď sa súbory vymažú v systéme Windows, nevymažú sa, ale jednoducho dostanú stav vymazané a obnovia ich špecializované programy, pokiaľ sa, samozrejme, OS nepodarilo na ne nič zapísať.
Pomocou CCleane je možné vykonať čistenie voľného miesta, čím sa zaručene odstránia tieto informácie. Do tohto konca:
- Prejdite na položku hlavného menu „Servis“.
- Kliknite na podpoložku „Vymazanie diskov“.
- V rozbaľovacom zozname "Vymazať" vyberte hodnotu "Len voľné miesto".
- V rozbaľovacom zozname "Metóda" - "Jednoduché prepísanie (1 prechod)". Použitie tejto metódy je dostatočné na spoľahlivé odstránenie súborov, čistenie disku inými metódami zvyšuje opotrebovanie disku. Odporúča sa ich používať iba na skrytie informácií zo špeciálnych služieb.
Vymazanie konkrétnych súborov
Okrem vyčistenia voľného miesta je možné nakonfigurovať CCleaner na mazanie jednotlivých súborov spôsobom, ktorý neumožní ich obnovenie. Do tohto konca:
obr. V časti „Nastavenia“ nastavte spôsob čistenia na „Trvalé vymazanie“- V dialógovom okne "Zahrnúť" zadajte súbory, ktoré sa majú odstrániť pri čistení pevných diskov.
- Prejdite na kartu hlavnej ponuky "Čistenie".
Teraz, pri spustení pravidelného čistenia, budú označené tajné súbory úplne vymazané z pevného disku.
Vytvorte skratky
Konfigurácia CCleaner pre Windows 7 môže zahŕňať vytváranie skratiek na rýchle čistenie OS s preddefinovanými parametrami bez interakcie so samotným programom. Postup implementácie:
- Kliknite pravým tlačidlom myši na voľné miesto na pracovnej ploche a priečinok, do ktorého chcete umiestniť odkaz.
- V zobrazenej rozbaľovacej ponuke vyberte možnosť „Nový / Odkaz“.
- Do poľa "Určite umiestnenie objektu" zadajte: "C: \ ProgramFiles \ CCleaner \ CCleaner.exe" / AUTO, kde C: \ Program Files je cesta k umiestneniu inštalácie programu, vo vašom prípade môže byť iný.
- Proces dokončíte kliknutím na tlačidlo „Ďalej“.
Týmto sa končí prehľad základných funkcií aplikácie. Ak potrebujete nainštalovať CCleaner na nový, nezabudnite, že distribučnú súpravu programu je potrebné stiahnuť iba z oficiálnej webovej stránky. To zabezpečí, že váš počítač nebude infikovaný vírusmi.
POZRI SI VIDEO
« Snáď najpopulárnejší nástroj na svete na vykonávanie optimalizačných prác v prostredí Windows».
RickBroid, časopis PCWorld
3 veci, ktoré by ste mali vedieť pri práci so Sickliner
Dlho ste rozmýšľali nad tým, že si vyčistíte PC od nepotrebného haraburdia, no neviete, ako používať CCleaner? V skutočnosti nie je všetko také zložité. Po prečítaní do konca sa naučíte 3 ustanovenia, prezentované vo forme úrovní, ako v hre, ktoré spolu dávajú najzrozumiteľnejšie a najjednoduchšie pokyny pre prácu s programom.
Predtým, ako pochopíte, ako používať program CCleaner, musíte zistiť jeho špecifické schopnosti, ktoré si pravdepodobne už predstavujete, ale abstraktne. Takže, začnime, nižšie je tabuľka s uvedenými typickými úlohami, ktoré tento softvér rieši.
| Funkcie | Upratovanie | Registratúra | servis |
| Oblasti vykonávania úloh | Windows; Aplikácie | bezúhonnosť | Odstráňte programy, automatické spustenie, vyhľadávanie súborov, obnovenie systému, vymazanie diskov |
| Popis |
|
Skenujte a nájdite chyby v systémovom registri | Efektívne odstraňovanie nainštalovaných programov, kľúče registra pri autorun, pokročilý vyhľadávač súborov, správa bodov obnovenia v systéme, trvalé vymazanie informácií z HDD |
Tabuľka poskytuje len stručné informácie, aby ste si mohli správne nastaviť cieľ a úlohu, ktorú chcete pomocou tohto softvéru dosiahnuť. Ak ste už experimentovali s nastaveniami programu a niečo sa pokazilo, odporúčam vám zoznámiť sa s týmto videom, ktoré popisuje aj rozhranie.
Úroveň 1. Prvým krokom je vymazanie vyrovnávacej pamäte a nevyžiadaných súborov
Začnime po poriadku, v tejto časti uvidíte 2 karty: " Windows" a " Aplikácie", Rovnako ako 2 tlačidlá:" Analýza" a " jasný"Ako je znázornené na snímke obrazovky nižšie.
Bez pochopenia konečného výsledku je vhodné v nastaveniach nič nemeniť. Ak sa však už niečo zmenilo, potom je potrebné nakonfigurovať CCleaner na správne čistenie. Preto sa uistite, že v sekciách sú začiarknuté políčka: “ dočasné súbory», « internetová vyrovnávacia pamäť". Kvôli prehľadnosti sú na nasledujúcom obrázku zakrúžkované.

Úroveň 2. Nič nie je dôležitejšie ako čistenie registra
Nestačí len vyčistiť počítač od nepotrebných súborov, najdôležitejšou a najobľúbenejšou funkciou tohto softvéru je vyhľadávanie chýb v registri. Aké chyby hľadáte? Čo ak sa niečo pokazí a všetko prestane fungovať? Ak neviete nič o štruktúre registra, potom si pre pokoj vykonajte zálohu, ktorá sa vždy navrhuje pred začatím opravy chýb. Nestačí uviesť, aké typy porúch sa v článku nachádzajú, v skratke: chýbajúce knižnice DLL, chyby ActiveX, dočasné súbory MUI atď.
Ako to funguje? Analogicky s čistením súborov najprv nájdite problémy a potom ich opravte. Je to jednoduché.

Stačí kliknúť na opraviť označené a program automaticky opraví všetky nájdené problémy. Za dlhoročné osobné skúsenosti s používaním sa nikdy nevyskytli žiadne problémy po vymazaní a iných zmenách v registri prostredníctvom tohto softvéru.

Úroveň 3. Odstránenie programov, nastavenie spustenia – s PC pracujeme ešte efektívnejšie
Na tejto úrovni budete potrebovať dve bežné funkcie: odinštalovanie programov a správa spúšťania. So štandardným vymazaním cez ovládací panel ste sa už možno stretli napríklad vo Windows 7. Tu podobný nástroj, ktorý dodatočne sleduje vymazanie informácií z registra, umožňuje vymazať aj „nevymazané“, navyše vyžaduje menej systémových prostriedkov, v dôsledku toho funguje rýchlejšie. Súhlasíte, je to veľmi pohodlné?
Upozorňujeme, že ako všeobecné pravidlo by ste mali odstrániť pomocou tlačidla " Odinštalovať", tlačidlo " Odstrániť"Vylúči program iba zo zoznamu nainštalovaných programov bez toho, aby ho skutočne odstránil. Jednoduchá výnimka je užitočná, ak chcete skryť program alebo bol skutočne odstránený, ale z nejakého dôvodu zostal na zozname. Tu je obrázok pre prehľadnosť.

Čo sa týka ovládania autoloadu, možno už mnohí skúsili pracovať so štandardným RegEditom v operačnom systéme. Piriform urobil prácu s automatickým spustením oveľa pohodlnejšou a rýchlejšou pre skúsených používateľov, zároveň si teraz automatické načítanie môžu bezpečne nakonfigurovať aj začiatočníci, pretože si nebudú môcť mýliť vetvy registra. Všetko vyzerá takto.

Aby som to zhrnul, podľa jednoduchých odporúčaní uvedených vyššie budete môcť používať Sikliner správne na slušnej úrovni. Pokiaľ ide o vylepšenie, program má veľa nastavení, napríklad plán upratovania a ďalšie zvončeky a píšťalky, ktoré sa stanú vašou ďalšou výhodou. Len nezabudnite, že najprv logika a pochopenie účelu tejto alebo tej možnosti a až potom akcia s ňou, potom nebudete mať nežiaduce dôsledky. Úspešná optimalizácia!