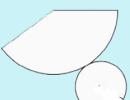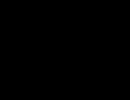Cum se deschide fișierul SIG al serviciului de stat. Verificarea unui document electronic: modalitate ușoară de a deschide un fișier XML. Înregistrarea de descărcare este necesară în cazurile
Verificarea serviciului electronic de documente vă permite să formați o reprezentare tipărită a extractului obținut în în format electronicși verificați corectitudinea semnăturii digitale electronice, pe care este semnată. Dacă aveți nevoie să obțineți o vizualizare tipărită a unui extract, descărcați fișierul XML și faceți clic pe butonul "Verificați", apoi selectați funcția "Afișare fișier". Dacă trebuie să verificați corectitudinea semnăturii digitale electronice, trebuie să atașați fișierul format XML obținut cu acesta Fișier SIG Format și faceți clic pe butonul "Verificați". Dacă aveți nevoie să obțineți o vizualizare tipărită a unui extract, descărcați fișierul XML și faceți clic pe butonul "Verificați", apoi selectați funcția "Afișare fișier".
Deschideți Declarația de fișier XML EGRN cu Rosreestra și obțineți-o în formă normală
- Într-o fereastră nouă, veți vedea un document normal care poate fi imprimat sau salvat dacă doriți. Ați reușit să deschideți un extras din Rosreestra XML! Pe această lucrare cu fișiere este terminată. Recomandări
- Vă reamintim să utilizați serviciul site-ului serviciul federal Nu veți putea fi o conexiune activă la internet.
- Se recomandă utilizarea Internet Explorer ca browser sau Safari.
Desigur, alte browsere vă vor permite, de asemenea, să efectuați aceste operațiuni, dar va trebui să setați unii parametri. Citiți mai multe despre ele pentru fiecare program va fi în continuare. - Deschideți meniul browserului (trei benzi orizontale din colțul din dreapta sus) → Setări → Afișare Setări avansate → Informații personale → Configurare a conținutului sau introduceți bara de adresă a browserului Chrome: // Content și apăsați Enter.
Cum se imprimă un document electronic din Rosreestra
Articolul este actualizat: 3 aprilie 2018. Pe site-ul Rosreestra există un serviciu special pentru descărcări de deschidere (referință de mai jos). Pe exemplul unui extract pentru apartamentul pe care l-am pictat instrucțiuni detaliate, repetați-vă pentru noi.
De asemenea, la sfârșitul articolului a scris o instrucțiune suplimentară mică dacă planul grafic nu este afișat în descărcare.
- Toate fișierele din arhivă cu locul de descărcare într-un dosar separat, astfel încât acestea să fie toate într-un singur loc. Nu aveți nevoie să redenumiți fișierele, adică Ce fișiere au fost în arhivă, deci lăsați-i să rămână.
Din arhiva într-un dosar separat, am transferat un extras pe un apartament în format.xml, o semnătură digitală unică în format.sig și folder (1), în care a existat un plan grafic al apartamentului de pe podea. În mod obișnuit, planul grafic este situat în interiorul extractului în sine, dar am provenit separat (acesta poate fi văzut în imagine).
Cum de a vedea declarația de fișier XML EGRN cu rosreestra
Extrasul de la EGRN în formularul electronic în folderul de arhivă primit la dvs. pe e-mail este două fișiere - direct extrasul în sine și un fișier cu o semnătură digitală electronică care confirmă acuratețea informațiilor. Primul fișier poate fi vizualizat și imprimat, cel de-al doilea fișier este utilizat pentru a verifica acuratețea utilizând serviciul RosreStratr "Verificarea unui document electronic" Cum se deschide un extract electronic din instrucțiunea EGRN pas cu pas Pasul 1.
Deschideți litera de la Rosreestra și descărcați dosarul cu fișiere pe desktop. (Poate că cade în dosarul "Descărcați" pasul 2. Despachetați arhiva utilizând programul de arhivare (care trebuie instalat pe computer). Am deschis prin ZIP.
Extract electronic de la EGRN Cum de a deschide fișierul și imprimarea
Obțineți un extras electronic de la USRP pentru a obține o versiune electronică a solicitantului poate fi pe adresa specificată în aplicație e-mail. Formatul documentului va fi sub forma unui XML, care are aceeași forță juridică ca și opțiunea de hârtie.
Important
Forma electronică a documentului este aplicată de o semnătură digitală. O astfel de semnătură este valabilă și are o acțiune în toate structurile de stat, astfel încât acesta poate fi recunoscut ca oficial.
Este demn de remarcat faptul că unele instituții solicită un extras numai cu ștampila oficială a lui Rosreestra și semnătura persoanei care a emis documentul. Serviciul de extracție gratuită de la EGRP este oferit într-o taxă.
Verificarea unui serviciu electronic de documente vă permite să formați o reprezentare tipărită a unui extract obținut în formă electronică și să verificați corectitudinea semnăturii digitale electronice pe care este semnată.
Cum să citiți extractul cadastral obținut în formularul electronic?
Egrn. Informații colectate informații:
- datele din pașapoartele cadastrale, desenele, coordonatele terenurilor;
- cameră cadastrală Cameră sau teren.
- zona site-ului, frontierele sale, desemnarea acestora pe teren, în cazul în care se efectuează interlocabil;
- planificarea camerei, scopul său este rezidențial sau comercial, mărimea elementelor structurale incluse în compoziția sa;
- valoarea cadastrală a imobilului, aprecierea aproximativă de evaluarea pieței;
- stabilirea datei unui obiect privind contabilitatea cadastrală;
- istoria drepturilor la obiecte este numele proprietarilor, avantajul documentelor: contracte de vânzare, schimburi, donații, moștenire, privatizare, dispoziția statului sau autoritatea municipală etc.
Cum să obțineți modalități de a crea un extras din setul EGRN.
Documente Rosreestra în formă electronică
Dacă aveți nevoie să obțineți o vizualizare tipărită a unui extract, descărcați fișierul XML și faceți clic pe butonul "Verificați", apoi selectați funcția "Afișare fișier". Dacă trebuie să verificați corectitudinea semnăturii digitale electronice, trebuie să atașați fișierul format XML obținut cu acesta Fișier SIG Format și faceți clic pe butonul "Verificați". Dacă aveți nevoie să obțineți o vizualizare tipărită a unui extract, descărcați fișierul XML și faceți clic pe butonul "Verificați", apoi selectați funcția "Afișare fișier". Selectați tipul de organizare. Calitatea acestora ar trebui să fie astfel încât capacitatea de a citi pe deplin textul documentului și de a determina detaliile sale. Dacă informațiile sunt plasate pe două sau mai multe foi, în formă electronică, acesta trebuie să fie reprezentat ca un singur fișier. La crearea de copii electronice ale documentelor, se utilizează modul monocrom cu o rezoluție de 300 dpi.
Modalitate ușoară de a deschide o declarație de fișier XML din Rosreestra
- Planul tehnic (versiunea 02, 03)
- EGRN: Declarații ale memoriei și a OX: Scurtă și completă (versiunea 07)
Plan de întâlnire (versiunea 04, 05, 06)
Instrucțiuni: Utilizați butonul Prezentare generală pentru a selecta fișierul sursă XML sau o arhivă zip conținând unul sau mai multe fișiere XML, faceți clic pe butonul de imprimare. După aceasta, pagina va fi actualizată și va apărea un document imprimat pe ecran.
Dacă apare eroarea de timp, verificați casetele de selectare.
Imprimați fișierele XML ale extractelor cadastrale, pașapoartelor, planurilor de teritoriu cadastral
Aici, un extras din registrul contractelor înregistrate de participare la capital, este foarte mare. Dacă ați comandat un extras cu informații disponibile publicului despre un obiect imobiliar înregistrat, dimensiunea fișierului va fi mai mică. Pasul 3. Deplasați fișierul de la descărcare și EDS (semnătură electronică digitală) la desktop.
Aceasta este ceea ce arată ca mine: Pasul 4. Deschideți site-ul Rosreestra, Servicii - Verificarea unui document electronic Pasul 5 Descărcați fișierele pe site-ul Rosreestra pentru a converti în format și autentificare citibilă. Nu confunda fișierele! Pasul 6. Mergeți la fișierele verificate Pasul 7.
Fereastra se deschide. Rețineți: Verificarea are succes. Pasul 8. Afișați în format care poate fi citit de persoană. Aici este posibilă imprimarea unui extras sau salvarea în format "dreapta". Comandați un extrac electronic de la EGRN Detalii instrucțiuni pas cu pas: extrageți prin Internet.
Lista documentelor pentru obținerea unui extras din USRP va necesita următoarele tipuri de documente:
- Afirmație.
- Pașaport solicitant.
- Primirea plății cantității necesare de taxe.
- Notarizarea procurorului dacă cererea se face prin reprezentant.
Aplicația are anumite cerințe pentru Ordinul Ministerului Dezvoltării Economice a Federației Ruse nr. 504 din 22 septembrie 2011. Deschideți fișierul XML al extractului EGRN din Rosreestra și obțineți-l într-o formă normală pentru aceste câmpuri adăugate "Adăugați raster de la o cartelă cadastrală publică "și" Adăugați Raster - Spația spațială ". Transformarea automată a documentelor tipărite în format PDF. Pentru aceasta în fila "Conținut", trebuie instalat o marcă de verificare ", trebuie să fie instalată automat un document imprimat în PDF".
Această pagină explică modul în care puteți converti cu ușurință un fișier .SIG în fișierul PDF folosind creatorul PDF24 gratuit și ușor de utilizat. Metoda de conversie descrisă este liberă și simplă. Creatorul PDF24 stabilește imprimanta PDF și puteți imprima fișierul dvs..sig pe această imprimantă pentru a converti fișierul în PDF.
Ce este necesar pentru a converti fișierul sig la un fișier PDF sau cum să creați o versiune PDF a fișierului dvs. SIG
Fișierele SAG sau fișierele cu extensie.sig pot fi ușor convertite în PDF utilizând o imprimantă PDF.
PDF Imprimanta este o imprimantă virtuală care poate fi utilizată în același mod ca orice altă imprimantă. Diferența față de imprimanta obișnuită este că imprimanta PDF creează fișiere PDF. Nu imprimați pe o foaie fizică de hârtie. Imprimanta PDF imprimă conținutul fișierului sursă din fișierul PDF.
Astfel, puteți crea o versiune PDF a oricărui fișier care poate fi tipărit. Doar deschideți fișierul utilizând cititorul, faceți clic pe butonul de imprimare, selectați imprimanta virtuală PDF și faceți clic pe butonul "Imprimare". Dacă aveți un dispozitiv care citește un fișier SIG și dacă cititorul poate imprima un fișier, atunci puteți converti fișierul în format PDF.

Imprimanta PDF gratuită și ușor de utilizat de la PDF24 poate fi descărcată de pe această pagină. Doar faceți clic pe butonul de pornire din partea dreaptă a acestui articol pentru a descărca Creatorul PDF24. Instalați acest software. După instalare, veți avea un nou dispozitiv de imprimare înregistrat în Windows care poate fi utilizat pentru a crea fișiere PDF din fișierul dvs. Sig sau pentru a converti orice alt fișier cu capacitatea de a imprima în format PDF.
Așa funcționează:
- Instalați Creatorul PDF24
- Fișier open.sig utilizând un cititor care poate deschide un fișier.
- Imprimați fișierul pe imprimanta PDF PDF24 virtuală.
- Asistentul PDF24 deschide o fereastră în care puteți salva un fișier nou ca PDF, trimiteți prin e-mail, fax sau editare.
Modalitate alternativă de a converti fișierul sig la fișierul PDF
PDF24 oferă mai multe instrumente online care pot fi utilizate pentru a crea fișiere PDF. Tipurile de fișiere acceptate sunt adăugate și, eventual, formatul de fișier SIG este de asemenea acceptat. Serviciul de conversie are interfețe diferite. Două dintre ele sunt după cum urmează:
Converterul PDF online din PDF24 acceptă mai multe fișiere care pot fi convertite în PDF. Pur și simplu selectați fișierul SIG din care doriți să obțineți versiunea PDF, faceți clic pe butonul "Conversie" și veți primi o versiune PDF a fișierului.

Există, de asemenea, un convertor PDF de e-mail din PDF24, care poate fi, de asemenea, utilizat pentru a converti fișiere în format PDF. Pur și simplu trimiteți un mesaj la serviciul de conversie PDF de e-mail, atașați fișierul SIG la această literă și după câteva secunde veți primi un fișier PDF înapoi.
Nu toate, dar foarte mulți utilizatori de sisteme moderne de calculator se confruntă adesea cu XML de neînțeles. Care sunt aceste date și de ce sunt necesare, știe și mai puțini utilizatori. Ei bine, ce program pentru a deschide înțelege în general unități. Deși totul este destul de simplu în această chestiune, se ridică totuși probleme. Să vedem ce.
Format XML - Ce este?
Să începem cu faptul că formatul XML este tipul de date create folosind limba specială a extensibile folosind comenzi care includ o parte descriptivă a proprietăților sau a setărilor unui obiect bazat pe etichete și atribute.
Dacă spui un limbaj simplu, formatul XML este textual și ceva seamănă cu hipertext HTML Markup, care este utilizat pe scară largă pe Internet. Prin urmare, o soluție preliminară la problema modului de deschidere a unui fișier XML în formă citibilă poate fi utilizarea aproape a oricui, chiar dacă editorul de text primitiv sau vizualizatorul. Dar totul nu este atât de simplu, deoarece fișierele în sine pot avea un scop complet diferit.
Care sunt fișierele XML?
Înainte de a vă da un răspuns la întrebarea modului de deschidere a fișierului XML în formă normală, aflați ce sunt necesare astfel de tipuri de date.

În primul rând, ele pot conține cantități destul de mari de informații, de exemplu, colecții muzicale sau video situate pe Internet. Fișierele în sine seamănă cu etichetele ID3, care sunt utilizate în fișiere MP3 și conțin date despre numele artistului, albumul, anul eliberării, genul etc. În ceea ce privește formatul XML, aceste fișiere au posibilitatea de a adăuga date aproape nu limitate , iar informațiile reprezentate se pot referi nu numai la un singur obiect (pistă sau film), ci și întreaga lor totalitate (albume, colecții etc.). Singura limitare este limita numărului maxim posibil de rânduri din text. Aceasta este ceea ce cauzează adesea probleme la deschidere.
În al doilea rând, astfel de fișiere sunt foarte adesea obligatorii la programele specializate, iar informațiile despre text conțin date privind unele setări importante ale aplicației în sine sau ale parametrilor specificați de utilizator. De exemplu, în orice program de muzică puteți instala propriile parametri pentru alte linii sau mai multe melodii, după care le salvați ca un șablon personalizat. Și economisirea, după cum probabil, este clar, este exact în format XML.
Cum se deschide fișierul XML în formă normală: cea mai simplă metodă
Acum uitați cel mai mult opțiune ușoară Deschiderea fișierelor de acest tip. De exemplu, luați un sistem Windows. De regulă, asociația nu este specificată pentru acest format în mod implicit. Ca o consecință, incapacitatea de a deschide fișierul cu dublu clic.
Pe de altă parte, chiar dacă aplicați o astfel de tehnică, orice modificare a Windows va furniza inițial o listă a mai multor aplicații cele mai potrivite sau va sugera utilizatorului să specifice fișierul exe executabil prin vizionare.

Primul lucru care vine în minte se datorează faptului că formatul este text, - alegerea editorului exact de acest tip. În lista de programe, unul dintre primele (dacă nu este foarte întâi) este propus Notepad standard - o aplicație inclusă în setul obligatoriu de orice modificare a ferestrelor.
Cu toate acestea, dacă rezolvați problema cu modul de deschidere a fișierului XML în formă normală, puteți începe mai întâi "Notepad" în sine și apoi utilizați comanda de deschidere din meniul Fișier sau din aplicația standard CTRL + O pentru toate aplicațiile este de a spune dacă această opțiune este convenabilă, în meniul de selectare a software-ului, puteți seta utilizarea acestei metode pentru toate fișierele de acest tip sau în elementul de meniu selectați programul dorit care va deschide mai târziu acest format implicit (faceți dublu clic) .
Puteți, bineînțeles, să vizualizați utilizarea și orice browser de internet, dar acum nu va fi posibilă editarea datelor - vizualizați doar sub formă de text, nu mai mult.
Cum se deschide un fișier XML în formularul citit: programe optime
Cu toate acestea, doar o chestiune simplă nu este limitată. În mod similar, puteți folosi pur și simplu procesoare de text mai puternice, cum ar fi Microsoft Word. Fișierul XML din cuvânt va avea exact același aspect ca oricare altul, de exemplu, formatul TXT.
Dar merită să vă acordați atenție momentului în care alinierea în cuvânt, de fapt ca formatare, este oarecum diferită de standardul "Notebook". Da, puteți vizualiza sau edita date, dar structura documentului cu tot felul de retrageri speciale (în special în prezența unor linii suficient de lungi) poate fi întreruptă.

Dar ce anume, mulți nu știu, deci este faptul că problema, cum să deschideți fișierul XML într-o formă normală, poate fi rezolvată chiar și utilizând procesorul tabular MS Excel. Adevărat, atunci restricția asupra rândurilor începe să acționeze. Cu alte cuvinte, dacă documentul conține prea multe date, informațiile nu sunt afișate complet.

Dar dacă vorbim despre cum să deschideți fișierul XML într-o formă normală, că există o citire și editabilă, atunci este mai bine să utilizați programe originale care vă permit să creați date de la acest tip, dar nu tot felul de notere și Aplicații speciale cu suport de sintaxă lingvistică. Dintre acestea, este posibil să se observe în special cum ar fi Editorul XML Oxigen, Editix, marker XML și le place. Aici este necesar să înțelegem în mod clar că astfel de aplicații inițial "ascuțite" sub limbă și au mult mai multe oportunități în comparație cu restul editorilor de text, chiar dacă sunt "ieftini".
Eroare de deschidere XML.
Deci, cu întrebarea despre cum să deschideți fișierul XML în formă normală, ne-am dat seama puțin. Acum vom analiza câteva erori în timp ce încerc să deschid astfel de date pentru a vizualiza sau a edita. De regulă, aplicația utilizată poate emite un mesaj că nu poate fi deschis pentru a deschide un fișier XML, deoarece integritatea obiectului dorit este afectată. Pot exista motive pentru aceasta (de exemplu, o injecție neterminată sau brusc întreruptă de pe Internet).

Încă poate să apară când conține etichete și atribute incorecte. În unele cazuri, pot fi observate eșecuri dacă fișierul XML este un atașament prin e-mail. Când încercați să deschideți în programe standard, cum ar fi Outlook Express, fișierul este conservat sub formă de date temporare având un format TMP și programul responsabil pentru deschiderea fișierului original dorit, această extensie nu înțelege. Prin urmare, este mai bine să păstrați mai întâi investiția în video original, și deschideți după.
Ce trebuie să preferiți să lucrați cu fișiere XML?
Așa că ne-am dat seama cum să deschidem fișierul XML în formă normală. Ce să folosească? În cea mai simplă versiune, orice editor de text sau același procesor tabular se va potrivi. Dar dacă este necesară editarea și chiar și cu sprijinul sintaxei, pentru a evita eventualele erori Când introduceți comenzi fără aplicații specializate, nu este necesar să faceți acest lucru.
Când fișierele provin de la Rosreestra în XML și adesea se deschid fără "design", adică doar textul în 1 linie.
Astăzi vom da seama cum să o aduc într-o "vedere citită"
Cum să deschideți fișierul XML Rosreestra în Internet Explorer 10,11
1. Rulați Adică, Presa alt.Fereastra va apărea pe partea de sus a ferestrei
2. În meniul care apare, selectați Serviciu - Parametrii modului de prezentare a compatibilității
3. În fereastra care se deschide, setați casetele de selectare " Afișați toate site-urile web în modul de prezentare a compatibilității"Și faceți clic pe" Închisb "și închideți Adică
4. Rulați Adică, Presa alt.Fereastra va apărea pe partea de sus a ferestrei
5. În meniul care apare, selectați Serviciu - Proprietățile observatorului
6. În fereastra care se deschide, mergeți la fila " Siguranță»
7. Alegeți zona " Site-uri fiabile"Și apăsați butonul" Site-uri»
8. În fereastra care se deschide, apăsați pe bifare " Pentru toate nodurile acestei zone, serverele verifică necesitatea (https)", Dacă stăteam
9. Introducem două intrări în lista zonei prin " Adăuga»:
https: // * .rosreestr.ru.
http: //ro.arcgisonline.com.
10. Închideți fereastra " Noduri fiabile"Prin buton" Închide»
11. Nu închideți ferestrele " Proprietățile observatorului»Comutare la Bookmark" În plus»
12. În prima secțiune a listei " Siguranță»
13. Scoateți casetele de selectare din toate liniile secțiunii " Siguranță"Ce începe la:" bloc …», « A avertiza …», « Verifica …», « Verifica …»
14. Am pus casetele de selectare în toate liniile secțiunii " Siguranță"Ce pornește" Permite …»
15. Înapoi în fila Securitate, scoateți casetele de selectare cu " Activați modul protejat»Și nivelul de securitate este cel mai mic pentru toate domeniile site-urilor web.
Dacă această metodă nu ajută, atunci efectuăm următoarele:
1. Rulați Internet Explorer. și faceți clic pe " Alt."De deasupra ferestrei va apărea meniul
2. În meniul care apare, selectați " Serviciu» => « Proprietățile browserului»
3. În fereastra care se deschide, mergeți la fila " Siguranță»
4. Apăsați butonul " Alte»
5. Lista lungă caută un element " Accesul la sursele de date în afara domeniului"Și puneți-o în poziție" Permite«.
Concluzie:
După efectuarea acestei operații, fișierele de la Rosreestra sunt deschise în format "citit" cu tot designul. Sper că acest articol te-a ajutat. Dacă apar probleme sau dificultăți, puneți întrebări în comentariu, voi încerca să le răspund.