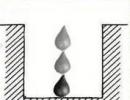Intrare automată la sistemul de operare Windows XP. Windows nu permite utilizatorului la intrarea sistemului (soluție) pentru sistemul de operare
Uneori suntem în practica noastră cu situația în care Windows XP nu permite utilizatorului sistemului sau, dacă spui ceva: utilizatorul intră în ferestre, dar iese imediat. Pur și simplu Windows "depozitează" utilizatorul din sistem.
Mai mult decât atât, acest lucru se întâmplă atât în \u200b\u200bmodul obișnuit de operare Windows și în modul de siguranță și sub orice nume și orice drepturi. Cum să fii în această situație? Vă vom spune în detaliu cum să o rezolvăm.
Deci, vedem fereastra următoare:
sau alt tip:

Nu este în mod fundamental, și depinde doar de datele de conectare configurate anterior de utilizatori în sistem.
Dar nu este posibil să vă conectați la sistem. De îndată ce alegem utilizatorul și încercăm să introducem, apoi mergeți imediat și reveniți la situația anterioară (alegerea utilizatorului).
De fapt, motivul pentru apariția acestei situații constă în infecția virală sau consecințele infecției virale. Pot fi uimite de fișierele sistemului de virușii din această situație, acesta este un fișier de utilizator.exe. Acesta poate fi fie implicate, sau pur și simplu șters, de exemplu, atunci când virusul șterge fișierele de sistem sau atunci când antivirus în timpul „tratament“ al unui fișier implicat șters pur și simplu fișierul afectat, împreună cu virusul încorporat în ea.
Voi spune imediat că în cazul în care virusul se află în computer, acesta nu poate permite să restaurați fișierul original de utilizator.exe- fie să o ștergeți, fie să o încorporați din nou în fișierul original.
Prin urmare, înainte de a trece la restabilirea capacității de lucru a ferestrelor descrise mai jos, trebuie să fiți absolut siguri că nu există viruși pe computer. Dacă nu există o astfel de încredere, atunci petreceți un control complet antivirus Hard disk total. Pentru aceasta, există modalități în care programul antivirus este scris pe discul CD / DVD Boot, apoi încărcarea de pe acest disc și verificarea și testarea hard diskului computerului. Puteți, de exemplu, să profitați disc de recuperare de urgență Discul de salvare Kaspersky Descărcând-o de pe site-ul nostru.
Dacă nu există o astfel de încredere, verificați hard diskul pentru viruși, dacă există, citiți mai departe.
Ce trebuie făcut:
1. Verificați parametrul registrului de sistem al sucursalei:
HKEY_LOCAL_MACHINE \\ software \\ Microsoft \\ Windows Nt \\ Currentversion \\ Winlogon
Există un parametru « Utilizator »
Ar trebui să fie egală « C: \\Windows \\system32 \\de utilizator.eXE, "
sau într-un mod diferit:
"UserInit" \u003d "C: \\ Windows \\ System32 \\ userInit.exe"
2. Restaurați pe drum " C: \\Windows \\system32 \\ "fișierul de la sine de utilizator.exeDacă nu este acolo.
Care nu înțelege sensul cuvintelor "parametru"sau "Registrul sistemului", nu este nimic teribil. Nu contează. Să mergem mai departe.
Următoarea întrebare este: Cum urcați în setările Windows dacă nu permite sistemul?
Aici avem nevoie de un disc de boot cu programul Comandantul ERD 5.0. care a fost inclusă în pachet Diagnosticarea și setul de instrumente de recuperare (Msdart.) Weavia. 5.0.
De asemenea, spun că pachetul Diagnosticare.Și.Recuperare.Set de scule. ea însăși face parte dintr-un alt pachet Microsoft Desktop Optimization PackDar aceasta este deja o retragere. Avem nevoie de exact Comandantul ERD 5.0. .
Unde să o luați?
Căutați prieteni sau pe Internet. De obicei, este prezent pe așa-numitele discuri "LiveCd" sau "LiveDVD". Discuri cu seturi de diferite programe de testare și restaurare a performanței sistemului.
De asemenea, puteți descărca pe site-ul nostru după cum urmează: Comandantul ERD 5.0. .
Deci, introduceți un CD, să spunem "CD-ul live.", Care este inclus și Comandantul ERD. și descărcați computerul.
Dacă nu se produce boot-ul de pe CD (CD), atunci trebuie să introduceți BIOS. Și pentru a configura că descărcarea este efectuată mai întâi de pe CD (CD).
La încărcarea comandantului ERD reamintește instalarea Windows:

apoi se pare că se încarcă Windows:



Alegeți primul element în care este scris: Microsoft Windows XP ... ..
După încărcare, desktopul de formular următor apare:

Pentru a verifica corectitudinea înregistrării corespunzătoare a registrului de sistem, trebuie să porniți editorul de registru: clic Start -AdministrativInstrumente -RegistruEditor:

Redirection Editor se deschide:

Deschidem în mod constant sucursala de registry apăsând parcelele în partea stângă a numelui ramurilor, respectiv: în primul rând HKEY_LOCAL_MACHINE., atunci Software., așa cum arată în imagine:


atunci Windows Nt. și Versiune curentă.:

atunci WinLogon.și găsiți parametrul de utilizator.:

Aici suntem în mod special redenumirea parametrului de utilizator.În userinit111111, pentru a se asigura că, fără parametri credincioși, intrarea în sistem nu se va întâmpla. De asemenea, puteți să nu vă administrați acest parametru, fie să aveți o valoare incorectă pentru aceasta. Pentru a schimba numele parametrului, facem clic pe butonul din dreapta al mouse-ului, alegeți redenumiți. și corectați numele parametrului la de utilizator.. Apoi, faceți clic de două ori pe parametrul mouse-ului și schimbați valoarea la cea corectă dacă nu este:

Dacă parametrul de utilizator. Nu există, atunci trebuie să o creați: faceți clic pe butonul din dreapta al mouse-ului WinLogon. - Alegeți Nou – ŞirValoareși creați un parametru numit utilizator,apoi, pe un mouse-ul dublu clic pe acesta, îl atașăm la valoarea șirului specificat mai sus:

Tot, cu parametrii de intrare au dat seama. Acum trebuie să verificați disponibilitatea fișierului în sine de utilizator.exe în dosar " C: \\Windows \\sYSTEM32 \\.
Pentru a face acest lucru, închideți editorul de registru și de a deschide căutarea pentru fișierele de pe disc C:

Se deschide fereastra de căutare a fișierelor de tip următor:

În șirul de căutare scriem de utilizator.exeȘi apăsați butonul « Căutare.Acum " După cum se arată în imagine:

După căutarea fișierului, o fereastră va fi emisă cu rezultatele căutării pentru următorul tip:

Rețineți prezența fișierului de utilizator.exe în dosar " C: \\Windows \\sYSTEM32 \\.
Dacă nu există niciun fișier pe calea specificată, atunci trebuie să o puneți acolo, de exemplu din dosar « C: \\ Windows \\ System32 \\ Dllcache »Desigur, dacă este acolo.
În acest caz, urmați următoarele:
În dosar "C: \\ Windows \\ $ ntservicepackunstall $" Versiunile anterioare de fișiere sunt conținute înainte de actualizare pentru Windows la următorul Service Pack (SP). Aceste fișiere au dimensiunea și data de difuzare a creației. Este mai bine să găsiți și să copiați fișierele corespunzătoare actualizării curente. Poate fi un dosar "C: \\ Windows \\ ServicepackFile \\ i386" sau "C: \\ Windows \\ System32 \\ Dllcache".
Fiecare actualizare Windows, acest fișier are propria versiune:
Pentru W_XP - 5.1.2600.0
Pentru w_xp_sp1 - 5.1.2600.1106
Pentru w_xp_sp2 - 5.1.2600.2180
Pentru w_xp_sp3 - 5.1.2600.5512
Dar se poate întâmpla ca aceste fișiere în alte dosare pe care nu veți găsi sau vor fi non-lucru.
Unde să le ia?
- Puteți avea un vecin de la computer cu sistemul de operare Windows instalat și aceeași actualizare (pachet de service).
- Puteți despacheta de la distribuția dvs. (kit de instalare) din care a fost instalat sistemul dvs. (El este în dosar "I386" arhivată sub numele "UserInit.ex.. Trebuie să fie copiat și apoi despachetați un fel de arhivare).
- Puteți descărca pe site-ul nostru după cum urmează: "Fișiere de inițializare a intrărilor utilizatorului: userInit.exe"(20 kb)
Cum să le rescrieți?
Doar copiați pe unitatea flash USB și rescrie în locul potrivit cu ajutorul mediului Comandantul ERD. (a) Fișiere comune de copiere.
După aceea, ar trebui să câștige totul! Rezolvat!
De ce s-a întâmplat asta?
Acesta este rezultatul infectie virala.
Repet încă o dată că, în tratamentul, majoritatea programelor antivirus șterge pur și simplu fișierele infectate, inclusiv sistemice, cum ar fi un pachet destul de populare antivirus Dr.Web. Deci, după o astfel de „tratament“, puteți face față cu ușurință fenomene de neînțeles în Windows.
Introducerea automată a sistemului Windows 7 fără a intra în parolă vă permite să porniți imediat imediat atunci când porniți sistemul de operare, fără a efectua alte acțiuni suplimentare. Când este instalat un singur cont pe computer, activarea acestei opțiuni este ușor, dar facilitează utilizarea ferestrelor. Vom descrie 2 metode de setări de intrare care nu depind de domeniul computerului. Conectarea automată a sistemului Windows 7 pentru computerele din afara domeniului funcționează cu succes la fel ca și conectarea automată a sistemului Windows 7 pentru computerele din domeniu.
Pasul 1. Deschideți meniul Start și introduceți solicitarea "NetPlwiz".

Pasul 2. Deschiderea unui utilitar pentru lucrul cu conturile instalate pe PC. Faceți clic pe utilizatorul care doresc să pună ferestrele pe autentificarea automată în Windows 7.

Pasul 3. Acum dezactivăm funcția marcată în ecranul de mai jos. Salvați rezultatul - faceți clic pe butonul "OK".

Pasul 4. Verificați rezultatul - reporniți ferestrele.
Important! Pentru a atribui unul dintre utilizatori să introducă automat, trebuie să efectuați o operație similară cu fiecare cont separat.

Cum se introduce Windows 7 fără o parolă? Îndepărtarea și modalitățile alternative
Notă! Pentru a returna totul înapoi, puneți o bifați înapoi și reporniți computerul.
Dacă instrucțiunea anterioară nu a ajutat la capătul problemei, încercați opțiuni alternative.
Cum se configurează conectarea automată la Windows 7 utilizând comanda "Control userwords2"
Folosim această metodă când, atunci când căutați un utilitar Netplwiz, Windows nu găsește nimic.
Pasul 1. În mine, "Start" caută comanda "Run". Acesta este un program bine-cunoscut pentru setarea detaliată a funcțiilor Windows, numită și linia de comandă.
Notă! Când se utilizează metoda, vor fi necesare drepturi de administrator.

Pasul 2. Conduceți "Control UserPassWords2" la câmpul de text "Run".

Pasul 3.. Urmăm același mod față de algoritmul discutat pentru NetPlwiz.

Pasul 4. Reporniți sistemul.
Cum se configurează conectarea automată la Windows 7 utilizând editorul de registry
Pasul 1. Lucrăm din nou cu utilitatea "Run": "Start" -\u003e Efectuați ".

Pasul 2. În câmpul de intrare, conduceți "regedit". Acesta este un program pentru editarea unui registru de sistem.

Pasul 3. Dosarele de registru sunt situate în partea stângă a ferestrei. Pentru a dezvălui dosarul, faceți clic pe acesta de două ori sau faceți clic pe "+". Deschideți directorul "HKEY_LOCAL_MACHINE".

Pasul 4. Dezvăluie dosarul "software".

Pasul 5. În el căutăm dosarul Microsoft și în el deja "Windows NT".


Pasul 6. Doar un dosar "curentversion" rămâne.

Pasul 7. Găsim dosarul "Winlogon", în partea dreaptă a ferestrei, configurați parametrii în fișiere.
- În elementul "implicit numele", scriem numele contului dvs.;


- editați "AutoAdminlogon": Schimbați șirul de "valoare" la numărul 1;


- setarea "DefaultPassword": Scor parola în șirul de valoare ".


Important! Dacă nu există fișier "DefaultPassword" în folderul "Winlogon", creați-l.
Creați un parametru « Parolă împlicită. »
Pentru aceasta:

Acum, descărcarea automată va apărea atunci când computerul este inclus în domeniu. Chiar dacă este oprit, setările vor funcționa, de asemenea.
Video - Conectare automată pe computer în domeniu
Despre sistemele de operare Windows
Familiile OS Windovs folosesc popularitate neschimbată de peste două decenii. Microsoft a monopolizat piața prin emiterea convenabilă de utilizat de utilizat. Vom lua în considerare cele mai de succes lansări Windows: Vor discuta caracteristicile și dezavantajele fiecărui sistem de operare.
De ce să alegeți Windows?
Mulți știu despre sistemul de operare minus:
- viruși. De exemplu, în sistemele de familie Unix (Linux), infecția computerului este imposibilă pentru viruși. Toate fișierele executabile pot porni numai utilizatorul, numai personal și numai introducerea comenzii la linia de comandă. Cu istoricul Windows este complet opus. Programele rău intenționate fără acțiuni pot schimba și șterge fișierele, fura parolele și datele cardului bancar;
- optimizare. Cu versiunea de ieșire 10 a sistemului de operare, problema este parțial rezolvată. Dar Windows rămâne încă solicitantă pentru sistemul glandei. Mai mult decât atât, RAM, procesorul și placa video funcționează ineficient. În fundal, aplicațiile pot ocupa o memorie suplimentară, frânarea calculatorului. Sagging-uri permanente, plecări - caracteristica caracteristică a produsului Microsoft.

Dar ceea ce atrage utilizatorii atunci când alegeți Windows ca principalul program al computerului său:
- programe. Cele mai multe tipuri de programe standard (jucători video, jucători de muzică, browsere, editori de text) au existat de mult timp pe Linux. Pentru un simplu utilizator Linux poate fi o alternativă excelentă: un pachet mare de programe de birou și multimedia, rare atârnă, fără viruși. Dar multe categorii de profesioniști utilizează software-ul în funcțiune numai sub Windows. Pentru designeri - Photoshop, pentru designeri de moda - 3DS max, pentru contabili - 1c. Pentru unele programe există analogi, dar nu pot înlocui vechiul dovedit și, ceea ce este important - software multifuncțional;
- jocuri. Industria jocurilor este ascuțită sub Windows. Datorită DirectX și Nvidia Physx utilizat în dezvoltare, Windows rămâne cel mai relevant sistem. Recent, editorii produc un produs multi-platform care acceptă Linux și chiar Mac. Dar proiectele foarte bune sunt lansate exclusiv pe sistemele Microsoft.
Caracteristicile celor mai populare OS Windows
Windows XP.

Dacă sunteți proprietarul unui computer slab (mai puțin de 2 GB de RAM, 2 procese nucleare, card video 512 MB), apoi XP este cea mai bună opțiune pentru instalare. Un sistem simplu care acceptă orice programe de birou. Sa considerat meritat cel mai bun sistem de operare de 8 ani, până la ieșirea "șapte". Singurul minus nu este toate jocurile moderne vor fi difuzate pe XP. Al doilea defecte este lipsa actualizărilor de la Microsoft, ceea ce face sistemul mai puțin sigur. Cu toate acestea, noile antivirusuri care știu cum să recunoască ultimele virusuri eliberate, autobuzele zilnice de programe rău intenționate rezolvă această problemă.
Pro Persoanele Windows XP:
- de mare viteză;
- Împiedică puțin spațiu pe disc după instalare;
- o interfață simplă care nu încarcă sistemul.
Contra Windows XP:
- lipsa actualizărilor;
- nu suportă jocuri moderne și software-ul "greu", cum ar fi programele de modelare, cele mai recente versiuni ale Photoshop.
Windows Vista.

Încercarea nereușită de a face sistemul frumos. Cu componenta vizuală a Vista totul este în ordine. Și cu siguranță și optimizare - probleme. Vista necesită echipamente puternice, configurate slab la nevoile utilizatorului și este extrem de rar instalat pe PC.
Windows 7.
Dacă doriți să aflați mai multe despre, pe un computer, puteți citi un articol despre acest articol din noul nostru articol.
Data lansării - 2009. A luat cele mai bune evoluții de la XP și stil vizual din Vista. De mult timp a rămas un sistem preferat de majoritatea utilizatorilor. O selecție imensă de subiecte, setarea tuturor parametrilor, optimizarea excelentă. OS are ușurință, eșecuri rare și o interfață simplă. Nu are funcții complexe confuze ca în același Windows 10. În mod implicit, pachetul de software de bază este instalat că este ușor să scapi de.

Pro Persoane de Windows 7:
- instalat pe computerele vechi și de birou. Funcționează fără probleme, programele nu atârnă, puteți chiar să jucați noi, solicitante de glandă, jocuri;
- interfață plăcută. Aero a fost introdus în Vista, dar a cerut costuri ridicate ale resurselor de sistem, din cauza cărora a fost dificil să lucreze liniștit la computer. În Windows 7, interfața este optimizată mai bine;
- viteză. Sistemul răspunde de bună voie la clicuri, introducând text chiar și atunci când este încărcat. Programele sunt incluse și lucrează fără probleme, fără defecțiuni.
Contra Windows 7:
- lipsa actualizărilor oficiale. Este necesar să căutați găuri în sistemul de securitate pentru antivirusuri;
- este nevoie de o mulțime de spațiu pe hard disk. Nu este potrivit pentru laptopurile și netbook-urile bugetare.
Windows 10.
Cel mai recent sistem Microsoft care combină lucrul din Windows 7 și eșecul Windows 8. Interfața de metrou care nu a apelat la utilizatori, a fost parțial integrată în "zece". Windows 10 este sistemul cel mai rapid și fiabil al familiei. Actualizări periodice, suport pentru cele mai recente versiuni ale programelor populare, optimizarea puternică a jocului - calitatea principală de calitate.

Pro PROS de Windows 10:
- reveniți la meniul clasic "Start". Decizia de a face interfața de țiglă a ucis potențialul Windows 8. "duzina" a salvat unele dintre funcțiile predecesorului, în special coaja grafică și stilul "plat";
- crearea mai multor desktop-uri. Caracteristică extrem de utilă pentru proprietarii a două sau mai multe monitoare;
- multiplatform. Sistemul funcționează nu numai pe computerele personale. Instalarea Windows 10 poate fi instalată pe telefonul smartphone, tabletă și chiar xbox.
Minusuri Windows 10:
- confidențialitate. În mod implicit, Windows colectează date privind aplicațiile deschise tastele apăsate și site-urile vizitate;
- cerința pentru glandă. Windows 10 nu este potrivit pentru computerele slabe.
VIDEO - Autentificare automată în Windows
Registrul Windows este o bază de date care conține diverși parametri și setări ale sistemului dvs. de operare, precum și programe instalate, utilități etc. Este bine comandat și intuitiv pentru utilizatorii obișnuiți de PC-uri. Prin urmare, dacă aveți nevoie să faceți modificări în registrul de sistem de operare Windows 7, dar nu știți cum să deschideți editorul de registry - acesta este un articol pentru dvs.
Pentru a accesa registrul de sistem de operare Windows 7, trebuie:
1. Deschideți meniul Start și găsiți comanda " A executa" Dacă nu este afișată în meniul "Start", atunci acesta poate fi corectat prin citirea instrucțiunilor descrise în articol. Sau în bara de căutare (cu care puteți găsi orice programe și fișiere care se află pe computerul dvs.) Introduceți cuvântul "Execute".

2. Se deschide fereastra de comandă "Run". În șirul "deschis" (cu care puteți deschide orice program, dosar, fișiere etc.), introducem comanda " Regedit."Și apăsați butonul" OK ".

După aceea, după câteva secunde se deschide fereastra Editor Registry. Acum puteți efectua modificările necesare sau vizualizarea setărilor programului. În acest sens, totul, registrul Windows 7 este deschis și pentru că nu avem nevoie de atât de mult timp.
Până în prezent, utilizatorii de sisteme de operare desktop populare nu au alte capabilități de intrare în sistemul de operare, cu excepția introducerii unei parole. Destul de tolerant asta! Este timpul să luați un fier de lipit în mâini și să faceți o procedură de autentificare comparabilă cu simplitatea cu mângâierea pisicii dvs.
Astăzi, în titlul DIY, vom împărtăși metoda Instrucții de a introduce o parolă pentru a introduce OS utilizând o cartelă NFC.
Pasul 1: Detalii
#Include.
#Include.
#Define IRQ 6 // Această urmă trebuie tăiată și rewired!
#Define resetare 8.
Adafruit_nfcshield_i2c nfc (IRQ, resetare);
////////////////////////////////// // înființat.
setup () () () ()
// Configurați biblioteca serială la 9600 bps
Serial.Bel (9600);
// Găsiți Adafruit RFID / NFC Shield
NFC.BEIN ();
uint32_t versiunedata \u003d nfc.getfirmwareversion ();
dacă (! versiunedata) (
Serial.print ("nu a găsit placa PN53x");
În timp ce (1); // Oprire.
}
// Ai date OK, tipăriți-l!
Serial.print ( "Found Chip PN5"); Serial.println ((versiunea \u003e\u003e 24) & 0xff, hex);
Serial.print ("firmware ver"); Serial.print ((versiunea \u003e\u003e 16) & 0xff, dec);
Serial.print ('.' '); Serial.println ((versiunea \u003e\u003e 8) & 0xff, dec);
// configurați bord pentru a citi etichetele RFID
Nfc.samconfig ();
Tastatură. (); // inițierea tastaturii
}
////////////////////////// //////// Buclă.
cifra nesemnată \u003d 0;
buclă void () ()
Uint8_t succes;
uint8_t uid \u003d (0, 0, 0, 0, 0, 0, 0); // tampon pentru a stoca uidul returnat
uidlength uint8_t; // lungimea UID (4 sau 7 octeți în funcție de tipul de card ISO1444A)
// Așteptați ca cartela RFID să apară!
Serial.println ("Așteptarea unui card ISO14443A ...");
// Așteptați un tip de carduri ISO14443A (Mifare, etc). Când se găsește unul
// „UID“ vor fi completate cu UID și uidlength va indica
// dacă UID este 4 octeți (Mifare Classic) sau 7 octeți (Mifare Ultralight)
Succes \u003d NFC.readpassiveTargetiD (PN532_mifare_is04443A, UID, & UIDLength);
uINT32_T CARDIDENTFIER \u003d 0;
dacă (succes) (
// a găsit o carte!
Serial.print ("Card detectat #");
// transformă patru octeți ai unui mifare clasic într-o singură variabilă
CardIdentifier \u003d uid;
Cardidentifier<<= 8; cardidentifier |= uid;
Cardidentifier<<= 8; cardidentifier |= uid;
Cardidentifier<<= 8; cardidentifier |= uid;
Serial.println (cardIdentifier);
dacă (CARDIDENTIFIER \u003d\u003d 606061173) (
Keyboard.write ( 'M');
Tastatură.Write ('y');
Tastatură.write ('p ");
Keyboard.Write ( 'A');
Tastatură.Write ('s');
Tastatură.Write ('s');
Tastatură.Write ('w');
Tastatură.write ("o");
Tastatură.Write ('R ");
Tastatură.write ('d');
Întârzierea (5000); // se asigură că parola nu este repetată
}
}
}
Odată ce codul este încărcat, deschideți monitorul portului serial stabilit de 9600 baud. Pentru o secundă, aduceți un card NFC către cititor și eliminați. Monitorul trebuie să emită "numărul de card detectat #Card". Înlocuirea numărului curent de card în rândul "cardifier \u003d\u003d".

Acum schimbăm codul codului responsabil pentru introducerea parolei. După cum puteți vedea, în mod implicit, parola este o combinație "MyPassword". Îl înlocuiesc cu parola noastră de conectare curentă în sistemul de operare (numărul de caractere de parolă se schimbă pur și simplu adăugând / reducerea rândurilor cu comanda tastaturii.write.

Reporniți codul final din Arduino, iar acum merită doar să aducem acest card NFC cititorului, deoarece parola va fi introdusă instantaneu în câmpul de introducere. Faceți clic pe Enter și bucurați-vă.
În comentarii, o persoană a găsit o persoană care sa oferit să completeze comanda de parolă a tastaturii finale.Write (Key_return); Pentru a elimina necesitatea de a apăsa ENTER, dar această decizie nu a fost verificată.