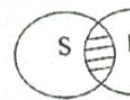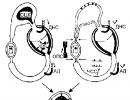Причина отказа неизвестный клиент континент ап. Типичные ошибки континент ап. Тестирование канала связи в программе «Channel Checker»
Решение проблем с подключением СКЗИ «Континент-АП»
1. «Ошибка 721» Удаленный компьютер не отвечает….……………….…….……...…...2
2. «Ошибка 628» Подключение было закрыто……………….……….…………..……….2
3. «Ошибка 629» Подключение было закрыто удаленным компьютером……….…..….2
5. «Ошибка 703» Подключению требуются некоторые данные от пользователя, но приложение не допускает взаимодействия с пользователем..……………..………….….4
6. «Ошибка 734» Протокол управления PPP-связью был прерван.………………….…..4
7. «Ошибка» Сервер отказал в доступе пользователю. Причина отказа многократный вход пользователя запрещен ……..…………………………………………….………...…4
8. «Ошибка» подписи ключа 0x8009001D (Библиотека поставщика проинициализирована неправильно) …………………………………………………….....4
9. «Ошибка» подписи ключа 0x80090019 (Набор ключей не определен) ………….…...5
10. «Ошибка» подписи ключа 0x8009001F (Неправильный параметр набора ключей).…………………………………………………………………….………………....5
11. «Ошибка» подписи ключа 0x00000002 (Не удается найти указанный файл)………5
12. Сервер отказал в доступе пользователю. Причина отказа: вход пользователя заблокирован.............................................................................................................................5
13. Нарушена целостность файлов. Обратитесь к системному администратору………..5
14. «Ошибка 850» На компьютере не установлен тип протокола EAP, необходимый для проверки подлинности подключения удаленного доступа...........................................5
15. «Ошибка» Вставьте ключевой носитель. Набор ключей не существует……..………5
16. «Ошибка» Вставьте ключевой носитель (Поле «устройства» пустое)……………….6
17. «Ошибка» Пропала пиктограмма, расположенная в трее..………………………..…6
18. Сервер отказал в доступе пользователю «Неверный тип использования ключа» ......6
19. Сервер отказал в доступе пользователю «Client-Cert not found» …………….........….7
20. «Ошибка» При попытке установить соединение появляется сообщение: «Нарушена целостность файлов Абонентского пункта. Обратитесь к системному администратору»……………………………………………………………………...…….17
Абонентский пункт позволяет устанавливать удаленные защищенные соединения посредством эмулятора модема Continent 3 PPP Adapter. При подключении абонентского пункта Континент-АП могут появляться сообщения об ошибках, перечисленные ниже:
«Ошибка 721» Удаленный компьютер не отвечает (см. рис. 1).
1.1 Возможно, у Вас отсутствует подключение к Интернету.
1.2 Какие-либо программы блокируют порты. Отключите антивирус, брандмауэр.
1.3 Удалите, если установлен, межсетевой экран, идущий с программой Континент-АП.
1.4. Если вы используете проводной Интернет, возможно, провайдер заблокировал порты, необходимые для работы программы Континент-АП. Для проверки установите соединение с Интернетом через usb-модем.
Если Интернет работает, убедитесь, что Континент-АП настроен в соответствии с требованиями разделов «Настройка дополнительного IP-адреса сервера доступа » (стр. 7) и «Подключение к серверу » (стр. 14) в документе «Руководство пользователя по установке и настройке СКЗИ «Континент-АП» версии 3.6 » размещенном на сайте
2. «Ошибка 628» Подключение было закрыто.
См. «Ошибка 721».
3. «Ошибка 629» Подключение было закрыто удаленным компьютером.
См. «Ошибка 721».
Данная ошибка возникает, когда в свойствах протокола TCP/IP пользователь прописывает вручную IP-адрес, в то время когда сервер должен выдавать их автоматически. Чтобы исправить данную ошибку, необходимо зайти в настройки подключения Континент-АП. (см. рис. 2).

Во вкладке «Сеть», выделить строку «Протокол Интернета TCP/IP» и нажать кнопку «Свойства» (см. рис. 3).

В открывшемся окне (см. рис. 4)поставить следующие переключатели:
«Получить IP-адрес автоматически»;
«Получить адрес DNS-сервера автоматически».

5. «Ошибка 703» Подключению требуются некоторые данные от пользователя, но приложение не допускает взаимодействия с пользователем.
Зайти в настройки Континент-АП - на закладке «безопасность» кнопку «параметры», кнопка - «свойства», «сбросить запомненный сертификат».
6. «Ошибка 734» Протокол управления PPP-связью был прерван.
6.1 Ориентироваться на ошибку, которая появляется до этой.
6.2 Проверить системную дату.
7. «Ошибка» Сервер отказал в доступе пользователю. Причина отказа многократный вход пользователя запрещен.
Подождать несколько минут и заново установить соединение, если соединение не установилось позвонить в РСБИ вашего УФК.
8. «Ошибка» подписи ключа 0x8009001D (Библиотека поставщика проинициализирована неправильно).
Истек срок действия лицензии СКЗИ КриптоПро.
9. «Ошибка» подписи ключа 0x80090019 (Набор ключей не определен).
9.1 Удалить запомненные пароли (Панель Управления=> КриптоПро => Сервис => Удалить запомненные пароли).
9.2 Возможно, истек срок действия сертификата. Проверьте, срок действия, открыв файл user.cer.
10. «Ошибка» подписи ключа 0x8009001F (Неправильный параметр набора ключей).
11. «Ошибка» подписи ключа 0x00000002 (Не удается найти указанный файл).
Установить новую версию Континент-АП.
12. Сервер отказал в доступе пользователю. Причина отказа: «Вход пользователя заблокирован».
Вас заблокировали на сервере УФК. Позвоните в отдел РСБИ и узнайте причину блокировки.
13. Нарушена целостность файлов. Обратитесь к системному администратору.
Необходимо “исправить” программу Континент-АП через Панель Управления=>
14. «Ошибка 850» На компьютере не установлен тип протоколаEAP, необходимый для проверки подлинности подключения удаленного доступа.
Необходимо “исправить” программу Континент-АП через Панель Управления=> Установка и удаление программ, или установить новую версию Континент-АП.
РЕШЕНИЕ ТИПИЧНЫХ ПРОБЛЕМ ПРИ РАБОТЕ С «КОНТИНЕНТ АП»
После установки программы «Континент АП» в первую очередь необходимо проверить доступность сервера доступа «Континент» с рабочей станции. Для этого можно воспользоваться программой «ChannelChecker» , которая расположена в папке с дистрибутивом «Континент АП» (дистрибутив программы есть на сайте УФК по Саратовской области http://saratov. ***** в разделе «Информация для клиентов»-«Электронный документооборот и ЭП»-«Абонентский пункт Континент АП») по пути “\Tools\Код безопасности\PortCheck\ChannelChecker. exe”.
Запустив программу, необходимо ввести в поле «IP-адрес сервера» адрес сервера доступа 78.25.64.246 и нажать кнопку «Тест» как на рисунке 1.
DIV_ADBLOCK5">
Проверьте работает ли служба «Брандмауэр Windows», для этого кликните правой кнопкой мышки на значке «Мой компьютер»-«Управление», в появившемся окне выберите «Службы и приложения»-«Службы» из списка, расположенного в левой части экрана. Далее найдите службу «Брандмауэр Windows» в правой части экрана, дважды кликните левой кнопкой мышки по ней.
https://pandia.ru/text/78/441/images/image003_42.jpg" width="355" height="400 src=">
Перезагрузите компьютер и повторите попытку соединения.
Описание возможных ошибок при подключении
1. Ошибка 721 Удаленный компьютер не отвечает.
а) Данная ошибка возникает по причине недоступности сервера доступа с рабочей станции. Необходимо выполнить рекомендации, данные выше (проверить соединение с помощью утилиты «ChannelChecker»).
б) Также ошибка может возникать в случае некорректного отключения соединения (разрыв связи, отключение света и т. д.)- необходимо перезагрузить раб. станцию, подождать 5-10 мин и попробовать подключиться заново. В случае повторения ошибки выполнить действия согласно пункта а).
2. Ошибка 734 Протокол управления PPP-связью был прерван.
Чтобы исправить данную ошибку, необходимо зайти в настройки подключения СКЗИ «Абонентский Пункт». Выбрать вкладку «Безопасность» и нажать кнопку «Параметры» («Настройка») (рис. 2).
https://pandia.ru/text/78/441/images/image005_32.jpg" width="353" height="399">
Откроется новое окно СКЗИ «Абонентский Пункт». В левом окне «Серверы доступа» выделите находящееся там имя сервера и нажмите кнопку «Удалить». В правом окне «Доверенные центры сертификации» выделите имя сертификата центра сертификации и нажмите кнопку «Удалить». Нажмите кнопку «ОК» для закрытия всех диалоговых окон (рис. 4). Перезагрузите компьютер.

При подключении к серверу доступа на экране появится сообщение, предлагающее добавить в списки разрешенных имя сервера доступа и корневой сертификат центра сертификации. Нажмите кнопку "Да" в окне сообщения.
3. Ошибка подписи ключа 0x8009001D (Библиотека поставщика проинициализирована неправильно)
В большинстве случаях исправляется удалением запомненных паролей в настройках криптопровайдера КриптоПро CSP.
Откройте сервис КриптоПро CSP (Панель управления à КриптоПро CSP à вкладка "Сервис"). Выберите "Удалить запомненные пароли" (рис. 5).

Выберите все возможные варианты удаления паролей ("Пользователя" и "Компьютера") (рис. 6).

4. Ошибка 619: Не удается подключиться к удаленному компьютеру, поэтому порт подключения закрыт….
Проблема решается способами, описанными в пункте 1 и 2.
5. Ошибка: «Отказано в доступе: client cert not found »
Решение проблемы:
1) Переустановить сертификат пользователя и корневой сертификат.
2) Проверить правильность даты и время на раб. станции.
3) Удалить запомненные пароли в «КриптоПро 3.6».
4) В случае повторения ошибки после действий 1)-3) переустановить «Континент АП» и «КриптоПро».
Ряд пользователей программного продукта Континент АП, обновивших программу для работы со средствами криптографической защиты Крипто-Про до версии 4.0 и выше или изначально установившие её на свое рабочее место, столкнулись с ошибкой Ошибка подписи ключа 0x80090010 (Отказано в доступе)
. При этом нормальная работа в системе Континент АП нарушается, использовать сертификат для подписи и отправки документов не представляется возможным. Отметим, что с более ранними версиями Крипто-Про, начиная с 3.6 и до релизов версии 3.9 такие ошибки возникают в основном по следующим причинам:
1. Истек срок действия закрытого ключа (сертификата). Узнать актуальный срок действия сертификата можете, открыв программу Крипто-Про CSP - Просмотреть сертификаты в контейнере - Выбрать нужный сертификат - Ок . Если срок действия сертификата истек - вам нужно получить новый. Если же сертификат был выдан сроком на 2 и более лет и с момента его выпуска прошло 15 и более месяцев и при этом у вас установлено ПО Крипто-Про 4.0 и выше - то мы имеем дело как раз с тем самым редким случаем, присущим 4-й версии. О нем ниже.
2. Отсутствие прав доступа к накопителю , на котором находится ключ. Также случается редко, но случается, в основном на ОС Windows 10 и 8.1. Необходимо дать права доступа на флешку или добавить этот диск в исключения антивируса.
3. Отсутствие прав доступа на реестр защищенных ключей . Это для тех случаев, когда ключ установлен в реестре считывателей и у пользователя, работающего с Континент АП не хватает прав доступа к соответствующей ветке - тогда может возникать ошибка подписи ключа 0x80090010. Проверить права доступа легко через команду regedit, пройдя по пути:
HKEY_LOCAL_MACHINE\SOFTWARE\Wow6432Node\Crypto Pro\Settings\Users\{SID_пользователя}\Keys
Ошибка подписи ключа 0x80090010 Континент АП. Как исправить?
Если все вышеперечисленные варианты решения не помогли - у вас вероятнее всего Crypto-Pro версии 4.0 и проблема кроется в следующем: сертификат для Континент АП был сформирован в АРМ Генерация ключей Казначейства действием на 2 и более года. По какой-то причине Крипто-Про 4-х версий считает просроченными ключи, выпущенные 15 и более месяцев назад. При этом если сертификата нет в контейнере - все работает нормально.Для решения проблемы необходимо зайти в интерфейс программы Крипто-Про, выбрать вкладку Сервис - Просмотреть сертификаты в контейнере - Обзор - Выбрать нужный сертификат - Свойства - Состав - Копировать в файл, поставив галочку "Да, экспортировать закрытый ключ" и галочку "Экспорт расширенных свойств" . Далее задать пароль на сертификат и имя. Экспортируется файл с расширением.pfx. Далее этот файл с расширением.pfx устанавливается снова, ему присваивается контейнер с новым именем. Сертификат Континент АП надо установить с привязкой к этому контейнеру с новым именем, расширенные свойства сертификата будуь доступны и с его сроком действия в Крипто-Про 4.0 проблем не будет, ошибка подписи ключа 0x80090010 (Отказано в доступе) появляться больше не должна.
Я рассказывал как установить программу Континент АП на Windows 7. Дело в том, что эта программа использует в своей работе сертификаты, с помощью которых создается защищенное соединение и обмен данными с сервером доступа Континента АП. В этой статье я постараюсь рассказать как создать запрос на издание сертификата для Континента АП, а также как установить этот сертификат в программу.
Показывать буду как всегда с картинками, правда сделаны они были на компьютере, под управлением Windows XP. Итак приступим...
После установки Континента АП, у вас в трее должен появиться значёк "серый щит". Если кликнуть этот "щит" правой кнопкой мышки, то появится контекстное меню, как показано на картинке ниже:
Тут надо выбрать пункт меню "Сертификаты", а затем "Создать запрос на пользовательский сертификат". Откроется следующее окошко (рис.2):

Эту форму необходимо заполнить. Перед этим не забудьте вставить чистый ключевой носитель. Ведь после заполнения этой формы начнется генерация закрытых ключей, которая происходит на отторгаемый ключевой носитель. Это может быть, например, флешка. Если вы используете на своём компьютере программу Крипто ПРО 3.6 и выше, то там флешки включены по умолчанию. А если быть более точным, то "Все съёмные носители". Генерацию на ключевой носитель типа "Реестр" не рассматриваю, т.к. это запрещено в нашем УФК.
Итак, вернемся к заполнению формы (рис.2). Как можно видеть, она состоит как бы из двух блоков. Я их обвел желтым контуром. Если с верхним блоком все интуитивно понятно (надо заполнить все поля), то на нижнем остановлюсь подробнее. Сразу необходимо установить галку "бумажная форма". По умолчанию она не установлена. По кнопкам "Обзор" можно выбрать место для сохранения файлов. А их будет два. *.reg и *.html. Имена файлов можно отредактировать так, как вам будет удобно, не меняя, конечно же, расширения файлов.
По умолчанию программа предлагает сохранить под следующим именем: имя компьютера в сети (я обвёл синим контуром), дата и время создания запроса. Как видно из рисунка, запрос создавался 10.12.2015 в 9 часов 51 минуту 46 секунд на компьютере с именем "imyacompa". Последние 3 символа добавляются случайным образом. Они всегда состоят из трёх цифр и какой-то системы в их генерации я не заметил.
Стоит отметить, что если вы скачали у меня с сайта программу Континент АП версии 3.5.68.0, то скорее всего там старый шаблон печатной формы. После установки данной программы, вам необходимо поменять этот шаблон. Это актуально для нашего региона, а именно Челябинской области. Изменение шаблона печатной формы затронет только печатную форму в формате *.html, на *.req файл это не окажет никакого влияния.
Если у вас в регионе используется старый шаблон, то вы должны действовать в соответствии с рекомендациями для вашего региона. Скачать новый шаблон можно по следующей ссылке . Если же вы находитесь в нашем регионе, то перед генерацией ключей и запроса на сертификат, поменяйте шаблон в соответствии с инструкцией в приложенном файле.
Итак, определившись с именем файлов, можно запустить генерацию запроса на сертификат, нажав кнопку "ОК". Как уже было сказано выше, мы получим 2 файла *.req и *.html, а также закрытые ключи на флешке или любом другом носителе.
Дальше необходимо действовать в соответствии с порядком предоставления запросов на сертификат, который действует в вашем УФК. У нас мы распечатываем *.html файл на бумажном носителе, подписываем владельцем сертификата и руководителем организации. Затем передаем в казначейство бумажный экземпляр и *.req файл на съёмном носителе и взамен получаем сертификат.
Итак, запрос отправлен в УФК, мы получили сертификат. Кстати, между отправкой запроса и получением сертификата может пройти время, у всех по разному, но главное дождаться сертификата. Что же дальше? А дальше кликаем правой кнопкой мыши на "щите" Континента АП и делаем то, что показано на рисунке ниже:

А именно: идем опять на "Сертификаты", а потом "Установить сертификат пользователя". Стрелочки на рисунке 3 показывают, что надо делать. Перед этим вставьте ключевой носитель с закрытыми ключами, полученными в результате генерации, а также подготовьте полученный из УФК сертификат. Я его переписал на ключевой носитель, чтобы он всегда был под рукой. Вы можете поступить по своему: переписать его куда угодно, главное, чтобы при установке Вы смогли до него добраться. Кстати, вместе с пользовательским сертификатом, наше УФК выдает также и корневой сертификат Континента АП. Этот сертификат, при установке, должен быть расположен в том же каталоге, что и пользовательский. В общем, на рисунке ниже всё это показано:

Корневой сертификат Континента АП - это файл root . Этот сертификат нужен при установке Континента АП в первый раз. После установки пользовательского сертификата, программа устанавливает корневой, если он не установлен. В противном случае - ничего не делает. Но если в первый раз программа не найдет корневой, то будут проблемы. Поэтому лучше пусть будет всегда вместе с сертификатом пользователя в одном каталоге.
Здесь, рисунок 4, при установке надо выбирать, конечно же, сертификат пользователя. Он подчеркнут мною на картинке. А желтая папка - это закрытые ключи, полученные при генерации запроса. Там шесть файлов с расширением *.key. Кстати, ключи стандартные для программы Крипто Про 3.6. Ведь именно она генерирует эти ключи. Итак, выбрав сертификат пользователя, нажимаем кнопку "Открыть" и попадаем на следующую картинку:

Самая верхняя строчка - это как раз и есть ключевой контейнер с закрытыми ключами. А на этом этапе мы как раз и должны указать программе соответствующий нашему сертификату ключевой контейнер. А именно тот, который был сгенерирован при создании запроса на сертификат. Вообще, позволю себе небольшое отступление... Все ЭЦП, которые генерируются с помощью Крипто Про (вы ведь не думаете, что ключи генерирует Континент АП), состоят из двух частей:
- закрытый ключ - это ключевой контейнер, получаемый при генерации;
- открытый ключ - это сертификат, полученный из казначейства.
Эти части соединяются (опять же, с помощью Крипто Про) только в том случае, если они соответствуют друг другу. Не составляет труда сделать вывод: если одна из частей утеряна или повреждена, то перестаёт работать всё ЭЦП. И исправить эту ситуацию невозможно, кроме генерации новой ЭЦП. Есть способы сделать копию ЭЦП, но в этой статье я касаться этого не буду.
Итак, возвращаемся к "нашим баранам". На рисунке 5 надо обязательно кликнуть по верхней строчке с ключевым контейнером, а потом нажать "ОК". После того как всё это будет проделано, Вы получите следующее окно:

Ну тут только "ОК", других путей не дано... Поздравляю Вас, сертификат установлен. Настало время проверить его работоспособность. Для этого надо сделать так, как подсказывает нам следующая картинка:

ПКМ на "щите", идем "Установить/разорвать соединение" -> "Установить соединение Континент АП" и попадаем в следующее окно:

Нажмем туда, куда показывает красная стрелка (рис. 8). Если на предыдущих этапах Вы следовали этой инструкции, то у Вас выскочит как минимум один сертификат. Вы должны выбрать именно тот, который только что установили (см. рис 9):

Выбрав его, отметьте галочкой "всегда использовать данный сертификат при подключении". В этом случае Ваш Континент АП будет подключаться к серверу используя указанный сертификат. В противном случае (если галка не установлена), он будет предлагать выбрать сертификат при каждом подключении. Чтобы узнать правильно ли был выбран сертификат, можно воспользоваться кнопкой "Свойства". Она покажет всё о выбранном сертификате. В конце, как всегда кнопка "ОК". Начнется процесс подключения Континента АП к серверу доступа. Если все сделано правильно, то в результате вы увидите в трее, как "щит" сменил цвет с серого на синий:

Если у Вас получилось то же, что и у меня, то я рад поздравить Вас с удачной установкой сертификата для континента АП. После того, как Вы подключились к серверу доступа, можете загружать СУФД и начинать в ней работать.
P.S. Ну и ещё: Я думаю, что я достаточно подробно тут всё изложил. Но все равно могут возникнуть какие-нибудь вопросы. В этом случае пишите их в комментариях ниже. Кстати, для зарегистрированных пользователей моего сайта, комментарии появляются сразу, без модерации.
И напоследок... Если вам понравилась эта статья и вы почерпнули из нее что-то новое для себя, то вы всегда можете выразить свою благодарность в денежном выражении. Сумма может быть любой. Это вас ни к чему не обязывает, все добровольно. Если вы всё же решили поддержать мой сайт, то нажмите на кнопку "Поблагодарить", которую вы можете видеть ниже. Вы будете перенаправлены на страницу моего сайта, где можно будет перечислить любую денежную сумму мне на кошелек. В этом случае вас ждет подарок. После успешного перевода денег, вы сможете его скачать.

Разберем одну из ошибок программного комплекса Континент АП, используемого при работе с Казначейством. Звучит она следующим образом - "Сервер отказал в доступе пользователю. Причина: неизвестный клиент". Частой и одной из основных причин может быть ручная блокировка файлов сертификата вашей организации специалистами отдела технической безопасности Управления Федерального Казначейства. Вопросами этими ведают - ОРСиБИ (Отдел режима секретности и безопасности информации). Иногда это делается для того, чтобы форсировать вопрос доставки закрывающих документов от организации в Казначейство. Говоря простыми словами - если у вас появляется ошибка "Сервер отказал в доступе пользователю. Причина: неизвестный клиент" и Континент АП - позвоните в технический отдел и уточните причину. Сотрудники, вероятнее всего, назовут и перечень документов, которые вам надо им предоставить со всеми необходимыми печатями и подписями.
Что делать, если это не ручная блокировка?
Неправильная настройка сертификата на сервере сотрудниками ОРСиБИ . Блокировка могла быть не "ручной", а системной. Ошибка в этом случае заключается в том, что учетная запись пользователя Континент-АП на сервере доступа УФК создана с правом доступа к СУФД и сертификат пользователя, под которым вы пытаетесь войти - привязан к ней. Для решения вопроса вам необходимо связаться с сотрудниками ОРСиБИ и назвать организацию, запросить проверку соответствия.Проблемы с оборудованием УФК . Случается редко, но тоже бывает. В этом случае сопоставление сертификата пользователя его правам доступа СУФД не проходит, так как нет связи между базами данных. Выход в этом случае - позвонить сотрудникам техподдержки УФК и уточнить - есть ли неполадки на оборудовании и когда они будут устранены.
Вирусы . На форумах пользователи в ряде случаев отмечали связь такой ошибки с появлением вирусов, дублирующих файлы на съемных носителях. Чаще, конечно, в этом случае появляется ошибка , однако и ошибка "неизвестный клиент" встречалась, что на ваших флеш-носителях нет скрытых файлов, предназначение которых вам неизвестно. Проверьте систему антивирусами вроде Dr Web Cure It! или Malwarebytes Anti-Malware, они лучше всего справляются с подобными проблемами.