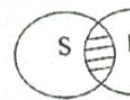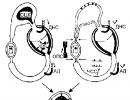ITunes не видит iPad — причины и пути решения проблемы. ITunes не видит iPhone — причины и решение Почему itunes не видит айпад
Для синхронизации данных между компьютером и Айфоном нужно установить программу iTunes, иначе устройство не воспринимается компьютером из-за особенностей его операционной системы. Если при попытке провести синхронизацию вы подключили iPhone к компьютеру, а iTunes его не видит, вы не сможете ничего записать. Причин, почему устройство не отображается несколько, разберем их все по порядку.
Причина 1. Кабельное подключение
Самой банальной и распространенной причиной новых пользователей, почему Айтюнс не видит Айфон , является неправильное подключение кабеля или его выпадение. Также сам кабель может быть поврежден в области USB разъема или вдоль шнура, это происходит при неправильном использовании и силовой нагрузке или при покупке некачественного шнура не оригинала. Чтобы установить, что проблема именно в кабеле, подключите к нему другой гаджет. Если он также не воспринимает его, значит нужно купить новый.
Подключите к смартфону другой кабель и проверьте, как будет реагировать система. Если при соединении двух устройств будет осуществлен обмен данными, и они «узнают» друг друга, значит, вы устранили проблему. Оригинальный шнур служит долго и качественно, а подделка быстро выходит из строя. Как грозит сам производитель, компания Apple, если ваше устройство сломается по причине использования неоригинальных аксессуаров, гарантия не будет осуществима.
Чтобы уберечь себя от подделок, покупайте аксессуары в сетях брендовых магазинов Apple или крупных торговых сетях мобильных телефонов.
Причина 2. Оригинальность самого iPhone
Купить смартфон iPhone в оригинале от американского Apple мечтают многие, но не все могут позволить себе заплатить большую сумму за него. Многие сознательно покупают китайский вариант, а многие просто по ошибке купили подделку вместо оригинала, доверяя продавцу. Некоторые заводы печатают поддельные iPhone с предельной идентичностью внешне и внутренним наполнением, поэтому даже при открывании крышки можно не заметить разницу. Но не всегда получается скопировать и качество, что потом выливается покупателю в траты на ремонт и разочарование в марке.
Если вы подключаете iTunes к iPhone, и он не отображается в программе, проверьте свой смартфон на оригинальность. Для этого на сайте Apple нужно ввести серийный номер телефона и проверить, зарегистрирован ли он. Чтобы не повестись на махинации продавцов подделок по высоким ценам, обратите внимание, активирован ли телефон. Оригинальные аппараты продают в неактивном виде и для их активации покупатели вводят номер Apple ID, только тогда заработают отдельные функции.
Еще один способ проверить оригинальность телефона – зайти в мобильное приложение AppStore – магазин с приложениями для iPhone. Если он не открылся, а запустился PlayMarket — перед вами подлая подделка.
Отличие смартфонов на операционной системе iOS от Android в том, что при подключении их к компьютеру, система не идентифицирует его как съемный диск, который открывается простым Проводником, а просто не видит. Для того, чтобы считать информацию и требуется программа iTunes. Она распознает операционную систему iOS и отображает. Если вместо нее телефон подделка на замаскированном Андроиде, iTunes не воспримет его в своей оболочке. Это и будет еще одна проверка.
Кроме этого причиной может быть сбой настроек и неполадки в телефоне, даже оригинале. Теперь разберемся, как устранить ошибку подключения.
Устранение проблем с приложением iTunes
Причиной может быть и сама программа и то, что ее не корректно воспринимает операционная система компьютера. Если у вас стоит Windows последних поколений от Microsoft, то проверьте подключение службы Apple Mobile Device Service (AMDS). Софт AMDS предназначен за корректную кооперацию устройств на операционных системах Windows и iOS . Служба должна быть подключена автоматически. Все что вам нужно, это перезапустить ее, чтобы отредактировать передачу данных. Зайдите на панели управления в «Администрирование», замет в раздел «Службы» и в отображенном списке найдете ADM. Затем сделайте такие действия:
- Щелкнуть мышкой по строке выбранной службы;
- Остановить ее, а затем снова запустить;
- В типе запуска отметить «Автоматический».
После перезапуска подключите iPhone к кабелю и ПК и включите iTunes.
Иногда настройки в компьютере сбиваются, если он заполнен вирусами и ошибками при переполненной кэш памяти. Очистить ее можно с помощью программы CCleaner. Она также уберет такой мусор, как лишние пароли в памяти, ключи и другие временные файлы. После операции проводят перезагрузку и компьютер, с новыми силами и свежим взглядом, смотрит на операции.
Также проблемой может быть поврежденная программа iTunes. Удалите ее и установите снова. Только удалять надо не ярлык, а программу, то есть зайдя на панели управления в «Программы и компоненты» и из списка выбрать файл, который нужно удалить. Удалите все компоненты, которые были записаны вместе с Айтюнс. В программной папке также удалите файлы папок Айпод, Бонжур и Айтюнс. Так вы будете уверены в полном удалении.
В папке Common Files посмотрите, не осталось ли там файлов Core FP, а также Mobile Device Support и Apple Application Support. Если остались – удалить . Если у вас в процессе выдает ошибку и не удается ее убрать, сделаете это с помощью «Диспетчера задач».
После полного удаления iTunes нужно загрузить снова. Для этого скачайте iTunes с сайта Apple и сохраните на компьютере. Затем запустите инсталляцию и после ее завершения подключите кабель с телефоном и пробуйте синхронизацию данных. Если это не помогло – у вас проблемы с устройствами.
Устранение проблем с разъемами в компьютере
Компьютеры, а тем более ноутбуки, через несколько лет интенсивного использования могут иметь неполадки в портах, в том числе и USB. Распознать это можно, если при подключении к порту не только iPhone не отображается, но и не работают или работают в «произвольном порядке» другие подключенные по ним устройства – планшеты и даже мышки. Возможно, у вас барахлит один USB порт, а не все, попробуйте вставить кабель в другое гнездо.
Также при засорении или окислении USB со стороны кабеля или разъема в компьютере будет нарушена правильная работа оборудования и взаимное восприятие. Почистить разъем можно с помощью кусочка плотного картона, смоченного спиртовым раствором. Протереть можно все контакты, а потом подключить кабель снова. Если подействовало, iTunes отобразит iPhone.
Решение проблем с неполадками iPhone
Если вы проверили подключение и с ним проблем нет, то дело в самом смартфоне. Возможно, произошел сбой некоторых функций или соединений внутри, как с софтом, так и с «железом». Вы можете не обнаружить недочетов при повседневном использовании самого iPhone. Вот при попытках подключения к Айтюнсу неполадка выдает себя – не видит подключения к компьютеру, а он не отображает девайс. Если ваш iPhone еще на гарантии, вы несете его в сервисный центр и ремонтируете бесплатно. Если гарантийный срок истек, то вскрывать и чинить неполадки нужно тоже доверять только профессионалам. Не пробуйте ремонтировать iPhone самостоятельно .
Важно иметь в виду, что экономия денег на сервисном ремонте всегда обращается в худшую сторону, вам придется отдать большую сумму за последующую починку или вообще лишиться устройства.
irik2012 » Дата: 20-10-2016, 16:09
Что делать, если iTunes не видит ipad: причины и пособы решения проблемы.
Владельцы Apple посредством специальной бесплатной программы iTunes закачивают и устанавливают на свои девайсы электронные книги, аудиофайлы, кинофильмы, игры, софт, другой медиаконтент. Данное приложение удобно использовать для создания резервных копий и без него просто не обойтись если нужно перенести, закачать фото, музыку на айпад, другие iOS-устройства. Но что делать если iTunes не видит ipad ? По каким причинам, установленное приложение Айтюнс на ПК с ОС на Windows, OS X не синхронизируются с ipad или айфон? Попробуем разобраться в этих вопросах и найдем варианты, простые решения этой проблемы.

Причины, по которым iTunes не распознает айпад
Увидев на дисплее айпад системное сообщение о том, что приложение - Айтюнс не распознает, не отображает подключенное к ПК устройство, многих пользователей ставит в тупик. Не стоит паниковать, но чтобы решить данную проблему, нужно первоначально выяснить причину.
Проблема чаще всего возникает после обновления программного обеспечения ПК или самого мобильного девайса. Причина того, что iTunes не распознает, не отображает айпад в большинстве случаев кроется не в приложении, а именно в самом ipad.
Причины, по которым Айтюнс не распознает "яблочный" девайс :
- Выход из строя, технические неисправности, повреждения USB-портов.
- Повреждения USB-шнура, использование неоригинальных аксессуаров.
- Сбой программного обеспечения ПК, нарушение работы службы Apple Mobile Device (устанавливается вместе с приложением).
- Технические неполадки в устройстве.
Айтюнс может не показывать гаджет во вкладке «Устройства» из-за того, что на вашем ПК установлена старая версия приложения. Поэтому нужно просто переустановить с официального сайта актуальную версию дистрибутива, а также обновить ОС iOS. Перед обновлением ПО обязательно выполните резервное копирование своих данных, файлов.
Важно! Актуальная версия iTunes должна быть совместима с вашим ПК.
Если на дисплее планшета после установки актуальной версии айтюнс появиться сообщение «Доверять этому компьютеру?». После разблокировки своего девайса, подтвердите действие нажатием соответствующей клавиши.
При повреждении USB шнура, приобретите новый оригинальный переходник в специализированных магазинах. Обнаружив неисправность порта USB, можно подсоединить айпад к другим портам ПК, ноутбука, к порту расположенному на задней панели системника. Проверьте порт девайса на наличие пыли, грязи и при необходимости произвести его очистку.
Если вышеперечисленные способы не помогли, полностью перезагрузите ПК и Apple-устройство. В 90% случаях подобная радикальная мера позволит в решении данной проблемы. Можно также подсоединить свой планшет к другому ПК. возможно причина того, что iTunes не видит ipad заключается в технической неисправности гаджета, поэтому лучше всего обратиться за помощью в сервисный центр.


Айтюнс не отображает ipad в Windows XP

Если на ПК установлена версия ОС Windows XP и iTunes не видит айпад, выполняем в следующей последовательности действия:
- Отключаем айпад, айфон от ПК, закрываем iTunes.
- Перейдя в Панель управления переходим в -> Администрирование -> Службы
- Кликаем по Apple Mobile Device, нажимаем вкладку «Остановить службу».
- После дезактивации службы нажимаем пункт «Активировать службу».
- Дождавшись окончания перезагрузки, подсоединяем планшет, iPhonе к ПК.


iTunes не видит айпад в Windows 7, 8
Чтобы приложение распознало Apple-устройство:
- Отключаем айпад от ПК, закрываем приложение Айтюнс.
- Переходим в Панель управления -> Систему - Администрирование -> Службы.
- В списке раздела «Контроллеры USB универсальной шины» ищем драйвер Apple Mobile Device. Выбираем «Отключить службу».
- Убедившись, что служба полностью отключена, жмем вкладку «Запустить службу». Происходит перезагрузка служебного драйвера.
- После завершения активации службы подключаем планшет к ПК, указав тип запуска "Авто" в свойствах службы Apple Mobile Device.
Важно! Важно! Если возле с драйвером Apple Mobile Device USB Driver не отображаются соответсвующие символы, нужно проверить наличие конфликтов ПО от сторонних производителей, которые предназначены для обеспечения безопасности. Если рядом с драйвером Apple Mobile Device USB Driver стоит значок, правой кнопкой мыши кликаем драйвер, выбираем в меню пункт «Включить»

Айтюнс не видит айпад в Mac OS X

Если у вас макбук и Айтюнс не видит ваш айпад , после отключения девайса от ПК, закрываем iTunes. Дальше нужно удалить следующие файлы в Корзину:
- Иконку программы iTunes с панели запуска.
- Папку iTunes (Библиотеки -> Айтюнс)
- AppleMobileDevice.kext. Переходим в Систему ->Библиотека -> Extension
- AppleMobileDeviceSupport.pkg, (Библиотека-> Receipts).
- Выполняем перезагрузку ПК, освобождаем Корзину от ненужных файлов.
- Устанавливаем заново последнюю версию приложения Айтюнс для Mac с офсайта, подсоединяем через шнур USB свой девайс. После чего мобильное устройство будет отображено и можно смело использовать весь функционал приложения.

Не отображается драйвер Apple Mobile Device USB Driver

Если драйвер Apple Mobile Device USB Driver не отображается, после отключения своего гаджета от ПК необходимо:
- Сохранить скрин с дисплея одновременным нажатием клавиши «Домой» и «Режим сна/пробуждение». Если все сделано правильно, экран мигнет.
- Подключаем айпад к ПК.
- В «Диспетчере устройств» могут быть отображены разделы (портативные устройства, контроллеры универсальной шины), разворачиваем их.
- Необходимо найти надпись, отображающую айпад как камеру.
- Кликаем на название, обновляем драйвер Apple Mobile Devicе.

Увидев надпись «Неопознанное устройство», переходим в «Свойства» - «Сведения», отмечаем «ИД оборудования».
Если индификатор прописан с символов USB\VID_0000&PID_0000, возвращаемся в Диспетчер устройств, где правой кнопкой мышки кликаем на «Неизвестное устройство», после чего вручную выполняем обновление драйвера .
Возможно, идентификатор может быть прописан с USB\VID_0000&PID_0000:
- Отсоединяем все подключенные к ПК мобильные устройства, подключенные посредством шнура USB.
- Перезагружаем ПК. Ко всем имеющимся USB-входам на 25-30 сек подключаем айпад, чтобы убедится, что мобильный девайс распознается.
Если выше перечисленные методы не решили данную проблему, Айтюнс не отображает ipad, другой "яблочный" девайс , обратитесь к специалистам службы технической поддержки Apple.

Обновляем Apple Mobile Device драйвер

Если после выполнения выше описанных действий вы попали в раздел драйвера, выбираем пункт: Обновить драйвер», «Поиск драйверов на ПК», «Найти драйвер в списке установленных».

Нажимаем вкладку «Установить с диска». Если запись не отображается, выбираем категорию "Устройства". Жмем «Далее», после чего должна отобразиться вкладка «Установить с диска». Выбираем «Обзор», заходим в C:\Program Files\Common Files\Apple\Mobile Device Support\Drivers.
Кликаем два раза на файлик usbaapl. В 64-битных версиях ОС Виндоус файл может быть прописан как usbaapl64. Если папки Drivers и файла нет, заходим в C:\Program Files (x86)\Common Files\Apple\Mobile Device Support\Drivers.
В окошке «Установить с диска» жмем «Открыть» - «Далее» -«Ок». Процесс установки запущен. Если по завершению установки высветится системная информация о том, что не была произведена проверка устанавливаемого ПО на совместимость с установленной версией операционки, нажимаем «Продолжить».
Процедуру регистрации и стать пользователем лучшего интернет-ресурса о apple гаджетах, а если Вы делали это ранее, авторизируйтесь через блок авторизации в самом верху страницы. Станьте частью армии наших пользователей: общайтесь, качайте, делитесь мнениями и реализуйте свой скрытый потенциал. ;)
На сегодняшний день благодаря синхронизации iCloud люди все реже и реже подключают свой iPhone или iPad к iTunes. Тем не менее, для некоторых это единственный способ хранения музыки. Поэтому ситуация, когда программа не видит устройство, представляет собой действительно серьезную проблему. К счастью, ее можно решить.
Работа с аппаратной частью
Как ни странно, наиболее распространенные сегодня причины того, почему компьютер не соединяется с iPhone или iPad, связаны с оборудованием. Вот почему для начала нужен визуальный осмотр.
Проверка портов для iPhone
Во-первых, вам необходимо очистить все гнезда и nanoUSB от мусора, если видите, что они грязные. Иногда мельчайшие частицы пыли - это единственное, что препятствует работе iTunes. Убедитесь, что порты в вашем компьютере и смартфоне чистые, затем попробуйте снова подключиться.
Далее следует осмотреть кабель. Если что-то не так с вашим Lightning, используемым для подключения iPhone или iPad, то во время работы iTunes могут возникать перебои. Проблема будет устранена, если подключить устройство к своему компьютеру при помощи запасного провода.
Наконец вам стоит проверить сами порты. Вполне возможно, что одно или несколько гнезд в вашем компьютере повреждены. Подключите кабель к другому USB-порту — не к тому, который вы обычно используете для этого. Обязательно попробуйте соединить свой iPhone или iPad с компьютером напрямую, не используя концентратор (хаб) USB.
Работа с программной частью
Если с аппаратурой все в порядке, и перечисленные выше действия не помогли избавиться от «невидимости», то, возможно, проблема заключается в программной части.
1. Обновление программного обеспечения
Одна из самых распространенных причин появления неполадок с подключением - это устаревшие версии программ. Поэтому необходимо проверить оба устройства на предмет их наличия.
Работа с iTunes на iPhone
Могут возникнуть трудности, если вы недавно приобрели новый iPhone и подключаете его к более старому Mac или ПК. Устройству последнего поколения будет нужна новейшая версия iTunes, которая может быть недоступна в текущей операционной системе.
Во-первых, проверьте, чтобы на вашем iPhone в операционной системе были установлены актуальные обновления. Иногда они загружаются с задержкой даже на абсолютно новых устройствах.
После этого убедитесь, что на вашем Mac или ПК установлена последняя версия iTunes. Обычно именно из-за несоблюдения данного требования возникают проблемы с подключением. И, как уже упоминалось выше, новым устройствам тоже всегда будет нужна только свежая версия iTunes. Для iPhone 7 и iPhone 7 Plus требуется iTunes 12.5.
Об обновлении iTunes на Mac
Обновление iTunes на Mac проходит намного проще, чем на ПК, но владельцы устаревших устройств все же сталкиваются с некоторыми проблемами. Система может утверждать, что установлена последняя версия iTunes, хотя на самом деле это не так. Возможно, данное сообщение связано с тем, что на устройстве работает версия OS X, которая потеряла актуальность.
Для iTunes 12.5 требуется OS X 10.9 Mavericks (10.9.5 или более поздняя версия). Если вы используете Mac под управлением OS X 10.8 (Mountain Lion) или какого-нибудь другого варианта системы, то придется как минимум обновить его до Mavericks, чтобы синхронизация прошла успешно.
Как обновить iTunes на ПК с ОС Windows
Сделать это на ПК с Windows будет немного сложнее, но проблем обычно не возникает, если выполнять все в соответствии с требованиями:
- Запустите iTunes на своем компьютере и выберите пункт «Справка» из списка параметров.
- Нажмите «Проверить наличие обновлений».
- Следуйте появившемся на экране инструкциям для установки последней версии iTunes.

Пользователям Windows, возможно, потребуется дополнительно обновить драйвера. Выполните следующие действия, если система не сделала это автоматически:
- Откройте «Диспетчер устройств» и нажмите правой кнопкой мыши по значку с вашим iPad или iPhone.
- Выберите вариант установки программного обеспечения с диска, отказавшись от поиска в базе данных Windows Update.
- Нажмите на usbaapl.inf или usbaapl64.inf, который найдете в системной папке iTunes.
- Откройте файл и завершите процесс установки, подтверждая действия в диалоговых окнах, которые появятся после этого.
2. Перезагрузка iPad/iPhone и компьютера
Иногда (особенно после установки обновлений) вам просто нужно перезапустить систему для того, чтобы все начало работать. Это позволяет очистить оперативную память и беспрепятственно подключить устройство к компьютеру.
Также дополнительно перезагрузите свой iPhone/iPad и после этого проверьте, смог ли ПК его распознать. Если он все еще не видит устройство, переходите к следующему шагу.
3. Произвольный возврат параметров по умолчанию
При подключении iPhone или iPad к новому компьютеру может появиться предупреждение о небезопасности соединения. Возможно, вы случайно нажали «Не доверять», когда увидели всплывающее окно. В большинстве случаев все, что вам нужно сделать - это отключить и снова подключить iPhone к ПК, и оповещение появится опять. Также можно отменить запрет вручную:
- Откройте «Настройки» на своем iPhone.
- Зайдите в «Общие» и нажмите «Сброс».
- Выберите варианты с местоположением и конфиденциальностью.
- Нажмите «Сбросить настройки».
Если и это не помогло решить проблему, переходите к следующему шагу.
4. Полная переустановка программного обеспечения
Иногда приходится обращать внимание на радикальные меры, чтобы программы начали работать. В данном случае это означает стирание данных на iPhone, а также удаление и переустановку iTunes на вашем компьютере. Это чревато потерей важной информации, но иногда только так можно заставить ПК увидеть ваше устройство.
Для удаления и переустановки iTunes на Mac вам нужно выполнить следующие действия:
- Запустите окно поиска на своем Mac и выберите в боковой панели пункт «Приложения».
- Щелкните правой кнопкой мыши по иконке iTunes, в меню искать нужно надпись «Получить информацию».
- Нажмите на значок замка в правом нижнем углу появившегося окна.
- Введите пароль администратора и выберите «Разрешения и совместный доступ».
- Измените параметры так, чтобы у всех пользователей была возможность просмотра и внесения изменений в программу.
- Закройте информационное окно, а затем переустановите iTunes.
Пошаговая инструкция для удаления iTunes на ПК с ОС Windows будет другой:
- Откройте «Панель управления» и выберите категорию «Программы и компоненты» для перехода к списку установленного ПО. Также в Windows 10 можно открыть «Параметры», а затем — «Приложения».
- Удалите из появившегося перечня перечисленные пункты в неизменном порядке - сначала iTunes, затем Apple Software Update и Apple Mobile Device Support, а после них на очереди будут Bonjour, Apple Applications Support 32-bit и Apple Application Support 64-bit.
- Перезагрузите компьютер после окончания удаления.

Подключая свой iPhone к компьютеру или ноутбуку для работы с цифровыми данными, пользователь может столкнуться с проблемой нераспознавания устройства. Причиной этого может быть неправильное функционирование программного обеспечения либо неисправность самого гаджета Apple.
Некоторые поломки можно исправить самостоятельно, в противном случае придётся обратиться в сервисный центр. Рассмотрим причины, почему айтюнс не видит айфон и их решение.
Распространённые неисправности при синхронизации устройства Apple с компьютером
Независимо, подключаете вы iPhone к обычному персональному компьютеру, ноутбуку или MacBook, вы можете столкнуться с отсутствием синхронизации. Для решения возникшей проблемы, необходимо обнаружить её причину.
Основные причины нестабильной работы:
- поломка или несовместимость USB-порта с устройством;
- нерабочий или не оригинальный USB-кабель;
- проблемы в программном обеспечении или в работе Apple Mobile Device;
- неисправная работа iPhone.
Рассмотрим каждую по отдельности. Необходимо придерживаться заданного порядка диагностики работоспособности ПК и устройства от Apple.
Диагностика работоспособности и совместимости USB-порта с устройством
Если вы подключаете iPhone к USB-порту и не происходит никаких действий, это может быть причиной поломки или несовместимости порта с устройством. Вставьте флешку или другое USB-устройство в этот порт для проверки функционирования. Если устройство обнаружено и стабильно работает — переподключите ваш айфон к другому порту, предпочтительно располагающемуся на задней части системного блока. Для стабильной работы рекомендуется использовать USB 3.0 и выше.
Если переподключение не дало никакого результата, переходим к другому пункту диагностики.
Диагностика нерабочего кабеля
Подключите используемый кабель к зарядному устройству и попытайтесь зарядить ваш iPhone. Если устройство не заряжается — причина в кабеле, замените его. В противном случае, переходим к работе с программным обеспечением itunes и девайса от Apple.
iTunes не видит iPhone: диагностика функционирования программного обеспечения
Проверьте установку на вашем компьютере или ноутбуке соответствующего программного обеспечения. iTunes — универсальный медиаплеер, сочетающий в себе функции воспроизведения музыки, фильмов, текстовых книг, онлайн магазина и проводника, позволяющего синхронизироваться с другими девайсами семейства Apple для передачи данных. Программа доступна для установки на MacOS, Windows и Linux совершенно бесплатно. Скачивать софт рекомендуется с официального сайта Apple (в случае если у вас Mac то AppStore), так вы получаете последнюю версию программного обеспечения и гарантию безопасности от злоумышленников.
Устройства на операционной системе семейства Windows или MacOS обладают службой Apple Mobile Device, необходимой для обнаружения подключенного устройства Apple в режиме реального времени. Нераспознавание синхронизации устройства может быть связано с её неработоспособностью. Для исправления данной проблемы перезагрузите службу.
Как перезагрузить Apple Mobile Device
Для выполнения перезагрузки сервиса в операционной системе Windows, необходимо:
- Отсоединить от компьютера устройство Apple и закрыть айтюнс;
- Зайдите в панель управления, найдите пункт «Администрирование», далее откройте вкладку «Службы»;
- Найдите в списке название службы и кликните на кнопку «Остановить»;
- Подождите некоторое время, убедитесь в завершении службы и вновь включите её;
- После удачного запуска подключите девайс от Apple и ждите синхронизации.
Если ничего не произошло — проблема в самом iTunes или с технической частью вашего смартфона. Найдите папку с установленной программой, выполните её деинсталляцию. Скачайте и установите последнюю версию программного обеспечения для вашей версии операционной системы с официального сайта Apple.
Перезагрузить службу Apple Mobile Device на устройствах с операционной системой MacOS штатными средствами не получится. Для её отключения необходимо произвести следующие действия:
- Отсоедините ваш iPhone и закройте iTunes;
- Удалите иконки и папки с содержимым айтюнса, находящиеся в библиотеке;
- Найдите файлы AppleMobileDevice.kext и AppleMobileDeviceSupport.pkg, удалите их;
- Произведите очистку корзины и перезагрузите устройства;
- Заново установите iTunes;
- Подключите девайс от Apple и ждите синхронизации.
Рассмотрим что делать, если айтюнс не видит айфон даже после выполнения операций со службой Apple Mobile Device.
Диагностика iPhone на работоспособность USB-порта
Проблема с синхронизацией девайса от Apple и компьютера может скрываться в нестабильной работе самого устройство. Для начала, произведите внешний осмотр смартфона. Проверьте разъём для зарядки на наличие загрязнения и попадания мелких предметов, часто эта причина мешает зарядке и подключению к компьютеру.
«Доверяй, но проверяй»
Разработчики iOS продумали уникальную систему «Доверия к подключаемым устройствам». Впервые передавая информацию на сторонний компьютер или ноутбук, вы увидите запрос «Доверять этому компьютеру?». Добавление компьютера вносит его в список доверенных устройств. Если вы не разрешили компьютеру доверять своему iPhone, то для осуществления синхронизации с iTunes все равно придется это сделать, но для начала нужно проделать кое-какие манипуляции, которые позволят «забыть» компьютеру его первоначальный запрет на взаимодействие.
Если у вас MacOS:
- Открываем Finder, в верхнем меню нажимаем переход
и выбираем переход к папке;

- В открывшемся поле прописываем путь /var/db/ и нажимаем перейти;

- Открываем папку lockdown
и удаляем ее содержимое. Если папка будет отмечена маленьким значком «стоп» это значит, что у вас нет прав для ее открытия, но это проблема очень легко решается. Кликаем по ней (папке) правой кнопкой и выбираем свойства;

- Здесь нажимаем на замочек в правом нижнем углу и вводим пароль учетной записи;

- Теперь жмем на + в левом нижнем углу и выбираем свою учетную запись;

- Далее необходимо расширить права пользователя. Для этого напротив своей «учетки» меняем только чтение
на чтение и запись;

- Далее идем по пути C:\ProgramData\Apple\Lockdown (если у вас 7,8,10 версия Windows), для ХP — C:\Documents and Settings\All Users\Application Data\Apple\Lockdown
- Удаляем содержимое папки Lockdown.
Если данная процедура на Windows платформе не помогла, то стоит попробовать обновить драйвер.

Если ничего из вышеперечисленного не помогло — обратитесь в сервисный центр, где высококвалифицированные специалисты определят почему iTunes не видит iPhone.
Еще больше интересного и полезного в Telegram канале @proyabloko . Подписывайтесь, будет интересно!