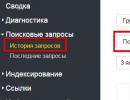Program az adatok CD -ről történő helyreállításához. Hogyan lehet visszaállítani az adatokat a DVD lemezről. Hibásan törölt információk helyreállítása CD-RW lemezről
Nagyon sok oka lehet az információ károsodásának. A tükrözött felület károsodásának mértékétől függetlenül azonban szinte mindig van mód az adatok megmentésére. Ezt különféle módon lehet megtenni. Vannak speciális alkalmazások, amelyek lehetővé teszik az információk újraélesztését még gyakorlatilag olvashatatlan lemezekről is.
A lemezek károsodásának okai
Leggyakrabban a következő helyzetek fordulnak elő:
- problémák vannak a hajtással;
- a CD -n sok karc van;
- repedések;
- az aljzat sérült;
- hiba történt a felvétel során;
- RW teljesen üres a későbbi újraíráshoz.
Fotó: az adatvesztés százalékos aránya
A fenti esetek mindegyikében a tartalom különböző módon menthető meg. A legegyszerűbb módszer az adatok CD -ről és DVD -ről történő helyreállítására szolgáló programok használata. Különféle mechanikai módszerek is léteznek - közvetlenül befolyásolva egy olvashatatlan felületet.
Hajtási problémák
Gyakran nem a CD -vel van a probléma, hanem a meghajtóval.
Ennek a helyzetnek számos oka lehet:
- a készülékben használt optika gyenge minősége;
- a korrekciós algoritmus nem elég hatékony;
- porrészecskék vagy más idegen tárgyak vannak a fókuszáló lencsén.

Az eszközök teszteléséhez a szóban forgó adathordozóval csak meg kell próbálnia egy másik meghajtón olvasni a meghajtót. Ha ez sikerül, akkor a készülék a hibás. Ellenkező esetben az ok közvetlenül magában a lemezen rejlik. Ez a helyzet megoldható az orsó fordulatszámának csökkentésével - minél alacsonyabb, annál nagyobb a sikeres olvasás valószínűsége.
Felületi szennyeződés
Az olvasási problémák egyik leggyakoribb oka a felületi szennyeződés. Leggyakrabban ujjlenyomatok vagy a leggyakoribb por. Elég egyszerű kezelni ezt a fajta szennyeződést. Elég, ha óvatosan törölje le a felületet speciális szalvétákkal az irodai berendezések tisztításához, majd ismételje meg az eljárást egy száraz ruhával.

Nagyon fontos, hogy ne körkörös mozdulatokkal törölje le az utakat, hanem a hajtás közepétől a széléig. Mivel a karcolások sugárirányúak, ami akkor keletkezhet, ha homokszem vagy más tárgy ütközik a rongy felszínén, sokkal kisebb kárt okoznak, mint a koncentrikusak.
Semmilyen esetben ne használja a következő anyagokat a szennyeződések eltávolítására:
- aceton;
- oldószer körömlakkhoz;
- benzin;
- kerozin.
A fent felsorolt anyagok károsíthatják azt az anyagot, amelyből a CD / DVD készül.
Karcolások
Az információhoz való hozzáférést nagymértékben akadályozzák a különféle típusú mechanikai sérülések. Először is ezek a leggyakoribb karcolások. A polírozott felület meglehetősen törékeny, ezért nagyon egyszerűen megsérülhet - elég egy szem homok.

A mechanikai sérüléseket alakjuk és elhelyezkedésük szerint osztályozhatjuk:
- keskeny;
- széles;
- körkörös.
A keskeny karcolások általában nem jelentenek komoly veszélyt a különböző korrekciós algoritmusok nagy száma miatt. A széles karcolások veszélyesebbek - az olvasóeszköz egyszerűen elveszítheti nyomát, miközben elkezdi olvasni a következőt.
A koncentrikus karcolások jelentik a legnagyobb problémát. Mivel általában egy egész információsort károsítanak. A legtöbb korrekciós algoritmus nem képes megbirkózni az ilyen típusú problémákkal, mert a helymeghatározó rendszer nem tud normálisan működni. Ezt a helyzetet csak a felületi polírozás oldhatja meg.
Repedések
A repedések egy másik nagy probléma.

Ezek két típusból állnak:
- a központtól;
- a szélétől.
A hajtás gyakori használata nagy sebességnél, az ilyen típusú hibák csak súlyosbodnak. A helyzet javítható mechanikus javítás és speciális információ -újraélesztő szoftver segítségével.
Az aljzat sérülése
Az aljzat sérülése gyakran a problémák oka.

Fotó: az aljzat sérülése ütéskor
Az ilyen típusú hibák a következő esetekben fordulnak elő:
- a tárolási feltételek nem teljesülnek;
- a nyersdarabok rossz minőségűek.
Leggyakrabban az aljzat sérül, mivel folyadék kerül a közte és a polikarbonát közé. Ez általában a lakk hiánya miatt következik be, vagy ha a meghajtót magas páratartalmú helyiségben tárolják.
Nem sikerült írni
Néha a CD / DVD már sérült a felvétel során. Ez általában szoftverhiba vagy a felhasználó által végrehajtott helytelen műveletek miatt történik.

Az információhoz való hozzáférés legegyszerűbb módja a következő esetekben:
- további felvételt végeztünk egy multisession RW típusú adathordozón;
- hiba történt az aktuális munkamenet végrehajtása során.
Az adatok CD -ről való visszaállítása ilyen esetekben általában egyszerű. Elég speciális szoftvert használni.
Az újraírható lemezt törölték vagy átírták
Néha vissza kell adni a törlés vagy az újraírás során elveszett információkat.
Az ilyen folyamatok a következő típusokra oszthatók:
- gyors törlés;
- teljes törlés.
A gyors törlés használatakor részben újraélesztheti az adatokat. Ha a teljes értéket alkalmazza, az adatok örökre elvesznek.
Videó: CD DVD javítása karcolásokkal
Lemez -helyreállítási módszerek
Jelenleg minden újraélesztési módszer a következő kategóriákba sorolható:
- szoftver;
- hardver;
- mechanikai.
Program
A sérült adathordozók újraélesztéséhez különféle szoftverek széles választéka áll rendelkezésre. Ez a típusú szoftver egyszerűen kitölti az olvashatatlan tartalmat üres bitekkel, vagy másolatot készít a szomszédos területekről. Ez a módszer nem minden fájltípusra alkalmas.

Mindegyik alkalmazás hatékonyan helyreállítja az elveszett tartalomhoz való hozzáférést. De ez a módszer nem mindig segít - ilyen helyzetben célszerű hardveres vagy mechanikus adat -helyreállítási módszert igénybe venni.
Hardver
A meghajtó hardveres újraélesztéséhez segédprogramokat használnak beépített speciális illesztőprogramokkal. Lehetővé teszik a fürtolvasás használatát - ily módon elkerülheti az operációs rendszer lefagyását, miközben sérült lemezzel dolgozik. Az ilyen típusú olvasásnak köszönhetően az információveszteség minimalizálható.
Néhány olvasó beépített funkciókkal rendelkezik:
- a lézersugár jobb fókuszálása;
- ellipszoid kompenzáció.
Mechanikai
Ha a felület hibái nagyon kiterjedtek, akkor mechanikus helyreállítás - polírozás alkalmazható. Ennek a műveletnek a végrehajtásához speciális felszerelésre és nagy tapasztalatra van szükség. Ezenkívül mindenféle karcolást ugyanúgy javítanak, mint az autók üvegén lévő repedéseket - előfúrást végeznek, majd a széleket polimerrel ragasztják össze.

Másolási és rekonstrukciós technikák
A másolási és rekonstrukciós módszer a következő esetekben alkalmazható:
- lehetséges a TOC, a könyvtárfa olvasása - de nincs hozzáférés a szükséges fájlokhoz és az egyes mappákhoz;
- meghajtó olvasásakor az operációs rendszer lefagy;
- az olvasó különböző sebességgel próbál hozzáférni az adatokhoz, de nincs pozitív eredmény.
Ha lehetetlen hozzáférni a TOC-hoz, alkalmazhat szektoronkénti olvasást vagy intelligens feldolgozást. Ha a hordozót nem ismerik fel, akkor célszerű képet készíteni róla, majd speciális szoftver segítségével rekonstruálni a sérült területeket.
A TOC nem olvasható, forró cserét végzünk
Ha a TOC nem olvasható le, és a meghajtó nem ismeri fel az üres lapot, akkor végrehajtható a hot swap folyamat.
A sikeres olvasáshoz csak három TOC mező szükséges:

A gyorscsere folyamathoz hasonló, teljesen írott lemezre és az olvasó szétszerelésére van szükség.
Maga a hot -swap folyamat a következő:
- új CD / DVD van behelyezve;
- a TOC elolvasása után egy olvashatatlanra cseréli (a hajtás szétszerelése szükséges);
- speciális szoftvert indítanak a rekonstrukcióhoz.
Hogyan lehet visszaállítani az adatokat CD -ről
Számos különböző szoftver létezik az ilyen típusú meghajtók újraélesztéséhez. Lehet kereskedelmi vagy ingyenes. Ez általában nem befolyásolja a megbízhatóságát.
ISOBuster
ÚjjáéleszteniCD/ DVDsegítséggelISOBuster, a következőket kell tennie:
- nyissa meg a segédprogramot, és válassza ki az eszközt az ablak bal oldalán;

- az ablak jobb oldalán hívja meg a kívánt objektum helyi menüjét, és kattintson az "IBP / IBQ képfájl létrehozása" gombra.

A folyamat befejezése után fel kell szerelnie a kapott képet, hogy működjön vele.
Az adatok újraélesztése a használatávalkívánt:

Az egész folyamat sokáig tart. De a befejezés után a felhasználó hozzáférhet a fájlokhoz.
Recovery Toolbox for CD Ingyenes
Dolgozik veleFelépülésEszköztárszámáraCDIngyenesa következőképpen hajtják végre:
- indítás után megnyílik egy eszköz az eszköz kiválasztásához;
Sokan inkább a saját maguk számára fontos információkat (fényképeket, munkafájlokat és egyéb dokumentumokat) mentik DVD-lemezre. Mint ilyenek, nem rendelkeznek eltarthatósági idővel, de ennek ellenére bármilyen mechanikai sérülés miatt meghibásodnak. Az okok a leggyakoribbak lehetnek:
a karcolások kialakulása;fizikai romlás;az anyag rossz minősége, amelyből a lemez készült.
Az információk olvasása és másolása ilyen esetekben lehetetlennek bizonyul, de vannak módszerek és programok, amelyek segítenek megbirkózni ezzel a problémával.
A lehetséges problémák két fő típusát kell megkülönböztetni: a logikai hibákat és a felületi sérüléseket, amelyek következtében a sérült DVD végül leáll, ha a kár valóban nagyarányú, akkor meglehetősen nehéz bármit is tenni.
Logikai hibák
Ezt a módszert egy speciális szoftver támogatásával valósítják meg, nem csak kézikönyvben, hanem automatizált módban is.
A szoftver használata során először a hordozón található teljes információs réteget ellenőrzik. A szkennelés eredményeként az észlelt szolgáltatási információk alapján egy úgynevezett "térkép" alakul ki az információs helyről. A "térkép" információt nyújt arról, hogy melyik fürt melyik fájlhoz vagy könyvtárhoz tartozik, méreteket, neveket és a szkennelt fájlrendszer elemeinek minden egyéb jellemzőjét.
Ezt követően az információ helyreáll - a kiválasztott adatok átkerülnek egy másik adathordozóra. Az információk visszaállításakor az eredeti adathordozóra történő írás nem történik meg.
Felület helyreállítás
Bármilyen szoftver használata előtt tanácsos:
a sérült felületet a lehető legnagyobb mértékben helyreállítani;
polírozás után, hogy semlegesítse a karcolásokat a szabványos vagy speciális berendezéseken, teljes másolat készül.
Ezután, a végleges másolat állapotától és a beszerzés módjától függően (például előzetes dekódolás szükséges lehet), a legszükségesebb információkból közvetlenül mintát vesznek.
Speciális programok
A ma rendelkezésre álló segédprogramok, speciális információolvasási mechanizmusokat használva, végül képesek fájlok olvasására vagy másolására (bár nem garantálhatják mindegyikük abszolút helyreállítását). Ezek a programok képesek bármilyen formátumú lemezről információkat olvasni, közvetlen hozzáféréssel és a szabvány megkerülésével, ebben az esetben nem hatékonyak a Windowsra jellemző eszközök.
Számos kísérletet tesznek a lemez "rossz" szegmensének olvasására, és ugyanakkor képesek az olvasási folyamat hibáit követően folytatni az adatok olvasását vagy másolását. Ez gyakran lehetõvé teszi az információk elsõdleges formájában történõ „húzását”. Abban az esetben, ha egy ilyen módszer nem működik, akkor a bemutatott segédprogramok túlnyomó többsége egyszerűen képes helyettesíteni a "nem működő" szakaszokat nullákkal. Természetesen ezen a helyen a dokumentumban ennek következtében valamilyen hiba keletkezik. A DVD -lemez helyreállítására alkalmas segédprogramok közül meg kell jelölni:
CDCheck;
BadCopy Pro;
IsoBuster;
Recovery ToolBox.
Az utolsó elvégzi a sikertelen lemezek teljes vizsgálatát, és biztonsági másolatot készít a lehető legnagyobb adatmennyiségről. A helyreállítás során a Recovery Toolbox számos különböző műveletet használ, és ez nemcsak a visszaállított információ mennyiségét, hanem minőségét is jelentősen megnöveli. Így nélkülözhetetlen lesz olyan helyzetekben, mint:
a fizikai sík hordozójának sérülése (nevezetesen karcolások, folyadékkal való érintkezés);
a lemezformátum megváltoztatása adatrögzítő segédprogramokkal;
operációs rendszer hiba az adathordozó olvasása és elérése közben.
A fájlkategóriák némelyikének figyelembe kell vennie sajátosságait. Például, ha videofájlról beszélünk, akkor a programnak képesnek kell lennie arra, hogy megfelelően visszaállítsa a fájl indexét, miközben megjegyzi annak sérült részeit. Ez azért történik, hogy a lejátszó később le tudja játszani ezt a videofájlt, és az elveszett képkockákat bizonyos árnyalattal festik.
Ezenkívül a különböző programoknak különböző helyreállítási folyamataik is vannak, ezért ha kiderült, hogy lehetetlen valamit visszaállítani egy alkalmazásban, akkor valószínűleg egy másik segítségével fog működni.
más módszerek
Ha a lemez nem sérült meg túlságosan, megpróbálhat egy módszert, például a meghajtó olvasási sebességének csökkentését. Ez hatékony lehet, mert nagy sebességgel előfordulhat, hogy a számítógép egyszerűen nem érzékeli a sérült információt. A sérült lemezt is figyelembe veheti mindenféle gyártó különféle meghajtóiban, amelyek mindegyike saját sebességgel rendelkezik.
A minimális sérülés érdekében egy speciális polírozó gél is segíthet a felület helyreállításában. Célszerű mindezt mikroszálas kendővel megtenni.
A meghajtók egy része hardveres módszerekkel növeli az adatok olvasásának hatékonyságát nemcsak a CD -kről, hanem a sérült DVD -lemezekről is. Ezen alapok listája a következőket tartalmazhatja:
lézer típusú dióda módosított fókuszálása;
lemez ellipszoid kompenzáció és még sok más.
Ha ilyen hardver áll rendelkezésre a meghajtóban, ilyen esetben megpróbálhatja használni azt a meghajtókkal vagy a meghajtóval együtt kapott szoftverrel.
Így léteznek módszerek az információk DVD -ről való visszanyerésére és olvasására, de ezek közül egyik vagy másik többé -kevésbé hatékonynak bizonyul a fájl károsodásának mértékétől és attól függően, hogy milyen információkat tároltak rajta.
Az óvodából hoztak egy DVD -t a matinee felvételével. Ami, szerencsére, de miért kell meglepődni, szinte azonnal "dadogni" kezdett több helyen. Péntek este volt, így nem volt kinek esküdni és foglalkozni. Nagyon szerettem volna látni a matinét, de nem volt kedvem kivárni a hétfőt.
A karcos és / vagy olvashatatlan lemezek helyreállításának témája nem új, és a kezdetek óta aktuális. De az elmúlt három évben a CD -k és DVD -k nagyrészt elhagyták a használatot. Az internet és a flash meghajtók elvégezték a dolgukat. Ezért gyakorlatilag újra fel kellett fedeznem az optikai információhordozókhoz kapcsolódó világot.
Tehát mi van. DVD-R Nyomtatható UDF fájlrendszerrel, amelyen DVD-video formátumban rögzítik az információkat.
Ami bizonyos időközönként "dadog", amikor DVD -lejátszón játszik, és teljesen megtagadja a számítógép DVD -meghajtóján történő másolást. Egy gyors pillantás a munkafelületre több karcot is felfedezett. Ami nagy valószínűséggel ilyen szomorú eredményekhez vezetett.
Különbségek a DVD -lejátszó és a számítógép olvasásának elveiben
A lejátszónak időtálló képet kell adnia. És ezért "lenyeli" a rossz területeket. Vagyis, ha valami nem olvasható, akkor a játékos továbblép. Ezért a "törölt" lemezeken instabil morzsolódó kép és hangvesztés lehetséges. Úgy tartják, hogy a kép- vagy hangminőség rövid távú elvesztése kevésbé gonosz, mint a videó bemutató teljes leállítása. Vagyis te, mint néző, nem veszíted el a lényeget.
A számítógép a lemezt nem információfolyamként olvassa, hanem abszolút minden bájtig. És bármilyen bájt elvesztése kritikus számára, és hibának tekinthető. Ami természetesen igaz a programokra és az adatbázisokra. De a képek és a hangok számára ez nem mindig elengedhetetlen. Végül is, még akkor is, ha pár másodpercig nincs hang a filmben, valószínűleg semmit sem fog észrevenni. És ha észreveszi, nem valószínű, hogy elrontja a teljes megtekintési élményt.
Az információ helyreállításának mechanikus és szoftveres módja
A mechanikai módszer magában foglalja a hatást magára a közegre, azaz a CD -re. Általában ez a felület csiszolása a karcolások elrejtése és a lézeres visszaverődés megfelelő szögének helyreállítása érdekében. Jómagam is szemtanúja voltam annak, hogy a meleg vízben való mosás utáni "dadogó" korong újszerűen kezdett működni. Nem foglalkozom részletesen ezzel a módszerrel, mivel soha nem folyamodtam hozzá, és nincs mit tanácsolnom. Hadd mondjam el, hogy ez a módszer a lemezek működésének helyreállítására ideiglenes. Ezért a csiszolás után azonnal biztonsági másolatot kell készíteni.
A szoftveres módszer alkalmasabb zene- és videolemezek adatainak helyreállítására. Amikor a 100% -os megbízhatóság nem fontos. És ez olyan programok és segédprogramok segítségével történik, amelyek speciális algoritmusok segítségével olvassák a lemezt, és megpróbálják kinyerni belőle a maximális információt.
Ideális esetben mindkét módszert kell használni. Kezdettől fogva programozott. Ha nem sikerült 100%-ban, akkor mechanikus és újra szoftver.
Rossz CD -olvasók
Ebben a cikkben csak az ingyenes megoldásokról fogok beszélni. Nincs értelme fizetett programot vásárolni egy sérült DVD -re. Az ingyenes megoldások kevésbé kényelmesek és kevésbé funkcionálisak, de egy helyreállítás esetén ugyanazt az eredményt hozzák. Pontosan erre van szükségem.
Recovery ToolBox CD -hez ingyen
A Recovery Toolbox for CD Free (hivatalos webhely) célja, hogy helyreállítsa az adatokat a sérült adathordozókról, a mai leggyakoribb típusok közül: CD, DVD, HD-DVD, Blu-Ray stb. A program lehetővé teszi bármilyen típusú fájl helyreállítását. A segédprogram elvégzi a sérült lemezek teljes vizsgálatát, és a lehető legtöbb információt megőrzi. A helyreállítási folyamat során a Recovery Toolbox for CD Free számos különböző algoritmust használ, ami jelentősen növeli a visszaállított adatok mennyiségét és minőségét. És ami a legfontosabb, a program teljesen ingyenes!
Helyezze be a CD -t és futtassa a programot Recovery Toolbox for CD Ingyenesés látunk egy felületet a háziasszonyok számára. Ami kétségtelenül plusz, hiszen minden világos és érthető szavak nélkül. Először is válasszunk egy olvashatatlan lemezzel rendelkező meghajtót.
Ezután válassza ki azt a helyet a számítógép merevlemezén, ahová másoljuk az adatokat az optikai lemezről. 
Most válassza ki a DVD -ről másolni kívánt mappákat és fájlokat. Az én esetemben mindent kiválasztunk, mivel másolnom kell a teljes lemezt. Kattintson a "Mentés" gombra ... 
És maga a másolási folyamat is elkezdődik, ami sokáig, akár több óráig is eltarthat. 
Amikor a segédprogram befejezi a munkát a merevlemez célmappájában, akkor a legtöbbet kapja a CD -ről másolt anyagokból. 
Megállás nélküli másolás
A Non-Stop Copy egy segédprogram fájlok másolására bármilyen sérült adathordozóról. A program lehetővé teszi a sérült fájlok másolását bármilyen adathordozóról, és az olvashatatlan szektorokból származó információkat nulla bájt helyettesíti. Több kísérletben is megpróbálja kiolvasni a rosszul olvasott szektorokból származó információkat.
A program semmilyen alacsony szintű módszert nem használ az információk olvasására, és emiatt helyesen működik bármilyen típusú médián és az operációs rendszer által támogatott fájlrendszereken.
A legújabb verzió 2006. De ne ijedjen meg, és keressen valami frissebbet. És most, 2013 -ban kiváló munkát végez feladataival. Én személyesen teszteltem a Non-Stop Copy segédprogramot egy Lenovo laptopon, amelyen Windows 7 Ultimate x32 fut, és kiváló eredményeket mutattam.
A programot letöltheti a hivatalos webhelyről. Használatához részletes utasítások is vannak. A felület funkcionalitása közül csak egy hátrányt vettem észre, egyszerre csak egy fájlt másolhat. Ez a félreértés azonban könnyen megoldható egy kötegelt fájllal, amelyet a szerző a programterjesztő készlet részeként biztosít. Egyébként a program nem igényel telepítést, és ennek megfelelően nem rontja el az operációs rendszert.
Elindítjuk a programot, és kiválasztunk egy olvashatatlan fájlt, valamint egy helyet, ahol elmentjük. Ezután megnyomjuk a "Start" gombot. 
Kezdetben a program gyors másolatot készít a teljes fájlról, anélkül, hogy megállna a problémás területeken. Olyan, mint egy DVD -lejátszó. Az alábbi ábra egyértelműen olvashatatlan adatokat mutat. 
Ezután a program algoritmusainak minden számítási teljesítménye bekapcsol, hogy minimálisra csökkentse a vörös szektorok jelenlétét. Ez a folyamat több órát is igénybe vehet, és ennek eredményeként körülbelül az alábbi képet kapja. 
Mint látható, a piros piros mezők helyett csak egyetlen piros vonal található. Vagyis az adatvesztés meglehetősen jelentéktelen és nagyon elfogadható a videoadatok másolásakor.
Különösen szeretnék a programvezérlő gomboknál maradni. A másolási folyamat során két gomb válik elérhetővé: "Stop" és "Cancel". A funkcionalitás nem teljesen egyértelmű a nevükből. A "Stop" gomb teljesen leállítja a másolási folyamatot, miközben a folyamat minden másolata a leállítás pillanatában fennmarad. A végleges fájl leállítás után megegyezik az eredeti fájl méretével. Mindent tartalmaz, amit másolt, és a fájl nem másolt vagy nem másolható részeit nulla bájttal helyettesíti.
A "Mégse" gomb teljesen megszakítja a másolási folyamatot, és minden, amit időben másolt, törlődik. Általában ez a gomb akkor használható, ha gyorsan le kell állítania a folyamatot, és ugyanakkor már nem érdekli az eredménye. Például, ha megnyomja a "Stop" gombot a meglehetősen nagy fájl másolásának legelején, némi késleltetéssel járhat a leállítás, mivel a fájl nem másolt része nulla bájttal "felülíródik". Ebben az esetben a "Mégse" gomb azonnal leállítja a folyamatot.
Vagyis, ha fáradt a várakozáshoz, de szüksége van az adatokra, akkor kattintson a "Stop" gombra, és ha nem szükséges, akkor a "Mégse" gombra. És a legjobb az egészben, hogy ha megnyomta a "Stop" gombot, akkor később folytathatja a másolást ugyanarról a helyről.
Lemezkarcolás a munkaterületen
Az egyes programok képességeinek felméréséhez a Kalinov Most csoport valóban megsérült mp3 -gyűjteményét választották ki, amely részben nem olvasható számot tartalmazott az egyik dalból.CD-R diagnosztika
Az első program, amelyet a pálya helyreállítására bíztam, az volt CD-R diagnosztika, egy demó verzióval, amelyet egy éve ismertem, és reméltem, hogy ez a program teljes verziójában a legjobb lesz.

Bár pontosan tudtam, melyik számot kell visszaállítani, úgy döntöttem, hogy az elejétől kezdem - a teljes lemezellenőrzéssel a hibák miatt.

A lemez tartalmának hibáinak ellenőrzéséhez az Eszközök menüben válassza a Hibaösszegzés elemet. Ezt követően a program háromféle szkennelési lehetőséget kínál,

különböznek egymástól a beolvasott szektorok számában az olvashatóság és az olvasási hibából való helyreállítási képesség tekintetében. A Help'e -ben a gyors szkennelés nem ajánlott a véletlenszerűen beolvasott szektorok kis száma (kb. 500) miatt. Nem ajánlott ellenőrizni a rögzített lemezt abban a meghajtóban sem, amelyben a felvétel készült.
A teljes vizsgálatot választottam, és időzítettem. A Help szerint a teljes szkennelési időnek körülbelül 20 percnek kellett lennie, és ez idő alatt meg akartam ismételni a program funkcióit a Súgó segítségével. De a vizsgálat során a program nem tette lehetővé a súgó gomb megnyomását. Valójában a szkennelés majdnem a fele időt vett igénybe. A szkennelés eredménye a következő volt:

- a hibák helyének megadása nélkül. A hibák pontos helyének kiderítése érdekében foglalkozni kellett az alapértelmezett beállításokkal. Kiderült, hogy az alapértelmezett "Ne írjon hibákat a fájlba". Ezeket a beállításokat megtaláljuk a Fájl / Beállítások ... menüparancsban, és beírjuk a szükséges jelölőnégyzetet:

Elölről kell kezdeni. A szkennelési folyamat végén a hibaadatok végre elérhetők a Jegyzettömb segítségével megnyitott szövegfájlként.

Hibák csak ebben a fájlban vannak. Elkezdjük a helyreállítási eljárást. Ehhez a szokásos jobb egérgombbal a dal nevére hívjuk a Fájl másolása parancsot

Miután elérte az első szektort olvashatatlan adatokkal, a program megkérdezi, mit tegyen ezután

Ha az Accept All lehetőséget választja, a program automatikusan folytatja a fájl másolását, javítva az olvashatatlan adatokat, amelyek algoritmusa láthatóan nullákkal tölti fel az olvashatatlan helyeket. A helyreállítás körülbelül fél óráig tartott, majd lehetővé vált a mentett fájl meghallgatása. A helyreállítási folyamat során a program a háttérben működött, a helyreállítás befejezése után nem tudtam felhívni az ablakot a programmal, bár volt egy program gomb a tálcán. Sőt, még a Feladatkezelőben is szerepelt, de azt sem tudtam bezárni. Ebben az esetben elindult a program második példánya. Ez a CD-R diagnosztika hibáinak tulajdonítható WinXP alatt? Lehet, hogy ...
CDCheck
A második program, amely visszaállította ezt a fájlt, a program volt CDCheck.

Azonnal megjegyezzük a többnyelvű felület jelenlétét. A teljes lemez tesztelésével újra elkezdünk dolgozni a hibákon. Megjegyezzük magunknak, hogy a folyamatjelző sáv mellett a tesztelt fájl neve is megjelenik, és ha törött fájlt talál, az alsó hibakóddal ellátott neve megjelenik az alsó ablakban. A tesztelés végén a következő üzenet jelenik meg:

Bár az információ nem olyan részletes, mint az előző esetben, ez a program nem tagadhatja meg a felület kényelmét. Most foglalkozzunk a fájl helyreállításával.

Az első programtól eltérően a helyreállítási lehetőségek személyre szabhatók. Ezenkívül a program szerzője elmagyarázza, hogy ha a szektor teljesen olvashatatlan, akkor ez a hely nullákkal lesz tele. Hagyja a helyreállítási beállításokat az alapértelmezettre, és indítsa el a folyamatot. Ismét megjegyezzük a folyamat folyamatának vizuális ábrázolását, valamint teljesebb információkat a hibákról és azok kijavításáról (egyes olvashatatlan szektorokat teljesen visszaállítottak, ráadásul 53 olvasási kísérletre volt szükség az egyik szektor helyreállításához - ez némileg meglepett, mivel Úgy véltem, hogy a számismétlések alatt mindaddig, amíg a szektor olvashatatlanná nem válik, és meg kell értenie az összes olvasási kísérlet számát. Kiderül, hogy abban az esetben, ha a szektort legalább egyszer elolvasták, a program kitartóan el akarja olvasni ezt a szektort másodszor. Ezért azt javaslom, hogy a szektor minimális ismétlődő olvasási számát állítsa 1 -re). A program kényelme érdekében hozzáadhatja a Szünet gombot. De ennek a programnak a fő előnye, hogy a rendszer bármely eszközével működik. Sajnos nem fér hozzá a fájlokhoz, megkerülve a fájlrendszert; nem fér hozzá közvetlenül a lemezekhez. Ezért nem vehet részt a törölt fájlok visszaállításában.
Mint emlékszünk, a CD-R Diagnostic programmal végzett munka során lehetetlen volt a súgófájlt a megfelelő gombbal hívni, a CDCheck lehetővé teszi ezt.
A teljes fájl -helyreállítási idő majdnem 1 óra 35 perc volt.
IsoBuster Pro 1.2
A harmadik program, amely részt vett a fájl -helyreállításban, az volt IsoBuster Pro 1.2.

A korábbi programokhoz hasonlóan úgy döntöttem, hogy egy teljes lemez tesztelésével kezdem. Ehhez a szerzők felajánlják a Hiányzó UDF fájlok és mappák keresése parancsot a jobb egérgombbal megjelenő menüben:

A program elég gyorsan átvizsgálta a lemez egy részét, amely nem tartalmazott hibákat, de amikor hibákkal került a területre, elakadt. Bár van egy Mégse gomb a szkennelési ablakban,

a rákattintás csak egy homokóra megjelenéséhez vezetett a kurzor pozíciójában, ha ez utóbbi volt ebben a keretben, és a Nem válaszoló szavak jelentek meg a kék sávon az Elveszett UDF -adatok keresése szavak után. Sőt, ebben a pillanatban a Hyper Snap-DX, mind a 4., mind az 5. verzió, nem működött. Amikor rákattint a program bezárására szolgáló ikonra, a rendszer azt válaszolta

Ismétlem, nem tudom, mi ez - hiba vagy a program XP alatti munkájának sajátosságai. Ezenkívül, amikor szkennelés közben húzza az ablakot, és amikor másol egy fájlt az asztalon, az fehérré vált. Miután így megszakítottam a kihúzott (és talán lefagyott) szkennelési folyamatot, úgy döntöttem, hogy egyenesen a fájl olvashatóságának helyreállításához megyek. Miután kiválasztotta a fájltáblázatban, kattintson ismét a jobb egérgombbal a menüre, és állítsa be az "Extract" ...

A másolt fájl elérési útjának hozzárendelése után megkezdődik a fájl kibontása a lemezről. Miután elérte a sérült területet, a program felteszi nekünk a kérdést: "Mi a következő lépés?"

A szkennelési folyamat végét szem előtt tartva úgy döntöttem, hogy kipipálom a Skip All ablakot (feltéve, hogy csak rossz szektorokról beszélünk), és rákattintottam a Skip gombra. Sejtésem helyesnek bizonyult - a lemez viselkedése és az elvégzett munka százalékos aránya alapján a program többször megpróbálta elolvasni a szektort, és folytatta, és ismét voltak nehézségek a Hyper Snap alkalmazásával - lehetetlen volt egy képernyőképet. Egy másik furcsaság az volt, hogy lehetséges volt a program egy másik példányának futtatása, és az újjáéledő törekvésből ítélve még fel is ismerte. A fájl kibontásának teljes ideje körülbelül két óra volt.
eredmények
Annak érdekében, hogy megtudjuk, hogy a mennyiség minősége nőtt -e, használjuk SoundForge 6.0.

A diagramok ugyanarra a fájlrészre vonatkoznak. A felső a CDCheck által visszaállított fájl másolatára vonatkozik, a középső a CD-R Diagnostic, az alsó pedig az IsoBuster Pro. A megjegyzések szerintem feleslegesek. Még egy ponton maradok. Ehhez a WinAmp 2.80 -at fogjuk használni (a WinAmp 3.0 ismeretlen okból megtagadta a CDCheck által létrehozott fájl lejátszását).
Az eredeti fájl információinak egy része és a CD-R Diagnostic és az IsoBuster által létrehozott fájlok

És itt van a CDCheck szerint a fájl másolatának fájlinformációja

Így néz ki WinHex 10.6 SR2 alatt

A fenti egy kódrészlet a CDCheck által létrehozott fájl másolatából, az alábbiakban - az eredeti és a CD -R Diagnostic által létrehozott fájl másolata.
Melyik programot részesítse előnyben? Véleményem szerint ebben a helyzetben a CDCheck -et kell előnyben részesíteni, és az IsoBuster ebben az esetben haszontalan. Ami a CD-R diagnosztikát illeti, a következőket mondhatjuk: a program általában jó minőségű (talán a CD-R / DVD Diagnostic fejlettebb verziójában az alapértelmezett beállításokban nincsenek furcsaságai) , és a TOC és a fájlok egyidejű megsérülése esetén a helyreállítás is megoldható. Megpróbáltam ezt a helyzetet is szimulálni - egy CD -RW lemez, amely gyors formázáson esett át, egyidejű mechanikai sérülésekkel. Itt van ez a lemez a képen (a tintát később lemosták :))

Hibásan törölt információk helyreállítása CD-RW lemezről
Ez a teszt a program által formázott lemezeket érintette Előre InCD 3.51.91.
Különféle típusú információkat rögzítettek a lemezekre. Ezután az egyik lemez gyors formázáson esett át, a másikról a fájlokat a rendszerszerszámok törölték. Nem választom szét ezt a két esetet, mivel nincs különbség közöttük. Mindkét művelet végrehajtásakor csak a fájlkiosztási táblázat információi kerülnek felülírásra, a fájlok maguk pedig érintetlenek maradnak.


Azonnal felhívom a tapasztalatlan olvasók figyelmét, hogy bár a rendszer tippként ígéri, hogy könnyen és természetesen visszaállítja az RW lemezről törölt fájlokat a lomtárból, valójában ez nem így van. Mivel a CD-R / RW írása során csak egy fájlkiosztási táblázat jön létre, az adatokhoz való hozzáférés visszaállításához közvetlen hozzáférés szükséges a fájlrendszer megkerülő lemezéhez. Hadd emlékeztessem önöket, hogy a CDChecknek nincs ilyen lehetősége, de egy másik, már említett program jön a helyére - WinHex 10.6 SR -2

És még egy megjegyzés. Mivel ebben az esetben mindegyik program működéséhez szükség van a lemez erőforrások kizárólagos tulajdonjogára, a visszaállítandó lemeznek bele kell illeszkednie egy normál meghajtóba (vagy egy eltávolított InCD -vel).
CD-R diagnosztika
Kezdjük újra a CD-R diagnosztikával. A program indításakor és a meghajtó kiválasztásakor azonnal megkezdődik a lemez elemzése, majd a lemez tartalma megnyílik előttünk. Csakúgy, mint az első alkalommal, az intuitív műveletek hibához vezetnek


Az ablak megváltoztatása, ismét a Másolás parancs beállítása ...

És ismét hibaüzenetet kapunk ...

Megnyitunk egy másik mappát, és végül saját kezűleg látjuk a nemrég törölt fájlokat.

Bár a Help "e azt mondja, hogy az esetlegesen sérült fájlokat kérdőjel jelzi, megpróbálunk kicsomagolni egy fájlt, amely gyanúsan hasonló méretű az NVIDIA illesztőprogram telepítőjéhez. Miután lemásolta a kedvenc helyre, és átnevezte Unnamed_0018 -ról 41.09.exe -re , indítsa el, és szerezze be a várva vártat

Mindkét lemez mindegyik mappájának tartalmát alaposan tanulmányozva arra a következtetésre jutunk, hogy annak érdekében, hogy ne legyen probléma a fájlok átnevezésével az esetleges visszaállítási igények után, jobb almappákat használni. Ebben az esetben minden automatikusan történik.

A kiválasztott mappa másolása után (a lemez gyors formázáson esett át) kapunk

WinHex
Most nézzük meg, hogy a WinHex milyen segítséget tud nyújtani nekünk (jól sikerült, sok hasznos segédprogrammal, hexa szerkesztővel). Tartalmazza a Lemezszerkesztő segédprogramot, amely közvetlen hozzáférést biztosít bármely lemez tartalmához.


Próbáljuk meg valamilyen fájl visszaállítására használni, amelynek eleje és vége szabad szemmel is látható. Egy html formátumban mentett könyvoldal alkalmas erre a célra.


Miután kiválasztotta ezt a blokkot, mentse el annak másolatát fájlként

és nyissa meg az Internet Explorerben:

Nyilvánvaló, hogy ez a technika bármilyen fájltípushoz használható, a lényeg az, hogy megtaláljuk a kezdetére és végére vonatkozó mutatókat. A programfejlesztők bizonyos mértékig megkönnyítették erőfeszítéseinket azáltal, hogy javítottak közülük néhányat a Fájl -helyreállítás típus szerint parancs konfigurálható paramétereiben

IsoBuster Pro
De a legkellemesebb benyomást az IsoBuster Pro program hagyta. Miután megismertem a képességeit, olyan boldog voltam, mint két évvel ezelőtt, amikor megismerkedtem a ZipMagic 4.0 programmal, amely az archívumból indította el az alkalmazásokat anélkül, hogy kicsomagolta volna azokat.


Ugyanez a helyzet az IsoBuster Pro esetében is - a program nem csak másolhat, hanem futtathat fájlokat olyan lemezekről, amelyeken vagy Quick Format vagy Quick Erase. Itt ő a vitathatatlan vezető. Hozzátesszük, hogy képes működni DVD -kkel és lemezképekkel is, beleértve azt is, hogy képes volt létrehozni egy képet arról a lemezről, amely részt vett a tesztben a Quick Format után, adatvesztés nélkül (a WinHex ezzel a képpel dolgozott nagyobb kényelem).
Tartok minden következtetést az egyes programokról, a verziószámok magukért beszélnek. Reméljük, hogy a régebbi kiadások megszabadulnak a jelenlegi hiányosságoktól és több funkciót adnak hozzá. A programok demo verzióit a következő címekről töltheti le (a közzétételkor relevánsak)
CD -R Diagnostic (1,1 MB) - link
CDCheck - link1 (750 KB), link2 (790 KB)
IsoBuster Pro (1,9 MB) - link
WinHex (680 KB) - link
A gyorsan törölt CD-RW lemezekre vonatkozó információkhoz való hozzáférés visszaállítása
A CD-RW lemezekkel való munka megkönnyítése érdekében számos felvételi programban, beleértve Előtte Nero Burning ROM, a Quick Erase parancs biztosított, míg csak a TOC terület (fájlkiosztási táblázat) törlődik teljesen, az információ maga pedig érintetlen marad. Lássuk, milyen könnyű hozzáférni ezekhez az információkhoz. Közvetlenül a gyors törlés után, mind az Intéző ablakban, mind a lemezekkel működő programokban, ez a lemez üres lesz. A Yandex keresése a gyors helyreállítású CD-RW helyreállításhoz / A gyorsan törölt CD-RW helyreállítása nem volt túl hatékony. Az egyetlen információ, amely lehetővé tette számunkra, hogy értékeljük egy ilyen helyreállítás lehetőségét, a remsoft.newmail.ru címen volt.A törölt CD-RW-lemez helyreállításával kapcsolatos helyzet megbeszélése az egyik fórumon végül tisztázta a helyzetet a törölt CD-RW-lemez visszaállításának módszerével, és miért lehetséges.
Két mappát írunk az Ahead Nero Burning ROM alá egy korábban teljesen törölt CD-RW lemezre: az első példák a VB.NET csomaghoz, a második a cikk első két részének írásához szükséges forrásanyagok (a felvételi mód nem fontos, mindenesetre a fájlok teljesen visszaállíthatók).

És törölje a lemezt a kiválasztásával

Már írtam, hogy az általam áttekintett programok közül, amelyek segítenek visszaállítani az információkhoz való hozzáférést, csak a CD-R Diagnostic képes visszaállítani az információkhoz való hozzáférést, ha mind a tartalomjegyzék, mind a fájlok sérültek. Maguk a fájlok megvannak, próbáljuk meg létrehozni, bár sérült, TOC. Ehhez felhasználjuk a remsoft tanácsait, és egy befejezetlen DAO-munkamenetet írunk (lemezt egyszerre) egy gyorsan törölhető CD-RW-re, míg az egyik mentett Nero-projekt felvételi fájlként vehető fel.
Ha siet a munkamenet megszakításával, a rendszer azt fogja mondani, hogy a lemez üres - ebben az esetben az azonos módban visszaállított lemez újraégetése segít.
A kísérleti "lemezemre" csak körülbelül 150 MB -ot írtak a törlés előtt, így nem akartam képet készíteni a teljes lemezről (főleg, hogy formátlan hely volt e 150 MB mögött, és már tudtam, hogyan reagál az IsoBuster ezt a hibát minden kísérlet után kijavítva, amikor úgy döntöttem, hogy megpróbálom a helyreállítást benne - amikor egy formázatlan zónába léptem, az IsoBuster becslése szerint a leállítási idő több mint 1500 perc volt, újra lefagyott, és csak az eszközön keresztül tudtam kirakni menedzser).
Mivel a WinHex számára a formázatlan tér leküzdhetetlen akadály volt (a görgetést le kellett cserélni a számunkra érdekes szektor közvetlen címzésével)

A végét könnyű megtalálni. Egy kiterjesztésű fájlok egymás utáni elhelyezése esetén közvetlenül a kiválasztott terület vége után megkapjuk a következő visszaállított fájl elejét.

Másolja át egy új fájlba, és szerezze be a CD-R Diagnostic névjegykártyáját, amely ezúttal is segített nekünk.

A többi fájl ugyanazon elv szerint áll vissza.
Aztán egy InCD -re formázott lemezen ugyanazokat a mappákat vettem fel. Bár telepítve van az InCD, a kötegelt működésre formázott CD -RW -t elvileg nem lehet törölni az Ahead Nero Burning ROM használatával - az utóbbi nem indul el, a rendszer más programjaiban ez lehetséges. Például a jól ismert Alkohol program lehetővé teszi ezt, és az InCD meg sem próbálja ezt megakadályozni, és csak a lemez újratöltésekor állapítja meg, hogy a lemezen gyors törlés történt. Az első esethez hasonlóan a CD-R Diagnostic segítségével másolja át a lemez tartalmát a merevlemezre, majd nyissa meg újra a WinHexben történő megtekintéshez és szerkesztéshez. Látjuk, hogy az InCD -re formázott lemez esetében probléma van olvasható szolgáltatáscímkék és fenntartott üres helyek formájában.
Kísérlet kettő - az itt -ott előforduló, csak szóközökből álló helyek további törlése

Ez nem azt jelenti, hogy rosszabb lett - figyeljen a Sound Forge felirattal ellátott keretrész megfelelő színére. Általánosságban elmondható, hogy amikor nagy méretű grafikus fájlokat állít helyre ilyen lemezről (a kép mérete ezen a képen meghaladja a 2 MB -ot), sok kézi munka és türelem szükséges.
Utasítás
A lemez gyakran jelentéktelen szennyeződés miatt olvashatatlanná válik. Ujjlenyomatok maradhatnak rajta, elhelyezhető ott, ahol éppen egy pohár gyümölcslé vagy kávé állt. Ennek eredményeként a lemez leáll. Óvatosan ellenőrizze a felületét - ha szennyeződések vannak rajta, törölje le őket enyhén vízzel megnedvesített ruhával.
A lemez megszakadhat a nyitás miatt a karcolás miatt, amelyet durva kezelés és a meghajtó hibái okoznak. Ebben az esetben sokat segít a CD felületének fogkrémmel történő polírozása. Vigyen fel egy kis pasztát egy puha ruhára, és kezdje el a polírozást. Ne felejtse el csak a karcolásokon fényezni! Általában ezek a mozgások a lemez közepétől a széleiig. Körülbelül fél óra kemény munkával akár egy rosszul karcos lemez is életre kelthető. Öblítse le, szárítsa meg, törölje le és próbálja kinyitni.
Ha a leírt módszerek nem segítettek, akkor speciális segédprogramokat kell használnia, amelyek lehetővé teszik a maximális információmennyiség helyreállítását. A kezdéshez használja az AnyReader programot, a linkek az interneten találhatók. Futtassa a programot, válassza ki a megfelelő helyreállítási lehetőséget, általában az elsőt - "Fájlok másolása sérült adathordozóról". Válassza ki ezt az elemet, kattintson a "Tovább" gombra.
A program megpróbálja megnyitni a lemezt és olvasni a fájlokat. A megjelenő listában jelölje be a visszaállítani kívánt könyvtárak vagy fájlok jelölőnégyzetét. Adja meg azt a mappát, ahová a helyreállított fájlokat menti, majd kattintson a "Tovább" gombra. A másolási folyamat befejezése után a program tájékoztatja Önt arról, hogy sikerült -e helyreállítani a kiválasztott adatokat.
Vannak más ilyen típusú közművek is. Például a File Salvage, a Max Data Recovery, az NSCopy. Ha ezek a programok nem segítenek, próbálja meg használni az IsoBuster programot. Ez a segédprogram lehetővé teszi az adatok helyreállítását még a legproblémásabb lemezekről is. Hátránya, hogy lassan működik, ezért a programot csak az összes többi opció sikertelensége után szabad használni. A legkényelmesebb éjszaka futtatni az IsoBuster programot - reggel felkelve képes lesz értékelni a segédprogram munkájának eredményeit.
A karcos lemez néha valódi katasztrófává válik, mert a megfelelő pillanatban nem tudja reprodukálni a rajta található információkat, vagy nagyon lassan. De néhány lemez nem reménytelen.
A modern adathordozót ideálisnak lehetne nevezni, ha nem is egy apró "de" -t. A lézerlemezek minden előnyükkel (könnyű rögzítés, tárolt információ mennyisége) hatalmas hátránya van, minden előnyét zsír mínuszra csökkentve. Nagyon könnyen karcolódnak, és az ilyen lemezen lévő információk örökre elveszhetnek.

Szükséged lesz
- - Fogkrém
- - mikroszálas kendő
- - papír zsebkendő
- - meleg víz
Utasítás
Nézze meg alaposan a karcos lemez minden oldalát, hogy megbizonyosodjon arról, hogy a karcolások egyszerre csak egy rétegben vannak, és a lemez nem repedt. Bár a számítógépek és a lejátszók a lézerbevonat oldaláról olvassák az információkat, a lemez külső repedései visszavonhatatlan halálát jelentik. A belső karcolások kipróbálhatók és eltávolíthatók.
A CD több rétegből áll, a legvastagabbak a polikarbonát és az alumínium. Ebben az esetben a polikarbonát réteg érdekel minket. A rajta megjelenő karcolások néhány egyszerű művelettel könnyen eltávolíthatók.
Vigyen fel néhány fogkrémet a karcolásokra, és körkörös mozdulatokkal selyempapírral terítse szét a sérült területen. Ne próbálja túl nagy nyomást gyakorolni a lemezre, a mozdulatoknak könnyűnek és simának kell lenniük.
Végül mikroszálas kendővel dörzsölje le a lemezt a lemez közepétől a széléig. A polírozás időtartama közvetlenül függ a karcolás mélységétől, és akár 2-3 percig is eltarthat.
Mossa le a lemezt meleg vízzel, szárítsa meg jól, és megpróbálhatja kiolvasni belőle az információkat.
A fogkrém nagyon finom szemcsés anyag, polírozva kisimítja a polikarbonáton lévő karcolások széleit, csökkentve = vagy akár teljesen eltávolítva a bevonatból.
Kapcsolódó videók
Források:
- Hogyan távolítsa el a karcolásokat a lemezről a rendelkezésre álló eszközök segítségével
A lemezek ma már kényelmes eszközök különféle információk tárolására, legyen az film, zene vagy különféle dokumentumok és fájlok. De ezek, mint minden más, hajlamosak használhatatlanná válni: a karcolások, a különböző foltok és szennyeződések elérhetetlenné teszik a lemezről származó információkat. De mi van, ha ez az információ nagyon fontos?

Szükséged lesz
- - egy számítógép;
- - AnyReader program;
- - Fogkrém;
- - szöszmentes szövet.
Utasítás
A sérült helyreállításának különböző módjai vannak. Például törölje le a karcolásokat és a foltokat egy szöszmentes puha anyaggal. Könnyű, sima mozdulatokkal mozogjon a lemez közepétől hozzá (ez előfeltétel, különben a lemez teljesen megsérülhet), törölje le a felületet. Próbáljon meg nem túl nagy nyomást gyakorolni a lemezre az ujjaival, mivel teljesen károsíthatja a felületet, és a későbbi használatban lévő közeg nem lesz képes információra.
A karcolásokat fogkrémmel is eltávolíthatja. Vigyen fel egy kevés fogkrémet egy nedves ruhára vagy zsebkendőre, és polírozza a lemez felületét. Egy teáskanál segítségével dörzsölheti le a karcolásokat és más hasonló termékeket. Természetesen nem lehet visszaállítani a lemezt teljesen eredeti állapotába. De lehetséges lesz másolni az információkat egy másik adathordozóra.
A lemez helyreállításának egy másik módja is megbízhatóbb. Ez az AnyReader program. Segítségével a karcos lemez nagyon könnyen helyreállítható. Töltse le a programot a hivatalos webhelyről www.anyreader.com... Telepítse a programot a számítógépére, csomagolja ki és másolja át a fájlokat, lehetőleg külön mappába.
Indítsa el az AnyReader programot. Ezenkívül maga a program megkérdezi, hogy mit kell tenni. Az Ön feladata, hogy válassza ki a kívánt műveletet, és nyomja meg a "Tovább" gombot. Először válassza ki, hogy mit szeretne tenni a helyreállított lemezzel: "másolási információk", "sérült fájlok javítása" stb.
Ha kiválaszt egy műveletet, az AnyReader felajánl egy listát azokról a fájlokról, amelyeken a kiválasztott műveleteket végrehajtják. Ezt követően a megnyíló ablakban adja meg a szükséges beállításokat, és indítsa el a fájl -helyreállítást.
Gyakran vannak olyan helyzetek, amikor CD -k nem olvasható. Ennek oka lehet a karcos felület. És általában a lemezek egyszerűen romlanak hosszú távú használat során. Ha szükség van a CD -n tárolt információra, akkor vissza kell állítania.

Szükséged lesz
- - egy számítógép;
- - programok (NSCopy, Non-Stop Copy, Recovery Toolbox for CD Free, Super Copy).
Utasítás
Töltse le az NSCopy segédprogramot az internetről. Bármelyik verzió működni fog. Telepítse a programot a számítógépére. A segédprogram írható vagy lemez. A program indításakor töltse ki az összes mezőt az Ön igényeinek megfelelően. Helyezze be a CD -t, és kattintson a "Start" gombra. Az adatok a következő helyre kerülnek mentésre.
Itt van egy másik módja annak, hogy visszaállítsa az információkat a korábban megsérült CD -ről. Töltse le és telepítse a Non-Stop Copy programot. Helyezze be a lemezt, és futtassa a segédprogramot. Ha néhány sérült terület nem marad meg, tegye a következőket. Vegyen egy teáskanál rozsdamentes acélt. Vegye ki a lemezt, és tartsa a kezében. Kanállal dörzsölje az összes karcolást, sérült területet. Amikor a lemez felülete felmelegszik, helyezze be a meghajtóba. Másolja újra az információkat a Non-Stop Copy programmal. Ezt az eljárást többször is megismételheti, amíg az összes információt vissza nem állítja és másolja.
Töltse le a Recovery Toolbox for CD Free alkalmazást a számítógépére, amely lehetővé teszi az információk helyreállítását a CD -kről. Helyezze be a lemezt a meghajtóba. Futtassa a telepített segédprogramot. Válassza ki a lemez helyét. Határozza meg azt a mappát, ahol az adatok visszaállnak. A programablakban ki kell töltenie az összes részt, miközben megnyomja a Tovább gombot. Amikor a folyamat elindul, várjon egy kicsit.
A Super Copy kitűnő program az információk helyreállítására. Nyissa meg a lemezt a Fájl menüből. Ezután kattintson a "Másolás" gombra, és megkezdődik a helyreállítási folyamat. Most már csak várnia kell, amíg a program javítja a sérült CD -t. A programablakban megadhatja az információ elérési útját. A sérült területeket nullákkal helyettesítik. A hang- és képminőséget ez nem befolyásolja.
Kapcsolódó videók
Ha hosszú ideig tárolja a CD -ket, napfénynek kitéve vagy a lemezeket fűtőelemek közelében tárolja, előfordulhat, hogy részlegesen elveszik az információ. Ezenkívül veszteség keletkezik, ha megkarcolja vagy dörzsöli a lemez felületét, amelyre az adatokat rögzítik. De még ilyen esetekben is van lehetőség az elveszett fájlok helyreállítására.

Szükséged lesz
- - CD meghajtó;
- - program fájlok CD -ről történő helyreállítására.
Utasítás
Tudja meg, mennyire sérült a lemez. Ehhez különféle lemezdiagnosztikai programokat használhat (például Non Stop Copy). Ez a lépés szükségtelen, ha karcolások, forgácsok, horzsolások vizuálisan jól láthatók a lemez rögzített oldalán.
Kezdje el helyreállítani a hibás fájlokat a lemez -helyreállító szoftverrel. Alternatív megoldásként használhatja a következő programokat: Akol, CD Recovery Toolbox Free, Max Data Recovery.
Határozza meg, hogy milyen jól ment a helyreállítás. Ha a fájlok helyreálltak, a munka véget ért. Ha rossz, akkor folytassa a 4. lépéssel.
Távolítsa el a port és a nyomatokat. Ehhez ajánlatos tiszta, száraz, puha kendőt használni. A legjobb megoldás a pamut. Törölje le a lemez közepétől a széléig csekély erővel vagy egyáltalán nem. Ne használjon benzint, acetont vagy más oldószert, hogy elkerülje a korong felületével való negatív reakciókat.
Állítsa vissza a lemez átlátszóságát. Ehhez csiszolja fel a felületét. Ebben az esetben azonban elkerülhetetlen az új mikrokarcolások megjelenése. Mivel a tárcsán hosszirányú karcolások vannak, a polírozást a tárcsapályákra keresztirányban, azaz a sugár mentén kell elvégezni. A lengyel helyett használhat petróleumban vagy lakkbenzinben feloldott gojpasztát, valamint egyenlő részekben vízzel feloldott fogkrémet.
Töltse ki a karcolásokat. Javasoljuk a szokásos viasz alapú Pronto lakk használatát. Vigyen fel kis mennyiségű lakkot a karcolásra, és dörzsölje le egy puha ruhával, hogy a viasz kitöltse a karcolást és eltávolítsa a fénytörést ezen a helyen. Ezt a műveletet mindenkivel el kell végezni. Ezután azonnal ajánlott másolatot készíteni a lemezről, mert 5-7 nap múlva a lemez újra olvashatatlan lesz.
Kapcsolódó videók
Hasznos tanácsok
Források:
- hogyan lehet visszaállítani az adatokat cd -re
Néha csak egyetlen példány van egy optikai adathordozóról, amely fontos információkat tartalmaz, és nincs biztonsági másolat. Egy ilyen másolat létrehozásához legalább egyszer el kell olvasni a lemezt jó minőségben.