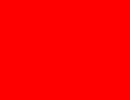Mi van, ha a biztonsági mentés. Miért nem készült biztonsági másolat az iCloudról? Megoldjuk a problémát. (life hack). Mi a teendő, ha hiba történik: „Az iTunes nem tudta visszaállítani az iPhone-t, mert a biztonsági másolat sérült”
Mindannyian hozzászoktunk az olyan technológiák használatához, mint az okostelefon. Minden fronton megkönnyíti az életet.
Segítségével bárhová és bárkit hívhatunk, azt csinálhatunk, amit akarunk, és így tovább. Azonban minden okostelefonnak vannak olyan problémái, amelyeket néha nem tudunk megoldani.
És mit tegyünk ilyen helyzetben? Kedvenc Internetünket használjuk. Ebben a cikkben megpróbáljuk kitalálni, miért nem sikerül az iCloud biztonsági mentése, és mit tegyünk ellene.
Menjünk a részletekbe
Egyébként mi az a biztonsági mentés? Ez egy olyan funkció, amely lehetővé teszi menteni bizonyos adatokat másolatok készítése róluk. Nem mindegy, hogy milyen adatokról van szó. Nagyon hasznos olyan esetekben, amikor el kell mentenie néhány szükséges információt.
Ez segít elkerülni a szükséges adatok elvesztését, amelyeket semmi esetre sem szabad elveszíteni. Ez az iCloudban is megtörténik, amely elment néhány felhasználói információt, és lehetővé teszi azok jövőbeni használatát.
Másoláskor hiba léphet fel, ami mindennek véget vet. Ez korlátozza a másoláshoz való hozzáférést, ami nemkívánatos adatvesztéshez vezet. Ebben az esetben meg kell győződnie arról, hogy ilyen hiba nem fordul elő. Most számos módszert kínálunk a probléma megoldására.
Az első ok, amiért a mentés rosszul sikerült - elfogyott a memória. Ez azt jelenti, hogy a másolás megkezdődött, és elérte azt a pillanatot, amikor a memória végleg kifogyott. Ebben az esetben el kell engednie, és hagynia kell, hogy az okostelefon újra elkezdje a másolást. Ez nem csak a korábban elindított művelet visszaállítását teszi lehetővé, hanem a memória felszabadítását sem egy új művelethez a jövőben.
A második ok, ami miatt ez a probléma előfordul - rossz kapcsolat a biztonsági mentés iCloudba való felvételével. Ebben az esetben egy sor műveletet kell végrehajtania, hogy ez a balszerencse többé ne jelenjen meg. Először várnia kell egy bizonyos időt.
Valami tíz perc. Ezután meg kell nyitnia egy oszlopot, például a „Beállítások”, és ott válassza ki az iCloudot. Görgessen le az oldalon, és kattintson az "iCloud biztonsági mentés" gombra. Győződjön meg arról, hogy ez az opció engedélyezve van.
Ha engedélyezve volt, akkor nem kell rajta változtatni. Ezután az azonosító használatával fel kell lépnie a felhőbe, és ellenőriznie kell, hogy elérhető-e a biztonsági mentés. A legtöbb esetben a felhasználók nem is sejtik, hogy a probléma nagyon könnyen megoldható, és aktívan keresik a megoldást az interneten.
Ha ez a módszer nem segített, akkor kapcsolatba kell lépnie az Apple támogatásával, és el kell magyaráznia nekik az egész helyzetet. Tapasztalt szakemberek segít megoldani.
Van egy harmadik probléma is, amely nem teszi lehetővé ennek a műveletnek a végrehajtását, és ez rendkívül egyszerű. Abból áll, hogy... Csak ellenőrizned kell a Wi-Fi elérhetősége. Ha gyenge a Wi-Fi kapcsolata, akkor a biztonsági mentés bármikor megszakadhat.
Ez nem csak ebben a helyzetben történik. Valójában nagyon sok van belőlük, és mindegyik megszakadhat miatta instabil kapcsolat. Nézze meg újra alaposan ezt a helyzetet minden oldalról, és próbálja meg kitalálni, mi a probléma.
Ha tényleg ő az, akkor próbáld meg stabilizálja a kapcsolatot. Kérjük, vegye figyelembe, hogy az internetet egy mobilszolgáltatótól lehetetlen használni, mert bármilyen gyors is, mégsem tud stabilan működni és menteni az adatokat.
Ha meg van győződve arról, hogy minden rendben van, kezdje el újra a másolást. Hogyan kell ezt megtenni, fentebb említettük. Reméljük, hogy ez segít a probléma megoldásában.
Ezek az egyszerű módszerek a probléma megoldására egyszer és örökké, és csak kellemes benyomást kelt az okostelefonok használatáról. Rendkívül frusztráló, ha hasonló helyzet történik, és nincs mód a megoldására.
Ezzel zárjuk cikkünket, és ebben elemeztük az összes lehetőséget ennek a nehéz helyzetnek a megoldására. Ha az általunk kínált módszerek egyike sem segített, akkor már csak egy megoldás maradt: írj az Apple támogatásnak. Lehetséges, hogy globális hiba történt, és ez a probléma nemcsak Önnél, hanem más felhasználóknál is előfordul.
A cég munkatársai gyorsan és egyértelműen tudnak válaszolni a kérdésre, ezért hiba esetén írjon nekik. Még egyszer alaposan ellenőrizze az internet sebességét, talán nem is okostelefonban vagy cégben van a probléma, hanem a szolgáltatójában.
Ki tudja, mi történhetett, és miért lett ilyen instabil a kapcsolat. Nem mindenki tudhatja előre, mi fog történni egy-egy alkalommal. Reméljük, hogy ez a cikk hasznos volt az Ön számára, mert elolvasta a végéig, és megtanult néhányat igazán hasznos módszerek megoldásokat erre a problémára. Hamarosan találkozunk és minden jót neked!
Az Apple minden iPhone-, iPad- és Mac-tulajdonosnak öt gigabájt ingyenes iCloud felhőtárhelyet ad. Sajnos ez a hely nagyon gyorsan véget ér, különösen, ha egyszerre több mobileszköz is csatlakozik egy fiókhoz, amelyek szinkronizálják a fotókat, videókat és dokumentumokat a felhővel.
Amikor legközelebb megpróbál biztonsági másolatot menteni a felhőbe, az iOS-eszköz figyelmeztetést jelenít meg: „A biztonsági mentés nem sikerült”. Mi a teendő ebben az esetben? Összeállítottunk néhány tippet az iCloudban kiosztott ingyenes gigabájtok jobb kihasználásához.
Archiválja a fényképeket, és törölje őket a felhőből
Általános szabály, hogy a fotók és videók foglalják el a legtöbb helyet egy mobileszközön. Csak néhány iPhone-on készült kis videó egy egész gigabájtot foglalhat el a felhőben. A tárhely ingyenes megőrzésének legjobb módja a fényképek és videók archiválása a modulból és az iCloudból való adatok törlésével.
Korábban közzétettük az iPhone és iPad készülékről készült fényképek és videók biztonsági mentésére vonatkozó utasításokat. Ezen a linken találod.
Törölje a dokumentumokat és az adatokat az iCloud biztonsági mentések méretének csökkentése érdekében
Ha nem használja gyakran a kamerát, akkor az App Store-ból származó alkalmazások jelenthetik a fő problémát. Számos módja van a programok által használt lemezterület optimalizálásának. Az első és legegyszerűbb a szükségtelen fájlok törlése az iOS szabványos eszközeivel.
1. lépés: Lépjen a Beállítások -> iCloud -> Tárolás és biztonsági mentések -> Tárolás menüpontra.
2. lépés: Válassza ki a legfelső alkalmazást a Dokumentumok és adatok alatt (az alkalmazások az általuk elfoglalt iCloud-terület csökkenésének sorrendjében vannak felsorolva).
3. lépés: Miután kiválasztott egy alkalmazást, megjelenik az általa használt adatok listája. Kattintson a Szerkesztés gombra, és válassza ki az eltávolítani kívánt elemeket. Az Összes eltávolítása gombra kattintva eltávolíthatja a kiválasztott szoftverre vonatkozó összes információt.
4. lépés: Ismételje meg a 2. lépést a lista többi alkalmazásához, amíg nincs elég szabad hely az iCloudban.
Csak azt foglalja le, amire szüksége van
Ha nem kell minden alkalmazásról biztonsági másolatot készíteni, ezt a beállításokban megadhatja.
1. lépés: Lépjen a Beállítások -> iCloud -> Tárolás és biztonsági mentések -> Tárolás menüpontra.
2. lépés: Válassza ki azt az eszközt, amelyen módosítani szeretné a beállításokat (például „Ez az iPhone”).
3. lépés: A Biztonsági mentési beállítások listában kapcsolja ki azon alkalmazások archiválását, amelyekre nincs szüksége.
Ne feledje, hogy ha egyszerre több eszközt szinkronizál ugyanazzal az iCloud-fiókkal, akkor minden egyes eszközhöz meg kell adnia az archiválási beállításokat. Ha azt látja, hogy iPhone-ja csak 2,5 GB-ot használ, de az iCloud továbbra is helyhiányt jelez, ellenőrizze a fiókhoz csatlakoztatott többi iPhone, iPad vagy iPod touch beállításait.
Vásároljon több felhőterületet
Természetesen bármikor vásárolhat további iCloud-tárhelyet pénzért.
1. lépés: Lépjen a Beállítások -> iCloud -> Tárolás és biztonsági mentések menüpontra.
2. lépés V: Kattintson a Másik ülés vásárlása lehetőségre.
3. lépés: Válassza ki az Önnek legmegfelelőbb csomagot (10 GB 20 USD/év, 20 GB 40 USD/év vagy 50 GB 100 USD/év).
Sziasztok! Biztonsági másolatot kell készítenie – ez tény. És mint tudjuk, az Apple két nagyszerű lehetőséget kínál az információk biztonsági mentésére – az iCloud vagy az iTunes használatával. És ha minden többé-kevésbé egyértelmű az iTunes-szal - csatlakoztatták a számítógéphez, és „OK”, akkor problémák lehetnek az iClouddal. Melyik? A legváltozatosabb.
Nemrég például az iPhone-om elkezdett „kérem” kapni egy értesítést a következő szöveggel: „iPhone - biztonsági mentési hiba. Nincs elég szabad hely az iCloud tárhelyen az iPhone adatok biztonsági mentéséhez." Eltávolítja a telefont a töltésből, és itt van egy ilyen hiba. Nincs neki elég hely!
Lássuk, miért történik ez, és mit lehet tenni mindezzel? Gyerünk!
Általános információk, vagy miért nem sikerül az iCloud-másolás?
Itt nem írok le hosszan és részletesen magáról a „felhő” szolgáltatásról (főleg, hogy van egy külön is), de kiemelek néhány főbb pontot.
Tehát az iCloud a fiókon kívül egy távoli hely is az iOS-eszközök információinak (fotók, videók, programadatok, üzenetek, névjegyek, jegyzetek, biztonsági másolatok és még sok más) tárolására.
De ennek a tárhelynek a mérete nem végtelen – minden felhasználó számára az Apple mindössze 5 gigabájtot oszt ki ingyen. És ha nem fér bele ebbe a keretbe, akkor megjelenik a „Biztonsági mentés nem sikerült - nincs elég szabad hely” hibaüzenet.
Mit lehet tenni és hogyan lehet orvosolni a hibát?
Számos lehetőség van a biztonsági mentési hiba megszüntetésére.
1. módszer – Fizetés
Mindenki pénzt akar, és ez alól az Apple sem kivétel. Viszonylag kis összegért egyszerűen megváltoztathatja iCloud-csomagját, és áttérhet az ingyenes (5 GB-os) csomagról bármely másik, több tárhellyel rendelkező csomagra. Úgymond extra helyet vásárolni a „felhőben”. Hogyan kell csinálni?
Nyissa meg a "Beállítások - Az Ön fiókja - iCloud - Tárhely - Vásároljon több helyet" elemet, és válassza ki az Önnek megfelelő tarifát.

Fizetés után az iCloud tárhely megnő, ami azt jelenti, hogy már van elég hely az adatok számára - a másolat hiba nélkül készül.
2. módszer – Ingyenes, de viszonylag hosszú
Nem akarsz fizetni senkinek? Teljesen megértem a vágyát - soha nincs sok pénz, és akkor az Apple minden hónapban leírja az előfizetőt. Teljesen ledöbbenve!
Nos, megteheti ingyen. Ekkor azonban 5 GB felhőalapú tárhelyet "belül kell tartani". Ehhez lépjen a "Beállítások - Saját fiók - iCloud - Tárhely - Kezelés" elemre, és nézze meg, milyen dokumentumok és adatok vannak ott tárolva. 
Látod, hogy valami felesleges értékes helyet foglal el? Nyugodtan kapcsolja ki.
Érdemes figyelni az "iCloud Photo Library"-re is (Beállítások - Fényképek és fényképezőgép). Ha ez az opció be van kapcsolva, akkor a fényképei és videói erőszakkal a "felhőbe" kerülnek, ezáltal "elfogyasztják" a tárhelyet.
De néha előfordulhat az enyémhez hasonló helyzet - akár 4,9 GB szabad hely (az 5 GB-ból), és az iCloud biztonsági mentés létrehozásakor még mindig meghiúsul. Miért történik ez? A helyzet az, hogy a következő példány mérete jóval nagyobb, mint 5 GB - az iPhone nem tudja létrehozni, mert nem fér bele a kijelölt korlátba.

Ezt az információt saját maga is megtekintheti, ha megnyitja az iCloud Storage „Biztonsági mentések” lapot. Sőt, itt mindig kijavíthatja azokat az adatokat, amelyekből a másolat fog állni (hogy „elférjen” a kijelölt 5 GB-ba), és talán még sikerülni is fog!
3. módszer – Ingyenes és gyors
Azonban ezektől a bosszantó jelektől, amelyek a biztonsági mentés meghibásodását jelzik, könnyebben megszabadulhat.
Elég, ha kikapcsolja a másolatok létrehozását az iCloudban, és ehhez ugyanazt az iTunes-ot használja, ahol az adatainak helyet csak a számítógép merevlemezének mérete korlátozza.
Ehhez nyissa meg a "Beállítások - Az Ön fiókja - iCloud" elemet, és mozgassa a csúszkát a megfelelő menüponttal szemben.

Minden, nem lesz több kudarc. Győzelem!
Mostantól automatikusan biztonsági másolat készül a számítógépén, amikor csatlakozik és szinkronizálja az iTunes alkalmazást. És jobb, ha nem halogatod sokáig ezt az ügyet, hanem azonnal menj és csináld meg - ez biztosan nem lesz felesleges, higgy a kis tapasztalatomnak :)
P.S. Több ingyenes iCloud-területet szeretne? Nekem is! Egyesítsük erőfeszítéseinket – nyomjunk „tetszik”-t, és kattintsunk a közösségi hálózatok gombjaira. Már felraktam a "+1-et", ez rajtad múlik! :)
P.S.S. Van kérdése a cikk elolvasása után? Mindenképpen írd meg kommentben - igyekszünk együtt kitalálni!
Amikor biztonsági másolatot készít az adatokról vagy visszaállítja azokat iPhone-on, iPaden, vagy visszaállít egy biztonsági másolatból az iTunes alkalmazásban, figyelmeztetések jelenhetnek meg, amelyek azt jelzik, hogy a biztonsági másolatból nem lehet visszaállítani vagy visszaállítani. Ennek okai eltérőek lehetnek:
- "...mert hiba történt";
- "...mert ismeretlen hiba történt -1";
- "...mert a biztonsági mentés nem menthető erre a számítógépre";
- "...mert a biztonsági mentési munkamenet meghiúsult";
- "...mert a munkamenetet nem lehetett elindítani";
- "...mert a kérést az iPhone elutasította";
- "...mert nincs elég szabad hely."
Hol tárolják az iPhone vagy iPad biztonsági másolatait?
- Mac:~/Könyvtár/Alkalmazástámogatás/MobileSync/Biztonsági mentés/
Itt a hullámvonal karakter (~) a felhasználói mappának felel meg, és ha nincs benne Libraries mappa, akkor az Option billentyűt lenyomva tartva kattintson a Go menüre. - Windows XP:\Dokumentumok és beállítások\(felhasználónév)\Application Data\Apple Computer\MobileSync\Backup\
Vagy megpróbálhatja saját maga megkeresni az Alkalmazásadatok mappát a "Start" megnyitásával és a "Futtatás" parancs kiválasztásával. A megjelenő beviteli mezőbe írja be a% appdata% sort, majd kattintson az "ok" gombra. Ezzel elérheti az Alkalmazásadatok mappát, ahonnan továbbléphet: \Application Data\Apple Computer\MobileSync\Backup\ - Windows Vista, Windows 7 és Windows 8:
\Felhasználók/(felhasználónév)\AppData\Roaming\Apple Computer\MobileSync\Backup\
Másik megoldásként nyissa meg a Start menüt, írja be a %appdata% kifejezést a keresősávba, majd nyomja meg az Enter billentyűt. Ezután végezze el az AppData\Roaming\Apple Computer\MobileSync\Backup\ útvonal többi részét
Nem sikerült biztonsági másolatot készíteni az iPhone és iPad adatokról az iTunes alkalmazásba
Lehetséges megoldások az iOS-eszközök adatainak iTunesban történő biztonsági mentésének képtelenségével kapcsolatos problémákra:- Először indítsa újra: Indítsa újra a számítógépet és az iPhone-t vagy az iPadet, majd próbálja meg újra biztonsági másolatot készíteni az eszközről.
- Frissítés. Frissítse szoftverét: töltse le az iTunes legújabb verzióját, telepítse az összes szükséges frissítést a Mac-re, frissítse az iOS-t.
- Ellenőrizze, hogy van-e szabad hely a merevlemezen. A szabad hely hiánya a biztonsági mentés sikertelenségét okozhatja.
- Ellenőrizze a biztonsági beállításait. Előfordulhat, hogy frissítenie kell a biztonsági szoftvert, vagy ideiglenesen le kell tiltania azt. Ezt követően próbáljon újra biztonsági másolatot készíteni iPhone, iPad adatairól az iTunes alkalmazásban.
- Válassza le iPhone, iPad készülékét a számítógépről, és állítsa vissza a Lockdown mappát. A részletes visszaállítási utasítások megtalálhatók. Ezután csatlakoztassa újra a mobileszközt a számítógéphez, és ismételje meg a biztonsági mentési eljárást.
- Apple támogatás.
Nem sikerült visszaállítani iPhone, iPad biztonsági másolatból az iTunes alkalmazásban
Lehetséges megoldások az iPhone, iPad adatok iTunes biztonsági másolatból történő visszaállításának lehetetlenségével kapcsolatos problémákra:- Indítsa újra a számítógépet és az iPhone-t vagy iPadet, majd próbálja meg újra biztonsági másolatot készíteni az eszközről.
- Frissítse szoftverét: töltse le az iTunes legújabb verzióját, telepítse az összes szükséges frissítést a Mac-re, frissítse az iOS-t.
- Ellenőrizze a szabad helyet iPhone-ján vagy iPadjén. A mobileszközön lévő szabad hely hiánya lehetetlenné teheti a biztonsági másolatból történő visszaállítást. Ebben az esetben lépjen a „Beállítások” elemre iPhone vagy iPad készülékén, majd lépjen az „Általános” > „Visszaállítás” > „Tartalom és beállítások törlése” menüpontra. Ezután próbálja meg visszaállítani az adatokat egy biztonsági másolatból.
- Ellenőrizze a biztonsági beállításait. Szükséges lehet a biztonsági szoftver frissítése vagy ideiglenes letiltása. Ezután próbálja meg újra a visszaállítást iPhone vagy iPad iTunes biztonsági másolatából.
- Válassza le iPhone, iPad készülékét a számítógépről, és állítsa vissza a Lockdown mappát. A részletes visszaállítási utasítások megtalálhatók. Ezután csatlakoztassa újra a mobileszközt a számítógéphez, és ismételje meg a biztonsági másolatból történő visszaállítás műveletét.
- Próbáljon meg egy másik számítógépen lévő biztonsági másolatból visszaállítani. Előzetesen másolja a biztonsági másolatot az új számítógép biztonsági mentési mappájába. Hol találhatók az adatok biztonsági másolatai – fent jeleztük. Előfordulhat, hogy létre kell hoznia egy Backup vagy MobileSync mappát is.
- Ha minden más nem sikerül, forduljon az Apple ügyfélszolgálatához.
Ha nem talált választ a kérdésére, vagy valami nem jött be, és az alábbi megjegyzésben nincs megfelelő megoldás, tegye fel kérdését a mi oldalunkon keresztül. Gyors, egyszerű, kényelmes és nem igényel regisztrációt. A rovatban választ találsz kérdésedre és egyéb kérdésekre.
Ha az iPhone-ról nincs biztonsági mentés az iTunes vagy az iCloud szolgáltatásba, az eszköz számos hibát jelez: „A biztonsági mentés nem sikerült”, „Hiba a létrehozáskor…” stb. Ez lehetetlenné teszi a művelet folytatását, de számos a probléma kezelésének módjai.
A probléma megoldásának lehetőségeinek mérlegelése előtt a felhasználóknak meg kell vizsgálniuk, miért nem sikerül leggyakrabban biztonsági másolatot készíteniük iPhone-jukról:
- Az iTunes elavult verziója.
- A szabad hely elfogyott.
- Probléma van a gép és a számítógép közötti kábellel.
- Instabil internetkapcsolat, a szükséges sebesség vagy forgalom hiánya.
- Egy korábban végrehajtott biztonsági mentés megszakadt, és az iTunes nem engedélyezi a művelet folytatását, mert vannak már más hasonló fájlok.
- Problémák magában a készülékben.
A legtöbb esetben elegendő a rendszer újraindítása, de ha a hiba ismét jelentkezik, érdemes figyelni más okokra, és futtatni a diagnosztikát.

Hogyan lehet megérteni, hogy miért sikertelen a művelet:
- Csatlakoztassa az eszközt a számítógéphez, és ellenőrizze, hogy megjelenik-e az iTunesban. Ha ez nem történik meg, nagy a valószínűsége, hogy szoftverproblémák vagy kábelsérülés lép fel.
- Ha több számítógép vagy MAC van, megpróbálhatja rajtuk keresztül végrehajtani az eljárást, ha ez egy számítógépen nem sikerül. Ha másokon minden működik, akkor a probléma nem az iPhone-ban van.
Amikor a készülék azt jelzi, hogy a másolat sérült, tanácsos felvenni a kapcsolatot a varázslóval, mivel a fájlok ön-helyreállítása további hibákhoz és információvesztéshez vezethet.
Az újraindítás az egyik legegyszerűbb módszer a biztonsági mentési hibák eltávolítására, és minden nagyon egyszerűen elvégezhető:
- Keresse meg a bekapcsológombot, és tartsa lenyomva 10 másodpercig.
- Amikor a piros gomb megjelenik a kijelzőn, csúsztassa az ujját jobbra.
- Megvárjuk, amíg a készülék kikapcsol, majd ugyanezen bekapcsológomb megnyomásával kapcsoljuk be.
Internet kapcsolat ellenőrzése
A gyenge internetkapcsolat sebessége is zavarhatja az eljárást. A számítógépen történő ellenőrzéshez néhány lépést kell tennie:
- Látogasson el egy erre a célra szolgáló webhelyre. Például: speedtest.net/ru
- Válassza az "Ellenőrzés indítása" opciót.
- Várj egy percet. Ekkor a program automatikusan ellenőrzi a kapcsolat sebességét, majd megjeleníti a végeredményt. Célszerű az összes ablakot bezárni a böngészőben - alábecsülhetik őket, mert a nyitott oldalakon továbbra is adat fogadása és továbbítása történik.
- A végén megjelenik a ping - a kapcsolat reakcióideje, és minél kisebb, annál jobb. Az optimális érték 40 m/s. Megjeleníti az adatok átvitelének és fogadásának sebességét is, MB-ban vagy GB-ban mérve: minden attól függ, hogy a szolgáltató milyen mutatókat deklarál.

Az iPhone tulajdonosok közvetlenül a kütyükön ellenőrizhetik az internet sebességét. Ehhez csak töltse le a Speed Test alkalmazást, és használja a fent leírt utasításoknak megfelelően. A helyzettől függő bármely intézkedés akár 99%-os pontosságú mutatók megjelenéséhez vezet.
Ha Wi-Fi-n keresztül jön létre a kapcsolat, akkor az útválasztó hibája lehet a felelős, és erre is figyelni kell: például ellenőrizze, hogy más eszközök csatlakoznak-e a hozzáférési ponthoz.
Alkalmazás frissítése
Ha iTunes használatával tervez biztonsági másolatot készíteni, akkor meg kell győződnie arról, hogy a program legújabb verziója telepítve van a rendszerre, mert az elavult szoftverek miatt is előfordulhatnak hibák. Hogyan kell csinálni:
- Nyissa meg az alkalmazást, lépjen a "Súgó" szakaszba.
- A legújabb verzió megtekintéséhez lépjen a „Frissítések” menübe.
- Várjuk, hogy az iTunes automatikusan megkeresse a frissítéseket. Ha megtalálják, a program magától telepíti őket, csak megerősítés szükséges.
Ez a megoldás hatékony, és a frissítések telepítése után törölnie kell a régi biztonsági másolatokat (ha vannak ilyenek), majd újra el kell végeznie a műveletet.
IOS és szoftverfrissítés
Az IOS 9.2.1 kiadása után az összes alkalmazás automatikusan frissül, de sok esetben továbbra is gondok vannak az automatikus frissítéssel. Az eszköz ellenőrzéséhez javasoljuk, hogy ellenőrizze, hogy a legújabb firmware-verzió egyezik-e az operációs rendszerrel, és ellenőrizze a frissítéseket is:
- Menjen a beállításokhoz, válassza az "Alap" lehetőséget.
- Lefelé haladunk, és megtaláljuk a „Szoftverfrissítés” részt.
- A rendszer automatikusan keresi az IOS frissítéseket. Ha rendelkezésre állnak, a rendszer felkéri, hogy telepítse őket, vagy hajtsa végre a műveletet később.

Lemezterület felszabadítása
Az iCloud felhőtároló kapacitása korlátozott, és ha megtelik, csak több vásárlással lehet megoldani ezt a problémát. Mi kell ehhez:
- Nyissa meg a beállításokat, majd válassza az iCloud lehetőséget, majd a tárhelyet.
- Kattintson a „Tárhelycsomag módosítása” lehetőségre, és válasszon 20, 20 200, 500 GB vagy 1 TB tarifát. Az ár a kiválasztott mennyiségtől függ.
Ritka esetekben egy kiegészítő csomag vásárlása után a lemez kapacitása nem növekszik. Ha ez a probléma jelentkezik, lépjen kapcsolatba az Apple ügyfélszolgálatával, és írja le a helyzetet.
Ha a másolás nem az iCloudon, hanem közvetlenül a számítógépen keresztül történik, valószínűleg nincs szabad hely a számítógép merevlemezén, ezért a probléma megoldásához fel kell szabadítania. Hogyan kell mindent csinálni:
- Nyissa meg a "Programok hozzáadása vagy eltávolítása" elemet.
- Megnézzük, mely programokat nem használjuk.
- Elvégezzük az eltávolítást.
Jelentkezzen be az Apple ID-jába
Hibaüzenetet kaphat, amikor bejelentkezik az Apple ID-jával, és itt a következőket kell tennie:
- Menjen a beállításokhoz, keresse meg az iCloudot, kattintson az ikonra.
- Válasszon ki egy fiókot, majd jelentkezzen ki, majd jelentkezzen be újra a felhasználónév és a jelszó megadásával.

A régi biztonsági másolatok törlése
A régi biztonsági mentések az iTunes vagy az iCloud szolgáltatásban a leggyakoribb ok, amiért nem tud újat létrehozni.
Adatok törlése az iTunesból:
- Nyissa meg a programot, lépjen a beállításokhoz, majd az "Eszközök" fülre.
- A megnyíló ablakban megjelenik az összes fájl listája, ezeket el kell távolítani.
A biztonsági másolat iCloudból való törléséhez számos műveletet kell végrehajtani:
- A beállításokon keresztül az "iCloud" fülre lépünk.
- Miután az információ megjelenik a lapon, megtaláljuk a „Kezelés” gombot.
- Kattintson a "Biztonsági mentés" menüre, törölje a szükségtelen fájlokat.
A fenti módszerek mindegyike csak PC-vel használható. Az iCloud iPhone-ról való tisztításához egy másik utasítás is releváns:
- Kattintson a "Beállítások" elemre, az iCloud menüben lépjen a "Tárolás és másolatok" elemre.
- Lépünk a "Tárolás"-ba, megnézzük a megnyíló listában megjelenő összes eszköz másolatát, és kiválasztjuk azokat, amelyeket törölni kell.
Néha nincs elég hely a biztonsági mentéshez az Apple felhőszolgáltatásban, és akkor törölnie kell a felesleges fájlokat, vagy vásárolnia kell egy csomagot további memóriával.
Következtetés
Gyakori probléma az iPhone biztonsági mentésének programokon keresztül történő létrehozása során fellépő hibák. Ennek megoldására számos bevált módszer létezik, amelyek biztosan segítenek néhány perc alatt megoldani a problémákat, miközben az iPhone tulajdonosának nincs szüksége sok ismeretre a készülékről és a szoftver működéséről - csak kövesse az utasításokat.