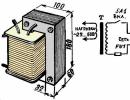Comment décharger la RAM, des moyens simples. Comment réduire l’utilisation de la RAM ? Comment nettoyer la RAM Nettoyage de la RAM Win 7
Vous pouvez garantir des performances système élevées et la possibilité de résoudre diverses tâches sur votre ordinateur en disposant d'une certaine quantité de RAM libre. Lorsque la charge de la RAM est supérieure à 70 %, des ralentissements importants du système peuvent être observés, et à l'approche de 100 %, l'ordinateur se bloque complètement. Dans ce cas, la question du nettoyage de la RAM devient pertinente. Voyons comment procéder lors de l'utilisation de Windows 7.
La RAM, stockée dans la mémoire vive (RAM), est utilisée par divers processus exécutés par des programmes et des services exécutés sur l'ordinateur. Vous pouvez consulter leur liste sur "Gestionnaire des tâches". Vous devez composer Ctrl+Maj+Échap ou en faisant un clic droit sur la barre des tâches ( RMB), choisir "Lancer le Gestionnaire des tâches".

Ensuite pour visualiser les images (processus) rendez-vous dans la rubrique "Processus". Une liste des objets en cours d'exécution s'y ouvre. Sur le terrain "Mémoire (ensemble de travail privé)" indique la quantité de RAM en mégaoctets occupée en conséquence. Si vous cliquez sur le nom de ce champ, alors tous les éléments de "Gestionnaire des tâches" seront classés par ordre décroissant de l’espace RAM qu’ils occupent.

Mais certaines de ces images ne sont pas nécessaires à l'utilisateur pour le moment, c'est-à-dire qu'elles fonctionnent en fait en mode inactif, n'occupant que de la mémoire. Par conséquent, afin de réduire la charge sur la RAM, vous devez désactiver les programmes et services inutiles correspondant à ces images. Ces tâches peuvent être résolues soit à l'aide des outils Windows intégrés, soit à l'aide de produits logiciels tiers.
Méthode 1 : utiliser un logiciel tiers
Tout d'abord, examinons un moyen de libérer de la RAM en utilisant un logiciel tiers. Voyons comment procéder en utilisant comme exemple le petit et pratique utilitaire Mem Reduct.
- Après avoir téléchargé le fichier d'installation, exécutez-le. La fenêtre de bienvenue de l'installation s'ouvrira. Cliquez sur "Suivant".
- Ensuite, vous devez accepter le contrat de licence en cliquant sur "Je suis d'accord".
- L'étape suivante consiste à sélectionner le répertoire d'installation de l'application. S'il n'y a aucune raison importante qui vous empêche, laissez ces paramètres par défaut en cliquant sur "Suivant".
- Ensuite, une fenêtre s'ouvre dans laquelle, en cochant ou en décochant les cases à côté des paramètres "Créer des raccourcis sur le bureau" Et "Créer des raccourcis dans le menu Démarrer", vous pouvez installer ou supprimer des icônes de programme sur le bureau et dans le menu "Commencer". Après avoir terminé les réglages, appuyez sur "Installer".
- La procédure d'installation de l'application est en cours ; une fois terminée, appuyez sur "Suivant".
- Après cela, une fenêtre s'ouvre vous indiquant que le programme a été installé avec succès. Si vous souhaitez qu'il soit lancé immédiatement, assurez-vous qu'à proximité du point "Exécuter la réduction de mémoire" il y avait une tique. Cliquez ensuite "Finition".
- Le programme démarre. Comme vous pouvez le constater, son interface est en anglais, ce qui n'est pas tout à fait pratique pour l'utilisateur domestique. Pour modifier cela, cliquez sur "Déposer". Ensuite, sélectionnez "Paramètres...".
- La fenêtre des paramètres s'ouvre. Aller à la rubrique "Général". Dans le bloc "Langue" Il existe une option pour choisir la langue qui vous convient. Pour cela, cliquez sur le champ avec le nom de la langue actuelle "Anglais (par défaut)".
- Sélectionnez la langue souhaitée dans la liste déroulante. Par exemple, pour traduire le shell en russe, sélectionnez "Russe". Puis clique "Appliquer".
- Après cela, l'interface du programme sera traduite en russe. Si vous souhaitez que l'application se lance avec l'ordinateur, alors dans la même section de paramètres "Basique" cochez la case à côté du paramètre "Exécuter au démarrage du système". Cliquez sur "Appliquer". Ce programme ne prendra pas beaucoup de place dans la RAM.
- Allez ensuite dans la section paramètres "Effacement de la mémoire". Ici, nous avons besoin d'un bloc de paramètres "Gestion de la mémoire". Par défaut, la libération est effectuée automatiquement lorsque la RAM est pleine à 90 %. Dans le champ correspondant à ce paramètre, vous pouvez modifier cet indicateur vers un pourcentage différent si vous le souhaitez. Aussi, en cochant la case à côté du paramètre "Nettoyer chaque", vous exécuterez la fonction de nettoyage périodique de la RAM après un certain temps. La valeur par défaut est de 30 minutes. Mais vous pouvez également définir une autre valeur dans le champ correspondant. Une fois ces paramètres définis, cliquez sur "Appliquer" Et "Fermer".
- Désormais, la RAM sera automatiquement effacée après avoir atteint un certain niveau de charge ou après une période de temps spécifiée. Si vous souhaitez le nettoyer immédiatement, dans la fenêtre principale de Mem Reduct, cliquez simplement sur le bouton "Mémoire claire" ou utilisez une combinaison Ctrl+F1, même si le programme est réduit dans la barre d'état.
- Une boîte de dialogue apparaîtra demandant si l'utilisateur souhaite vraiment nettoyer. Cliquez sur "Oui".
- Après cela, la mémoire sera effacée. Des informations sur la quantité exacte d'espace libéré seront affichées dans la zone de notification.














Méthode 2 : utiliser un script
Vous pouvez également écrire votre propre script pour libérer de la RAM si vous ne souhaitez pas utiliser de programmes tiers à ces fins.
- Cliquez sur "Commencer". Suivez l'inscription "Tous les programmes".
- Sélectionner le dossier "Standard".
- Cliquez sur l'inscription "Carnet de notes".
- Va commencer "Carnet de notes". Insérez-y une entrée en utilisant le modèle suivant :
FreeMem=Espace(*********)Dans cette entrée, le paramètre "FreeMem=Espace(*********)" cela sera différent pour les utilisateurs, car cela dépend de la quantité de RAM sur un système particulier. Au lieu d'astérisques, vous devez spécifier une valeur spécifique. Cette valeur est calculée à l'aide de la formule suivante :
Capacité RAM (Go)x1024x100000
C'est par exemple que pour 4 Go de RAM ce paramètre ressemblera à ceci :
FreeMem=Espace(409600000)
Et le dossier général prendra la forme suivante :
MsgBox "Voulez-vous vider la RAM ?",0, "Nettoyage de la RAM"
FreeMem=Espace(409600000)
Msgbox "Nettoyage de la RAM terminé avec succès",0,"Nettoyage de la RAM"
Si vous ne connaissez pas la quantité de RAM dont vous disposez, vous pouvez la vérifier en suivant ces étapes. Cliquez sur "Commencer". Plus loin RMB cliquer sur "Ordinateur", et sélectionnez dans la liste "Propriétés".

La fenêtre des propriétés de l'ordinateur s'ouvrira. Dans le bloc "Système" il y a une entrée "Mémoire installée (RAM)". En face de cette entrée se trouve la valeur nécessaire à notre formule.
- Une fois le script écrit "Bloc-notes", vous devriez le sauvegarder. Cliquez sur "Déposer" Et "Enregistrer sous…".
- La coque de la fenêtre démarre "Enregistrer sous". Accédez au répertoire dans lequel vous souhaitez stocker le script. Mais pour faciliter l'exécution du script, nous vous recommandons de choisir à cet effet "Bureau". Valeur du champ "Type de fichier" assurez-vous de le déplacer en position "Tous les fichiers". Sur le terrain "Nom de fichier" entrez le nom du fichier. Cela peut être arbitraire, mais cela doit se terminer par l'extension .vbs. Par exemple, vous pouvez utiliser le nom suivant :
Nettoyage de RAM.vbs
Une fois ces étapes terminées, cliquez sur "Sauvegarder".
- Puis fermez "Carnet de notes" et allez dans le répertoire où le fichier a été enregistré. Dans notre cas c'est "Bureau". Double-cliquez sur son nom avec le bouton gauche de la souris ( LMB).
- Une boîte de dialogue apparaît demandant si l'utilisateur souhaite vider la RAM. Nous sommes d'accord en cliquant "D'ACCORD".
- Le script exécute la procédure de libération, après quoi un message apparaît indiquant que le nettoyage de la RAM s'est terminé avec succès. Pour quitter la boîte de dialogue, cliquez sur "D'ACCORD".









Méthode 3 : désactiver le démarrage
Certaines applications s'ajoutent au démarrage via le registre une fois installées. Autrement dit, ils sont généralement activés en arrière-plan, chaque fois que vous allumez l'ordinateur. Dans le même temps, il est fort possible que l'utilisateur ait réellement besoin de ces programmes, par exemple une fois par semaine, ou peut-être même moins souvent. Mais néanmoins, ils fonctionnent en permanence, encombrant ainsi la RAM. Ce sont les applications qui doivent être supprimées de l’exécution automatique.

Il existe également un autre moyen d'activer le démarrage des programmes. Cela se fait en ajoutant des raccourcis avec un lien vers leur fichier exécutable dans un dossier spécial. Dans ce cas, afin de réduire la charge sur la RAM, il est également judicieux de vider ce dossier.

Il existe d'autres moyens de désactiver les programmes à exécution automatique. Mais nous ne nous attarderons pas sur ces options, puisqu'une leçon distincte leur est consacrée.
Méthode 4 : désactiver les services
Comme mentionné ci-dessus, la charge de la RAM est affectée par divers services en cours d'exécution. Ils fonctionnent via le processus svchost.exe, que l'on peut observer dans "Gestionnaire des tâches". De plus, plusieurs images portant le même nom peuvent être lancées en même temps. Chaque svchost.exe correspond à plusieurs services à la fois.

De la même manière, vous pouvez désactiver d'autres services si vous êtes sûr qu'ils ne seront utiles ni à vous ni au système. Plus de détails sur les services qui peuvent être désactivés sont abordés dans une leçon distincte.
Méthode 5 : effacer manuellement la RAM dans le Gestionnaire des tâches
La RAM peut également être nettoyée manuellement en arrêtant ces processus dans "Gestionnaire des tâches", que l'utilisateur considère comme inutile. Bien sûr, tout d'abord, vous devez essayer de fermer les shells graphiques des programmes de la manière standard pour eux. Vous devez également fermer les onglets du navigateur que vous n'utilisez pas. Cela libérera également de la RAM. Mais parfois, même après la fermeture externe de l'application, son image continue de fonctionner. Il existe également des processus pour lesquels un simple shell graphique n'est pas fourni. Il arrive également que le programme se bloque et que vous ne puissiez tout simplement pas le fermer de la manière habituelle. C'est dans de tels cas qu'il faut utiliser "Gestionnaire des tâches" pour effacer la RAM.

Mais il est important de noter que l'utilisateur doit savoir exactement quel processus il arrête, de quoi ce processus est responsable et comment cela affectera le fonctionnement du système dans son ensemble. L'arrêt de processus système importants peut entraîner un fonctionnement incorrect du système ou une sortie de secours de celui-ci.
Méthode 6 : Redémarrer l'Explorateur
De plus, une certaine quantité de RAM peut être temporairement libérée en redémarrant "Conducteur".


Il existe de nombreuses options pour effacer la RAM du système. Tous peuvent être divisés en deux groupes : automatiques et manuels. Les options automatiques sont effectuées à l'aide d'applications tierces et de scripts auto-écrits. Le nettoyage manuel est effectué en supprimant sélectivement les applications du démarrage, en arrêtant les services ou processus correspondants qui chargent la RAM. Le choix d’une méthode spécifique dépend des objectifs et des connaissances de l’utilisateur. Il est recommandé aux utilisateurs qui n'ont pas de temps supplémentaire ou qui ont des connaissances minimales en informatique d'utiliser des méthodes automatiques. Les utilisateurs plus avancés qui souhaitent consacrer du temps au nettoyage ciblé de la RAM préfèrent les options manuelles pour accomplir la tâche.
La stabilité et la productivité d'un ordinateur personnel dépendent de sa configuration. La RAM joue un rôle important à cet égard. Il détermine en outre les performances de l'ordinateur, agissant comme une sorte d'intermédiaire entre le processeur central et le disque dur ou autre support de stockage. Voyons comment nettoyer correctement la RAM ou la mémoire physique sur un PC Windows.
Types de mémoire informatique
La mémoire informatique est un système qui comprend divers périphériques de stockage spéciaux qui interagissent à la fois entre eux et avec le processeur central.
La mémoire vive physique (RAM) est une partie volatile du système utilisée pour stocker temporairement le code de programme lu sur le support et toute autre donnée d'entrée ou de sortie, qui est ensuite traitée par le processeur. Ses fonctions sont mises en œuvre à l'aide d'une mémoire vive (RAM) sous la forme d'une bande technique avec des microcircuits insérés dans des sockets appariés spéciaux de la carte mère. Les informations accumulées dans les modules RAM sont perdues lorsque l'ordinateur est éteint. Ce type de mémoire est donc appelé RAM. Son volume est aujourd'hui calculé en gigaoctets. Il s'agit généralement de niveaux de 2 Go et plus. Il est impossible de faire fonctionner un ordinateur exécutant Windows 7 sans les modules RAM installés inclus dans la chaîne logique commune.
 Installation de clés RAM dans les emplacements qui lui sont destinés
Installation de clés RAM dans les emplacements qui lui sont destinés
En cas de manque de RAM, la mémoire virtuelle est utilisée, ce qui vous permet de redistribuer automatiquement la charge en déplaçant des parties des applications en cours d'exécution vers une zone du disque dur allouée à ces fins. La mémoire physique morte (ROM) est utilisée pour le stockage à long terme des informations qui restent même lorsque l'alimentation de l'ordinateur est éteinte. L'ensemble des informations se trouve sur un disque dur sur lequel Windows 7 est installé. Les données peuvent également être stockées sur tout autre support (lecteurs flash, DVD).
Il existe également une mémoire vidéo intégrée directement à la carte vidéo. Avec son aide, une image se forme sur l'écran du moniteur.
Vérification de la charge de la mémoire physique (RAM)
Une charge accrue sur la RAM peut entraîner un ralentissement de votre ordinateur et, dans certains cas, même un blocage. En cas d'instabilité, vous devez comprendre quels processus existants consomment des ressources. Utilisez la combinaison standard Ctrl+Shift+Esc pour ouvrir le Gestionnaire des tâches. Dans la fenêtre ouverte via l'élément de menu « Processus », vous pouvez voir comment et dans quel volume la RAM est consommée. Et sa consommation totale en pourcentage est reflétée tout en bas à droite de la fenêtre ouverte.
 Consommation de RAM par processus de travail sous Windows 7
Consommation de RAM par processus de travail sous Windows 7
L'onglet « Performances » affiche la RAM allouée (dans les unités appropriées) pour les threads et les processus en cours d'exécution, la quantité de mémoire disponible, mise en cache et libre, un graphique chronologique de son utilisation, et présente également les données du noyau.
 L'onglet « Performances » affiche des informations détaillées sur la répartition de la RAM
L'onglet « Performances » affiche des informations détaillées sur la répartition de la RAM
Technique de nettoyage de la RAM
Réduire la quantité de RAM consommée dans tous les cas de charge accrue entraînant un ralentissement de Windows 7 est un moyen efficace de résoudre les problèmes qui surviennent. Pour ce faire, vous devez effectuer une série d'actions pour nettoyer la RAM et optimiser son fonctionnement.
Fermeture des programmes inutilisés
Toutes les applications ouvertes peuvent être identifiées par les icônes situées tout en bas du « Bureau ». Ils sont également affichés dans le « Gestionnaire des tâches » sous l'onglet « Applications ». Pour fermer un processus logiciel actuellement inutilisé, vous devez supprimer la tâche en sélectionnant d'abord l'application avec la souris. Cette méthode est particulièrement pertinente lorsque certains programmes se bloquent, par exemple Word ou Excel. Mais la fermeture d'applications comme celle-ci est une urgence et ne doit être utilisée que dans des cas extrêmes.
 Désactivez les applications gelées ou inutilisées pour libérer de la RAM
Désactivez les applications gelées ou inutilisées pour libérer de la RAM
Arrêt des processus en arrière-plan
La fermeture de nombreux programmes n'entraîne pas toujours leur arrêt complet. De nombreux processus en arrière-plan sont toujours en cours d'exécution. Cela s'applique particulièrement aux torrents et logiciels similaires. Souvent, ces applications laissent délibérément les processus en cours dans la RAM même après la fermeture du programme. Vous pouvez les arrêter dans l'onglet « Processus » du « Gestionnaire des tâches ». Et dans l'onglet « Services », il est possible d'arrêter les services lancés par défaut, qui ne sont pas utilisés par le système, mais consomment des ressources. Cela désactivera également les processus d’arrière-plan associés.
Veuillez noter qu'après le redémarrage du système, toutes les modifications apportées seront perdues. Pour éviter que cela ne se produise, vous devez désactiver les services inutilisés dans l'onglet correspondant de la section « Administration », ouverte via le panneau de configuration. Sélectionnez le type de démarrage « Désactivé » via le menu contextuel.
 Sélection du mode de démarrage du service
Sélection du mode de démarrage du service
Tableau : services autorisés à être désactivés
Il est également possible d'arrêter puis de désactiver le service via la ligne de commande. Pour l'ouvrir, entrez la combinaison de touches Win+R et exécutez la commande cmd. Ensuite, sur la ligne de commande, écrivez et exécutez net stop<имя запускаемой службы>ou sc stop<имя запускаемой службы>puis sc config<Имя выбранной службы>start=désactivé.
 Arrêt des services Windows 7 via la ligne de commande
Arrêt des services Windows 7 via la ligne de commande
Optimisation du mode de démarrage des applications
La configuration de Windows 7 comprend une fonctionnalité utile qui permet de charger automatiquement les programmes au démarrage du système. De nombreuses applications sont initialement configurées pour utiliser le démarrage. Mais cela n'est pas toujours nécessaire, car chaque programme ainsi lancé consomme une partie des ressources RAM. Entrez la combinaison Win+R à partir du clavier et exécutez la commande msconfig. Dans la fenêtre qui s'ouvre, dans l'onglet « Démarrage », décochez les applications qui n'ont pas besoin de démarrer automatiquement et enregistrez les paramètres.
 Désactiver le téléchargement automatique des programmes inutilisés
Désactiver le téléchargement automatique des programmes inutilisés
Quand faut-il redémarrer l’Explorateur Windows ?
Certains des processus inutiles qui s'accumulent dans la RAM pendant le fonctionnement du système peuvent être supprimés en redémarrant l'Explorateur Windows. Allez dans l'onglet « Processus » du « Gestionnaire des tâches », sélectionnez le fichier explorer.exe en cours d'exécution avec la souris et terminez le processus en cliquant sur le bouton correspondant.
 Terminer le processus explorer.exe en arrêtant l'Explorateur Windows
Terminer le processus explorer.exe en arrêtant l'Explorateur Windows
Maintenant, dans l'onglet Applications, lancez à nouveau l'Explorateur Windows en ajoutant une nouvelle tâche explorer.exe.
 Création d'une nouvelle tâche pour lancer l'Explorateur Windows
Création d'une nouvelle tâche pour lancer l'Explorateur Windows
Vous pouvez bien entendu redémarrer Windows 7. Dans ce cas, l'Explorateur Windows redémarrera automatiquement.
Apporter des modifications via l'éditeur de registre
Vous pouvez désactiver l'exécution automatique des applications inutilisées et ainsi effacer la RAM à l'aide de l'éditeur de registre. Supprimez les raccourcis vers les logiciels inutiles dans les sous-sections Run et RunOnce des branches HKEY_CURRENT_USER et HKEY_LOCAL_MACHINE, respectivement. Pour ouvrir l'Éditeur du Registre, entrez la combinaison Win+R à partir du clavier, puis exécutez la commande regedit.
 Suppression des raccourcis vers les programmes inutilisés de la liste de démarrage
Suppression des raccourcis vers les programmes inutilisés de la liste de démarrage
Vérification du système pour les virus
Un code malveillant peut charger considérablement la RAM. Vérifier la présence de virus dans Windows 7 et les supprimer en temps opportun stabilisera votre ordinateur. Pour rechercher et supprimer le code malveillant, vous pouvez utiliser des utilitaires gratuits :
 Pour lancer une analyse antivirus, cliquez sur le bouton « Démarrer l'analyse »
Pour lancer une analyse antivirus, cliquez sur le bouton « Démarrer l'analyse »
 L'utilitaire trouvera et supprimera rapidement les virus de votre ordinateur personnel
L'utilitaire trouvera et supprimera rapidement les virus de votre ordinateur personnel
 Démarrez une analyse antivirus en cliquant sur le bouton Démarrer l'analyse
Démarrez une analyse antivirus en cliquant sur le bouton Démarrer l'analyse
Comment nettoyer votre disque dur
Pour libérer de la RAM, vous pouvez utiliser l'ensemble standard d'utilitaires disponibles dans Windows 7, qui vous permettent de supprimer les logiciels et fichiers inutilisés, les pages hors ligne et de vider complètement la corbeille.
Sélectionnez la partition du disque dur via l'élément de menu « Nettoyage de disque », en ouvrant séquentiellement « Démarrer\Accessoires\Outils système », cochez les cases de tout ce qui doit être supprimé et cliquez sur le bouton « OK ».
 Sélection des fichiers qui seront supprimés lors du nettoyage du disque dur
Sélection des fichiers qui seront supprimés lors du nettoyage du disque dur
De la même manière, vous pouvez nettoyer n'importe quelle partition de votre disque dur via ses propriétés (la fenêtre souhaitée s'ouvre via le menu contextuel) en sélectionnant l'élément approprié.
 Lancement du nettoyage du disque dur via l'élément de menu intégré
Lancement du nettoyage du disque dur via l'élément de menu intégré
Vidéo : les principales raisons d'utilisation de la RAM
Comment nettoyer la RAM à l'aide de programmes spéciaux
Pour un nettoyage de haute qualité de la RAM, divers logiciels tiers sont utilisés.
Voici quelques-uns de ces utilitaires :
 Cochez les cases requises et exécutez l'application.
Cochez les cases requises et exécutez l'application.
 Pour commencer, cliquez simplement sur le bouton « Optimiser » et le programme fera tout lui-même
Pour commencer, cliquez simplement sur le bouton « Optimiser » et le programme fera tout lui-même
 Sélectionnez les éléments nécessaires et commencez à nettoyer la RAM
Sélectionnez les éléments nécessaires et commencez à nettoyer la RAM
 Exécutez simplement l'utilitaire et il effacera automatiquement la RAM à intervalles définis
Exécutez simplement l'utilitaire et il effacera automatiquement la RAM à intervalles définis
 Le processus d'effacement de la RAM s'effectue automatiquement
Le processus d'effacement de la RAM s'effectue automatiquement
 Lorsque le seuil de charge maximal autorisé est atteint, vous devez réinitialiser les processus en cours et vider le cache système.
Lorsque le seuil de charge maximal autorisé est atteint, vous devez réinitialiser les processus en cours et vider le cache système.
 Lancez l'application et cochez les cases correspondant aux paramètres souhaités. Si nécessaire, effectuez l'optimisation de la RAM manuellement
Lancez l'application et cochez les cases correspondant aux paramètres souhaités. Si nécessaire, effectuez l'optimisation de la RAM manuellement
Comment décharger : méthodes de prévention
Suivez des règles simples :
Nettoyer la mémoire virtuelle sur un ordinateur ou un ordinateur portable
Le fonctionnement de la mémoire virtuelle est assuré par le fichier pagefile.sys, appelé fichier d'échange. Il se trouve généralement sur le lecteur logique du système Windows 7. Pour libérer de la mémoire virtuelle, pagefile.sys doit d'abord être supprimé puis recréé.
Les propriétaires de chaque PC disposant d'une RAM insuffisante s'indignent souvent de la lenteur de Windows 7, et ils s'inquiètent aussi souvent du gel des applications dans lesquelles ils travaillent. Pour éliminer l'apparition de tels problèmes, il vous suffit de savoir quoi faire pour nettoyer la RAM d'un ordinateur portable ou de bureau sous Windows 7.
Il convient de noter qu'il n'y a pas d'accès à la totalité de la RAM. Une certaine partie de la mémoire physique est allouée au fonctionnement normal de Windows et le reste est consacré à l'exécution d'applications et de périphériques vidéo utilisant les ressources RAM. Si, après avoir chargé Windows, l'utilisateur ne dispose pas de suffisamment de RAM pour un fonctionnement confortable de l'ordinateur, il est nécessaire d'analyser comment la mémoire physique est chargée et de prendre les mesures nécessaires pour la décharger. L'arrêt des processus qui nécessitent des ressources RAM importantes contribue grandement à libérer de la RAM.
Désactivation des services inutiles du système d'exploitation
La principale méthode pour effacer la mémoire physique consiste à désactiver les utilitaires que vous n'utilisez pas actuellement. Cette méthode vous permet d'obtenir l'effet le plus visible et le plus rapide en augmentant la vitesse de Windows. La quantité de RAM chargée à un moment donné peut toujours être déterminée à l'aide du gestionnaire de tâches.
Dans le gestionnaire de tâches, vous devez vous rendre dans l'onglet « Performances ». Ici, il est possible d'analyser exactement comment la RAM est chargée et la quantité de mémoire physique libre disponible pour le travail à l'heure actuelle.
 Cette fenêtre affiche également le montant alloué au fonctionnement de Windows. L'onglet « Programmes » contient la liste complète des applications en cours d'exécution. Pour effacer la RAM, il est recommandé de tous les désactiver. Par exemple, laissez un seul programme nécessaire au travail en cours et regardez à nouveau dans le gestionnaire de tâches la quantité de RAM chargée. Immédiatement après l'arrêt des utilitaires inutiles, la RAM libre augmente considérablement.
Cette fenêtre affiche également le montant alloué au fonctionnement de Windows. L'onglet « Programmes » contient la liste complète des applications en cours d'exécution. Pour effacer la RAM, il est recommandé de tous les désactiver. Par exemple, laissez un seul programme nécessaire au travail en cours et regardez à nouveau dans le gestionnaire de tâches la quantité de RAM chargée. Immédiatement après l'arrêt des utilitaires inutiles, la RAM libre augmente considérablement.
Si vous avez besoin d'effacer davantage de mémoire physique, vous devez alors analyser tous les processus et désactiver ceux qui ne sont pas utilisés, mais l'augmentation ne sera pas si significative.
 Les processus qui peuvent être fermés incluent les services d'application qui surveillent uniquement les mises à jour. Il est nécessaire de les désactiver afin d'éviter qu'ils ne démarrent à la mise sous tension de l'ordinateur. Il est possible de le faire en utilisant le programme « msconfig », ainsi qu'en utilisant un utilitaire spécial « CCleaner ».
Les processus qui peuvent être fermés incluent les services d'application qui surveillent uniquement les mises à jour. Il est nécessaire de les désactiver afin d'éviter qu'ils ne démarrent à la mise sous tension de l'ordinateur. Il est possible de le faire en utilisant le programme « msconfig », ainsi qu'en utilisant un utilitaire spécial « CCleaner ».
 Optimisation du démarrage
Optimisation du démarrage
Il est possible d'optimiser le processus de démarrage en réduisant le nombre d'applications lancées simultanément au chargement du système d'exploitation à l'aide de plusieurs programmes populaires spécialement conçus à cet effet.
L'un des meilleurs utilitaires de ce type aujourd'hui est CCleaner, c'est pourquoi l'algorithme des actions nécessaires est donné ci-dessous.
Vous devez accéder à l'onglet de la fenêtre « CCleaner » qui s'ouvre.
 Une liste de toutes les applications chargées avec le système d'exploitation sera affichée ici. Dans cette liste, vous devez marquer uniquement les programmes dont l'utilisateur a besoin immédiatement après le chargement de Windows. Tous les utilitaires inutiles et sans importance consomment une certaine quantité de RAM, ce qui n'est pas suffisant pour que l'utilisateur puisse travailler confortablement. Vous devez marquer la ligne requise et cliquer sur le bouton « Désactiver ».
Une liste de toutes les applications chargées avec le système d'exploitation sera affichée ici. Dans cette liste, vous devez marquer uniquement les programmes dont l'utilisateur a besoin immédiatement après le chargement de Windows. Tous les utilitaires inutiles et sans importance consomment une certaine quantité de RAM, ce qui n'est pas suffisant pour que l'utilisateur puisse travailler confortablement. Vous devez marquer la ligne requise et cliquer sur le bouton « Désactiver ».
Il convient de souligner que cette application peut également être utilisée pour supprimer les fichiers temporaires du navigateur, nettoyer les dossiers système et divers programmes informatiques.
Temps de lecture : 44 min
La RAM est un périphérique informatique utilisé par les programmes pour effectuer des opérations pendant leur exécution. Absolument toutes les applications utilisent la RAM dans une plus ou moins grande mesure. - c'est une question logique qui vous permet d'accélérer votre PC, d'améliorer ses indicateurs de qualité et d'atteindre une productivité maximale.
Comment libérer la RAM Windows des programmes ?
Un nombre excessif d'applications charge invariablement la mémoire de l'ordinateur, ce qui prend beaucoup de temps pour traiter toutes les commandes. Souvent, les utilisateurs inexpérimentés perçoivent les retards du système comme une défaillance et, sans effectuer un simple nettoyage, ils appellent des spécialistes ou interrompent eux-mêmes le système.
Une RAM insuffisante se manifeste par les symptômes suivants :
- L'ordinateur met beaucoup de temps à traiter les demandes ;
- Les applications se bloquent souvent et la fenêtre « Le programme ne répond pas » apparaît ;
- Fermeture spontanée d'onglets ou d'utilitaires avec le message « Mémoire insuffisante » ;

- Dans de rares cas, l'Explorateur échoue et le bureau et la barre des tâches disparaissent ;
- Les jeux, même s'ils répondent aux paramètres minimaux, ne se lancent pas ;
- Les applications, notamment les jeux, fonctionnent avec des décalages importants.
En effet, la question de savoir comment libérer de la RAM dans Windows 10 dans d'autres versions est une section assez vaste, puisque tout, où que vous regardiez, gaspille des ressources informatiques, s'applique également au smartphone. Tout d’abord, vous devez vous débarrasser des programmes qui constituent la principale source du problème.
A lire aussi : Comment correctement supprimer des programmes de votre ordinateur ?
Tout d'abord, faites attention à la barre des tâches : si de nombreux programmes mineurs et absolument inutiles sont en cours d'exécution, libérer de la mémoire est assez simple. Fermez toutes les applications tierces. S'il y a vraiment beaucoup de programmes, mais qu'ils sont tous nécessaires, il vous suffira alors d'augmenter la RAM.
Appuyez sur Ctrl + Alt + Suppr pour ouvrir le Gestionnaire des tâches. Vérifiez l'onglet "Applications", aucun programme tiers ne devrait être présent. Allez ensuite dans l'onglet « Processus », vous pouvez trier la liste par le paramètre « Mémoire ». Il faut un peu d'expérience pour identifier les processus inutiles qui chargent le système. Il est important d’identifier les éléments inutiles et importants, et dans certains cas, le virus occupe le plus de mémoire. L'utilisateur doit toujours avoir le pseudo du compte dans l'onglet ; ne touchez pas aux autres éléments, ils sont réservés par le système. Pour plus d'informations sur le processus, consultez la « Description » ou utilisez Google.

Fermer complètement les programmes implique non seulement de les supprimer de leur apparence, mais également de libérer des ressources. Des applications telles que Torrent, Skype, même après l'arrêt, restent actives, simplement minimisées dans la barre d'état. Vérifiez le panneau de notification en ouvrant les informations complètes en cliquant sur la flèche vers le haut dans le coin inférieur droit.
Comment libérer de la RAM sur un ordinateur Windows 7 ? – Éliminez tous les programmes d’arrière-plan superflus. Ils démarrent avec Windows et commencent immédiatement à consommer des ressources. Vous pouvez effectuer les opérations suivantes :
- Appuyez sur Win + R et entrez msconfig ;
- Allez maintenant dans l’onglet « Démarrage » ;
- Ensuite, décochez les cases à côté de tous les éléments contenant des applications inutiles.

En fait, les seuls importants sont les pilotes et ceux qui sont nécessaires pour travailler sur le PC au quotidien, à chaque démarrage, et ils sont nombreux.
Comment libérer de la RAM sur votre ordinateur à l'aide des paramètres ?
Comment libérer de la RAM sur un ordinateur Windows ? – La réponse se trouve en surface : plus le système utilise d’effets visuels, moins l’utilisateur ressent de performances et de liberté. C'est à chacun de déterminer la pertinence d'une action.
Pour mettre le système en mode hautes performances, vous pouvez :
- Cliquez sur Démarrer et RMB sur l'ordinateur, où sélectionnez « Propriétés » ;
- Cliquez sur le lien « Paramètres système avancés » ;

- Dans le chapitre « Performances », sélectionnez « Options » ;
- Cochez la case « Assurer les meilleures performances » ou ne laissez manuellement que les effets les plus importants.

A lire aussi : Comment accélérer un ordinateur portable Windows 7 ?
Vous pouvez également choisir un thème plus simple. Le design deviendra bien sûr moins impressionnant, mais la vitesse, y compris la quantité de mémoire, augmentera. Pour ce faire vous devrez :
- RMB sur le bureau et « Personnalisation » ;
- Faites défiler jusqu'à la fin de la liste des sujets et sélectionnez-en un dans la catégorie « Simplifié… »

Redémarrage de l'explorateur
Une autre façon de libérer de la RAM dans Windows 7 consiste à redémarrer le processus de l'explorateur. Au fur et à mesure de son fonctionnement, il crée des fichiers de cache et des cookies supplémentaires, ce qui peut entraîner des problèmes à l'avenir. La suppression et la restauration manuelles devraient aider à libérer de la RAM.
- Appuyez sur Ctrl + Alt + Suppr ;
- Allez dans « Processus » ;
- Recherchez explorer.exe et terminez-le ;

- Ensuite, cliquez sur « Fichier » et « Exécuter » ;
- Tapez le nom du processus et entrez.

Méthodes alternatives
L'antivirus gaspille une quantité décente de ressources et ralentit le processus de démarrage de l'ensemble de Windows. Pour ce faire, il n'est pas nécessaire d'installer un logiciel externe ; le système intègre également son propre défenseur. Le désactiver libère considérablement de la RAM et du processeur, le système devient plus propre et plus rapide, mais moins sécurisé. Pour désactiver Windows Defender :
- Cliquez sur l'élément correspondant dans le « Panneau de configuration » ;
- Ensuite, sélectionnez « Programmes », puis « Options » ;
- Allez dans la section « Administrateur » ;
- Décochez l'option « Utiliser ce programme ».

Pour désactiver l'antivirus externe, vous devrez accéder à l'application. Ils disposent généralement d’une fonction de désactivation ou de suspension de service.
A lire aussi : Comment désactiver Windows 10 Defender ?
Un moyen assez simple et efficace de libérer de la mémoire consiste à utiliser des programmes spéciaux. Ils analysent tous les processus clés et vous permettent de réduire leur consommation ou de désactiver ceux qui sont inutiles. Ils fournissent également des recommandations pour augmenter manuellement l'espace libre.
Un exemple d'application de cette catégorie est Wise Memory Optimizer. L'interface est aussi simple que possible : après le lancement, l'espace occupé et l'espace libre restant sont affichés. En cliquant sur le seul bouton actif « Optimiser maintenant », toutes les actions nécessaires sont effectuées.
Grâce à ces options, il est possible de libérer beaucoup d'espace et l'ordinateur pourra exécuter un programme auparavant inaccessible ou fonctionnera simplement correctement. Très souvent, ces méthodes libèrent environ 20 à 60 % de la mémoire.
Si vous avez encore des questions sur le thème « Comment libérer de la RAM sur votre ordinateur ? », vous pouvez les poser dans les commentaires
La mémoire vive ou RAM (de l'anglais Random Access Memory) est l'un des composants les plus importants d'un ordinateur, qui détermine en grande partie la vitesse de son fonctionnement. L'augmentation de la taille physique ou de la vitesse de la mémoire contribue à améliorer les performances, mais sous Windows 7, vous pouvez atteindre le même objectif de manière moins coûteuse. Souvent, des dépenses rationnelles, un nettoyage et des soins professionnels apporteront plus d'avantages que l'achat de nouvelles barrettes de RAM.
Quelles sont les différences entre les types de mémoire : RAM, physique, mémoire vidéo
Le processeur central de l'ordinateur effectue ses opérations avec des données stockées uniquement dans la RAM. Le module exécutable y est chargé et les données actuelles et les résultats de calcul intermédiaires y sont également stockés. Presque toutes les opérations effectuées par un ordinateur impliquent l'accès à la RAM. C'est pour cette raison qu'une quantité insuffisante d'espace RAM libre entraîne un ralentissement, voire un arrêt complet, du système.
Il existe plusieurs approches pour classer les périphériques de stockage utilisés dans un ordinateur. La RAM tire son nom de sa vitesse de fonctionnement élevée et de sa dépendance à l'égard de sources d'énergie externes. Toute panne de courant entraîne une réinitialisation des données de la RAM, donc pour le stockage à long terme des informations, la ROM (mémoire morte) est utilisée - non volatile, mais plus lente. Avec le développement de la technologie, cette division devient en grande partie arbitraire, car la vitesse de la ROM moderne, par exemple celle des disques SSD, est comparable à la vitesse de la RAM. De plus, pour une consommation plus économique de RAM, Windows 7 utilise une partie réservée du disque dur, appelée « mémoire virtuelle ».
Une partie de la RAM est constamment utilisée pour afficher des images sur le moniteur. Il s'agit d'opérations similaires et gourmandes en ressources, c'est pourquoi les fabricants ont jugé justifié d'allouer physiquement une partie de la RAM à ces fins. Contrairement aux barrettes de RAM traditionnelles, qui peuvent être remplacées par d'autres, la partie dédiée n'est pas amovible, et a donc reçu son propre nom : « mémoire vidéo ».
Le terme « mémoire physique » est parfois utilisé pour désigner la RAM utilisée « par profil », c'est-à-dire non la mémoire vidéo ou la mémoire virtuelle. La présence de cette partie particulière de RAM inoccupée est essentielle au fonctionnement du processeur central.
Comment voir ce que fait la RAM
Windows 7 fournit des informations détaillées sur ce que la RAM utilise grâce à l'outil Gestionnaire des tâches. Ce programme peut être appelé par différentes méthodes, dont les touches de raccourci Ctrl+Shift+Esc.
L'utilitaire « Gestionnaire des tâches » ouvre par défaut l'onglet « Performances », où vous pouvez immédiatement voir la charge et la quantité de mémoire physique libre, ainsi que le nombre de processus en cours d'exécution qui la consomment. Des informations plus détaillées peuvent être trouvées dans l’onglet « Processus ».
Le système, les applications lancées par l'utilisateur, les programmes en arrière-plan et même les dysfonctionnements génèrent des processus qui consomment une partie de la RAM (deuxième colonne en partant de la droite). La colonne la plus à droite donne une brève description du processus concerné, même si elle n'est pas toujours claire.
Comment nettoyer la RAM de votre ordinateur
La RAM est une ressource rare et convoitée pour de nombreuses applications. Certains d’entre eux sont lancés délibérément par l’utilisateur, d’autres entrent à la demande du système ou sont inclus au démarrage, d’autres pénètrent contre la volonté du propriétaire et certains, comme les virus, lui nuisent délibérément. Il est donc nécessaire de remettre de l'ordre dans cette affaire en éliminant séquentiellement chaque catégorie.
Fermez les programmes et applications inutiles
Le moyen le plus simple et le plus simple de libérer de la mémoire physique consiste à fermer les applications qui ne sont pas actuellement utilisées. Windows 7 affiche tous les programmes ouverts sous forme d'icônes sur le panneau inférieur de l'écran, et l'interface propriétaire Aero vous permet de visualiser rapidement l'apparence de leurs fenêtres de travail. Il est préférable de fermer tout ce qui n'est pas nécessaire pendant la session de travail en cours pour augmenter les performances.
Vous devez également faire attention aux navigateurs. En règle générale, leur interface est construite sous la forme d'un ensemble d'onglets, chacun étant perçu par le système comme un processus distinct nécessitant la consommation de ressources. En fermant les onglets inutilisés, on libère de la mémoire.
Le gestionnaire de tâches contient également une liste des applications en cours d'exécution, située dans l'onglet correspondant.
Dans cette fenêtre, vous pouvez également arrêter n'importe quel programme, mais il ne faut pas en abuser. Le crash de l'application peut entraîner la perte de données non enregistrées, ainsi que certains problèmes lors de son prochain lancement. De plus, Windows 7 ne peut pas toujours reconnaître correctement tous les processus dépendants ; certains peuvent rester dans la RAM, gaspillant inutilement les ressources informatiques. Cependant, mettre fin à une application à l'aide du Gestionnaire des tâches devient le meilleur outil lorsque le programme est gelé et ne répond pas aux entrées de l'utilisateur. Dans ce cas, vous devez sans aucun doute utiliser l’option « Fin de tâche ».
Arrêter les processus et services en arrière-plan
Certains programmes (par exemple les torrents) laissent intentionnellement une partie de leurs processus en mémoire, consommant ainsi des ressources informatiques en arrière-plan. Par conséquent, après les avoir fermés, il est préférable de vérifier à nouveau l'onglet « Processus » du « Gestionnaire des tâches » de Windows et de supprimer tout ce qui est inutile.
Tous les services Windows 7 actifs ne sont pas nécessaires à l'utilisateur, une partie de la mémoire physique peut donc être libérée en arrêtant certains d'entre eux.
Tableau : liste des services pouvant être arrêtés
| Service | Pourquoi puis-je le supprimer ? |
| KtmRm pour coordinateur de transactions distribuées | |
| Fichiers hors ligne | |
| Agent de stratégie IPSec | |
| Contrôle adaptatif de la luminosité | Utile pour économiser la batterie uniquement si vous disposez d'un capteur de lumière. |
| fenêtre pare-feu | |
| Navigateur d'ordinateur | Le service réseau n'est pas nécessaire en l'absence de réseau. |
| Service auxiliaire IP | Inutile sur un ordinateur personnel. |
| Connexion secondaire | Doit être désactivé pour des raisons de sécurité. |
| Gestionnaire d'impression | Le service n'est nécessaire que si vous disposez d'une imprimante. |
| Accès aux appareils HID | Le service n'est nécessaire que si des appareils sont connectés via des ports USB. |
| Windows Defender | Peut être supprimé si un antivirus est installé. |
| Client de suivi de lien modifié | |
| Modules de clés IPsec pour l'échange de clés Internet et l'authentification IP | |
| Module de prise en charge NetBIOS | Le service réseau n'est pas nécessaire en l'absence de réseau. |
| Détection SSDP | Le service n'est nécessaire que s'il existe des appareils connectés via le protocole SSDP. Il est préférable de le désactiver pour des raisons de sécurité. |
| Services TPM de base | Le service n'est nécessaire que si vous disposez de dispositifs de contrôle basés sur des puces TMP ou BitLocker. |
| Recherche Windows | Nécessaire uniquement pour les recherches très actives sur l'ordinateur. |
| Contrôle parental | Service inutile. |
| Serveur | Le service réseau n'est pas nécessaire en l'absence de réseau. |
| Service de saisie sur tablette PC | Nécessaire uniquement si vous disposez de périphériques de saisie d’écriture manuscrite. |
| Service de téléchargement d'images Windows (WIA) | Le service n'est nécessaire que lors de l'utilisation d'appareils photo numériques et de scanners. |
| Prise en charge Bluetooth | Nécessaire uniquement lors de la connexion d'appareils via Bluetooth. |
| Service de journalisation des erreurs | Le service n'est pas nécessaire à l'utilisateur moyen. |
| Carte à puce | Nécessaire uniquement si vous disposez de dispositifs de contrôle basés sur une carte à puce. |
| Registre à distance | Le service n'est pas nécessaire à l'utilisateur moyen. Il est préférable de le supprimer pour des raisons de sécurité. |
| Fax | Le service n'est nécessaire que lors de l'utilisation d'un ordinateur comme fax. |
Le "Gestionnaire des tâches" de Windows affiche tous les services système disponibles dans l'onglet du même nom. Pour arrêter, vous devez rechercher le nom souhaité dans la liste, puis utiliser le bouton droit de la souris et accéder à l'option « Arrêter le service » dans la fenêtre qui apparaît.
L'arrêt d'un utilitaire spécifique n'affecte que la session en cours. Un redémarrage permettra au système de redémarrer tous les services ainsi arrêtés.
Démarrage du nettoyage
Un moyen efficace de supprimer les programmes inutiles de la liste de démarrage consiste à modifier la configuration du système. Appuyez sur la combinaison « Win » (le bouton avec l'icône de la marque Windows) et R. Dans la ligne « Ouvrir » de la fenêtre « Exécuter » qui apparaît, écrivez la commande msconfig, puis appuyez sur le bouton à l'écran « OK ».
Nous supprimons les programmes inutiles de la liste en décochant la case dans la colonne de gauche. Les modifications ne prendront effet qu'après un redémarrage, donc après avoir terminé l'édition, cliquez sur « Appliquer », « OK » et redémarrez l'ordinateur.
Redémarrage de l'Explorateur Windows
Une autre façon de libérer de la RAM consiste à redémarrer l'interface utilisateur de l'Explorateur Windows. Pour ce faire, vous devez d'abord le désactiver à l'aide du Gestionnaire des tâches de Windows. Appuyez sur Ctrl+Shift+Esc, dans la fenêtre contextuelle, accédez à l'onglet « Processus » et recherchez explorer.exe.
Cliquez sur le bouton à l'écran « Terminer le processus ». Les icônes de la barre des tâches et du bureau devraient disparaître. Vous devez maintenant exécuter à nouveau l'utilitaire. Pour ce faire, allez dans le « Gestionnaire des tâches » vers un autre onglet – « Applications » et cliquez sur le bouton « Nouvelle tâche » situé dans le coin inférieur droit. Dans la petite fenêtre « Créer une nouvelle tâche » qui apparaît, dans la zone de saisie « Ouvrir », tapez explorer.exe.
Cliquez sur « OK » pour relancer l'application. Les icônes du bureau et la barre des tâches reviennent et une partie de la RAM reste inutilisée.
commande regedit
Vous pouvez décharger le démarrage en modifiant le registre. Tout d'abord, nous appelons l'éditeur, pour lequel nous appuyons sur "Win" + R, et dans la zone de saisie "Ouvrir" - la commande regedit, puis appuyez sur "OK".
La fenêtre de l'Éditeur du Registre est organisée sous forme d'arborescence de sections. En le parcourant, nous trouvons systématiquement :
- HKEY_CURRENT_USER\Software\Microsoft\Windows\CurrentVersion\Run
- HKEY_CURRENT_USER\Software\Microsoft\Windows\CurrentVersion\RunOnce
- HKEY_LOCAL_MACHINE\SOFTWARE\Microsoft\Windows\CurrentVersion\Run
- HKEY_LOCAL_MACHINE\SOFTWARE\Microsoft\Windows\CurrentVersion\RunOnce
Chacun d'eux contient des raccourcis vers des programmes qui se lancent automatiquement. Pour supprimer une application de la liste de démarrage, supprimez son raccourci de ces sections.
La modification du registre nécessite certaines qualifications et prudence de l'utilisateur, car la suppression imprudente de composants importants peut perturber le fonctionnement du système.
Les modifications apportées prendront effet immédiatement après le redémarrage de l'ordinateur et les applications supprimées du démarrage n'apparaîtront plus dans la RAM sans invitation.
Suppression des virus
Les pénuries de mémoire physique peuvent être causées par des logiciels malveillants. Vous devez installer un bon programme antivirus sur votre ordinateur avec une nouvelle base de données de signatures. Des antivirus gratuits pouvant être téléchargés à partir des sites Web des fabricants peuvent également être utiles pendant un certain temps. Par exemple, l'outil de suppression de virus Kaspersky.
Nettoyer le disque dur
Une partie de l'espace du disque dur est utilisée par Windows 7 pour stocker le fichier d'échange, également appelé mémoire virtuelle. Les applications chargées dans la RAM mais qui ne fonctionnent pas depuis un certain temps sont déchargées et écrites dans ce fichier. Cela libère de la mémoire physique supplémentaire. Pour que cette méthode fonctionne efficacement, vous devez disposer de suffisamment d’espace libre sur votre disque dur. Par conséquent, vous devez régulièrement supprimer les fichiers inutiles, vider la corbeille et désinstaller les applications inutilisées. Si votre ordinateur dispose d'un disque dur magnétique plutôt que d'un disque SSD, vous devez le défragmenter régulièrement, ce qui organise plus facilement le stockage des blocs d'informations et consolide l'espace non alloué.
Programmes spéciaux pour nettoyer la RAM
Système de soins avancé
L'application Advanced SystemCare est un outil flexible conçu pour personnaliser le fonctionnement de Windows, notamment en mettant de l'ordre dans la RAM. Le programme est distribué dans plusieurs configurations, dont une gratuite, téléchargeable sur le site du fabricant. Comme pour de nombreuses applications gratuites, quelques cadeaux promotionnels sont inclus dans l'installation complète, il est donc préférable de sélectionner « Installation personnalisée » et de supprimer tous les éléments inutiles.
L'interface de l'application est réalisée dans un style « magique » inhabituel, qui peut être modifié si vous le souhaitez, mais tout est présenté de manière accessible et pratique.
Advanced SystemCare peut tout faire lui-même si l'utilisateur ne souhaite pas entrer dans les détails, pour lesquels le « Mode simplifié » est fourni. Des réglages plus précis sont disponibles en « Mode Expert ».
Avant de commencer les travaux, vous devez le vérifier en marquant d'abord (en « Mode Expert ») les paramètres étudiés.
L'onglet « Paramètres rapides » sert également à personnaliser le fonctionnement de l'application et démontre une fois de plus les avantages de la version payante, qui possède bien plus de fonctionnalités.
Après avoir placé tous les commutateurs sur la position souhaitée, cliquez sur « Appliquer », puis démarrez le test. L'application affiche des rapports intermédiaires pour le divertissement de l'utilisateur.
Les résultats sont présentés de manière un peu dramatique, dans des tons rouges, mais aussi très instructifs. Heureusement, pour résoudre tous les problèmes rencontrés, il vous suffit de cliquer sur le gros bouton « Réparer ».
La couleur verte de l'écran final indique que le système est exempt des problèmes détectés.
Advanced SystemCare dispose de nombreux utilitaires supplémentaires, dont l'un (Smart RAM) est conçu pour gérer la RAM.
Cependant, un utilisateur ordinaire peut travailler en mode simplifié, cela améliorera considérablement les performances de l'ordinateur et videra la RAM. Il existe également une modification du package Advanced SystemCare Ultimate, qui contient un antivirus intégré.
Mini-programmes pour optimiser les performances de la RAM
Optimiseur de mémoire sage
Wise Memory Optimizer est un autre programme gratuit spécialisé dans la gestion de la RAM. Il s'adresse aux utilisateurs novices et possède une interface simple et intuitive. Il existe également une version portable qui ne nécessite aucune installation.
nCleaner
nCleaner est également gratuit et prend très peu de place. Cependant, l'application revendique près d'une centaine d'options et d'outils de nettoyage, de surveillance des ressources, de paramètres de téléchargement, de gestion des principaux navigateurs, applications bureautiques et communicateurs.
Le programme supprime les fichiers temporaires, analyse et corrige le registre, et permet également de surveiller et de gérer l'état de la RAM. Une option est la possibilité de supprimer des fichiers du disque dur sans possibilité de récupération, ce qui est important pour les informations secrètes ou personnelles.
NettoyerMem
L'utilitaire CleanMem est également conçu pour optimiser le fonctionnement de la RAM, mais il fonctionne selon un algorithme spécial. Le programme accède à la RAM toutes les demi-heures, trouve les blocs réservés mais non utilisés par d'autres applications et les décharge. CleanMem est également gratuit et prend très peu de place.
VC RamCleaner
VC RamCleaner est un programme gratuit miniature spécialement conçu pour nettoyer la RAM. En mode automatique ou manuel, l'application retrouve les blocs de mémoire précédemment utilisés par d'autres programmes que le système considère réservés et les libère.
Nettoyeur de mémoire
MemoryCleaner est un peu plus fonctionnel, mais aussi un très petit programme de nettoyage de mémoire. Vous permet de choisir l'un des quatre niveaux d'optimisation, dispose d'un moniteur d'état de la mémoire et peut également s'exécuter automatiquement.
Nettoyeur et optimiseur de mémoire RAM
RAM Memory Cleaner and Optimizer est un petit programme dont les fabricants promettent également de libérer instantanément de la RAM avec toutes les conséquences positives.
Vidéo : comment décharger la RAM grâce à l'optimisation Windows (programme Mz RAM Booster)
Comment ne pas encombrer la RAM de votre ordinateur
Pour éviter d'encombrer votre RAM, vous devez suivre quelques règles simples :
La mémoire vidéo, de par sa spécificité, ne nécessite pas de procédures de nettoyage particulières. Les problèmes qui surviennent peuvent être résolus en redémarrant et en mettant à jour le pilote de la carte vidéo.
Comment effacer la mémoire virtuelle
La mémoire virtuelle est d'une grande importance pour un fonctionnement stable du système. Cependant, pour diverses raisons, des erreurs peuvent s'y accumuler, ce qui nécessite un nettoyage. Techniquement, cela signifie supprimer le fichier d'échange et le recréer manuellement ou à chaque redémarrage de Windows.
Utilisation du panneau de configuration
Cliquez sur le bouton « Démarrer » et sélectionnez « Panneau de configuration » dans la colonne de droite.
Dans la fenêtre « Tous les éléments du panneau de configuration », recherchez la ligne « Système » et accédez-y.
Sur le côté gauche de la fenêtre qui apparaît se trouve le bouton « Paramètres système avancés » dont nous avons besoin.
La fenêtre Propriétés système est organisée en plusieurs onglets. Nous avons besoin de « Avancé », ou plus précisément de l'un des boutons à l'écran « Options » liés à la partie « Performance ». Sélectionnons-le.
Dans la fenêtre « Options de performances » suivante, accédez à l'onglet « Avancé ». La taille totale actuelle du fichier d'échange est indiquée ici. Cliquez sur « Modifier... »
La fenêtre « Mémoire virtuelle » fournit une description plus détaillée des paramètres du fichier d'échange.
Nous supprimons la case à cocher de l'élément "Sélectionner automatiquement la taille du fichier d'échange", puis devant tous les disques, positionnons le commutateur "Sans fichier d'échange" et cliquez sur "Définir".
Il ne reste plus qu'à cliquer sur le bouton « OK » puis redémarrer. Le fichier d'échange sera supprimé par le système. Vous devez maintenant suivre les mêmes étapes, mais dans la dernière fenêtre, renvoyez les marques et restaurez la création du fichier.
Utilisation de l'éditeur de stratégie de groupe
Cette méthode peut forcer Windows à nettoyer lui-même la mémoire virtuelle pendant la procédure de fin de session. Le fichier d'échange sera supprimé régulièrement, mais pour la même raison, l'ordinateur mettra un peu plus de temps à s'éteindre.
Appuyez sur « Win » + R, dans la position de saisie de la fenêtre « Exécuter », tapez gpedit.msc, puis cliquez sur le bouton à l'écran « OK ».
Appelez "Éditeur de stratégie de groupe"
Dans la fenêtre « Éditeur de stratégie de groupe local » qui apparaît, allez dans l'onglet « Configuration ordinateur » dans le tiers gauche, puis sélectionnez « Configuration Windows ».
 Allez dans le dossier « Configuration Windows »
Allez dans le dossier « Configuration Windows » Sélectionnez le répertoire « Politiques locales ».
Accédez au dossier, également nommé « Paramètres de sécurité ».
Nous y sommes. Dans le tiers central de la fenêtre se trouve une longue liste dans laquelle on cherche « Arrêt : effacement du fichier d'échange de la mémoire virtuelle », puis on active le menu contextuel en appuyant sur le bouton droit de la souris. Puisque nous n’avons pas besoin d’« Aide » pour le moment, nous nous arrêterons à « Propriétés ».
Dans la fenêtre du même nom, déplacez le commutateur sur « Activé » et sélectionnez « OK », en enregistrant les données saisies.
Désormais, Windows nettoiera automatiquement la mémoire virtuelle lorsque le système s'arrêtera.
Utilisation de l'Éditeur du Registre
Cette méthode est plus rapide, mais nécessite une certaine expérience, car le registre de Windows 7 est un élément très important et doit être manipulé avec précaution.
Nous appelons « Éditeur de registre » en utilisant la fenêtre « Exécuter » déjà connue, mais maintenant nous tapons regedit.exe en position de saisie.
Le registre se présente sous forme de sous-dossiers, en vous déplaçant le long de l'arborescence duquel vous pouvez accéder au paramètre souhaité. Nous avons besoin de ClearPageFileAtShutdown, qui se trouve ici : HKEY_LOCAL_MACHINE\SYSTEM\CurrentControlSet\Control\Session Manager\Memory Management.
Après avoir sélectionné le répertoire souhaité, la fenêtre affichera une liste des paramètres qui y sont stockés. Sélectionnez ClearPageFileAtShutdown et cliquez avec le bouton droit pour ouvrir le menu contextuel.
Cliquez sur l'option "Modifier...", après quoi une petite fenêtre "Modifier la valeur DWORD (32 bits)" s'ouvre. Le paramètre doit être changé de « 0 » à « 1 ».
Il ne reste plus qu'à cliquer sur « OK ». Désormais, le fichier d'échange sera nettoyé par le système chaque fois que vous terminerez votre travail.
Vidéo : augmenter la RAM à l'aide d'une clé USB sur un ordinateur ou un ordinateur portable
Après avoir modifié la liste de démarrage, le moyen le plus simple d'effacer la RAM consiste à redémarrer le système. Les paramètres appropriés du registre et des services Windows ajouteront également de l'espace RAM libre. Si ces mesures ne suffisent pas, vous pouvez essayer de corriger la situation à l'aide de programmes spécialisés ou d'étendre la mémoire à l'aide de disques externes.