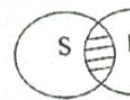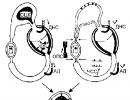Оформление буклета своими руками. Как сделать буклет из бумаги
Если вы хотите сделать буклет, то Microsoft Word – один из лучших инструментов, где это сделать и на этой странице мы расскажем вам, как это сделать.
До недавнего времени (да и сейчас тоже) различная полиграфическая продукция продолжает пользоваться популярностью. Поэтому для некоторых не лишней информацией будет методика создания чего-то интересного, что в дальнейшем может пригодиться. Например, пользователи хотят знать, как сделать буклет в Ворде. Такая необходимость очень часто возникает по ходу профессиональной деятельности сотрудников рекламных агентств. Но и у простых людей тоже появится желание создать информационный листок для каких-то личных целей. У каждого свои потребности. Поэтому не будем на этом зацикливаться. Перейдём к конкретике.
Есть необходимость в небольшой характеристике такой продукции или способа подачи информации. Итак, использовать подобные брошюры возможно в целях:
- Рекламирования собственной (или чужой) продукции;
- Ознакомить людей с материалами для дальнейшей работы;
- Выдать информацию по вопросам здравоохранения, организации процесса ремонта, использования какой-то техники и прочее.
Когда речь идёт о носителе подобной информации, то для его изготовления чаще всего используют очень качественную бумагу. Далее стоит перейти к описанию способов изготовления этой полиграфии, некоторых нюансов и основных моментов. Например:
- Вся информация должна поместиться на листке А4;
- Изготовитель обязан продумать оформление внешней и внутренней стороны;
- Внешняя часть представляет собой обложку;
- Внутренняя предназначена непосредственно для информации;
- Сам листок делят на три части и сворачивают.
Вот какие тонкости стоит знать для того, чтобы ответить на вопрос как сделать буклет в Ворде. Для этого вы сможете использовать уже готовые шаблоны. Либо пройти путь создания подобного документа от самого начала и до логического конца – распечатки.

Чтобы облегчить себе жизнь, рекомендуется использовать шаблон или образец. Вообще, предпочтительно иметь представление о том, каким должен быть ваш документ. Для этого просмотрите достаточное количество соответствующих картинок в том же интернете.
Для создания документа в текстовом редакторе откройте новый документ и выберите его альбомную ориентацию. Выставьте поля в 1 см. В разделе с разметкой страницы нажмите «колонки», которых должно быть три. При желании между ними выставляются полосы. Помните о том, как нужно располагать информацию. При использовании фонового рисунка располагайте его за текстом.

Если же вы не хотите делать все сами или вам нужно профессиональное качество, то мы предлагаем вам . Для работы с ними вам потребуется графический редактор, а не текстовый, но и качество итоговой работы будет совершенно иным.
Надеемся, что уже через пару часов после работы вы сможете создать такой дизайн, которым останетесь довольны. Если нет, то показывайте работы в комментариях и мы все вместе поможем вам советом, что можно улучшить.
Статья рассказывает, как создавать буклет в программе «Microsoft Word».
Навигация
Если вы работаете на компьютере и выполняете домашнее задание для школы, пишите книгу, занимаетесь рекламными материалами, то вам не помешает использовать красивую брошюру для своей работы.
Брошюра – это хорошее средство для изложения в ней необходимой информации:
- Рекламы
- Краткая рецензия
- Различные рекомендации, например, по ремонту в доме, физическим упражнениям и прочим важным материалам.
Как правило, брошюра, как и буклет, делается на качественной бумаге и с хорошим оформлением. Брошюра не должна занимать много места. Если у вас имеется хороший принтер, специальные программы по распечатке и текстовой редактор «Word », то этот обзор для вас. Сегодня мы поговорим о том, как следует создавать брошюры и буклеты в программе «Microsoft Word 2003/2007/2010 ».
Как делаются брошюры и буклеты?
Перед тем как начать создавать буклеты, нужно понимать, о чём идёт речь. Буклет – это распечатанная на листе А4 информация, которую вы предварительно подготовили в текстовом редакторе. У буклета имеется внешняя и внутренняя сторона. Его делят на 3 части и сворачивают. Теперь вы знаете, что вам следует сделать:

Как сделать брошюру в Ворде в книжном формате, буклет Шаблоны брошюр и буклетов для Word
Кстати, не помешает ознакомиться и с размерами листов различных форматов (мм):

Как сделать брошюру в Ворде в книжном формате, буклет Шаблоны брошюр и буклетов для Word
Текстовой редактор «Word » даёт возможность создавать брошюры и буклеты для дальнейшей их распечатки на принтере. В различных версиях «Word » буклеты делаются немного по-своему. Мы ниже поговорим об этом. Но в любом случае вы сможете сделать брошюру полностью сами, либо применять уже готовые шаблоны.
Как сделать буклет в «Word 2003»?
Итак, делаем буклет в программе «Word 2003 »:
- Запустите текстовой редактор и в верхнем меню пройдите в «Файл », далее «Создать… », а затем нажмите в правой части на «Создание документа ». Дальше чуть ниже кликните на «Общие шаблоны ».

Как сделать брошюру в Ворде в книжном формате, буклет Шаблоны брошюр и буклетов для Word
- Откроется окно. В нём вам нужно будет нажать на «Публикации » и на «Брошюра »

Как сделать брошюру в Ворде в книжном формате, буклет Шаблоны брошюр и буклетов для Word
- В итоге, программа вам предложить брошюру, которую вы сможете заполнить необходимой вам информацией. Программа будет выдавать вам подсказки, разобраться в этом будет не сложно. После того, как вы заполните всё необходимое, распечатайте документ и сложите его втрое.
Как сделать буклет в «Word 2007/2010»?
В «Word 2007/2010 » брошюры делаются следующим образом:
- Запустите программу. В верхнем меню нажмите на раздел «Разметка страниц », затем в разделе «Параметры страниц » в правом нижнем углу нажмите на стрелочку, как указано на картинке.

Как сделать брошюру в Ворде в книжном формате, буклет Шаблоны брошюр и буклетов для Word
- Далее в раскрывшемся окне зайдите на вкладку «Поля ». Напротив пункта «Переплёт » выберите размер – это будет расстояние между границами текста и линией изгиба брошюры. Ниже в разделе «Страницы » выберите в выпадающем меню пункт «Брошюра ».

Как сделать брошюру в Ворде в книжном формате, буклет Шаблоны брошюр и буклетов для Word
- Затем вам нужно будет заняться содержимым вашей брошюры. Посмотрите внимательно на скриншот. Это будет предварительный вид вашей брошюры, после распечатывания он будет выглядеть не так, как на экране. «Page 1 » и «Page 2 » будут со внутренней стороны брошюры, «Page 3 ” и «Page 4 » — с обратной. Каждая страница равняется размеру от линии переплёта до края.

Как сделать брошюру в Ворде в книжном формате, буклет Шаблоны брошюр и буклетов для Word
- Теперь документ можно распечатывать. В программе «Word 2007/2010 » нажмите на «Файл-Печать-Страницы-Параметры печати ». Затем распечатайте документ на принтере.
Видео: Word для начинающих. Урок 26: Делаем брошюру
Буклет — это рекламное изделие, которое представляет собой один лист бумаги, сложенный несколько раз. Чаще всего этот лист бумаги слаживается 2 раза, что в конечном итоге дает три рекламные колонки. Отличительной особенностью буклетов является то, что они несут в себе рекламу очень краткого содержания.
Если вам нужны буклеты и вы не хотите сильно тратиться на их изготовление, то вам всегда поможет пакет документов Microsoft Office Word. Для начала, как и при любой другой работе с вордом, нужно создать сам документ Microsoft Word и зайти в него.
Первым делом в нашем документе необходимо будет сменить ориентацию страницы, то есть с книжной ориентации на альбомную. Сделать это можно выбрав в панели инструментов пункт «Разметка страницы»
и в пункте «Ориентация»
выбрать альбомную ориентацию страницы.
Следующем шагом будет настройка параметров полей. В нашем случае нам нужны верхние, нижние и боковые поля. Делаем все поля шириной, равной сантиметру.
Для этого в том же разделе «Разметка страницы»
находим пункт «Поля»
и заходим в него. В открывшемся разделе будут предложены шаблонные настройки ширины полей. Но нам необходимо выбрать «Настраиваемые поля»
.
В открывшемся окне проставляем каждому указанному выше полю значение, равное 1 сантиметру. Кстати, боковые поля подразумевает под собой левое и правое поле.
После всего этого опять же заходим в раздел «Разметка страницы»
и выбираем пункт «Колонки»
. На данном этапе нам нужно будет разделить наш лист на три колонки.
После этого ваш лист разделится на три колонки, но визуально вы этого, пока не добавите данные на страницу, не увидите. Не стоит забывать, что буклет — это лист бумаги с несколькими изгибами. Поэтому для того, чтобы было удобно сгибать лист, между колонками можно проставить вертикальные линии.
Для этого опять же перейдите в раздел «Разметка страницы»
и выберите пункт «Колонки»
. В открывшемся окне нужно выбрать раздел «Другие колонки»
.
Откроется окно с параметрами колонок в котором необходимо отметить галочкой пункт «Разделитель»
.
Теперь как только колонка заполнится, она будет отделяться от следующей колонки вертикальной чертой.
Буклеты - это один из эффективных инструментов рекламы. Как его сделать? Ведь это раздаточный материал, который содержит всю необходимую информацию о компании, товаре или услугах. Чтобы не тратить средства на разработку дизайна буклетов, можно вполне обойтись своими силами. Буклет легко сделать в Word самостоятельно, а потом заказать печать буклетов. Мы создали для вас пошаговую инструкцию о том, как это сделать.
Способ создания буклета в ворде «вручную»
Итак, для того чтобы самостоятельно создать буклет необходимо:
1. Установить границы документа и его ориентацию.
Открыть документ Microsoft Word
Изменить положение страницы документа в меню «Разметка Страницы» выбрать подменю «Ориентация» - «Альбомная»
 Следующим шагом необходимо настроить границы листа для того чтобы далее формировать текстовые и графические объекты.
Следующим шагом необходимо настроить границы листа для того чтобы далее формировать текстовые и графические объекты.
Самый быстрый способ изменения отступов - остаться в меню «Разметка Страницы» и выбрать пункт «Поля».
В подменю уже есть заготовки разных вариантов размеров отступов по всему периметру документа. Можно выбрать шаблон «Узкий» или указать собственные значения величины отступов. Для этого во вкладке поля кликнуть на пункт «Настраиваемые поля». В появившемся окне прописать необходимую величину значении отступов и нажать «ОК».
 2. Разделить документ на колонки.
2. Разделить документ на колонки.
Количество колонок зависит от того во сколько раз должен складываться готовый буклет. Рассмотрим стандартный буклет с тремя колонками.
Для того чтобы разделить документ в том же меню «Разметка Страницы» нужно открыть пункт «Колонки».
В появившемся меню кликнуть на иконку с необходимым количеством колонок. Документ разделится на зоны, но визуально это будет видно только после ввода текста.
Для большего удобства можно выделить границы колонок цветом. Достаточно открыть пункт «Другие Колонки» в этом же подменю.
 Далее поставить галочку напротив указателя «Разделить» и нажать «ОК». Кстати, в этом же окне можно настроить размер колонок. Или увеличить их количество, если нужно больше.
Далее поставить галочку напротив указателя «Разделить» и нажать «ОК». Кстати, в этом же окне можно настроить размер колонок. Или увеличить их количество, если нужно больше.
 Документ с разделителями:
Документ с разделителями:
 Для того чтобы линии появились нужно ввести текст или перейти из колонки в колонку клавишей Enter.
Для того чтобы линии появились нужно ввести текст или перейти из колонки в колонку клавишей Enter.
3. Заполнить поля документа необходимым текстовым и графическим материалом.
При этом можно пользоваться всеми инструментами и возможностями Word.
- вставить изображения;
- поменять фон документа или колонки;
- воспользоваться графическими объектами WordArt;
- менять шрифты их размер и цвета.
Для создания титульного листа используется аналогичный способ.
Как сделать буклет, используя коллекцию шаблонов Word
Этот способ позволит быстро и легко сделать буклет самостоятельно.
1. Выбрать шаблон.
Для начала нужно открыть документ Word. Затем в главном меню выбрать пункт создать.
 После этого появится диалоговое окно Word Office
После этого появится диалоговое окно Word Office

В меню «Создание документа» выбрать шаблон «Брошюра» или «Буклет». В зависимости от версии Word, шаблоны могут находиться в списке слева как в пункте «Готовые», «Установленные» так и в пункте «Маркетинг».
2. Заполнить поля шаблона и титульной страницы текстовыми и графическими объектами.
Все, буклет готов!
Чему нужно уделить особое внимание при создании буклета, чтобы он был эффективен?
1. Определить целевую аудиторию. На основе данных составить краткое рекламное послание, которое заинтересует потенциальных клиентов.
2. Сочетание цветов, шрифты, изображения. Все элементы буклета должны гармонировать между собой. Разные шрифты и их размеры, очень яркие или неожиданные сочетания цветов могут как привлечь клиента, так и вызвать отторжение. Поэтому важен баланс всех объектов.
3. Буклеты, которые печатают на профессиональном оборудовании и на специальной бумаге говорят о солидности компании. Поэтому чтобы не испортить имидж лучше не экономить и заказать печать буклетов у специалистов. Тем более что можно найти варианты с приемлемыми ценами. Например, https://www.donarit.com .
4. Варианты мест распространения. Материал рассчитан на определенную аудиторию, поэтому распространять его нужно в наиболее подходящих местах.
Составленный по всем правилам буклет способен увеличить продажи более чем на 33%, а в некоторых случаях и до 46%.
Надеемся, что теперь вы разобрались как сделать буклет в Word!
Стандартный буклет представляет собой сложенный вдвое лист бумаги формата A4. В таком виде он подходит для быстрого информирования. Например, для краткой презентации продукции, видов деятельности компании или описания мероприятия.
Создание профессионального буклета подразумевает тонкую работу с графическими программами, а также знания в области графики и дизайна. А вот простую, но выполняющую свои базовые функции, версию буклета может сделать рядовой пользователь в обычном текстовом редакторе. Остается только понять, как сделать буклет в Ворде. Пошаговая инструкция ниже поможет разобраться в основных правилах и параметрах.
Первый шаг: изменение ориентации страницы. В первую очередь нужно перевернуть страницу горизонтально. Для этого откройте вкладку «Разметка страницы», нажмите на параметр «Ориентация» и установите вариант «Альбомная». Такой формат позволяет набирать текст вдоль, а не поперек листа.

Отступы по краям листа в формате буклета необходимо делать минимальными, иначе он будет заключен в заметную белую рамку. Даже тогда как сделать очень презентабельный буклет в Ворде вряд ли получится, базовые правила дизайна необходимо соблюдать. В верхнем меню открываем «Разметка страницы» открываем параметр «Поля» и устанавливаем «Узкие». В таком случае их размер составит всего 1.27 см. Также можно воспользоваться линейками форматирования над листом, передвинув их мышкой до нужных параметров.

Как правило, такие настройки являются оптимальными. Однако при желании можно уменьшить их сильнее, выбрав вариант «Настраиваемые поля».

Появится окно «Параметры страницы», где ширину каждого поля можно выставить самостоятельно.

Когда поля настроены, пора обозначить вкладки буклета. Это делается так же в «Разметке страницы», нам нужны «Колонки». Стандартный вариант «Три».

В итоге лист будет поделен идеально ровно. Пока текст не введен, этого не будет видно. Поместить текст во вторую колонку получится только после заполнения текстом первой колонки. Если его объема текста недостаточно, то можно заполнить оставшееся пространство с помощью клавиши «Enter».
Для удобства можно добавить разделительную полосу на сгибах буклета. Открываем «Колонки» и выбираем «Другие колонки».

После этого открывается окно с подробными настройками буклета, где возле функции «Разделитель» нужно поставить галочку. Линия станет видна после заполнения буклета.

В этом же окне корректируется ширина столбцов и расстояние между ними. Убираем галочку с функции «Колонки одинаковой ширины» и самостоятельно задаем ширину, если есть необходимость.

Сохраните изменения кнопкой «OK».
Если понадобилось четыре или пять колонок, это не станет проблемой, так как сделать буклет в Ворде можно с их необходимым количеством. В том же окне «Колонки» откройте «Другие колонки…».

Здесь можно вручную установить необходимое число колонок.

Для сохранения всех настроек не забудьте нажать кнопку «OK».
Как правильно внести в буклет информацию
Чтобы буклет выглядел максимально логично и красиво, информацию вносим в определенном порядке:
- На первой странице . Первая колонка содержит титульное изображение и базовую информацию (название компании, лого). Вторая и третья колонки предназначены для текста продукте/мероприятии/ услуге;
- На второй странице. Первая колонка - контактные данные: ссылка на сайт, группу ВК и прочие социальные сети, номера телефонов и так далее. В буклете эта колонка окажется последней. Вторая колонка заполняется изображением или фоновым цветом.
Это была инструкция, как самостоятельно сделать буклет в Ворде. А если Вам нужна печать буклетов, то заходите на http://super-print.com.ua/buklety/ .
Свежие новости