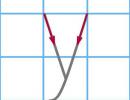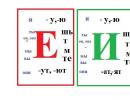Как пользоваться программой CCleaner для Windows. Настройка CCleaner для правильной чистки компьютера Как пользоваться программой ccleaner free
Одним из главных минусов, который отмечают пользователи утилиты CCleaner является факт, что при проведении чистки могут удалиться важные данные с компьютера. Чаще всего, это относится к паролям в браузере, а также истории просмотров. Но бывает и такое, что стираются настройки программ.
Настройка процедуры очистки
Чтобы избежать описанной ситуации, нужно понять, как настроить CCleaner для правильной чистки. В таком случае не придется беспокоиться о сохранности пользовательских данных.
Все настройки будут выполняться внутри утилиты, а если конкретнее, то в разделе «Очистка» . Там вы можете найти 2 вкладки: Приложения и Windows.Для каждой из них рекомендуется установить новые параметры. Они будут зависеть от того, какие программы установлены на компьютере. Поэтому универсального варианта тут не будет. Сайт подготовил для вас ряд подсказок по этому вопросу.
Вкладка Windows
С разделом Windows работать проще всего. В нем можно поставить галочки рядом практически со всеми пунктами, если вы не пользуетесь встроенным браузером (речь идет об Internet Explorer, а также о Microsoft Edge). В противном случае нужно отключить ряд опции в нужном интернет-обозревателе.
Тогда деактивируйте удаление всех данных в разделе нужного браузера, за исключением «Интернет-кэш»
(может также называться «Временные файлы…»
). Для Internet Explorer настройка будет выглядеть так, как показано на картинке.
Также необходимо деактивировать пункты «Свои файлы и…»
, «Список недавних…»
, «Очистка свободного…»
размещенные в графе «Прочее»
, а также все графы, которые начинаются с «Кэш…»
. Затем выключите две последних опции в «Система»
.
Затем выключите две последних опции в «Система»
.
Вкладка «Приложения»
Основная часть настройки CCleaner для правильной чистки выполняется именно в этой вкладке. Если в качестве основного браузера вы используете не встроенный обозреватель, то его нужно настроить таким же образом, как и в случае Internet Explorer. Например, для Google Chrome параметры показаны на картинке.
А затем просто листайте список элементов, пока не наткнетесь на используемую программы. Для всех полезных приложений желательно полностью отключить удаление данных. А все остальные опции нужно наоборот активировать. В таком случае чистка системы будет проводиться лучшим образом: сотрется все лишнее, а нужные данные останутся без изменений.
CCleaner - одна из популярнейших утилит для оптимизации работы вашего ПК. В этой статье мы поможем вам научиться правильно работать с этим полезным софтом, чтобы использовать максимум предоставляемых им возможностей. Итак, CCleaner - как пользоваться программой, инструкция по использованию:
Как очистить компьютер от ненужных файлов (кэшированных и временных) с помощью программы CCleaner?
Для этого нам необходимо зайти в раздел "Очистка", там выбрать нужный раздел (Windows или Приложения). В появившемся списке необходимо отметить те программы, которые вы хотите “подчистить” от скопившихся ненужных файлов. Можно оставить галочки там, где это предлагает программа. После чего нажать "Очистка", если вы хотите очистить сразу, либо "Анализ", если вы хотите предварительно ознакомиться с результатами сканирования.
Как очистить реестр Windows от ошибок с помощью программы CCleaner?
Для того чтобы очистить реестр, необходимо зайти в раздел "Реестр", где отметить галочками, какие пункты реестра вы хотите исправить. По умолчанию программа предлагает исправлять все ключи и мы рекомендуем так и сделать. Первым делом нужно нажать кнопку "Поиск проблем", после чего приложение выполнит сканирование реестра на наличие ошибок. Результаты будут выведены на экран. После этого станет активной кнопка "Исправить". Нажимаете ее - и программа устраняет все найденные ошибки.
Посмотрите видеоурок «Как почистить реестр при помощи CCleaner»
Как правильно удалить программу с компьютера с помощью CCleaner?
Для этого нужно зайти в раздел "Сервис" и там выбрать пункт "Удаление программ". CCleaner проверит список установленных программ на вашем компьютере и выдаст его в соответствующем окне. После чего вы сможете выбрать ненужное вам приложение и нажать кнопку "Деинсталляция". CCleaner удалит не только само приложение и созданные им папки и библиотеки, но и внесет соответствующие записи в реестр.
Как вносить изменения в список автозагрузки компьютера с помощью программы CCleaner?
Для внесения изменений в автозагрузку необходимо зайти в раздел "Сервис" и там выбрать закладку "Автозагрузка". CCleaner выдаст список автозагрузки Windows и других программ, которые имеют подобную возможность. В этом списке будут перечислены все приложения, которые запускаются при загрузке системы. Если вы точно знаете, что какие-то из них вам не нужны, вы можете выбрать это приложение в списке и нажать кнопку "Выключить". Позднее можно включить автозагрузку таким же образом.
Как осуществить надежное стирание дисков с помощью программы CCleaner?
Простое удаление файла с помощью Windows фактически не удаляет информацию, а только затирает первый байт с адресом файла. Таким образом, с помощью специального ПО возможно потом восстановить его. Если у вас возникла необходимость наверняка стереть какой-либо файл, мы рекомендуем воспользоваться для этого программой CCleaner. Для этого заходите в раздел "Сервис" и там выберите вкладку "Стирание дисков". Дальше нужно выбрать, какой диск вы хотите стереть, и в сколько заходов это должно быть выполнено. Чем больше заходов, тем выше качество стирания. После чего необходимо нажать кнопку "Стереть", и программа выполнит требуемое действие.
CCleaner для компьютера– это приложение, при помощи которого выполняется очистка свободного места, очистка реестра и оптимизация работы устройства под управление операционной системы Windows. Программа распространяется бесплатно и доступна для скачивания на официальном сайте: https://www.ccleaner.com/ .
Она имеет русскоязычный вариант интерфейса и устанавливается за несколько минут даже на слабых рабочих станциях, так как не требовательна к ресурсам системыЭтот продукт установлен на большинстве домашних компьютеров, но их пользователи часто ничего не знают о функционале приложения или пользуются только кнопкой «Очистить», а ведь этим не ограничиваются его возможности. Данная статья позиционируется как подробная использованиюCCleaner. Внимательно ознакомьтесь с ее содержанием для того, чтобы уметь поддерживать свой компьютер в работоспособном состоянии долгие годы.
О чем стоит задуматься перед очисткой
Прежде чем пользоваться программой стоит настроить CCleaner для правильной чисткиВедь с параметрами, установленными разработчиками, приложение удаляет очень много информации, часть которой может еще пригодится, поэтому стоит заняться предварительной настройкой утилиты.
Стоит начать с того как с помощью CCleaner, а точнее кэш браузеров, который представляет собой совокупность элементов уже посещенных сайтов, применяемых интернет обозревателями для ускорения повторной загрузки этих ресурсов. Конечно, очистка этого параметра освободит много места на системном диске, ведь находится кэш на компьютере именно в этом разделе. Но в то же время, если удалить кэш с компьютера, то скорость загрузки веб-страниц значительно упадет, поэтому рекомендуется проводить очистку кэша как можно реже и в случаях крайней необходимости, например, когда заканчивается место на системном диске.
Вторым пунктом, который чистит CCleaner, еслииспользовать по умолчаниювыставленные параметры, является кэш эскизов. Он отвечает за сохранение миниатюрных копий изображений, содержащихся в папках компьютера, в файлы «Thumbs.db» при первоначальном их показе в проводнике. Удаление данных электронных документов вынудит систему создавать их заново, что плохо повлияет на ее производительность при работе с каталогами, содержащими изображения.
Удаление временных файлов приложений
Пользоваться CCleanerдля удаления временных файлов приложений очень просто. Для этого выполните следующие действия:
- Перейдите в закладку «Очистка».
- Откройте вкладку «Приложения».
- Отметьте параметры, которые хотите очистить. Например, для браузеров здесь имеется кэш и журнал посещений, история загрузок и сеансов, пароли и авто заполнение, а также Cookie, речь о которых пойдет в следующем разделе.
Если настройка CCleaner окончена, нажмите на кнопку «Очистка» и дождитесь окончания процессаСовет! Хорошо подумайте, прежде чем удалять те или иные файлы, ведь восстановить их потом не получится. Например, для офисных приложений стоит сохранить список последних редактируемых документов, а для браузеров может быть критичным сохранение паролей, которые вполне могли забыться и доступ к ресурсам после их удаления придется восстанавливать при помощи длительных процедур подтверждения личности.
Очистка реестра
Очистить реестр Windows 7 с помощью CCleanerможно посредством манипуляций, в отдельной вкладке меню, имеющей название «Реестр». Это позволит исправить некоторые проблемы связанные с этим параметром операционной системы, но ускорить работу ПК вряд ли поможет. Ведь реестр содержит не одну сотню тысяч ключевых записей, а его чистка удалит сотню или две ключей и то если почистить реестр после удаления программы.
Перед тем как очищать реестр обязательно сделайте копии стираемых ключей, данное действие будет предложено самой утилитой, ведь нередко уничтожаются ключи, которые требуются для функционирования установленных приложений.
Чтобы начать чистить реестр CCleaner нажмите на кнопку «Поиск проблем», а для завершения кликните на «Исправить»Настройка удаления файлов Cookie
При стандартной настройке очистка кэша и удаление файлов Cookie выполняется полностью.Cookie представляют собой фрагменты текстовых данных хранящиеся на компьютере пользователя и применяемые браузерами для хранения персональных настроек пользователей, а также данных аутентификации.Чистка Cookies осуществляется, так как имеется вероятность их подмены на следящие cookie, которые применяются мошенниками для отслеживания действий пользователей сети интернет. Но для доверенных сайтов можно не удалять эти документы, ведь они значительно ускоряют работу в глобальной сети. Настройка CCleaner для создания исключений при удалении cookie выполняется по следующему алгоритму:
- Зайдите во вкладку «Настройки».
- Нажмите на ссылку«Cookie-файлы».
- В правой части отобразятся все имеющиесяCookie. Они по умолчанию удалятся во время очистки. Для редактирования списка исключений нажмите ПКМ на данный список и в выпадающем меню кликните на строку «оптимальный анализ». Справа появится список файлов cookie, которые программа не будет удалять – куки наиболее доверенных сайтов.
Редактирование автозапуска
Вы можете использовать CCleaner для конфигурирования автозапуска приложений при загрузке операционной системы, а также управлять плагинами и расширениями для инсталлированных интернет обозревателей. Настройки этих параметров существенно влияют на работоспособность как самой ОС, так и браузеров. Для редактирования автозапуска выполните данные действия:
- Перейдите во вкладку главного меню «Сервис» и кликните на кнопку «Автозагрузка».
- В появившемся окне кликните на интересующую программу ПКМ и либо выключите ее, либо удалить. Первое предпочтительнее, ведь возможно в будущем потребуется активировать для нее автозапуск.
Довольно часто в автозагрузку помещаются различные сопутствующие программы, инсталлируемые при установке драйверов для телефонов, принтеров, камер и так далее.
Эти приложения, как правило, никогда не используются, а только замедляют работу компьютера, поэтому не забывайте регулярно проводить редактирование автозапускаУправление инсталлированным ПО
Кроме всего прочего работает CCleanerи с просто установленными программами. Для управления ПО зайдите в подпункт «Удаление программ» закладки главного меню «Сервис». Здесь не только дублируется функционал встроенного сервиса по удаление приложения, но и имеется возможность переименовывать программы. При этом меняется название утилиты во всех списках на компьютере, что может быть полезно, при сортировке приложений с непонятными именами.
Работать с CCleaner при удалении приложений не сложнее, чем со встроенным сервисом ОС, просто нажимаете удалить и подтверждаете действиеСовет! Для ускорения работы компьютера проведите поиск и удаление скрытно установленных на компьютер приложений вроде MailGuard и Яндекс Бар, которые вам никогда не понадобятся, а память ПК засоряют.
Стирание информации без возможности восстановления
Ни для кого не секрет, что при удалении файлов в Windows они не стираются, а просто получают статус удаленных и восстанавливаются специализированными программами, если конечно поверх них ОС ничего не успела записать.
При помощи CCleane может быть выполненаочистка свободного места, которая гарантированно удалит данную информацию. С этой целью:
- Перейдите в пункт главного меню «Сервис».
- Кликните на подпункт «Стирание дисков».
- В выпадающем списке «Стирать» выберите значение «Только свободное место».
- В выпадающем списке «Способ» — «Простая перезапись(1 проход)». Применения этого способа достаточно для надежного удаления файлов, очистка дискадругими методами повышает износ диска. Их целесообразно использовать только в целях сокрытия информации от специальных служб.
Стирание конкретных файлов
Помимо очистки свободного места имеется возможность настроить CCleanerдлястирания отдельных файлов методом, который не позволит их восстановить. С этой целью:
рис.1. В разделе «Настройки» выставите метод очистки в значение «Безвозвратное стирание»- В диалог «Включения» внесите файлы, которые следует удалить при чистке жестких дисков.
- Зайдите во вкладку главного меню «Очистка».
Теперь при запуске обычной очистки, отмеченные секретные файлы будут полностью стерты с жесткого диска.
Создание ярлыков
Настройка CCleaner для windows 7может включать в себя создание ярлыков для быстрой очистки ОС с заданными заранее параметрами без взаимодействия с самой программой. Для реализации этого:
- Нажмите ПКМ на свободное место рабочего стола и папке, где требуется поместить ярлык.
- В появившемся выпадающем меню выберите пункт «Создать/Ярлык».
- В поле «Укажите расположение объекта» внесите запись: «C:\ProgramFiles\CCleaner\CCleaner.exe» /AUTO, где C:\Program Files это путь к месту установки программы, в вашем случае он может быть другой.
- Кликните на «Далее» для завершения процесса.
На этом рассмотрение базового функционала приложения закончено. Если требуется установить CCleanerпо новой, помните, что дистрибутив программы необходимо скачивать только с официального сайта. Это позволит гарантированно избежать заражения компьютера вирусами.
ПОСМОТРЕТЬ ВИДЕО
«Пожалуй, самый популярный в мире инструмент для выполнения оптимизационных работ в среде Windows ».
РикБроида, журнал «PCWorld»
3 вещи, которые необходимо знать при работе с Сиклинер
Давно задумали самостоятельно очистить ПК от ненужного мусора, но не знаете, как пользоваться CCleaner? В действительности не всё так сложно. Дочитав до конца, Вы узнаете 3 положения, представленных в виде уровней, как в игре, которые все вместе дают самую понятную и простую инструкцию по работе с программой.
Тем не менее, прежде чем понять, как пользоваться программой ССleaner необходимо выяснить её конкретные возможности, которые вероятно Вы уже представляете себе, но абстрактно. Итак, приступим, ниже приведена таблица с перечисленными типичными задачами, решаемыми данным софтом.
| Функции | Очистка | Реестр | Сервис |
| Области выполнения задач | Windows; Приложения | Целостность | Удаление программ, автозагрузка, поиск файлов, восстановление системы, стирание дисков |
| Описание |
|
Сканирование и поиск ошибок в реестре системы | Эффективное удаление установленных программ, ключей реестра в autorun, расширенный поисковик файлов, управление точками восстановления в системе, безвозвратное удаление информации с HDD |
В таблице представлена лишь краткая информация, чтобы Вы могли правильно поставить цель и задачу, которую хотите достигнуть с помощью данного ПО. Если же Вы уже экспериментировали с настройками программы, и что-то пошло не так, рекомендую ознакомиться с этим видео, где также описан интерфейс.
Уровень №1. Первым делом - очистка кэша и ненужных файлов
Начнем по порядку, в данном разделе Вы увидите 2 вкладки: «Windows » и «Приложения », а также 2 кнопки: «Анализ » и «Очистить », как показано на скриншоте ниже.
Желательно ничего не менять в настройках без понимания конечного результата. Тем не менее, если что-то уже изменено, то необходимо настроить CCleaner для правильной чистки. Поэтому, удостоверьтесь в наличии галочек в разделах: «временные файлы », «интернет-кэш ». Для наглядности, они обведены на следующем изображении.

Уровень 2. Нет ничего важнее, чем очистка реестра
Недостаточно просто почистить компьютер от ненужных файлов, самая важная и популярная функция данного софта – это поиск ошибок в реестре. Какие ошибки ищутся? А вдруг удалится что-то не то, и всё перестанет работать? Если Вы ничего не знаете о структуре реестра, то для спокойствия сделайте резервную копию, что всегда предлагается перед началом исправления ошибок. Перечислять какие виды неисправностей находятся не хватит статьи, если кратко: отсутствующие DLL, ошибки ActiveX, временные файлы MUIи т.д.
Как все работает? По аналогии с очисткой файлов, сначала поиск проблем, потом исправление. Всё просто.

Достаточно нажать исправить отмеченные, и программа автоматически исправит все найденные неполадки. За личный многолетний опыт использования никаких проблем никогда не было после удалений и прочих изменений в реестре через данное ПО.

Уровень 3. Удаление программ, настройка автозагрузки – работаем с ПК еще эффективнее
Две рядовые функции, которые Вам понадобятся на этом уровне: деинсталляцияпрограмм и управление автозагрузкой. Возможно Вы уже встречались со стандартным удалением через панель управления, например, в Windows 7. Здесь похожий инструмент, который дополнительно следит за удалением информации из реестра, позволяет удалить «не удаляемое», плюс требует меньше ресурсов системы, как следствие, быстрее работает. Согласитесь, это очень удобно?
Обратите внимание, что удалять, по общему правилу, следует через кнопку «Деинсталляция », кнопка «Удалить » лишь исключит программу из списка установленных, фактически её не удаляя. Простое исключение удобно, если Вы хотите скрыть программу, или она в действительности удалена, но по какой-то причине осталась в списке. Вот изображение для наглядности.

Что касается управления автозагрузкой, возможно многие уже пытались работать со стандартным в операционной системе RegEdit. Piriform сделали работу с autorun значительно удобнее и быстрее для опытных пользователей,в то же время, теперь автозагрузку могут безопасно настраивать и новички, так как не смогут перепутать ветки реестра. Выглядит всё следующим образом.

Подведем небольшой итог, следуя простым рекомендациям, отраженным выше, Вы сможете правильно пользоваться Сиклинер на достойном уровне. Что же касается совершенствования, то в программе есть множество настроек, к примеру, расписание очистки и прочие навороты, которые станут Вашим дополнительным преимуществом. Только не забывайте, что сначала логика и понимание назначения той или иной опции, а только потом действие с ней, тогда у Вас не будет нежелательных последствий. Удачной Вам оптимизации!