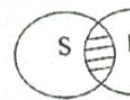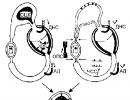Электронный бюджет сервер назначения недоступен. Распространенные ошибки при подключении к гиис «электронный бюджет. Повреждённая база сертификатов
Настройка АРМ Электронного бюджета происходит в несколько этапов, они не сложные, но требуют внимательности. Делаем все по инструкции по настройке электронного бюджета. Коротко и по делу…
Электронный бюджет настройка рабочего места
Корневой сертификат электронный бюджет
Создайте папку key в Моих документах, чтобы хранить в этой папке скаченные сертификаты:
На сайте http://roskazna.ru/gis/udostoveryayushhij-centr/kornevye-sertifikaty/ в меню ГИС -> Удостоверяющий центр -> Корневые сертификаты, необходимо скачать «Корневой сертификат (квалифицированный)» (см. рисунок), либо если вами была получена флешка с сертификатами скопируйте их с папки Сертификаты.
Сертификат Континент TLS VPN
Второй сертификат который необходимо скачать, это сертификат Континент TLS VPN, но я не смог найти на новом сайте roskazna, поэтому ставлю ссылку со своего сайта. Скачиваем сертификат Континент TLS VPN в папку key, он нам пригодиться позднее, когда будем настраивать программу Континент TLS клиент.
Устанавливаем скаченный Корневой сертификат (квалифицированный) для работы с электронным бюджетом.
В меню ПУСК -> Все программы -> КРИПТО-ПРО -> запустите программу Сертификаты.
Перейдите в пункт Сертификаты как показано на рисунке ниже:

Заходим в меню Действие - Все задачи - Импорт, появится окно Мастер импорта сертификатов - Далее - Обзор - Находим скаченный Корневой сертификат (квалифицированный) в нашем случае он находиться в Моих документах в папке key

Если все сделали правильно, то корневой сертификат УЦ Федерального казначейства появиться в папке сертификаты.

Установка «Континент TLS Клиент» для работы с электронным бюджетом
Continent_tls_client_1.0.920.0 можно найти в интернете.
Распаковываем скаченный архив, заходим в папку CD и запускаем ContinentTLSSetup.exe

Из пункта нажимаем на Континент TLS Клиент KC2 и запускаем установку.


Принимаем условия

В папке назначения оставляем по дефолту

В окне запуск конфигуратора, ставим галочку на Запустить конфигуратор после завершения установки.
При установке появиться окно Настройка сервиса:

Адрес - указываем lk.budget.gov.ru
Сертификат - выбираем второй сертификат скаченный ранее в папке key.

Нажимаем ОК и завершаем установку, Готово.

На запрос о перезагрузке операционной системы отвечаем Нет.
Установка средства электронной подписи «Jinn-Client»
Скачать программу Jinn-Client можно в интернете.
Заходим в папку Jinn-client - CD, запускаем setup.exe

Нажимаем из списка Jinn-Client, запускается установка программы

Не обращаем внимания на ошибку, нажимаем Продолжить, Далее, принимаем соглашение и нажимаем кнопку Далее.

Введите выданный лицензионный ключ

Устанавливаем программу по умолчанию, нажимаем Далее


Завершаем установку, на вопрос о перезагрузке операционной системы отвечаем Нет
Установка модуля для работы с электронной подписью «Cubesign»
Если будет нужен архив с программой, пишите в комментариях.
Запускаем установочный файл cubesign.msi


Настройка браузера Mozilla Firefox для работы с Электронным бюджетом.
1. Откройте меню «Инструменты» и выберите пункт «Настройки».
2. Перейти в раздел «Дополнительные» на вкладку «Сеть»
3. В секции настроек «Соединение» нажать кнопку «Настроить…».
4. В открывшемся окне параметров соединения установить значение
«Ручная настройка сервиса прокси».
5. Задать значения полей HTTP-прокси: 127.0.0.1; Порт: 8080.

6. Нажать кнопку «ОК».
7. В окне «Настройки» нажать кнопку «Ок».
Вход в личный кабинет Электронного бюджета
Откроется окно с выбором сертификата для входа в личный кабинет Электронного бюджета.

Выбираем сертификат для входа в Личный кабинет Электронного бюджета, если есть пароль на закрытую часть сертификата пишем и нажимаем ОК, после откроется Личный кабинет Электронного бюджета.

Не так давно, ко мне стали обращаться бюджетные организации, а именно администрации сельских советов с просьбой помочь им настроить систему Электронный бюджет. Это очередной проект нашего, дай_им_всем_здоровья, правительства, в составе услуг проекта Электронного правительства РФ. Бабушки и тетеньки в деревнях и сельских советах обладая старенькими компами, и очень медленным интернетом. Присоединяйтесь к нашей группе в ВК! Времонте! Умная мастерская!
Они обязаны наравне со всеми, уметь устанавливать сие по инструкции и пользоваться. Иначе сроки. Кто-то ждет исполнения, вот работники сельских администраций и тянуться, к тем, кто может им в этом помочь. Штатного программиста, естественно у них нет. Ну да ладно все это лирика. Перейдем к делу. У людей на руках диск, видимо с дистрибутивами, и желание, чтобы у них заработал этот некий Электронный бюджет.
На диске в принципе все аккуратно разложено и не составило проблемы все это дело установить по инструкции. Инструкция кстати есть еще на самом сайте Росказны . Никаких проблем особых не составило следуя инструкции устанавливать набор программ, сертификатов и т.д. В итоге после последней перезагрузки и прописывании прокси в браузер (был выбран мозила). Попытка зайти на сайт http://lk.budget.gov.ru/ не увенчалась успехом. После выбора сертификата пользователя сайт стал ругаться: Не найден корневой сертификат. Хотя я лично его устанавливал, добавляя по инструкции в доверенные корневые сертификаты. Немного посидев и полистав инструкцию еще раз, обнаружил вот такой интересный момент, с которым я думаю могут столкнуться и другие люди.
А у меня упорно отображается в виде:
Как видим хранилища Локальный компьютер тут нет. Вот тут то и порылась собака. Ну ладно, видимо им там виднее, а мы пойдем в обход, добавив куда нужно. Для этого нажимаем Пуск и в строке Найти программы и службы набираем: certmgr.msc .
Открывается консоль управления Сертификатов системы. Идем в Доверенные корневые центры сертификации -> Локальный компьютер -> Правой кнопкой мышки по Сертификаты -> Все задачи -> Импорт .
Откроется Мастер импорта сертификатов. Жмем Далее -> Обзор -> и указываем путь к файлу корневого сертификата. Скачать его кстати, если вы вдруг не скачали по инструкции можно с сайта Росказны , выбрав квалифицированный.
Если же вы открыли certmgr.msc а у вас и там нет под ветки Локальный компьютер . Не расстраиваемся остался еще способ, нажимаем Пуск и в строке Найти программы и службы набираем: mmc. Если вы пользователь win 7 и выше, советую запустить mmc от имени администратора. Как это сделать я писал . В открывшейся консоли идем в меню Файл -> Добавить удалить оснастку . В списке доступные оснастки ищем Сертификаты . Последовательно добавляем оснастку для текущего пользователя и локального компьютера.

И вуаля, заходя на http://lk.budget.gov.ru/ удостоверяемся, что все работает. Ошибка с корневым сертификатом по крайней мере должна исчезнуть. Но вот то, что все заработает… я не могу обещать. Вообще советую заходить каждый раз через http://budget.gov.ru/ Потом Вход в верхнем правом углу, и на большую кнопку Вход в личный кабинет системы «Электронный бюджет». Ну и не пугаться на ошибки, и т.д. система в данный момент в тестовом режиме работает, и заходит в нее не с первого раза. Тыкаем мучаемся 🙂
Присоединяйтесь к нашей группе в ВК!
Выпущена новая версия HandyCache.
Изменения, сделанные в данной версии в основном касаются исправления проблем и ошибок.
В архив предыдущей версии я положил откомпилированные мной обновленные dll-библиотеки libeay32.dll и ssleay32.dll. Эти библиотеки работают при включении опции Обработка SSL. Как я выяснил одна из них при своей загрузке требовала наличие библиотеки msvcp120.dll. Отсутствие этой библиотеки на компьютере приводило к тому, что при запуске HandyCache при включенной опции Обработка SSL появлялось сообщение Порт xxxx уже занят. На этот раз я откомпилировал указанные dll-библиотеки таким образом, что дополнительные dll больше не нужны.
Меня иногда спрашивают: какую версию Windows требует HandyCache? Если вы не используете опцию Обработка SSL, можно применять Windows 7 или 10. Если же Обрабтка SSL используется, то лучше применять Windows 10. В случае использования Windows 7 HandyCache при доступе к некоторым сайтам не может обеспечить работу опции Обработка SSL. При использовании Windows 10 таких сайтов гораздо меньше. Если HandyCache не может выполнить обработку SSL при работе с определенным сайтом, то он автоматически отключает эту опцию для данного сайта и в Мониторе в колонке Правила выводится сообщение Stop SSL decryption for this host+useragent.
С полным списком изменений можно ознакомится ниже.
Для установки версии RC4 1.0.0.885 следует распаковать архив поверх существующей версии с заменой имеющихся файлов. Новые списки правил будут созданы автоматически при запуске HandyCache только при отсутствии текущих списков (файлы *.lst, *.lso и *.lsb).
Если HandyCache до сих пор не был установлен на компьютере, то просто скопируйте содержимое архива в пустую папку и запустите exe-файл.
Одна из самых распространенных ошибок программы АРМ "Электронный бюджет" - ошибка возникающая при подключению к серверу, имеющая индексный номер 434. Решить ее довольно просто, в большинстве случаев помогает всего 2 действия:
1. Обновление сборки Континент TLS до актуальной версии. Например, версия номер 920 работала нестабильно и часто соединение завершалось 434 ошибкой "Сервер назначения недоступен". Актуальную версию можно скачать с сайта securitycode.ru.
2. Проверка правильности ввода адреса личного кабинета пользователя программы "Электронный бюджет" в Континент TLS, а также номера порта (8080). В строке не должно стоять пробелов или каких-либо других символов ни в начале строки, ни в конце. Правильным будет адрес: lk.budget.gov.ru (как на фото). Если же вы настраиваете прокси-сервер через браузер - он должен быть настроен соответствующим образом. Если вы не работаете через прокси-сервер - галочка в настройках TLS стоять не должна. Об этом ниже.
Ошибка 434 "Сервер назначения недоступен". Как убрать?
Если два вышеперечисленных варианта решения проблем вам не помогли (обновление сборки и правильность написания адреса личного кабинета) - значит проблема скорее всего кроется в неправильной установке корневых сертификатов удостоверяющего центра или настройках прокси в браузере и она тоже решаема.- Касаемо сертификатов - некоторые пользователи при неправильной установке программы ставят корневые сертификаты УЦ и TLS в Реестр, тогда как по инструкции правильно - в Локальный компьютер. В этом случае поможет перемещение сертификатов.
Если вы выбираете настройку прокси-сервера в браузере - она должна быть включена правильным образом. Надо указать тип прокси - HTTP и поставить галочку, что прокси-сервер будет использоваться для всех протоколов. Пример настройки браузера Firefox ниже.

Считается наиболее стабильным браузером, в процессе использования некоторые пользователи могут сталкиваться с различными ошибками. В данной статье пойдет речь об ошибке «Ошибка при установлении защищенного соединения», а именно о способах ее устранения.
Сообщение «Ошибка при установлении защищенного подключения» может появляться в двух случаях: когда вы переходите на защищенный сайт и, соответственно, при переходе на незащищенный сайт. Оба типа проблемы мы и рассмотрим ниже.
В большинстве случаев пользователь сталкивается с ошибкой при установлении защищенного подключения при переходе на защищенный сайт.
О том, что сайт защищен, пользователю может говорить «https» в адресной строке перед названием самого сайта.
Если вы столкнулись с сообщением «Ошибка при установлении защищенного соединения», то под ним вы сможете увидеть разъяснение причины возникновения проблемы.
Причина 1: Сертификат не будет действителен до даты [дата]
При переходе на защищенный веб-сайт Mozilla Firefox в обязательном порядке проверяет у сайта наличие сертификатов, которые позволят быть уверенным в том, что ваши данные будут передаваться только туда, куда они были предназначены.
Как правило, подобного типа ошибка говорит о том, что на вашем компьютере установлены неправильные дата и время.
В данном случае вам потребуется изменить дату и время. Для этого щелкните в правом нижнем углу по иконке даты и в отобразившемся окне выберите пункт «Параметры даты и времени» .

Причина 2: Сертификат истек [дата]
Эта ошибка как также может говорить о неправильно установленном времени, так и может являться верным знаком того, что сайт все-таки вовремя не обновил свои сертификаты.
Если дата и время установлены на вашем компьютере, то, вероятно, проблема в сайте, и пока он не обновит сертификаты, доступ к сайту может быть получен только путем добавления в исключения, который описан ближе к концу статьи.
Причина 3: к сертификату нет доверия, так как сертификат его издателя неизвестен
Подобная ошибка может возникнуть в двух случаях: сайту действительно не стоит доверять, или же проблема заключается в файле cert8.db , расположенном в папке профиля Firefox, который был поврежден.
Если вы уверены в безопасности сайта, то, вероятно, проблема все же заключается в поврежденном файле. И чтобы решить проблему, потребуется, чтобы Mozilla Firefox создала новый такой файл, а значит, необходимо удалить старую версию.
Чтобы попасть в папку профиля, щелкните по кнопке меню Firefox и в отобразившемся окне щелкните по иконке со знаком вопроса.

В той же области окна отобразится дополнительное меню, в котором потребуется щелкнуть по пункту «Информация для решения проблем» .

В открывшемся окне щелкните по кнопке «Показать папку» .

После того, как на экране появится папка профиля, необходимо закрыть Mozilla Firefox. Для этого щелкните по кнопке меню браузера и в отобразившемся окне кликните по кнопке «Выход» .

Теперь вернемся к папке профиля. Найдите в ней файл cert8.db, щелкните по нему правой кнопкой мыши и выберите пункт «Удалить» .

Как только файл будет удален, можете закрыть папку профиля и снова запустить Firefox.
Причина 4: к сертификату нет доверия, т.к. отсутствует цепочка сертификатов
Подобная ошибка возникает, как привило, из-за антивирусов, в которых активирована функция SSL-сканирования. Перейдите в настройки антивируса и отключите функцию сетевого (SSL) сканирования.
Как устранить ошибку при переходе на незащищенный сайт?
Если сообщение «Ошибка при переходе на защищенное соединение» появляется, если вы переходите на незащищенный сайт, это может говорить о конфликте настоек, дополнений и тем.
Прежде всего, откройте меню браузера и перейдите к разделу «Дополнения» . В левой области окна, открыв вкладку «Расширения» , отключите максимальное количество расширений, установленных для вашего браузера.

Следом перейдите ко вкладке «Внешний вид» и удалите все сторонние темы, оставив и применив для Firefox стандартную.

После выполнения данных действий проверьте наличие ошибки. Если она осталась, попробуйте отключить аппаратное ускорение.
Для этого щелкните по кнопке меню браузера и перейдите к разделу «Настройки» .

В левой области окна перейдите ко вкладке «Дополнительные» , а в верхней откройте подвкладку «Общие» . В данном окне вам потребуется снять галочку с пункта «По возможности использовать аппаратное ускорение» .

Обход ошибки
Если вы так и не смогли устранить сообщение «Ошибка при установлении защищенного соединения», но при этом уверены в безопасности сайта, устранить проблему можно, обойдя настойчивое предупреждение Firefox.
Для этого в окне с ошибкой щелкните по кнопке «Или же вы можете добавить исключение» , после чего кликните по появившейся кнопке «Добавить исключение» .
На экране отобразится окно, в котором щелкните по кнопке «Получить сертификат» , а затем кликните по кнопке «Подтвердить исключение безопасности» .
Видео-урок:
Надеемся данная статья помогла вам устранить проблемы в работе Mozilla Firefox.